
アクセス解析ツールというと真っ先に思いつくのはGoogleアナリティクス
無料で使える上に高機能なのでブログ・サイトで利用している方も多いはずです。
しかし他にもアクセス解析ができるツールやサービスは数多くあります。
その中でも特に便利なのが「アクセス解析研究所」というツール
アクセスに関する色々なデータを解析できるのはもちろん、Googleドライブと連携させればデータ保存期間も無制限です。
かなり便利なツールなのでここではその導入と使い方についてまとめました。
目次
このツールの機能について
アクセス解析研究所はその名の通りアクセス解析ができるWebサービスです。
アナリティクスと役割が被るところもありますが、性能的には負けず劣りません。
まず記録できるデータの種類が非常に豊富です。
当然アクセスに関する基本的なデータ(直帰率、セッション数、セッション時間、etc...)は全て記録できます。
それに加えてこのツールでは次のデータも記録可能
- 検索エンジンごとの検索履歴
GoogleやYahoo、Bingで検索されたフレーズやキーワード
- 外部リンクのクリック
自サイトのページ以外のリンクがクリックされた回数やアンカーテキスト
- ユーザー端末の情報
端末名やOS名(バージョンも含む)、ブラウザの種類など...
- アクセス元の位置情報
国や都道府県、ISP(インターネットサービスプロバイダ)の名前
- アクセス元の閲覧環境
言語や画面解像度、画面幅、スマホを横向き利用しているかなど...
ざっと挙げてみると記録できるデータはこんな感じ
もちろんアナリティクスでも端末とか位置情報、閲覧環境はある程度把握はできます。でもレポート画面で色々操作しないと見れないっていうのが少し不便なんですよね・・・
その点、アクセス解析研究所の方がメニューから「位置」や「環境」などの情報に直接アクセスできるのでかなり使いやすいです。
また個人的に便利だなと思う機能がもう1つあります。
それがGoogleドライブと連携させてデータ保存できる、という機能
つまりアクセス解析研究所のサーバーではなく、自分のGoogleドライブにデータ保管できるので保存期間は無制限です。何年分、何十年分のデータをいつまでも保存できます。
以上のようにアクセス解析研究所はアナリティクスと比べてもかなり高機能です。
むしろ色々な情報にすぐにアクセスできて保存期間も無制限であることを考えるとアナリティクスよりも高機能かもしれません。
ではこのツールの導入や使い方について紹介していきます。
まずアクセス解析研究所に登録しよう
このツールを使うにはまずアカウント登録が必要です。
その手順を説明すると次の通り
まずaccaii.comにアクセス(別タブで開きます)
アクセス解析研究所が開いたら次画像のようなフォームを探し、登録に使うメルアドを入力して「無料登録」ボタンをクリック
しばらくすると登録メルアドに次のようなメールが届くので、サインアップするために表示されているリンクをクリック
もしメールが届かない場合は迷惑メールフォルダなどを確認してください。
そうすると次のようなサインアップフォームが開くはずなので、ログインに使いたいパスワードを入力&「同意する」にチェックを入れたら「送信」ボタンを押して送信
そうすると今度はアクセス解析のIDを入力する画面が表示されたはず
この画面では4~16字以内の英数字でアクセス解析に使いたいIDを入力してください。
IDは解析タグなどにも含まれるのでブログのドメイン名(ただし記号は含まない)を入力しておくといいかもしれません。
以上の全ての作業が完了するとアクセス解析研究所にログインします。
ただしこの状況だとまだ解析タグをサイトに埋め込んでいないので、何も記録されません。
なので次に解析タグを埋め込みします。
解析タグの埋め込み
では自分のサイトやブログに解析タグを埋め込んでみましょう。
そのやり方は次の通り
まずアクセス解析研究所の左メニューから「解析タグ」をオープン
そうすると次のような画面が開くので、タグを全てコピーしてください。(下画像でオレンジ色の枠で囲った部分)
この解析コードを全てのページのheadタグの間、またはbodyタグの間に埋め込むことでアクセス解析がスタートします。
上画像の説明だと「設置位置は<body>タグの直後が理想的」と書かれていますが、headタグの中に埋め込んでも問題ありません。
タグの埋め込み方については各ブログサービスごとのやり方が公式で説明されているので、そちらをご覧ください。
- アメブロでの設定手順
- アメーバオウンドでの設定手順
- ライブドアブログでの設定手順
- Bloggerでの設定手順
- ココログでの設定手順
- Seesaaブログでの設定手順
- FC2ブログでの設定手順
- JUGEMブログでの設定手順
- はてなブログでの設定手順
- はてなダイアリーでの設定手順
- 楽天ブログでの設定手順
- gooブログでの設定手順
- ナノ nanos.jpでの設定手順
- ジンドゥー Jimdo.comでの設定手順
見ての通りほぼすべてのブログサービスで設置可能です。
ただしWordPressの設置手順についてはウィジェットを使った方法が紹介されていたので少し分かりにくいです。
なのでWordPressについては個別にもっとやりやすい設置方法を解説したいと思います。
補足 : WordPressでの解析タグの埋め込み方
WordPressの場合はタグ埋め込みするのに「Insert Headers and Footers」プラグインを使うのがおススメ
このプラグインを使った解析タグの埋め込み方は次の通りです。
まずWordPressメニューから「プラグイン」ー>「新規追加」をオープン
新規追加画面が開いたらプラグイン検索欄に「insert headers」と入力
しばらくすると次のようなプラグインが表示されるので、「今すぐインストール」ボタンを押してインストールしてください。
インストールが終わったら「今すぐインストール」ボタンが「有効化」ボタンに変わるのでそれを押すのも忘れずに
有効化したらメニューから「設定」ー>「Insert Headers and Footers」をオープン
すると次のような画面が表示されるので、「Scripts in Header」の下にあるテキストエリアに解析タグを貼り付けてください。
貼り付けして保存したら埋め込み作業は完了です。
もし解析が始まらない場合は・・・
解析タグが正常に埋め込まれていれば次のようにアクセスが記録され始めます。
しかも埋め込んだらすぐに記録が開始されるので待つ必要もありません。
もしアクセスがあるのに全く記録されないなら次のことを疑いましょう。
- 埋め込んだタグに誤りはないか
- 全てのページに埋め込まれているか
- 手順通りに正しく埋め込んだか
この3つを確認すれば記録が開始されない原因が分かるはずです。
またタグの埋め込みなどができないブログサービスではアクセス解析研究所を使うことができません。
ほとんどのブログサービスは問題ないとは思いますが、もし未対応なら別のツールを使うことを考えましょう。
データ保存期間を無制限にするには
冒頭でも書いたようにアクセス解析研究所はデータ保存期間が無制限です。
ただし外部に保存するにはGoogleドライブとの連携が必要になります。その連携手順について簡単に説明すると次の通り
まずメニューから「設定」ー>「アーカイブ」をオープン
すると次のようなアーカイブ設定画面が表示されるので、「Googleの承認ページへ」ボタンをクリック
そうすると次画像のようなGoogleアカウント選択画面が表示されます。
この中から連携したいGoogleドライブと紐づけられたGoogleアカウントを選択しましょう。
選択するとアクセス解析研究所がアカウントにアクセスすることを承認するダイアログが出てくるので、その下にある「Allow」ボタンをクリック
このボタンを押すことでGoogleドライブ上にアクセス記録を保存できるようになります。
そして画面がアクセス解析研究所に戻り、画面上部に「Googleドライブとの連携が承認されました。」というメッセージが表示されていれば連携完了です。
Googleドライブにデータをアップロードするには「手動アーカイブ」の下に表示されている「実行」ボタンを押すだけ
無料版だと手動アップロードしかできないようですが、有料版だと自動的にアップロードできる「自動アーカイブ機能」も使えるみたいです。
アクセス解析なら次のツールもオススメ!
今紹介した アクセス解析研究所 、無料の割にかなり高機能です。なのでアナリティクスの代用として使うのにピッタリだなと思っています。
またアナリティクスの代用ツールという意味では次のツールもおススメ
詳しい導入・使い方・使い心地については各記事をどうぞ
もしアナリティクスで使えない機能を使いたかったり、代用ツールを探しているなら上で挙げたツールも役立つはずです。
まとめ
以上、アクセス解析研究所の導入・使い方について紹介しました。
記録できるデータが豊富な上、データ保存期間もGoogleドライブと連携すれば無制限なのでアナリティクスと比べても見劣りしません。
ブログ・サイトでアナリティクスが使えない場合の予備候補として一番おすすめです。
フク郎
最新記事 by フク郎 (全て見る)
- トレンドブログが資産に?放置でアクセス急増の事例 - 3月 14, 2024
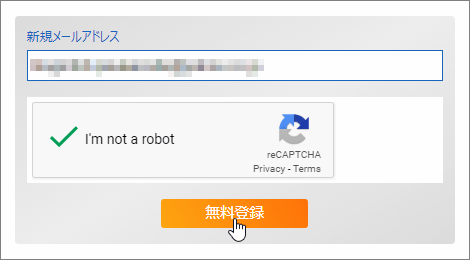
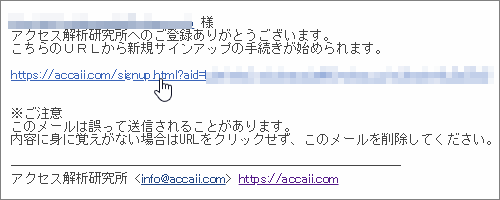
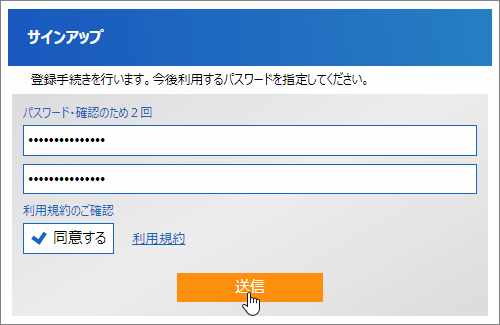

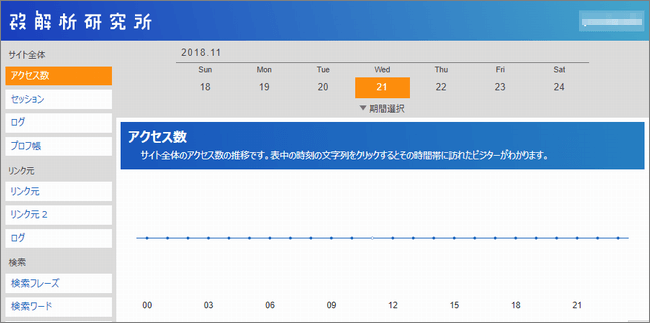
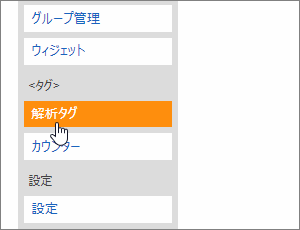
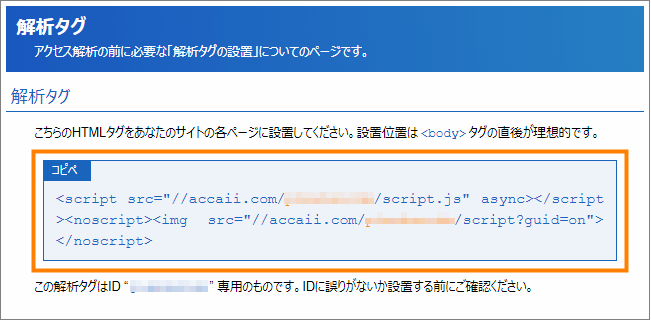
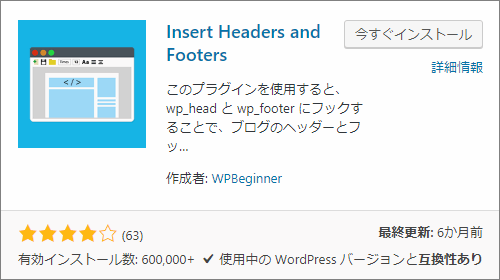
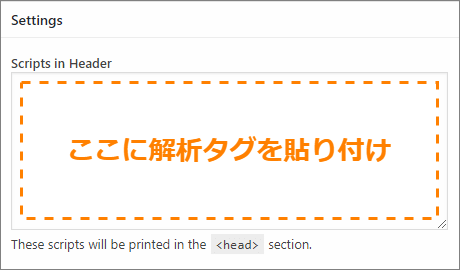

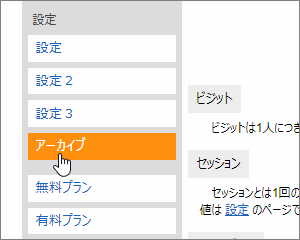

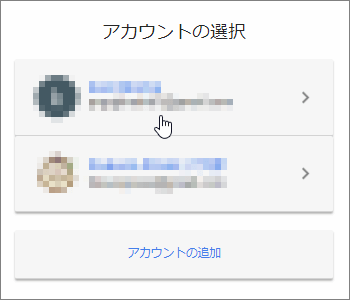
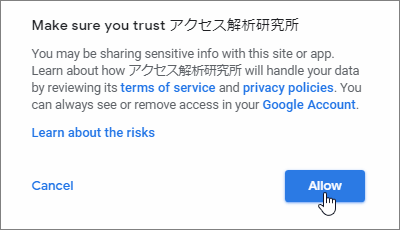

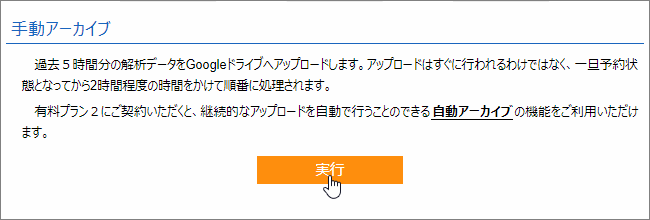
コメント
初めまして。
とてもわかりやすくて助かりました。
私はwordplessでブログを5個作ろうと考えています。
その場合は登録の次のアクセス解析IDの設定も5個しなければならないのですね!
初歩の初歩的な質問で甚だ恐縮ですが、教えて頂ければ幸いです。
どうぞ宜しくお願い致します。
コメントありがとうございます。
恐らくブログ分だけアカウントが必要です。
試していませんがアクセスIDはアカウントにつき1つだったと思います。それから無料プランの場合…31日ログインしないと解析結果が自動削除されるので、そこも注意が必要ですね。
はじめまして。
アクセス解析研究所様の解析コードを「body」に
グーグルアナリティクス様の解析コードを「head」に
それぞれ入れて使用していますが、
同時に使用することで何か問題はあるでしょうか?
ページのロードが遅くなるとか
何か支障はありますでしょうか。。。
一週間ほどですが
今のところ支障はないようですが。。。。
不安なので質問させていただきました。
コメントありがとうございます。
特に同時使用で問題はないですが、表示速度が遅くなるのは間違いないです。また「アクセス解析所でしか手に入らないデータがある」などの特別な理由がないなら、アナリティクス一本でもいいかなと考えられます。そこは個人の好みですね。
素早いご回答ありがとうございます。
そうなんですね。
ロードに影響するのは避けたいです。
どちらも捨てがたいのですが1本にしぼります。
ありがとうございました。