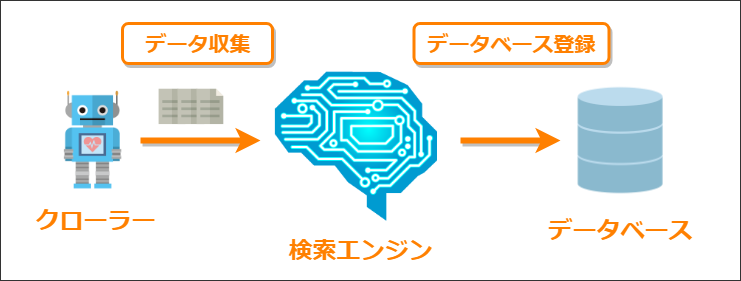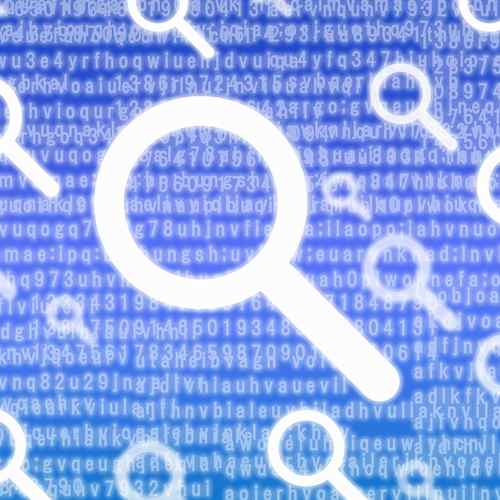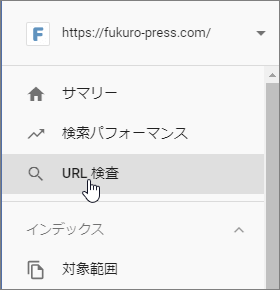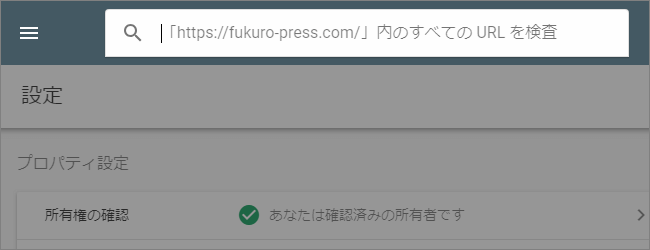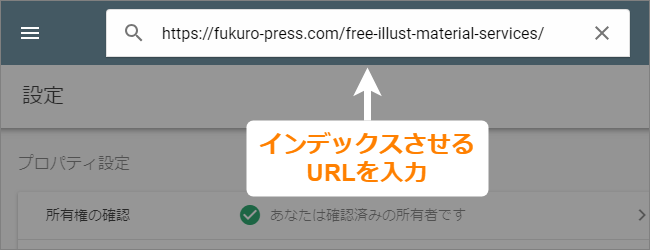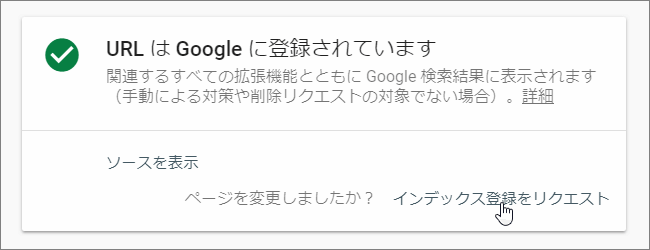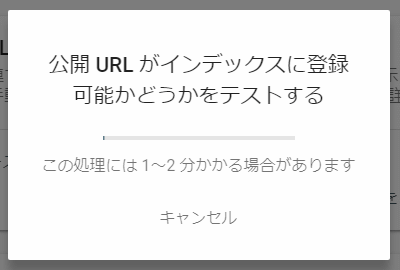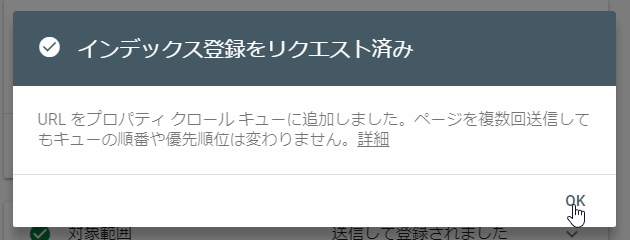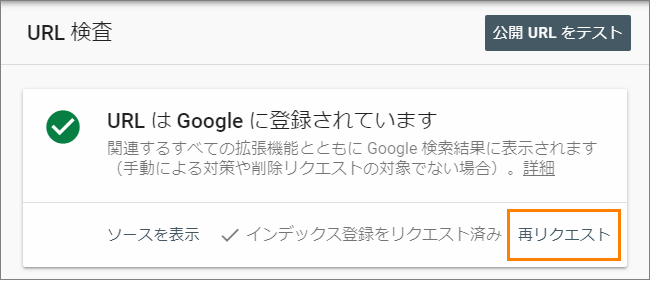つい最近・・・でもないですがサーチコンソールは徐々に 旧バージョン ⇒ 新バージョン に移行しつつあります。
完全に移行するわけではないですが、「検索アナリティクス」とか「サイトへのリンク」などは2018年末でぜんぶ新の方で置き換えられるみたいです。
あと新で変わったことと言えば Fetch as Google もそうです。
新だと使えないと思っている人も多そうですが、名前が変わって操作方法が分かりにくくなっただけで実はちゃんと使えます。
でも初見だとかなり分かりにくかったので、その手順についてまとめてみました。
そもそも Fetch as Google とは?
説明不要かもですが使ったことのない方のために一応説明
これはインデックスをGoogleに再要求するためのサーチコンソールの機能のことです。
本来インデックスというのは検索エンジンのクローラー(ブログとかサイト内を定期的に巡回するプログラム)で行われます。
その手順を簡単にまとめると・・・
- クローラーがページ情報を集める
- 検索エンジンにその情報を渡す
- ページが検索結果に表示される
・・・みたいな流れです。
この手順は次の図みたいなイメージをすると分かりやすいかも
クローラーがデータ収集 ⇒ それを検索エンジンに渡す ⇒ データベースに登録
こういう作業をクローラーと検索エンジンは日々行っているわけです。
普通はこういう風にクロールされなければ記事はインデックスされません。ですがそのインデックス作業をGoogleに依頼できるというのが Fetch as Google の役目です。
インデックス要求するメリットは何かというと次の2つ
- 公開記事を早く読んでもらえる
- 特定の記事のパクリ防止になる
Fetch as Google で即インデックスされるとは限らないですが、ただ待っているだけよりも検索結果に表示されやすくなります。
あと誰かにパクられた記事を先に検索結果に表示されないようにする、というパクリ対策としての効果も若干あります。
関連記事 : ブログ記事のパクリを防ぐのに超効果的な4つの対策
Fetch as Google の機能とか役割を簡単に説明するならこんな感じです。
旧バージョンだと Fetch as Google は簡単
それでこの Fetch as Google は正直言って旧バージョンの方が使いやすいです。
次のような手順で数分もかかりません。
- メニューから「クロール」ー>「Fetch as Google」を開く
- クロールさせたいURLを入力して「取得」ボタンクリック
- 取得したら「インデックス登録をリクエスト」ボタンクリック
あとで紹介しますが、このやり方に慣れてると新バージョンの操作が結構煩わしく感じますね・・・
ちなみに旧バージョンの手順は次記事でも解説したので「まだ使ったことがないよ」という方はそちらもご覧ください。
使ってみると分かりますが、とても使いやすいです。
この操作に慣れきっていると新バージョンは Fetch as Google を開く時点でも操作がかなり違うので戸惑う人も多いと思います。
新サーチコンソールでも Fetch as Google は使える
ここまでで書いたように新サーチコンソールでも Fetch as Google は使えます。記事のインデックス要求するという機能自体は変わりません。
ただ初めて使う人にとっては「なんだこれ?」と思うような操作の分かりにくさというか煩雑さはありますね・・・
その気になるやり方ですが、次のような手順です。
まず 新サーチコンソール にアクセス(別タブで開きます)
新の画面が開いたらメニューから「URL 検査」をクリック
(旧だと 「Fetch as Google」 だったのが「URL 検査」に。初見で Fetch as Google と分かる人は少なそう)
URL 検査が開いたら上の入力欄にフォーカスします。
そうしたらこの入力欄にインデックスさせたいページのURLを入力しましょう。(下画像の例だと「 https://fukuro-press.com/free-illust-material-services/」 )
入力したらエンターキーを押して入力を決定してください。
しばらくすると URL検査(Fetch as Google) の画面が表示されたはずです。
そうしたらその中の「インデックス登録をリクエスト」ボタンをクリック(下画像参照)
リクエストが開始されると次のようなダイアログが表示されます。
ダイアログにも書いてあるようにインデックス要求するには1~2分ほどかかるので終わるまで画面を閉じずに待ちましょう。
旧だとほぼ待たずにできましたが、新だと若干時間がかかります。
しばらくして「インデックス登録をリクエスト済み」と表示されたダイアログが表示されれば Fetch as Google は完了です。
ちなみに一度インデックス要求したURLは「再リクエスト」をクリックすることで再度リクエストを行うことも可能です。
以上が新サーチコンソールでの Fetch as Google のやり方
そもそも名前が「URL 検査」に変わったので最初同じ機能と気づけませんでした。あと旧になれてると操作も分かりにくいので最初少し戸惑いますね。笑
とはいっても新でも改善点はあって、旧だとPC・スマホで別々にインデックス要求が必要だったのが1つにまとめられたみたいです。
こういう改善点もあったので操作の分かりにくさは慣れていくしかないかもしれません。
まとめ
新サーチコンソールに移行するのは現在のところ一部機能だけなので、しばらくの間は旧でも Fetch as Google が使えると思います
ですが新バージョンに完全移行することもありえるので、操作方法だけは覚えておいた方がいいかもしれないないですね。
私は旧に慣れてるので暫くはそっちを使っていこうと思います。
フク郎
最新記事 by フク郎 (全て見る)
- トレンドブログが資産に?放置でアクセス急増の事例 - 3月 14, 2024