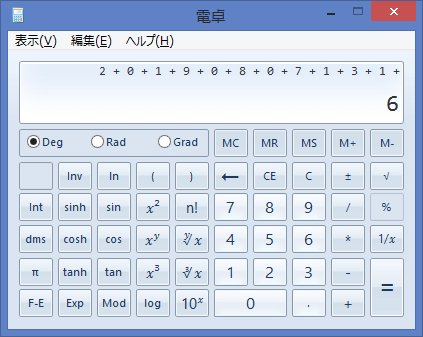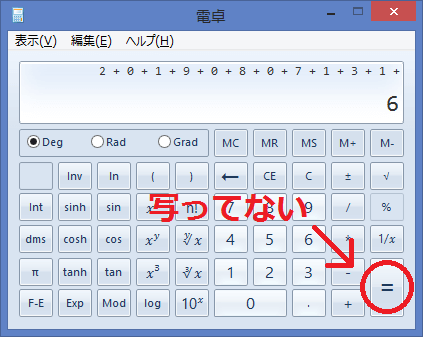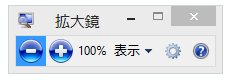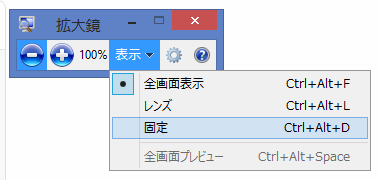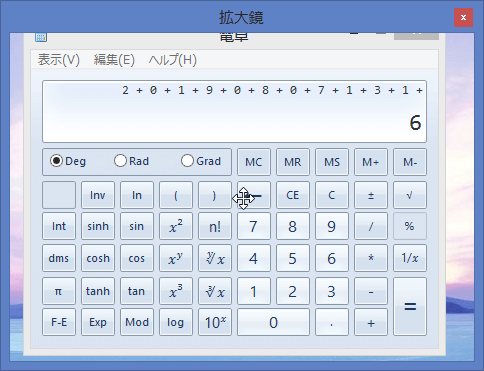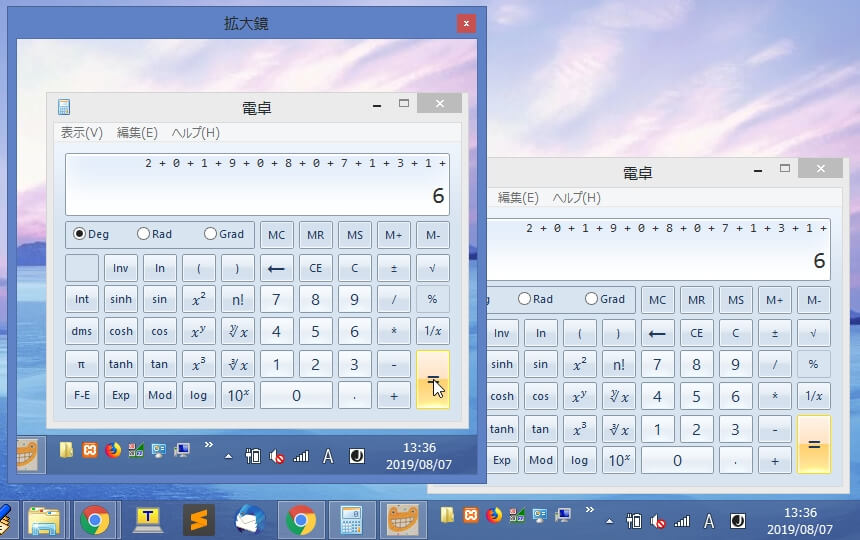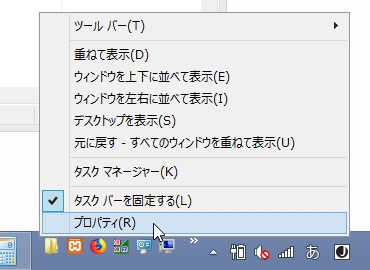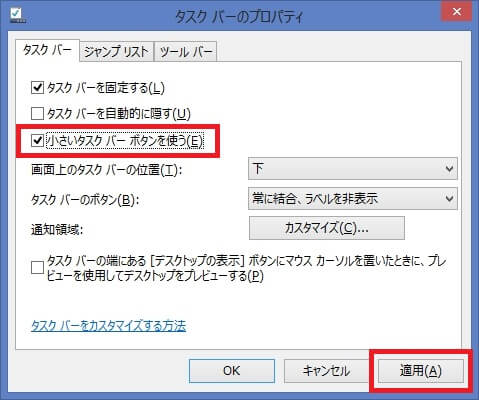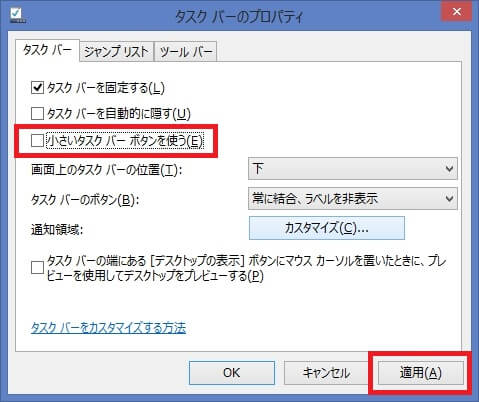マウスカーソル付きのスクショ
これは特別なソフトをインストしてもできるけど・・・
実はWindowsについてる "あのソフト" を使ってもできます。
普段あんまりお世話にならない "あのソフト" が役に立つんです。
ということで、Windowsでカーソル付きのスクショを取る裏ワザ を紹介!
ソフトの使い方とか画面キャプチャを取るときに超便利です。
目次
普通の方法だとマウスカーソルが映らない
例えばWindowsの場合、次の2つのショートカットキーでスクショが取れます。
- Fn + Alt + Prt Sc
⇒ 全面でアクティブ状態になってるウィンドウのスクショを取る
- Fn + Prt Sc
⇒ PC画面全体のスクリーンショットを取る
この2つのどっちかを使い、スクリーンショットが可能。
貼り付けるときはペイントソフトなどに Ctrl + V で貼り付けできます。
↓ 実際に電卓のスクショを貼り付けた時の様子
この機能を知ってると、いろいろな場面でなにかと便利です。
でも Fn + Alt + Prt Sc だとカーソルが映らない
ただこの Fn + Alt + Prt Sc のショートカットキー、1つ問題があります。
それがマウスカーソルが写ってくれないこと
↓ カーソル付きでスクショしても写らない
たとえば上の電卓のスクショ、
本当はイコールのところにカーソルがあるけど写ってません。
自分はソフトとかWordPressの使い方とか書いてるんですが、
このカーソル込みでスクリーンショットを取りたいことが多いです。
カーソルがないと少し困る
カーソル付きスクショは "あのソフト" でできる
でもカーソル付きスクショ、実はあるソフトを使えば簡単です。
それはズバリ 拡大鏡 というツール
あの画面を 150% とか 200% とかに拡大できるソフト。
Windowsのバージョンとかに関係なくプリインストールされてるはずです。
それを使ったスクショ手順は次の通り
まず Windows + + キーを同時押し
Windows キーはキーボード左下、+ キーは L の横に見つかるはず
↓ そうすると拡大鏡が開く
もし Windows + + キーを押しても起動しないなら、
次のマイクロソフト公式でインストール手順をチェック
そして拡大鏡は 全画面モード なので、「表示」を押して 固定モード に切り替え
そうすると次みたいなウィンドウが表示されたはず
この中にはマウスも表示されるので、
Fn + Alt + Prt Sc でカーソル付きでスクショが取れるようになります。
例えば次が、電卓のスクショを拡大鏡でとってる様子です。
↓ スクショを取ってるスクショを取るって何か変な感じ・・・
上画像でやってることを箇条書きすると・・・
- まず拡大鏡のサイズを調整する
- 拡大鏡に電卓が入るように調整
- 拡大鏡にフォーカスをあてたままにする
- 任意の位置にカーソルを移動させる
- Fn + Alt + Prt Sc を押すだけ
ポイントは拡大鏡の位置と、キャプチャしたいソフトの位置を調整すること
これは慣れが必要なので、初めは難しいかもしれません。
ただ特別なソフトをインストールしなくていいので、
手軽にカーソル付きのスクショを取りたいときに重宝するテクニックですね。
もし拡大鏡でタスクバーが隠れてしまったら...
それでこの方法は便利ですが、1つ困ったことが起きます。
それがタスクバーがなぜか隠れてしまう問題
より正確にいうなら、拡大鏡からフォーカスが外れた時に隠れてしまいます。
たぶんプリインストされてるソフトなので、それが影響してるのかもしれません。
タスクバーが隠れたときに戻す方法は次の通り
まずタスクバー上の何もないところで右クリック、メニューを開く
そしてそのメニューの中から「プロパティ(R)」をクリック
↓ カーソル付きスクショってこういう時に便利
するとプロパティダイアログが表示されます。
その中で「小さいタスクバーボタンを使う」にチェックを入れて、「適用」をクリック
タスクバーが小っちゃく表示されましたよね?
一応これでタスクバーが元に戻ります。
ただ小っちゃいままだと不便だから、元に戻しときます。
今度は「小さいタスクバーボタンを使う」からチェックを外して、「適用」を押すだけ
これでタスクバーも元通りです。
でも拡大鏡を起動するたびになるから、戻し作業がメンドウかもしれない・・・
まあカーソル付きでスクショを取るときだけなので、
そこらへんの不便さは我慢しておきましょう(できれば直してほしい)
カーソル付きスクショの取り方まとめ
カーソル付きスクショの取り方を箇条書き
- まず Windows + + で拡大鏡起動
- 拡大鏡のサイズを調整する
- 拡大鏡にスクショ対象が入るよう調整
- 拡大鏡にフォーカスをあてたままにする
- 任意の位置にカーソルを移動させる
- Fn + Alt + Prt Sc を押すだけ
自分はカーソル付きスクショを取るとき、いつもこうやってます。
画面で見たままのスクショが取れて便利です、困った時にお試しあれ
フク郎
最新記事 by フク郎 (全て見る)
- トレンドブログが資産に?放置でアクセス急増の事例 - 3月 14, 2024