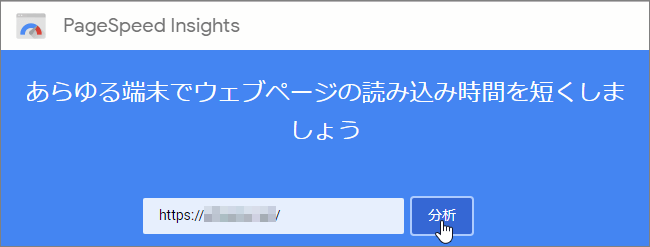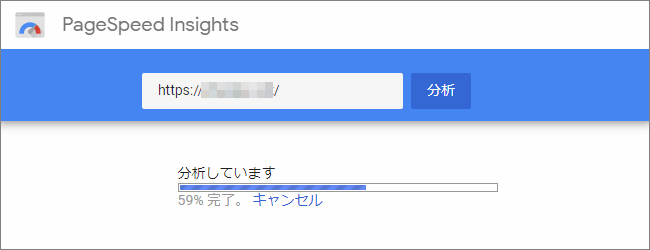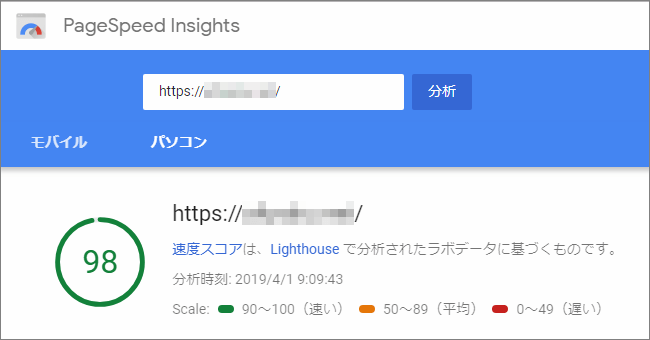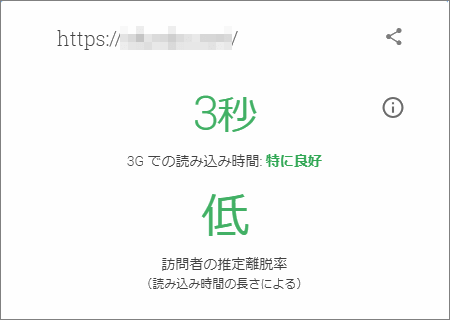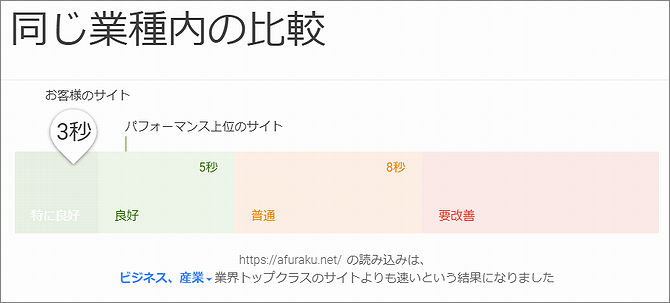自分のWordPressサイトがどれくらい速い(あるいは遅い)のか・・・
気になりますよね?
でも「表示されるまでに●秒かかった」とか自分で測定するのは手間がかかって非効率だし、客観的じゃありません。
そこでWordPress表示速度をPC・スマホ別々で客観的に測定する方法を紹介します。
また測定の結果、遅いサイト・ブログだと判明した場合の対策もまとめました。時間も手間もかからず、すぐできることばかりなので是非お試しください!
目次
WordPress表示速度のPC・スマホ別測定方法
表示速度の測定はPCとスマホ(タブレット)で違うツールを使います。
それぞれのやり方は次の通りです。
PC(パソコン)の表示速度測定
まずパソコン(PC)での表示速度の測り方について
これには PageSpeed Insights というグーグルが開発した便利なツールを使います。
ページ表示速度を0~100でスコア化してもらえ、その上「ここは改善した方がいいよ」という提案までしてくれる優れものです。
その使い方を簡単に説明すると次の手順
まず PageSpeed Insight にアクセス(別タブで開きます)
アクセスしたら調べたいサイトのURLを入力し、「分析」ボタンをクリック
この時ドメイン名(例えば fukuro-press.com )ではなく、http(s)付きのURL(例えば https://fukuro-press.com )で入力する方が正確な結果が出ます。
そうすると計測が始まるのでしばらく待ちましょう。
計測が終わると次画像みたいにスコアが表示されます。
最初は「モバイル」のタブが開かれてるので、「パソコン」のタブに切り替えてください。
そうすると 0~100 のスコアでPCの表示速度が分かります。上画像にもあるように 90~100 だと超優秀、 50~89 で平均、 0~49 だと要改善といった感じですね。
もしスコアが 0~89 の範囲なら「改善できる項目」を探してみてください。
上のように「どの項目を改善すれば何秒短縮できるか」が一目で分かります。
この改善できる項目の意味とか具体的な改善策については次記事で解説しました。
分かりにくい項目もあるので PageSpeed Insight を使うのは初めて、という方は上の記事も覧ください。
以上がPCでの表示速度の計測方法
ただし注意点が1つあるとすると、モバイルの表示速度を測るのにこのツールはあまり役に立たないということ
モバイル(スマホ)の場合は次で紹介するツールを使う方が確実です。
モバイル(スマホ)の表示速度測定
では次にモバイル(スマホ・タブレット)の表示速度計測方法について
これには Test My Site という、これまたグーグルが開発したツールを使います。スマホの3G回線を再現し、その中で自分のブログがどれだけ速いかを可視化できるツールです。
それを使って速度計測をする手順は次の通り
まず Test My Site にアクセス(別タブで開きます)
アクセスしたら画面内のURL入力欄に調べたいWordPressサイトのURLを入力し、エンターを押すか矢印ボタンをクリック
↓こちらもhttp(s)から始まるURLを入力するのがベスト!
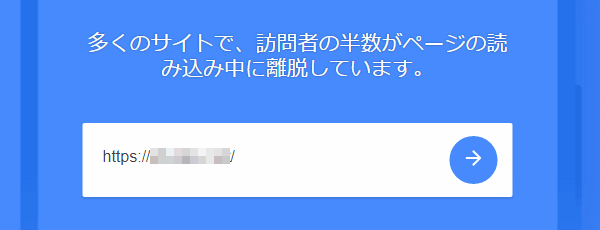
すると次画面が出てきて計測がスタートします。
これは Page Speed Insights と違って結構長いです・・・最低でも1分程度かかるので気長に待ちましょう。
そして1分ほど経つと計測結果が表示されます。
上画像みたいに3G回線の読み込み時間と訪問者の離脱率が表示されます。
また「同じ業種内の比較」からは他の同じジャンルのサイト・ブログとの比較も見ることが可能です。
ランクには4段階あって「特に良好」、「良好」、「普通」、「要改善」の4つ
「特に良好」、「良好」ならサイトを訪れた人にとって快適なサイト、
「普通」、「要改善」なら読者をイライラさせるサイトかもしれない、ってことです。
なるべくなら「特に良好」、「良好」を目指したいですね。
追記(2020/01/20)
現在は「同じ業種内の比較」はできなくなりました。
比較サイトURLを "1つずつ入力" する方式になってます。
少し不便になってしまったのが少し残念。
以上がスマホでの表示速度を計測する方法
こういうツールで計測すれば自分のサイト・ブログの立ち位置が大体わかってきます。
WordPress表示速度を改善する対策まとめ
紹介したツールで計測した結果、表示速度が速いなら特に問題ありません。
でも逆に遅いと測定されてしまった場合・・・ある程度の対策が必要です。
なので次に表示速度を改善するための対策について紹介します。特に表示速度を劇的に改善するのに効果があってオススメなのは次の3つ
1.高スペックなサーバーへの乗り換え
低スペックなサーバーはWordPress運営するのに向いていません。
特に最悪なのが無料サーバーを使っている場合
「無料で使えるし、なんかお得」と思ってしまいがちですが、無料で使えるものは必ずどこかにシワ寄せが生じます。
自分の経験から言うと無料サーバーでWordPressを動かすとかなり重いです。その時点でサイト・ブログ運営にかなりハンディキャップを背負うことになります。
あとサポート面とか運営面でもかなり不安があって、自分自身もヒヤッとするような経験をしたこともありました。(詳しくは次記事参照)
上の体験をしてから私は絶対に無料サーバーは使わないことに決めてます。「ただより高いものはない」という格言があるように無料は後で高くつくことを学んだので・・・
なので今からブログを始める or 乗り換えたい方は昔の私みたいにならないよう、
有料サーバーを使うと安心&安全にブログ運営ができるはずです。
ちなみに手ごろな価格で始めるなら さくらのレンタルサーバ![]() または ロリポップ!
または ロリポップ!![]() 、
、
さらに速度を求めるなら エックスサーバー![]() 、または wpXレンタルサーバー
、または wpXレンタルサーバー![]() が最適ですね。
が最適ですね。
そこは自分が運営したいブログの規模とか用途に応じて選ぶようにしてください。
ちなみに私自身は さくら と ロリポップ が使いやすいので愛用してます。
2.サーバーでgzip圧縮を有効にする
お次は サーバー側でgzip圧縮を有効にする という対策
例えばブログページを表示する場合、何もしないとサーバー側からブラウザ側に必要なファイルをそのまま全部転送しないといけません。
これだと無駄が多いので、サーバー側であらかじめデータ圧縮しておこうという対策です。
そうすれば転送量も減るしページ表示速度も速くなるし、本当にいいこと尽くめです。
その詳しい設定方法は次記事で解説したので是非お試しを
特別な知識が無くてもコピペすれば3分くらいで簡単にできます。これをしておくだけでも表示速度に大分差が出るので設定してない方は是非しておきましょう。
3.ブラウザのキャッシュ有効期限を延ばす
3つめは ブラウザのキャッシュ有効期限を延ばす という対策
例えばブラウザ側でサーバーから毎回毎回ファイルをダウンロードすると時間もかかるし無駄が多いですよね?
そこでブラウザではキャッシュ(cache)を利用し、必要なファイルをブラウザ側で保管してます。そうすれば無駄な読み込みがなくなって表示速度が速くなるという訳です。
でもこのキャッシュ・・・デフォルトだと保存期限がとっても短いです。大体1日~3日程度ですぐに消去されてしまいます。
なので表示速度を速めるにはこのキャッシュ保存期限をなるべく長くした方がいいです。
その詳しい設定方法は次記事で紹介したので是非ご覧ください
gzip圧縮同様、やるとやらないとでは表示速度に雲泥の差が出ます。コピペでできるので設定してない方は是非お試しを
その他の対策
他にも表示速度を上げる対策は色々あります。
でも全部紹介するとキリがないので、必要な対策一覧を次記事でまとめました。
全て試せば大分表示速度が改善するはずなので、「表示速度が遅すぎる・・・」とお悩みの方に役立つはずです。
まとめ
以上、WordPressの表示速度を客観的に計測する方法についてでした。
主観で判断するより正確に計測できるので便利です。
そして計測して問題が見つかったら、それを改善していくこともお忘れなく。地道に改善していけば読者にとって快適なサイト・ブログになります。
フク郎
最新記事 by フク郎 (全て見る)
- トレンドブログが資産に?放置でアクセス急増の事例 - 3月 14, 2024