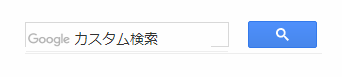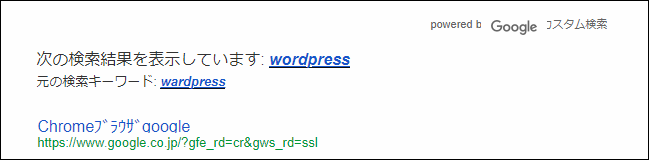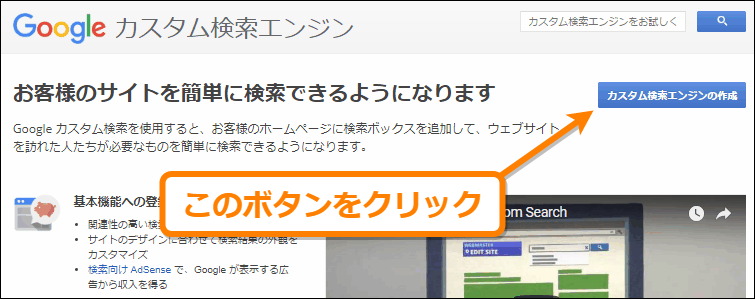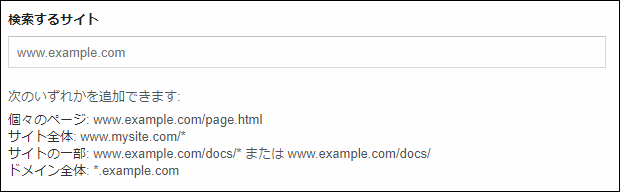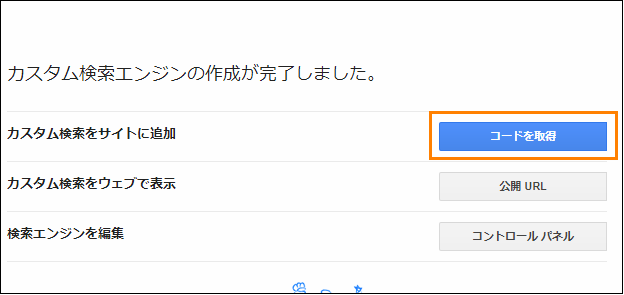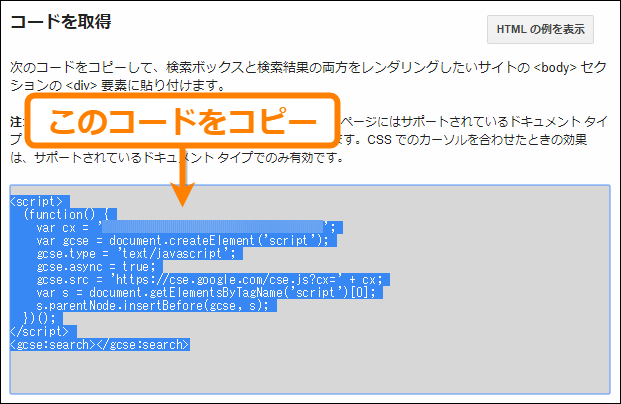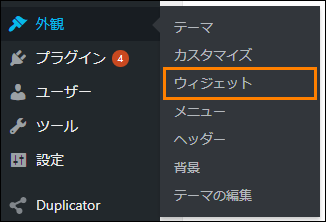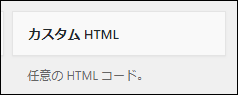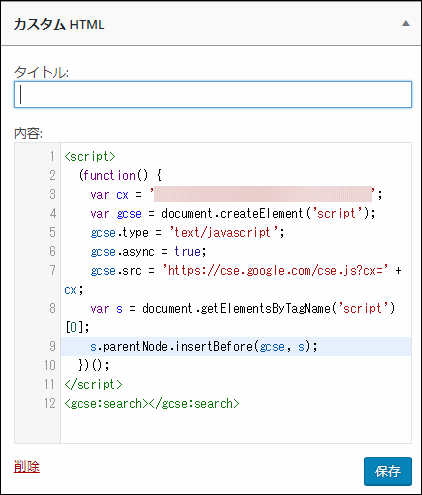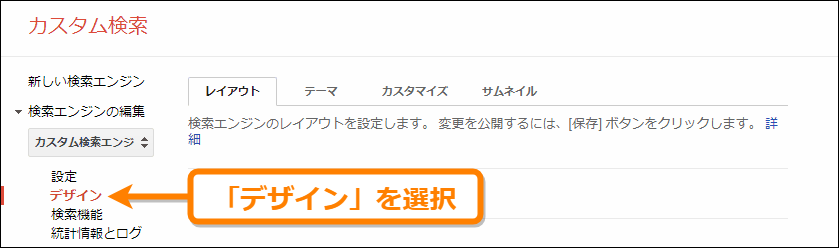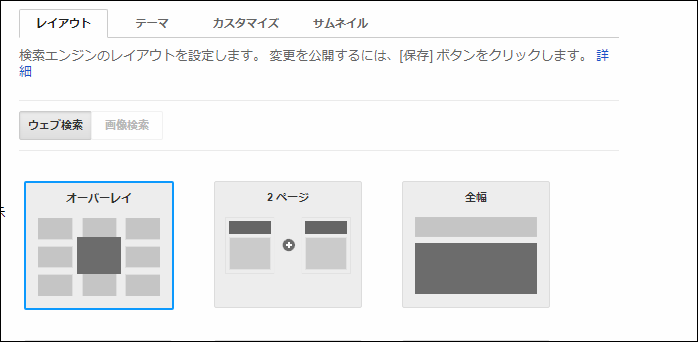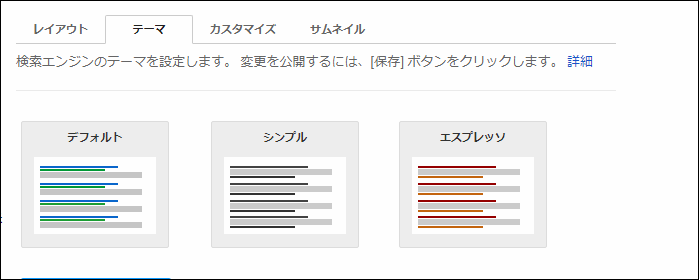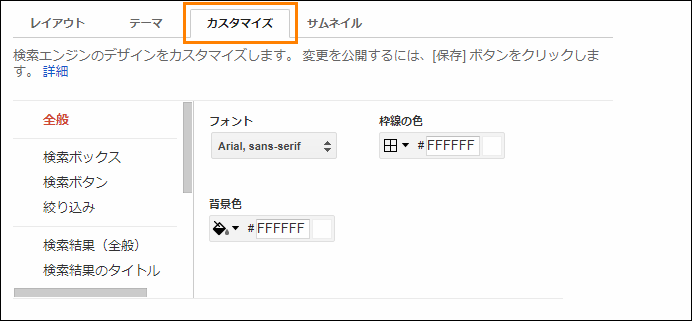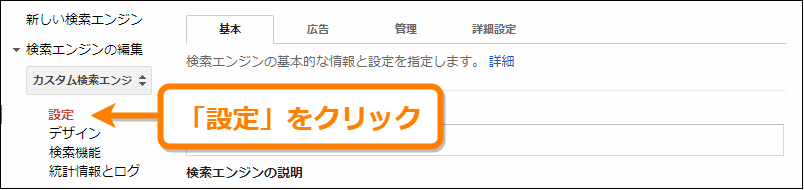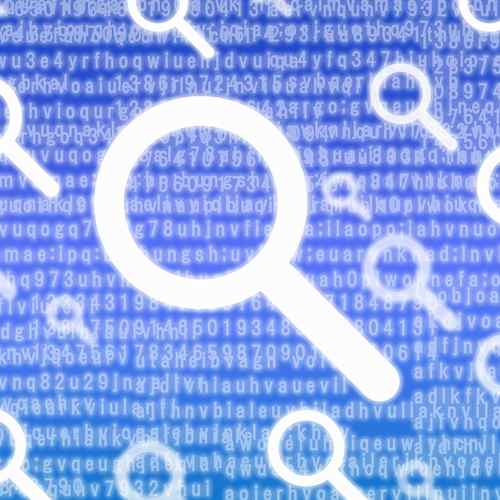WordPressではキーワードで記事検索できる検索ウィジェットが用意されていますが、精度は正直言ってあまり高くありません。
もし検索精度を高くしたいならGoogleカスタム検索エンジンを使った方がいいです。Google検索と同じくらい高精度で記事検索できるので
ここではそのカスタム検索エンジンを設置する手順をまとめました。
目次
そもそもカスタム検索エンジンとは・・
カスタム検索エンジンとはGoogleが提供している特定のサイト内を検索するための検索エンジンで、サイト内に次のような検索フォームを設置することができます。
この検索フォームはGoogleアカウントさえ持っていれば誰でも作れ、次の基本機能が無料で使えます。
- 関連性の高い検索結果を表示
- 検索フォームのカスタマイズ
基本は無料で使えますが、2018年4月1日までは検索結果の広告を非表示にしたり、デザインを微調整できる「Google Site Search」という有料版もありました。
今はこの有料版は使えないので実質無料版しか使えません。とは言ってもサイトに設置するだけなら無料版でも十分高機能です。
設置するメリット
このカスタム検索エンジンを設置するメリットは次の2つ
- あいまいなキーワードでも記事がヒットする
- Googleが表示する広告でサイトを収益化できる
まずあの天下のGoogleが提供している検索エンジンなので検索の精度がかなり高いです、
例えば「wordpress」でサイト内検索しようとしている人が間違って「wardpress」と検索してしまった場合、次のように自動で「wordpress」の検索結果が表示されます。
一方、WordPress標準の検索ウィジェットの場合だとキーワードに完全一致する記事しかヒットしません。なのでもし間違ったキーワードを入力された場合はPVを逃すことになります。
でもカスタム検索エンジンならこういう風に自動補完してくれるので読者が求めている記事をより探しやすくなりますよね。
また設検索結果のGoogle広告とアドセンスアカウントを結びつければサイトを収益化することも可能です。
この収益化手順については記事の最後当たりで紹介します。
以上のメリットがあるのがカスタム検索エンジンの特長
カスタム検索エンジンはサイト運営者にも読者にとってもいいことばかりです。
WordPressへのカスタム検索エンジンの設置手順
カスタム検索エンジンを作って設置する手順は次の通りです。
1.カスタム検索エンジンの作成
まずGoogleアカウントでログインした状態で次のページにアクセス
URL:https://cse.google.com/cse/
ページを開くとカスタム検索エンジンの作成トップ画面が表示されます。
そしてその画面の「カスタム検索エンジンの作成」ボタンをクリックしてください。
するとカスタム検索エンジンの作成画面が表示されるので次の手順でカスタムエンジンの設定をしていきます。
まず「検索するサイト」にサイトのドメイン名やURLを入力
作成ページにも書かれていますが、検索範囲にはドメイン全体だけでなく個々のページやサイトの一部も指定可能です。
次にどの言語で検索エンジンを使用するかの言語を指定します。デフォルトだと「英語」になっているのでこれを「日本語」にしましょう。
次に検索エンジンの名前をつけます。ここは好きな名前をつければ問題ありません。
最後に「作成」ボタンを押すとカスタム検索エンジンの作成が開始します。
しばらくすると作成が完了して次のような画面が表示されるので検索ボックスコードを取得するために下の画像のオレンジ色の枠で囲った「コードを取得」ボタンを押してください。
すると次の画像のようにコードの取得画面が出てくるので表示されているコードをコピーしてください。
このコードがWordPressのサイドバーに設置する検索エンジンのコードになります。
2.WPに検索エンジンの埋め込み
では次にWordPressに今作成した検索エンジンを設置してみましょう。ここではサイドバーに検索ボックスを埋め込んでみます。
その手順は次の通り
まずメニューから「外観」ー>「ウィジェット」をオープン
ウィジェット画面が開くので「利用できるウィジェット」の中から「カスタムHTML」というウィジェットを探します。
「HTMLウィジェット」が見つかったらサイドバー領域にドラッグ&ドロップしてウィジェットを設置して設置したウィジェットのHTMLコード部分に次の画像のように先ほどコピーしたスクリプトを貼り付けてください。
これを保存すればサイドバー領域にカスタム検索ボックスが表示されるようになります。
カスタム検索エンジンの設置手順は以上の通り
ただ埋め込みコードをコピペして「HTMLウィジェット」などに貼り付ければ簡単に表示できます。作成から設置まで数分もかかりません。
カスタム検索エンジンのカスタマイズ
今設置したカスタム検索エンジンをカスタマイズするには「検索エンジンの編集」から検索エンジンを選び、「デザイン」という項目を選択してください。
デザイン画面では次のように検索ボックスのデザインをカスタマイズできます。
レイアウトのカスタマイズ
デザイン画面の「レイアウト」タブを開くと検索ボックスとその検索結果のレイアウトを選べます。
初期状態では検索結果がオーバーレイ表示される設定になっていますが、サイトに合わせてレイアウトを変更できます。
テーマのカスタマイズ
検索エンジンの検索ボックスの全体的な見た目はデザイン画面から「テーマ」タブを選択することで変更できます。
用意されているテーマは次の7種類です。
- デフォルト
- シンプル
- エスプレッソ
- グリーンスカイ
- バブルガム
- シャイニー
- クラシック
この中から自分のサイトに合ったテーマが選べます。
細かなスタイルのカスタマイズ
検索ボックスをサイトデザインに近づけたい場合、「カスタマイズ」タブを開けばデザインをより詳しくカスタマイズできます。
ちなみに「カスタマイズ」から変更できるのは次のようなデザイン
- 検索ボックス・ボタンの枠線色や背景色
- 検索結果のタイトルやURLの枠線色・背景色・リンク色
- プロモーション(広告)の枠線色や背景色
CSSなどで直接スタイルは指定できませんが、サイトのデザインに合った検索エンジンを作ることが可能です。
カスタム検索をアドセンスで収益化するには
カスタム検索エンジンでは検索結果に表示される広告でサイトを収益化できます。
ただしサイト収益化にはGoogleアドセンスのアカウントが必要です。もしアカウントを持っている場合の収益化手順は次の通り
まず「検索エンジンの編集」から「設定」を開いてください。
設定画面を開いたら「広告」タブを開き、一番下にある「検索エンジンの収益化」をオンにしてください。
これでアドセンスIDと検索結果の広告が関連付けられサイトが収益化されます。
サイト内検索強化に役立つその他のツール
ここまでGoogleのカスタム検索エンジンの設置手順について紹介しました。導入しておけば読者が求めているページが見つかりやすくなることでしょう。
ちなみにサイト内検索機能については次のプラグインもオススメ
インストールしておけばインスタント検索や検索履歴の保存ができるようになります。
詳しい導入や設定手順については次の記事で詳しくまとめたので参考にしてください。
設定も数十分でできるので手軽にサイト内検索機能を強化するのに役立ちます。
まとめ
以上、WordPress検索ウィジェットの代わりにGoogleカスタム検索エンジンを設置する方法についてでした。
WordPress標準の検索ウィジェットより検索精度が高いので、今まで逃していたPVも拾える可能性があります。
もし興味のある方はブログやサイトに設置してみてください。
フク郎
最新記事 by フク郎 (全て見る)
- トレンドブログが資産に?放置でアクセス急増の事例 - 3月 14, 2024