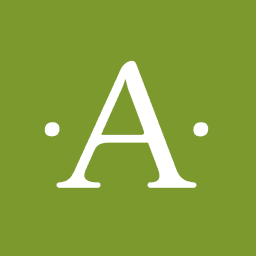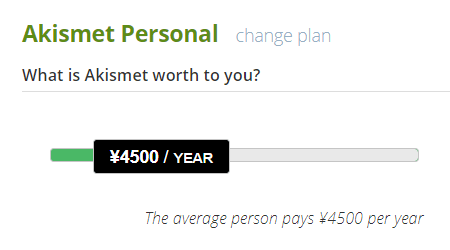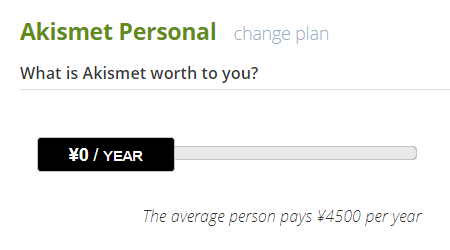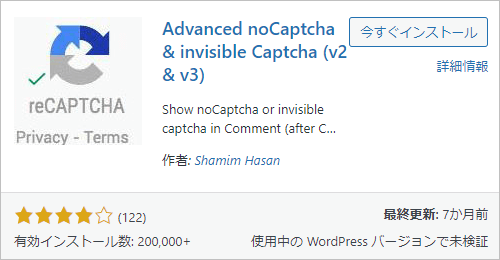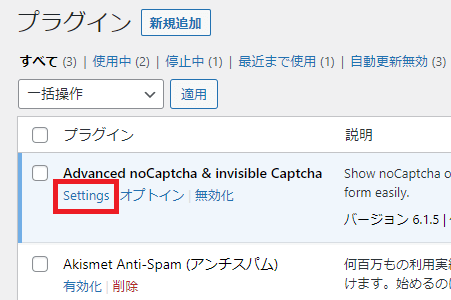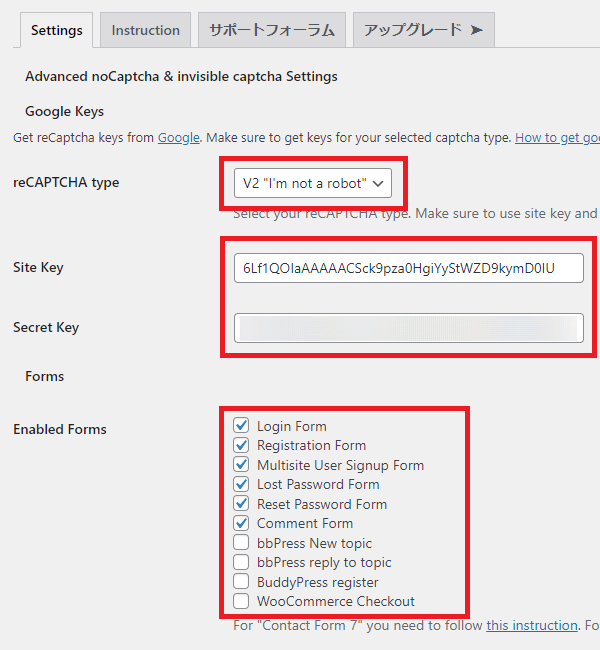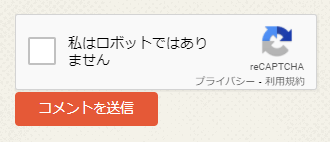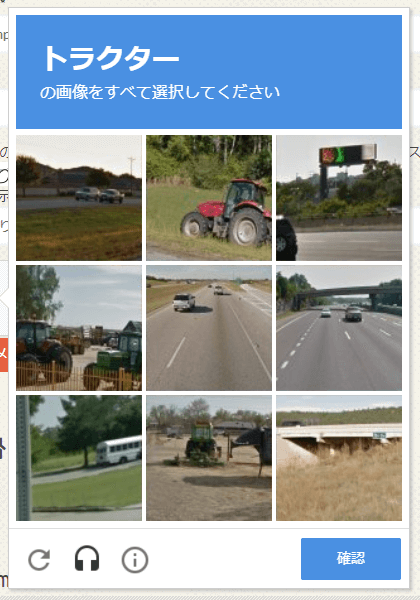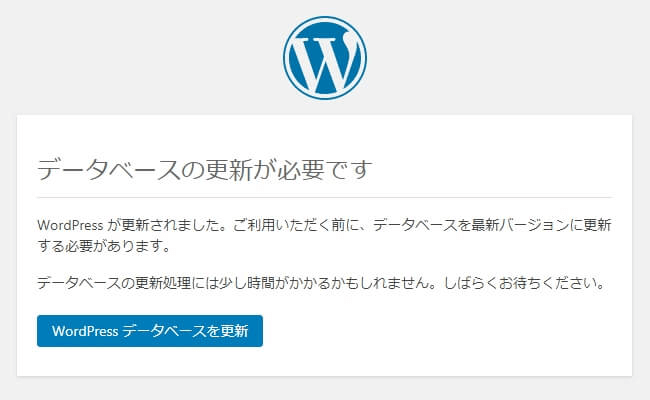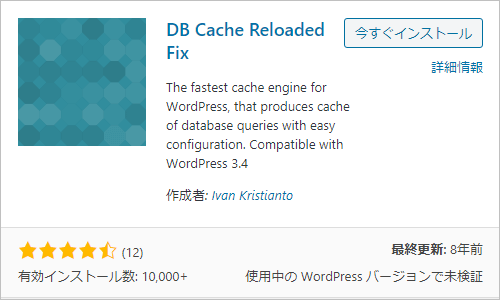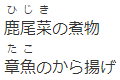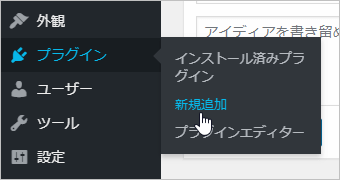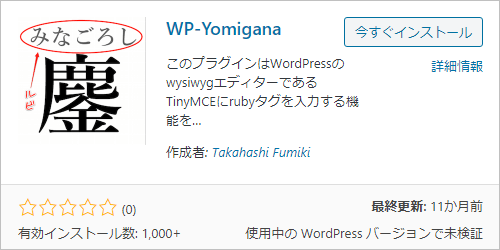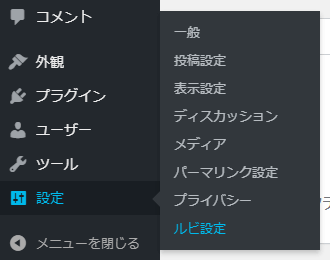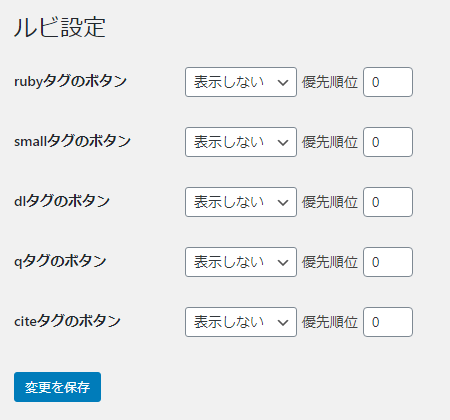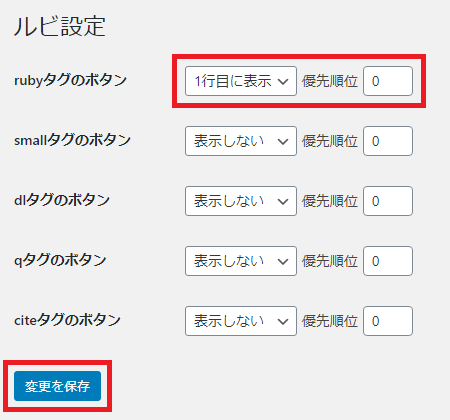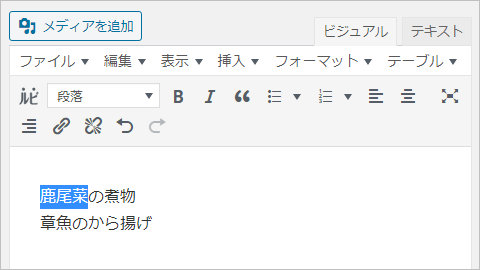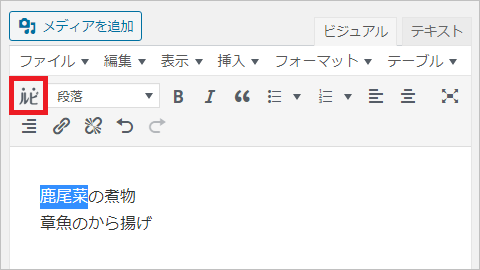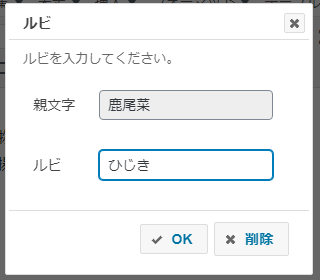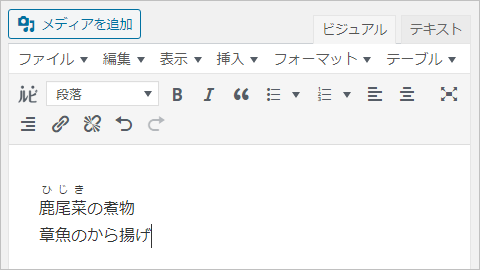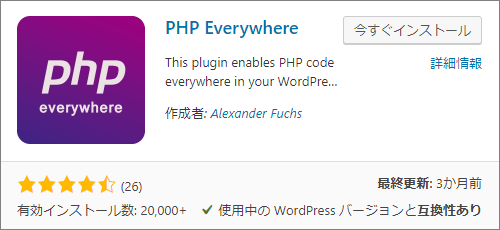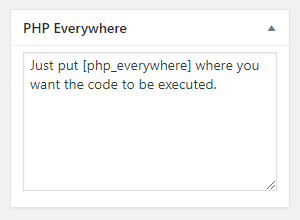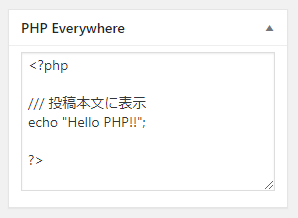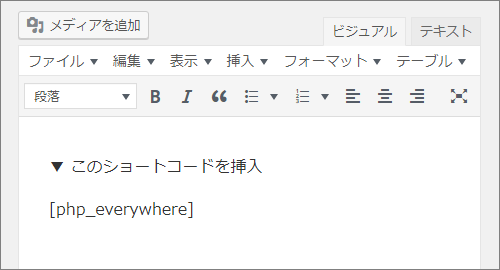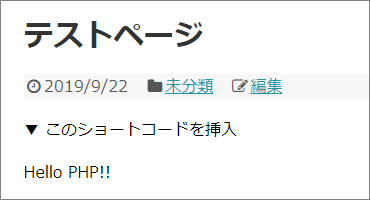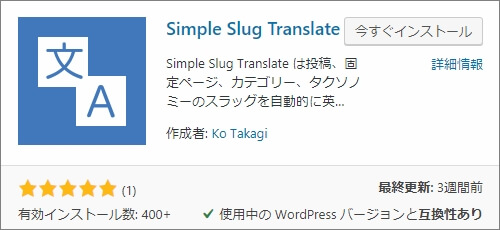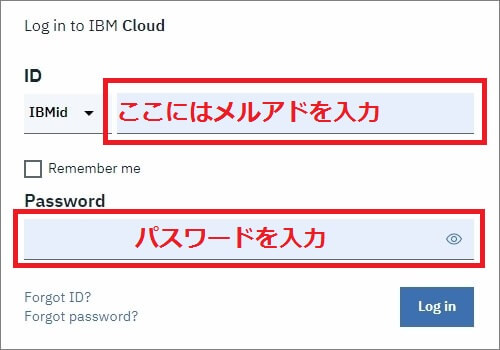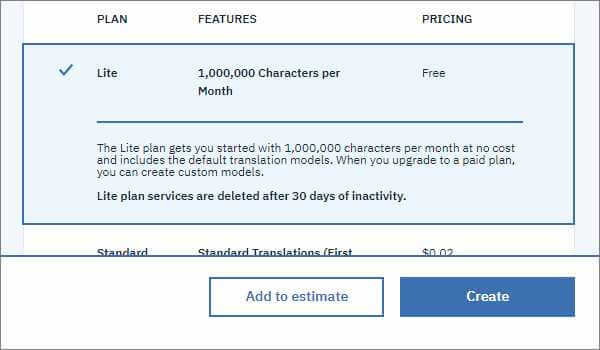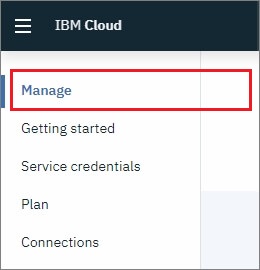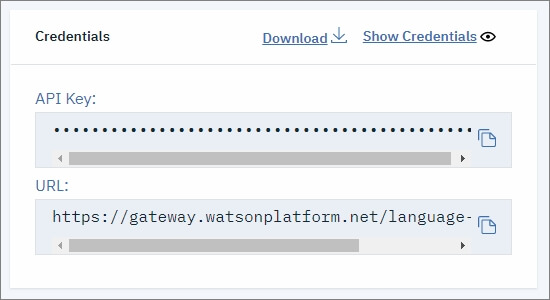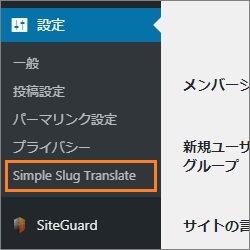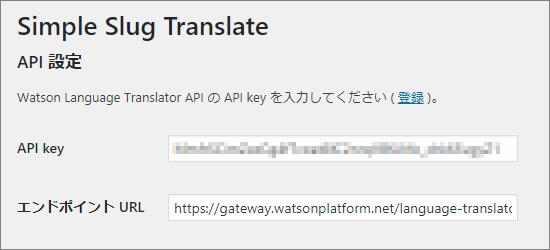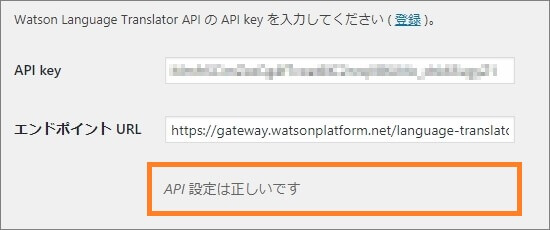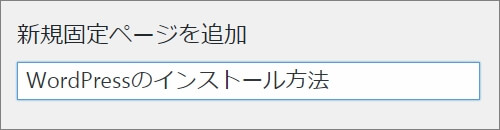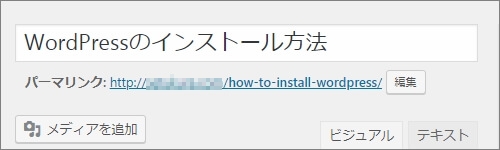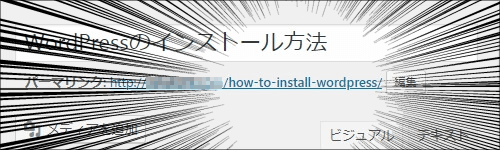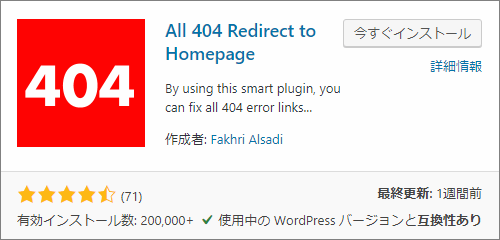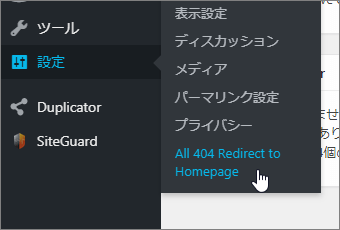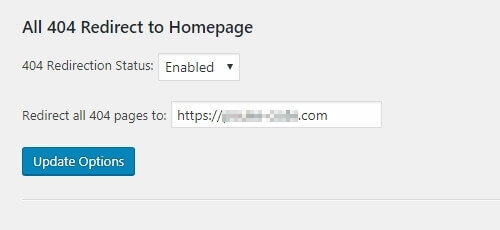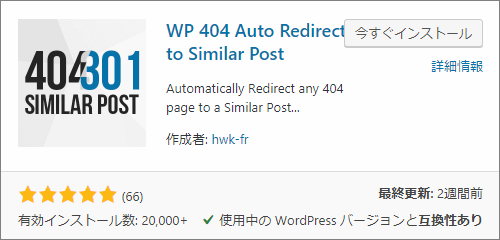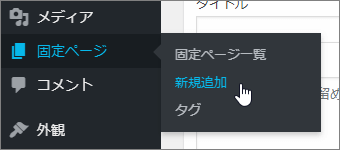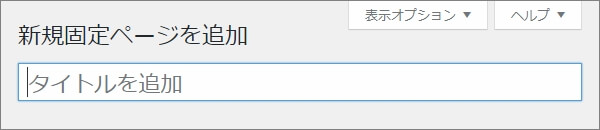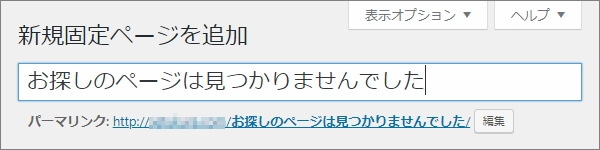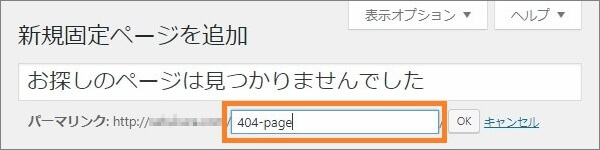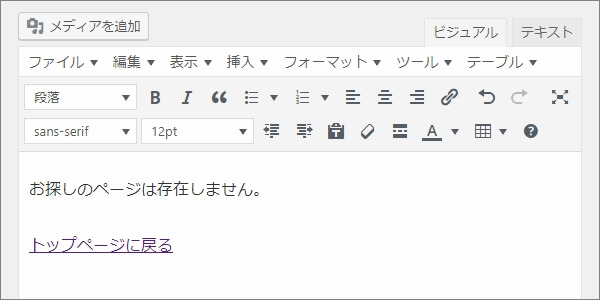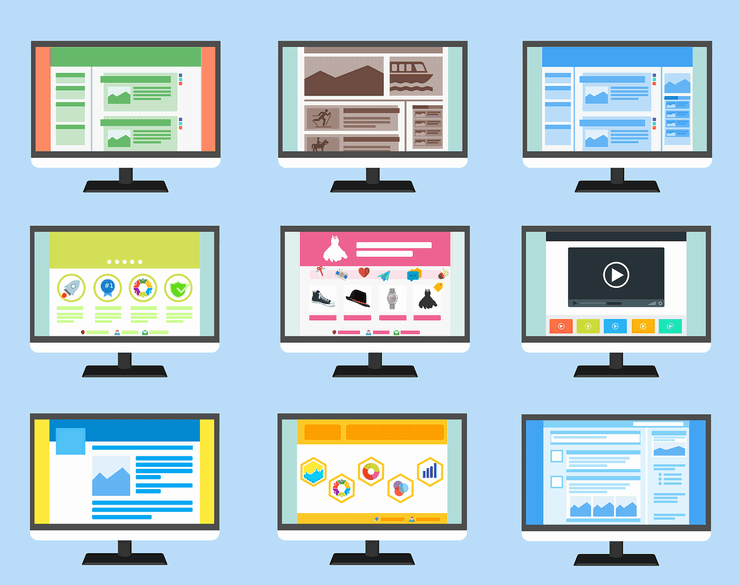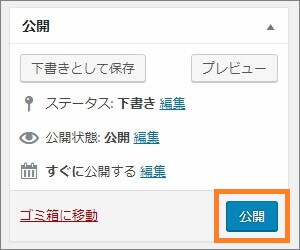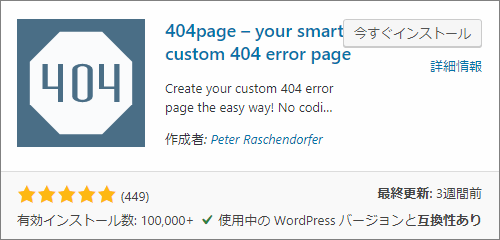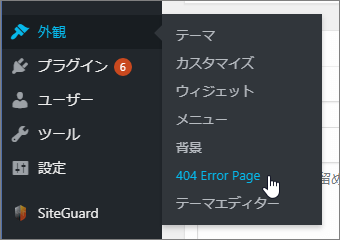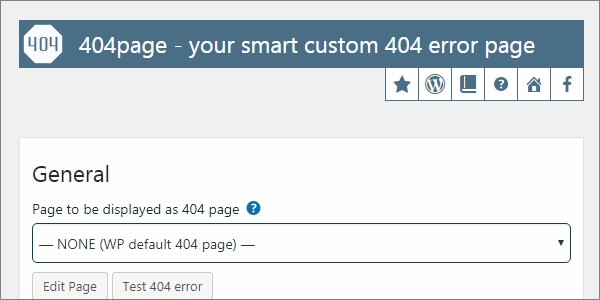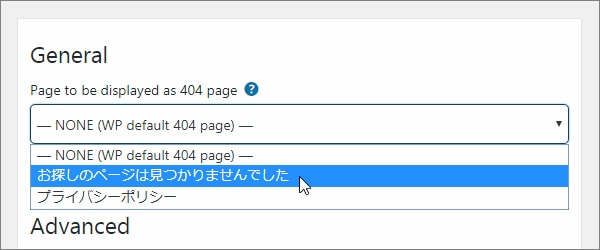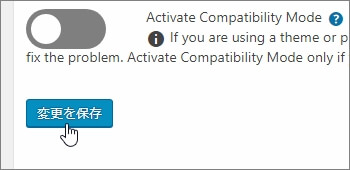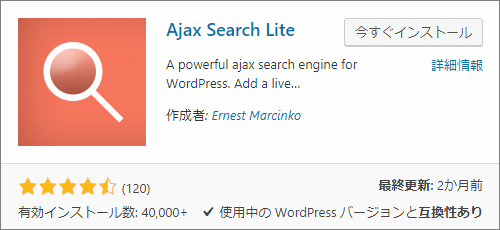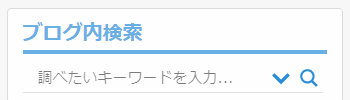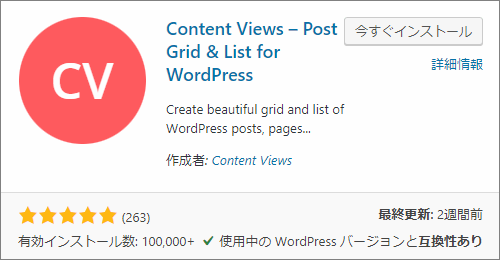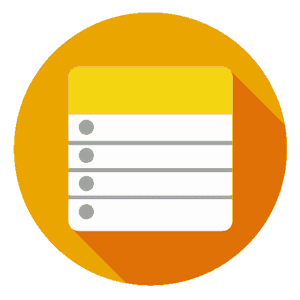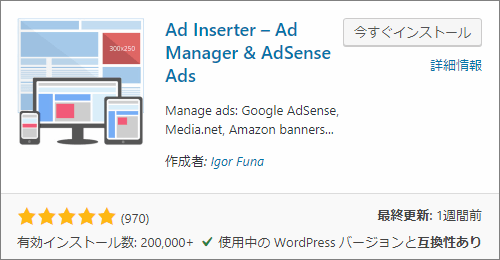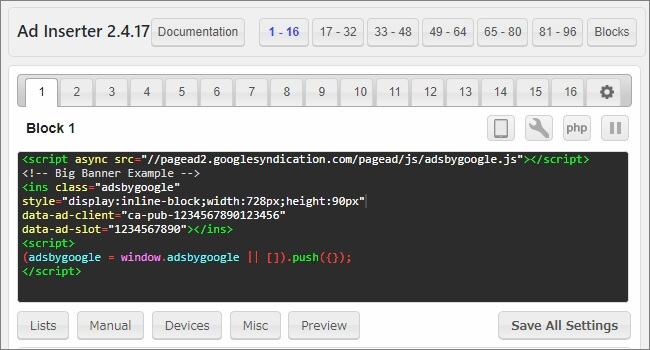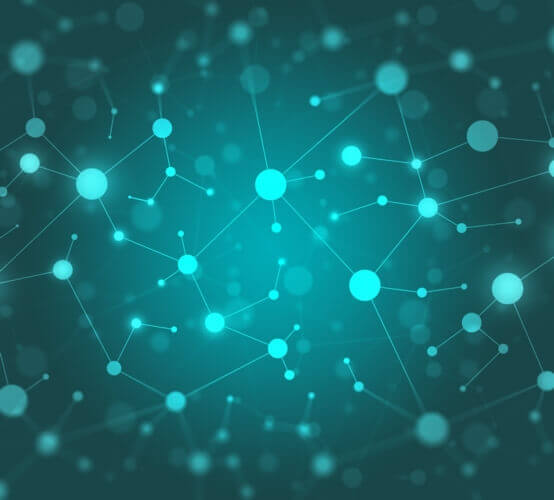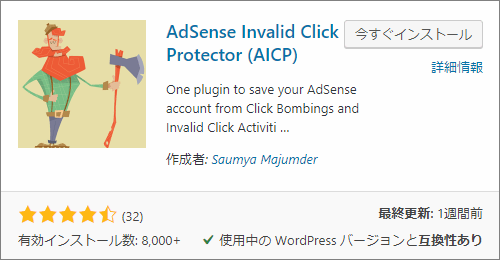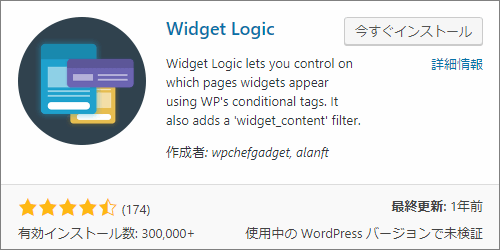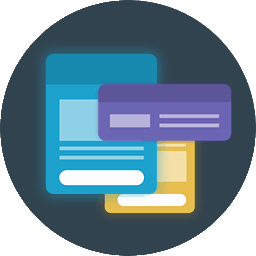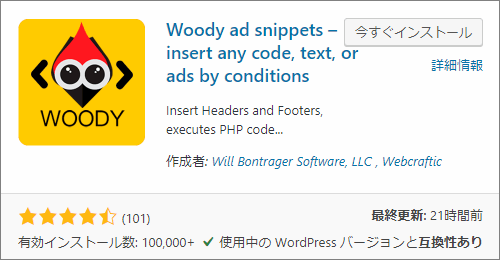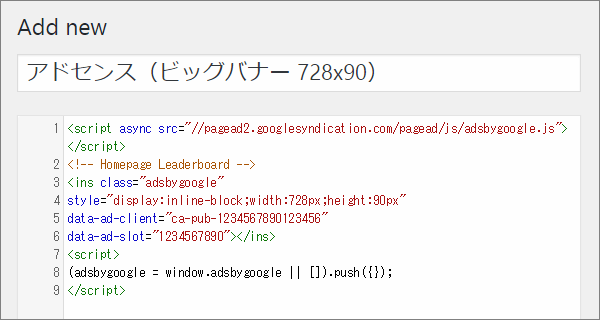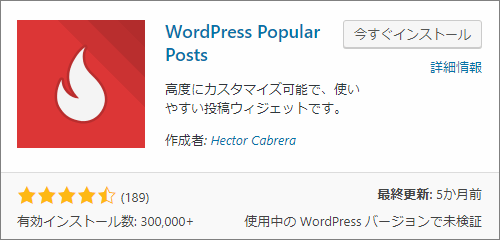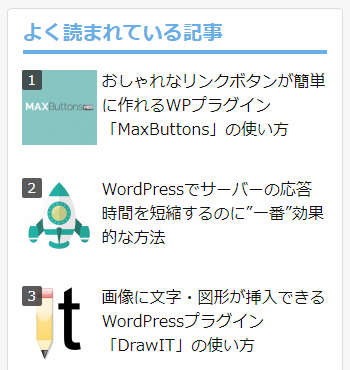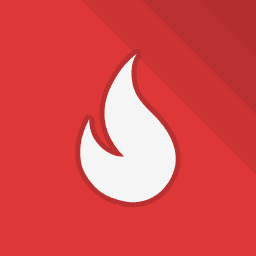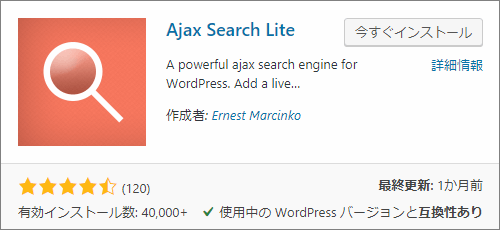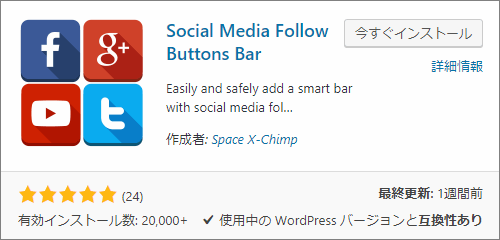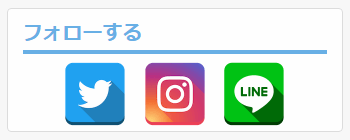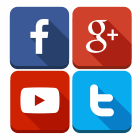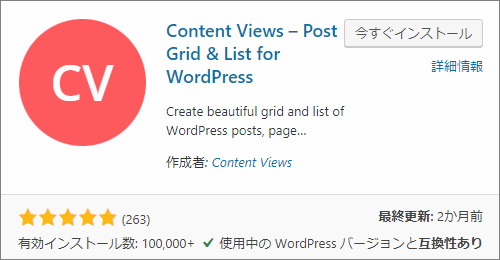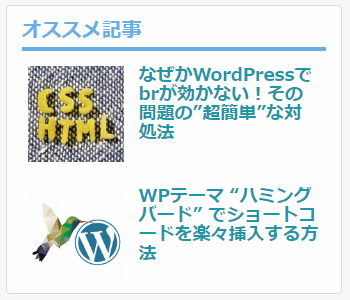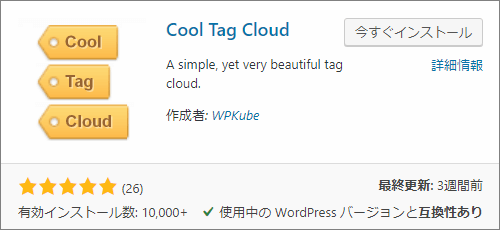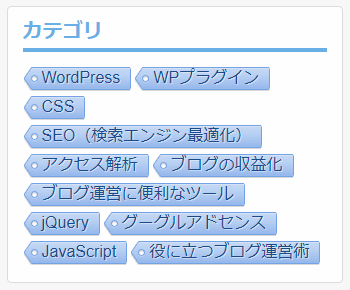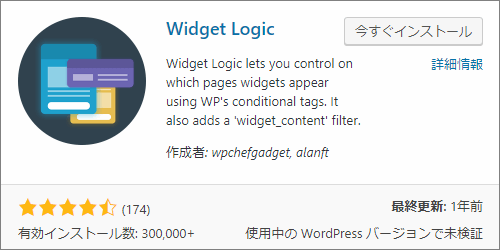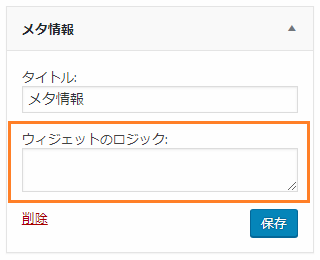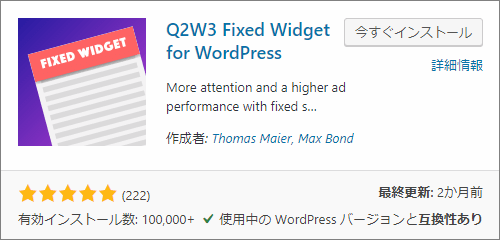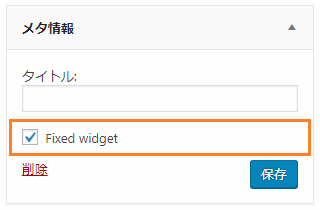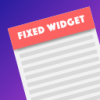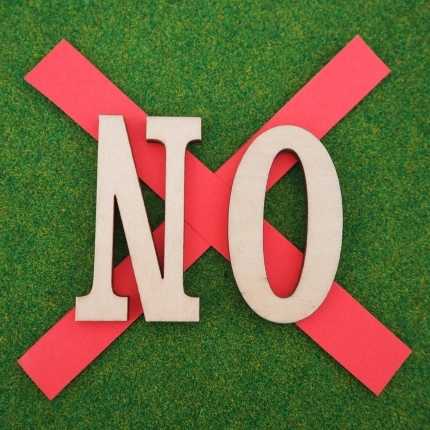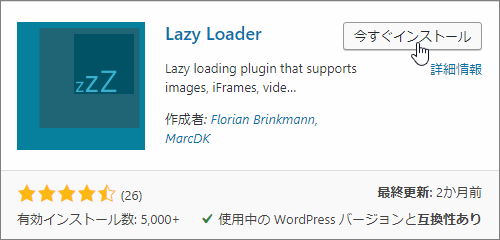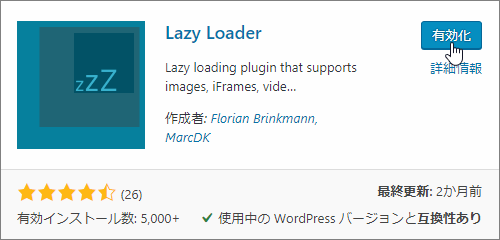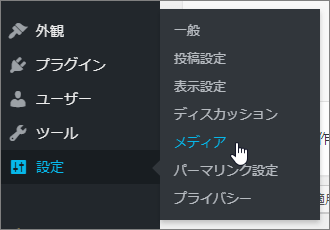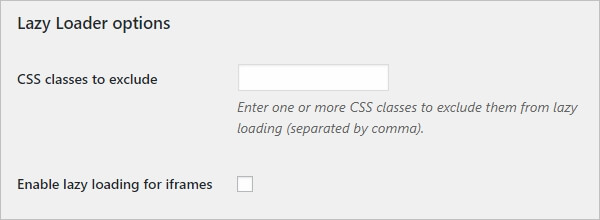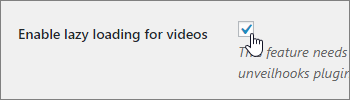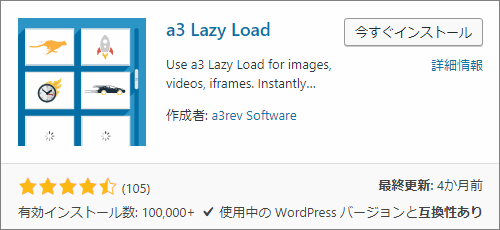The post Akismetは商用利用だと有料に!アフィリエイト可の無料プラグインに乗り換え… first appeared on Fukuro Press.
]]>
Akismetはスパム対策のWordPressプラグイン
つい最近、これが商用利用不可と気づきました。
※ アフィリエイト・アドセンス目的は有料
別に機能が制限されてる訳でもないけど、
思い切って無料プラグインに乗り換えを決めました。
新規ブログでAkismetを導入したときに気づいた
それは新規WPブログを立ち上げた時です。
Akismetのインストールまでは今まで通り
ちなみに次記事でもまとめてあります。(念のため)
WordPress開発元がリリースしてるプラグインです。
そしてAkismetの登録画面で異変に気付きました。
↓ 料金プランの変更スライダー
↓ これを無料の0円に設定した
↓ すると次のような表示に・・・
この画面によると無料は次の制限がつくとのこと
- サイト内に広告掲載しないこと
- 自分が作った製品を販売しないこと
- ビジネスの宣伝を行わないこと
一切の商用利用は禁止みたいですね。
アフィリエイト・アドセンスは当然のこと、自分の作った製品を売るのもダメで、ビジネスの宣伝も一切してはいけないようです。つまり企業サイトもアウトってこと
広告掲載してないブログなら無料版もOKですが、そういった目的のブログ運営はほぼないですよね。(存在するけど限りなく0に近い)
そこで無料のWordPressプラグインを探すことに...
Advanced noCaptchaという無料プラグインを発見
そこで探してみると、いいプラグインを発見
↓ Advanced noCaptcha & invisible Captcha (v2&v3)
これはアフィリエイト目的でも完全無料
もちろんどんなビジネス用途でも無料です。
Advanced noCaptcha の導入設定手順
こういう手順で導入設定できました。
1.プラグインをインストール・有効化
まずはいつも通りインストール
メニューから「プラグイン」ー>「新規追加」と進み、検索欄に "Advanced noCaptcha" と打ち込んでみてください。次のようなプラグインが出てくるはずです。
↓ このプラグイン(2021年5月時点)
プラグインURL : https://ja.wordpress.org/plugins/advanced-nocaptcha-recaptcha/
これをインストールして有効化するだけ
有効化したら「Settings」を押してください。
↓ プラグイン画面のリンクを押す
画面が開いたらそのままにしておいてください。
次にWordPressから離れて別の設定をします。
2.Googleにサイト登録&APIキー・シークレット取得
そしたら次にAPIキー・シークレットを取得します。
まずは次のURLにGoogleログイン状態でアクセス
URL : https://www.google.com/recaptcha/admin/create
このような画面が出てくるので次のように設定
- reCAPTCHAタイプ
v2とv3の2種類あるが「v2 reCAPTCHA」を選択。v2では怪しいアクセスに画像認証(車を選択してください、みたいなアレ)が表示される。v3では画像認証はないので設定が必要。
- ドメイン
自分のブログサイトのドメイン名を入力するだけ。例えば https://example.com なら example.com をそのまま入力すればOK(http:// とか https:// はいらない)
ラベルは分かりやすければ何でもいいです。
あとは画面下の「送信」を押せば完了です。
最後に次のような画面が出てくるはず
この「サイトキー」と「シークレットキー」をメモしておきます。特にシークレットキーは誰にも知らせないように気を付けてください。
3.プラグイン設定でAPIキー・シークレットキー保存
そしたらAdvanced noCaptchaの設定画面に戻ります。
そこで次のように設定してください。
↓ プラグインの設定入力例
↓ 選択項目・入力項目に設定すべき内容
- reCAPTCHA type
ここでは V2 "I'm not a robot" を選んでおく。このタイプではチェックボックスが表示され、怪しいときは画像認証が起動するようになる
- Site Key と Secret Key
先ほどGoogleから登録したサイトキーとシークレットキーをそれぞれ入力する。この2つがないとプラグインは機能しないので注意!
- Enabled Forms
ボット対策・スパム対策を行いたいフォームにチェックを入れる。ここではログイン画面・コメント欄で reCAPTCHA を表示することに
最後に画面下の変更を保存ボタンを押せば完了です。
コメント欄を開くとreCAPTCHAが表示された
そしてあるページのコメント欄を開いてみると
↓ チェックボックスが表示されるように
↓ 怪しいと画像認証ダイアログが起動する
これって利用者側からすると「うざいな~」とか「またかよ」って思われてるかもしれません。でもブログ運営側になると ありがたく感じますね(笑)
以上、Akismetが商用利用不可になってた話でした。
WordPressのスパム対策では定番ですがシェアが落ちそうです。
代わりに今紹介したプラグインに乗り換える人が増えるかも
The post Akismetは商用利用だと有料に!アフィリエイト可の無料プラグインに乗り換え… first appeared on Fukuro Press.
]]>The post DB Cache Reloaded Fix は危険なプラグインかも… first appeared on Fukuro Press.
]]>
つい最近、あるプラグインに関わりました。
その名も DB Cahce Reloaded Fix というモノ
自分は違いますが、使ってる方も多いです。
- データべ―ス(DB)をキャッシュ
- DBへのアクセス数を減らせる
- ページ表示速度がアップする
こういう効果が期待できるみたいですが・・・
「もしかしたら危険かもしれない」
そう思ってしまった場面がありました。
そこで警鐘を鳴らすために、
この DB Cache Reloaded Fix の危険性 を解説します。
DB Cache Reloaded Fix のトラブル事例
これは自分自身が体験した話ではありません。
とある方からご相談をいただいた時のことです。
WordPress管理画面が開けない、という内容
一部始終を書くと、こんな感じです。
問題.管理画面に突然アクセスできなくなった
その方は DB Cache Reloaded Fix を使ってました。
そしてWPをバージョンアップしたとき、
なぜかログイン画面が開けなくなったとのこと
ログイン不可になるまでの流れはこうです。
- PHPバージョンアップが必要と気づいた
WPを最新にバージョンアップしたがPHPのバージョンが古すぎた。そこでサーバー管理画面からPHPバージョンを変更
- その時点でログインができなくなる
画面に「サイトに重大なエラーがありました。WordPress でのデバッグをさらに詳しく見る。」というメッセージが出て、管理画面にアクセス不可になる。
- 自力でなんとかしようとしたが・・
プラグインを全停止してもダメ、プラグインが入ってるフォルダごと改名してもダメ、エラーに従って地道に修正していってもダメ
そして私にご相談されたという事情です。
自分自身も最初、原因が全く分かりませんでした。
でも原因究明を進めていくと・・・
「DB Cache Reloaded Fix」
これが全ての元凶と判明したので、対策を行います。
解決.データべ―スキャッシュと db.php を削除
行った対策は次の3つ
- 以前のデータべ―スキャッシュ削除
- wp-content/db.php の削除
- データべ―スのバージョンアップ
この3つで無事ログインの問題が解決しました。
まず DBキャッシュの削除ですが、、、
DB Cache Reloaded Fix では次の場所にあります。
[WPインスト―ル先]/wp-content/plugins/db-cache-reloaded-fix/cache
このフォルダを削除、あるいはリネームすればOKです。
リネーム例 : cache ー> _cache
そしてお次に db.php の削除について
このファイルの場所は以下のパスにあります。
[WPインスト―ル先]/wp-content/db.php
このファイルを適当な名前にリネームすればOK
リネーム例 : db.php ー> _db.php
あるいはファイルごと削除でも問題ありません。
あと DBのバージョンアップ も行いました。
もしWPバージョンアップ未完了なら、以下URLにアクセスします。
https://[ドメイン名]/wp-admin
開くとこんな画面が表示されるはず
↓ データべ―スの更新が必要です
【WordPress データべ―スを更新】のボタンを押すだけ
これで完全にWPバージョンアップが完了します。
以上でログイン画面への再アクセスが可能に
この一件があったので、
そう思ったから今この記事を書いてる訳です。
別に自力で直せるなら問題ないですよ。
- ん? なぜか管理画面が開けない
- ああ、DB Cache Realoded Fix が原因か
- え~~と db.php を削除して...
こういう操作が冷静にできるなら問題なし
でも大抵の人はパニックになります。
そして事態を悪化させる恐れすらあるんです。
そもそもデータべ―スキャッシュって本当に必要?
もちろんデータべ―スキャッシュも効果はあると思います。
DB Cache Reloaded Fix もインスト数は多いので
※ 現時点で1万インストール超え
あと評価も4つ星以上とかなり高評価なプラグイン
それだけ表示速度を気にしてる人が多いってことです。
あとGoogleも速度をランキングに加味してますね。
とはいえ・・・
「データべ―スが表示速度に大きな影響ある?」
というのが素朴な疑問です。
個人的には大きな影響がないとすら考えてます。
例えば少し専門的な話
データベースにおいて、
1つ1つの処理を "クエリ" と呼んでます。
- 新しい記事データを保存したり、
- 記事のタイトルや内容を更新したり、
- あるいは不要なデータを削除したり、
WordPressではこのような処理がメインです。
そして1つ1つデータ処理、
どのくらい時間がかかると思いますか?
平均して 0.0005~0.003秒ほど
もし100回処理にするにしても・・・
影響は 0.05~0.3秒 くらい
これが表示速度に大きな影響与えますか?
それよりもやるべき対策はあると思いますね。
表示速度改善のために本当にすべきこと
では最後に ページ表示速度の改善 について。
何をすべきか分からない方もいるはずです。
でも平均より上の速さを求めるなら、
以下のような対策をしておけば十分です。
- PHPを最新にバージョンアップ
- サーバーでのgzip圧縮の有効化
- ブラウザキャッシュの有効期限延長
- 画像をプラグインなどで圧縮する
- 使っていないプラグインの停止
次記事でまとめたので、是非ご覧ください。
もし遅くて遅くて仕方ない、ヤバい。
そんな方は地道に改善していきましょう。
もちろん DB Cache Reloaded Fix も効果あります。
でも0.1~0.5秒程度の改善にしかなりません。
あとWP更新時にエラーが出るリスクすらあります。
それなら使わない方がマシですね。
The post DB Cache Reloaded Fix は危険なプラグインかも… first appeared on Fukuro Press.
]]>The post WordPressの漢字ルビ振りに重宝する超便利プラグイン first appeared on Fukuro Press.
]]>
読みやすい文章を書きたい場合・・・
漢字使用時に次のどっちかの配慮が必要です。
- 大人でも読めない難しい漢字を使わない
- もし使うならルビ振りなどの工夫をする
特にブログだと読みやすさって大事ですよね。
ということで WordPressでルビ振りする方法 を紹介!
タグを手書きする方法もありますが、
やっぱりプラグインを使った方が楽です。
まずルビ振りに使うrubyタグの基礎知識
まずルビ振りの基本知識から
※ 「どうでもいい」という方は飛ばしてください。
ルビは漢字の読み方を補助するものですね。
HTML上では rubyタグ と rtタグ の2つを使います。
もしプラグインを使わない場合、
次のようにルビ振りすることが可能です。
例えば次みたいな文章があるとしましょう。
↓ 難しい漢字だらけの難しい文章
鹿尾菜の煮物
章魚のから揚げこれ読めますか?笑
スラスラ読める人は漢検一級レベルでも少ないかも
まあ普通の人はまず読めない文章です。
そこで漢字にルビ(読み仮名)を振ってあげるわけです。
上の文章だったら、こんな風にルビ振りできます。
↓ 漢字にルビ振りしたHTML文章
<ruby>鹿尾菜<rt>ひじき</rt></ruby>の煮物
<ruby>章魚<rt>たこ</rt></ruby>のから揚げ↓ 実際の文章の見た目 in WP投稿画面
漢字をrubyタグで囲み、
読み仮名をrtタグ内に入れるという構文
最新の全ブラウザでほぼ利用可能です。
まあルビ振り自体は簡単なんですが・・・
- いちいちタグを書くのが面倒
- 読み仮名を修正する時も面倒
- タグ直書きは非効率で煩わしい
こういう人が大多数だと思います、
そこで便利なのが次で紹介するプラグイン
使い心地も直感的で、かなり便利でした。
WP-Yomiganaプラグインでルビ振りする手順
その名も WP-Yomigana というプラグイン
投稿画面から直感的にルビ振りできて便利です。
ルビふりする手順は次の通り。
1.プラグインをインストール・有効化しよう
では WP-Yomigana のインストールと有効化から
まずWordPressメニューから
「プラグイン」ー>「新規追加」をクリック
そしたら「WP-Yomigana」で検索してみてください。
検索結果に出てきたら【今すぐインストール】を押します。
↓ アイコンが特徴的なこのプラグイン
ちなみに次URLから直ダウンロードも可能。
URL : https://wordpress.org/plugins/wp-yomigana/
インストール完了後に「有効化する」のもお忘れなく。
ただ最終更新が11ヵ月前となってます・・・
機能が単純なので アップデートの必要性がないためかもしれません。
少なくとも最新のWP5.3.2以降でも問題なく動作しました。
2.設定画面からルビ振りを有効化する
そしてこの WP-Yomigana プラグイン
デフォルトでは全設定が無効化されてます。
そのため設定画面から有効化しないといけません。
その有効化手順は次のような感じ
まずWordPressメニューから
【設定】ー>【ルビ設定】をオープン
するとこんな設定画面が出てきましたよね?
見ての通り、全ボタンが【表示しない】になってます。
今回必要なのはルビ振りだけなので、
【rubyタグのボタン】から【表示する】を選択
あとは下にある 変更を保存 を押すだけでOKです。
ちなみにこのプラグイン、以下もサポートしてます。
- smallタグ
>テキストを一回り小さくできるタグ - dlタグ
>定義リストを定義できるタグ - qタグ
>短い文を引用するために使用するタグ - citeタグ
>作品タイトルを引用するために使われるタグ
どれも標準ではサポートされてないタグ達
こういったタグも頻繁に使うなら、
設定から表示しておくと便利かもしれません。
まあ滅多に使わないですが、、、
(特にqタグとdlタグ)
3.編集画面から選択テキストにルビ挿入
あとはルビ振りが自由自在にできます。
もちろん面倒なタグ付けとかも一切必要なしです。
まず投稿画面でルビ振りするテキストを選択
テキスト選択したら ルヒ ゙ のボタンクリック
↓ 次画像の赤枠で囲ったボタン
すると次みたいなダイアログが出てきます。
↓ ここで読み仮名を入力してOKを押すだけ
はい、タグ打ちなしでルビ振りできました。
↓ 投稿画面にルビが反映された様子
投稿画面でもルビ振りは反映されます。
だから修正を行うのも簡単ですね。
使ってみた感想ですが・・・
中々便利です!久々の良プラグイン!
「難しい漢字を使うことが多い。」
そういうブロガーには大役立ちと思います。
もっとブログ文章を読みやすくする秘策を紹介
以上がWordPressでのルビ振りのやり方
やっぱりプラグインを使うのが一番ですね。
いちいち"タグ手打ち"とかやってられません。
そしてルビ振りもそうですが・・・
ブログ文章を 読みやすくする工夫 はまだあります。
↓ 例えば このような工夫
- 適度にアイキャッチを挟む
- 行間設定を広めにとる
- 文章のリズムを整える
- 単調な文章になるのを避ける
- 誤字脱字をなるべく少なくする
- などなど・・・
本当に色々な工夫ができます。
気になる方は ↓次の2記事↓ をご覧ください。
ちょっとした工夫があるだけで
ブログの読みやすさは何倍・何十倍になります。
まとめ - 難読漢字を使うならルビ振り必須
難読漢字はできるだけ使わないのがグッド
でもそれが避けられない場面もあるかもしれません。
そんなときに WP-Yomigana が役立つはずです。
以上、WPで漢字とかにルビ振りする方法でした。
The post WordPressの漢字ルビ振りに重宝する超便利プラグイン first appeared on Fukuro Press.
]]>The post WordPress個別ページにPHP埋め込み!PHP Everywhereの使い方&注意点 first appeared on Fukuro Press.
]]>
普通のWordPressユーザーなら、PHPなんてまず意識しません。そういうのを全く意識せずに使えるのがWPの売りなので
でも中級者~上級者になると、PHPを埋め込みしたい場面 もあるはずです。
そんな時に便利だったのが PHP Everywhere というプラグイン
文字通り、個別の投稿ページのどこにでもPHPが埋め込める という優れものです。このプラグインの使い方とか注意点について紹介・・・
PHP Everywhereのインスト―ル
まずはインストールしないと使えないので、そこから
メニューから「プラグイン」ー>「新規追加」を開き、
検索欄から「php everywhere」と検索すれば見つかるはずです。
↓ このプラグイン
これをインストールして有効化すれば、PHP埋め込みができるようになります。
あるいは次のプラグインページから直ダウンロードも可能
ページURL : https://ja.wordpress.org/plugins/php-everywhere/
とりあえずインストール&有効化しておきます。
個別ページにPHPを埋め込む基本手順
自分もそうなんですが、
始めてこのプラグインを使うと、埋め込み手順が少し分かりにくいです。
↓ 箇条書きするとこういう手順
- PHP 埋め込みする投稿編集ページを開く
- PHP Everywhereのボックスを探す
- その中にPHPスクリプトを記入
- 投稿本文にショートコード挿入
大まかにいうと、こういう埋め込み方
たとえばPHPから "Hello PHP!" と投稿ページに表示したいなら、次みたいにできます。
1.まず投稿内から PHP Everywhere ボックスを見つける
↓ サイドバーにこういうのがあるはず
2.このボックスにPHPスクリプトを入力
↓ 必ず <? ~ ?> でスクリプトを囲むこと
3.投稿内に [php_everywhere] のショートコード挿入
あとは投稿を保存して、ページを開いてみてください。
下画像みたいに、PHPから出力したメッセージが表示されてれば成功 です。
↑ "Hello PHP!!" がスクリプト出力した部分
これで個別の投稿ページでもPHPが使えるようになりました。
- 動的にページ内容を変えたり
- DBからデータを取ってきたり、
- ファイルから読み込みたんだり、
そういうjavascript(jQuery)でできないことをしたいとき、PHP Everywhere は重宝するかもしれません(もちろん PHP も WP のことも把握してる上級者向け)
投稿本文内に複数のPHPを埋め込むには...
ココからは PHP Everywhere の応用編
各投稿ページに複数PHPを埋め込む方法についてです。
さっき紹介したショートコード [php_everywhre] だけだと、1つの投稿ページに1つのPHPしか埋め込めません。
でも次のように、複数のPHPスニペットを埋め込む手段もちゃんと用意されてます。
1.例えば異なるスクリプトを埋め込みたい場合、
まず本文内にそれぞれ instance パラメーターを設定
▼ 1つめのスクリプト
[php_everywhere instance="hoge"]
▼ 2つめのスクリプト
[php_everywhere instance="fuga"]2.あとはPHPボックスで $instance の値で処理を切り替えるだけ
↓ たとえばこういうコード
<?php
switch( $instance ) {
case 'hoge': {
/// 処理...
break;
}
case 'fuga': {
/// また別の処理...
break;
}
}
?>ショートコードに instance パラメーターをつけると $instance がセットされるので、その値に応じて切り替えるという方法で複数スクリプトを埋め込めます。
記事先頭と記事末尾で、違った処理をしたいときとかに便利そう
PHP everywhre を使う時の注意点
ココからは蛇足かもしれないけど、大事なことなので補足です。
PHP Everywhere を使う時は 次の2つ に注意しないといけません。
1.絶対に exit とか die を呼び出さないこと
これはこのプラグインで絶対やってはいけないこと
絶対に exit; とか die; とか呼び出しちゃダメ!
書いてしまうと、 [php_everywhere] を挿入した以降が表示されなくなってしまいます。
↓ 例えば危険なコード例
<?php
/// GET引数を取得
$message = @$_GET['message'];
if ( ! isset($message) ) { die; }
/// 渡された内容を表示
echo $message . PHP_EOL;
?>もし1つでも die; とか exit; が含まれるコードを書いてしまうと、そこでPHPが終了するのでフッターとか記事下の内容は一切表示されなくなってしまいます。
無意識に書いてしまいがちなので、PHP埋め込み時は気を付けましょう (-_-;)
2.グローバルな定数・関数をなるべく定義しないこと
次はグローバルな定数とか関数を定義しないこと
もっと正確にいうなら、
WordPressで定義されてる関数とか定数と被る名前を付けないってことです。
実際、WPではグローバルに使われる関数とか変数が多く用意されてます。
例えば間違って add_shortcode みたいな関数を PHP Everywhere ボックスの中で定義してしまったとしましょう。
↓ ヤバいコード例
<?php
function add_shortcode() {
/// 何か処理
}
?>WPに詳しい人は分かってるはずですが、 add_shortcde は既に定義済み
なので次みたいなエラーが出てしまいます。
Fatal error: Cannot redeclare add_shortcode() (previously declared in /home/example/example.com/public_html/wp-includes/shortcodes.php:63) in /home/example/example.com/public_html/wp-content/plugins/php-everywhere/shortcode.php(15) : eval()'d code on line 8
エラーが出たらページ出力も止まってしまうので、要注意!
もし全体でPHPスクリプトを管理したいなら...
ここまでで紹介した PHP Everywhere は投稿に埋め込むためのモノ
もしブログ・サイト全体に埋め込みたいなら、他のプラグインを使ってください。
↓ 用途別にオススメなプラグイン
- Post Snippets
⇒ コードとか文言を再利用できるプラグイン。PHPを含めたショートコードも作成できる
- Widget Logic
⇒ ウィジェットを「PCのみ」とか「スマホのみ」とか条件を指定してウィジェット表示を制御できる。その制御条件にPHPが使用される
- PHP Code Widget
⇒ ウィジェット内にPHPを埋め込んで表示できるプラグイン。PHPでブログをカスタマイズするときに重宝する
こういうのもあるので、興味があれば使ってみてください。
特に WidgetLogic と PHP Code Widget については、自分もお世話になってます。
まとめ - 個別のPHP埋め込みに超便利!
ということで、PHP Everywhere の紹介でした。
少し注意しないといけないポイントもあるけど、
色々カスタマイズしたり、個別ページにPHPを埋め込みたいときに便利そうです。
The post WordPress個別ページにPHP埋め込み!PHP Everywhereの使い方&注意点 first appeared on Fukuro Press.
]]>The post WordPressのURL・スラッグで日本語を “完全禁止”する方法 first appeared on Fukuro Press.
]]>
WordPressで投稿を保存したとき、
意図せずURLとかスラッグに日本語を使ってしまった経験ないですか?
あるいは意図的に日本語にしてる人もいるかもしれません。(SEO的なアレとか)
で・す・が、
URL・スラッグに日本語を含めるのはリスク大
もし色々なリスクを増やしたくないなら、
URLには英数字(アンダーバーとハイフン)だけ含めるのが安全です。
ここではその理由も含めて、
WordPressで "完全に" 日本語URLを禁止する方法を解説します。
日本語URLがダメな理由 - 隠れた恐ろしいリスク
まず日本語URLを使うのがダメな理由について
それを一言でいうなら、メリット以上にデメリットが大きすぎるから
ではどんなデメリットがあるのか・・・
禁止する方法を紹介する前に少し紹介していきます。
まずヤバいのはURLが変な見た目になること
例えば次みたいに、スラッグだけ日本語のURLがあるとしましょう。
https://example.com/今日もいい天気
WordPressの投稿画面だと、日本語でもこういう風に正常に表示されます。
でもTwitterとかアナリティクスだと、
次みたいな UTF-8形式 っていうのに変換されるんです。
https://example.com/%E4%BB%8A%E6%97%A5%E3%82%82%E3%81%84%E3%81%84%E5%A4%A9%E6%B0%97
↑滅茶苦茶分かりずらくて怪しい見た目になる・・・
一目見ただけだと人間には理解できない、変なURLになる訳です。
これが日本語URLを使うべきじゃない理由の1つですね。
あと他にも色々なリスクがあって・・・
- URLをクリックしてもらいにくくなる
- リダイレクトに失敗してしまう
- なぜか404エラーが連発してしまう
- そのほか未知のリスク...
もう百害あって一利なしのレベル
実際に日本語URLを使っていて、痛い目にあった人もいるみたいです。
↓その貴重な体験談が書いてあるブログ
| 「日本語URL」は私のワードプレスでの最大の失敗です。UTF-8に変換され、アクセス履歴やエラー記事がどれか分かりにくいし、正しいページへリダイレクトできない文字や記号があるし、踏んだり蹴ったり。Prettyパーマリンク型に変えた後、英数字でパーマリンクを設定しています。 【2019年3月更新】「日本語URL」は二度とごめんだ! - ウラとボツ - ウラとボツ |
この記事を書いた方は「日本語URLは金輪際やらない」とまで書かれてます。
それくらい日本語URLはデメリットだらけってことです。
・・・というのが日本語URLがダメな理由
私自身、日本語URLが危険と分かってるので絶対に使いません。
ではダメな理由が分かったところで、
WordPressで日本語URLを一切禁止にする方法を詳解していきます。
URL・スラッグに日本語を禁止する方法
WordPressで特殊なことをするなら、プラグインの力を借りるのが一番!
なので、プラグイン検索画面で「slug translate」とかで検索してみました。
そうするとよさげなプラグインを発見
その名も Simple Slug Translate という、
URL・スラッグを 英語以外 ⇒ 英語 に翻訳できる便利プラグインです。
これを使い、次の手順を試せばURLに日本語禁止にできます。
1.まずは Simple Slug Translate をインストール
まずプラグインの新規追加画面を開き、
そこで「simple slug translate」で検索してみてください。
そうすると次みたいなプラグインが出てくるはず
その名の通り、URLとかスラッグを自動的に英語に翻訳してくれるプラグイン
これをインストール&有効化するのが最初の手順です。
あとちなみに、もし直インストールしたいなら次URLからでもダウンロード可
DL先 : https://ja.wordpress.org/plugins/simple-slug-translate/
とりあえずプラグインが使える状態にしておいてください。
2.翻訳に必要な IMB Cloud アカウンとの取得
お次は日本語URLの翻訳に必要な IMB Cloud アカウント の取得
この取得がちょっとだけ面倒です。
でも次の手順通りにやればすぐ終わるので、パパッとやっちゃいましょう。
ではまず次のアカウント取得画面にアクセス
取得ページ : https://cloud.ibm.com/registration/free
アクセスすると、メルアドの入力を求められるので入力してください。
メルアドを入力すると、次に名前とかパスワードの入力も求められます。
とりあえず画面の指示に従っていき、アカウント作成すれば問題ありません。
あと登録したメルアドに認証メールが届いてるはず
その中にあるリンクをクリックするのもお忘れなく。
以上の手順が全部終われば、IMB Cloud アカウントの取得は完了です。
3.APIキーの取得&プラグインに設定
最後は翻訳に必要な APIキー の取得
これを取得するには次の手順を "正確に" 行ってください。
まず IMB Cloud のログイン画面にアクセス
ログインURL : https://cloud.ibm.com/login
ログイン画面では IBMid と パスワード の入力が求められます。
「IBMid って何?」って話ですが、単純に登録メルアドを入力すればいいだけです。
ログインできましたか?
ならこの画面はそのままにしておくか、閉じても構いません。
ではログインができたら、
次に Watson Language Translate にアクセスしましょう。
URL : https://www.ibm.com/watson/services/language-translator/
このサービスが日本語URL・スラッグの翻訳に必要になります。
アクセスしたら、画面内の「Get started free」と書かれたボタンをクリック
次の画面では使用するプランを選択するよう求められます。
ここは ライトプラン が選択されているので、
そのまま「Create」ボタンを押して先に進んでください。
↓ライトプランが最初から選択されてるはず
もちろん料金とかは一切かからないので、心配不要です。
そうしたら Watson Language Translate の管理画面が表示されましたよね?
その管理画面の左にあるメニューから「Manage」をクリックしてください。
↓赤枠で囲った部分をクリック!
管理画面が出てくるので、一番下までスクロール
画面下に APIキー と URL が表示されてるので、それをコピーしておきましょう。
コピーしたら WordPress に戻り、
メニューから「設定」ー>「Simple Slug Translate」をクリック
プラグインの設定画面が開くので、
さきほどコピーした APIキー と URL を入力して保存
保存して翻訳サービスが利用可能になれば、
下画像みたいに「API設定は正しいです」というメッセージが表示されるはず
これが表示されれば、プラグインの設定は全て完了!
面倒な手順で大変だったかもですが、お疲れ様でした。
日本語URLが翻訳されるか試してみる
では最後に、プラグインが正常に動作するか確認してみます。
このプラグインは 英語以外(日本語) がURLに含まれている場合、翻訳サービスを使って自動的に英語に訳してくれるものです。
例えば WordPress投稿画面 で日本語タイトルを打ったとしましょう、
↓例えばこんな感じで
もしカスタムスラッグを有効にしているなら、
https://example.com/WordPressのインストール方法
みたいに日本語が含まれるものになってしまいます。
でもこのプラグインを使えば、それも自動で 英語翻訳 できちゃう訳です。
実際にこの投稿を保存してみると・・・
スラッグが英語に翻訳されてる!!
これは便利ですね~
そこそこ精度がいい機械翻訳なので、
文法的にも単語的にも間違いが少ないのも優秀なところ
これで日本語URLとは永遠におさらばできそうです。(少なくともWordPressでは)
まとめ - Simple Slug Translate は超便利!
記事URLというのは、公開後に変えるのはNGです。
だから間違って日本語を含むURLとかスラッグを付けた時点でOUTということ
そういうミスをなくしたいなら、
今紹介した Simple Slug Translate を使ってみてください、超便利です。
The post WordPressのURL・スラッグで日本語を “完全禁止”する方法 first appeared on Fukuro Press.
]]>The post WordPressの404ページ設定に超便利なプラグイン3選 first appeared on Fukuro Press.
]]>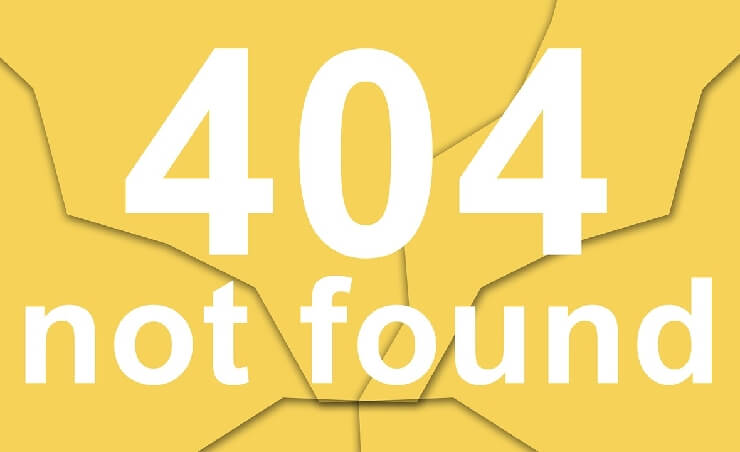
"404ページ" とは存在しないページにアクセスした時に、
- 「お探しのページは見つかりませんでした」
- 「このページはご利用いただけません」
みたいにURLが不正なことを知らせてくれるページのこと
WordPressの場合だとテーマ専用の404ページが表示されます。
ここではこの404ページの設定・カスタマイズに便利なプラグインをまとめました。
404ページの設定に便利なプラグイン一覧
基本的には 404ページ って滅多に見ることありません。
でも少し表示設定を変えたり、カスタマイズしてあげると、
読者にとって便利なブログ・サイトが作れます。
そのために是非とも入れておきたいのが次のプラグイン達
1.404page(カスタム404エラーページの設定)
完全オリジナルの 404エラーページ を設定できるプラグイン
先ほど書いたみたいに、
WordPressではテーマ専用の404ページが用意されてます。
別にテーマで用意されてるのが親切な404ページなら問題ないです。
でも不親切だと「404 Not Found」としか表示してくれないテーマも・・・それだと少し不親切な感じがしますよね。
そこで 404page というプラグインの出番
その名の通り、完全オリジナルの 404ページ が作れる優れものです。
このプラグインを使って404 ページを設定する手順は次の通り
- 404エラー用の固定ページを作る
- その固定ページを公開する
- プラグイン画面から404ページを設定
手順としてはたったこれだけ
詳しい設定方法はコチラの記事で解説したので、ご覧ください。
「404ページを少しでも見やすくしたい」、
「404ページに検索ウィジェットとか置きたい」、
そういう人に打って付けのプラグインです。
テーマ固有の404ページが気に入らないなら、一度使ってみてください。
2.All 404 Redirec to HP(自動的にトップ遷移)
404発生時にトップに自動リダイレクトできるプラグイン
普通、404エラーが発生すると、
そこでページ表示がストップして404ページが表示されます。
このプラグインは 404エラーページ 自体を表示させないためのもの
例えば example.com というドメイン名のブログがあるとします。
そして、そのブログ内に存在しない次のページにアクセスしたとしましょう。
https://example.com/not-exist-page/
普通だったら 404ページ が表示されます。
でもこのプラグインだとリダイレクトされ、
次みたいなトップページへのURLに自動で移動してくれます
https://example.com/
これがこのプラグインの全機能
「たったこれだけ!?」と思う人もいるかもですが、
トップページの方が重要度の高いサイトだと重宝するはずです。
詳しくはプラグインの新規追加画面で「all 404 redirect」と検索してみてください。
あるいは手動インストールするなら、次URLからzipでのダウンロードも可
https://ja.wordpress.org/plugins/all-404-redirect-to-homepage/
インストールして有効化すれば、その時点でリダイレクト機能が有効になります。
あとちなみに・・・このプラグインの設定画面は、
メニューから「設定」ー>「All 404 Redirect to HP」をクリックで開くことが可能
そして設定画面は次みたいな感じ
一応、自動リダイレクトさせるURLを選ぶこともできるみたいですね。
あんまり使わないかもしれないけど・・・
3.WP 404 Auto Redirect(類似投稿にリダイレクト)
404エラー時に類似投稿に自動で飛ばしてくれるプラグイン
世の中にはブラウザのアドレスバーから直にURLを打つ人もいます。
そういう人が打ち間違えてアクセスしたとき、
融通を効かせて適切なページにリダイレクトしてくれるプラグインです。
ちょっと分かりにくいので例を出して説明します。
例えば次みたいにURLを打ち間違えてアクセスしたとしましょう。
https://example.com/how-to-make-cokie
上URLは「cookie」と打たなきゃいけないのに、
「cokie」みたいに綴りミスしてしまった場合のURL例
こういう間違えたURLでアクセスされた場合、
次みたいに自動で正しいURLにリダイレクトしてくれます。
https://example.com/how-to-make-cookie
プラグイン側が「 cokie ...?もしかして cookie のこと?」と融通を効かせてくれる・・・
そういう今までありそうでなかったプラグイン
導入したい方は新規追加画面で「404 auto redirect」と検索してみてください。
あるいは手動インストールするなら、次URLからzipダウンロードも可能です。
https://ja.wordpress.org/plugins/wp-404-auto-redirect-to-similar-post/
ただ検索流入がほとんどなら、あんまり使うメリットはないかも
でもアナリティクスを見ていて、
流入元が「ダイレクト」が多いなら使ってみる価値はありそうです。
まとめ
以上、WordPressで404ページの設定・カスタマイズに便利なプラグインでした。
- テーマ専用の 404ページ が気に入らない、
- 404ページをもっと便利で見やすくしたい、
- 404ページ自体をあまり表示したくない、
そういう方は是非インストールして使ってみてください。
The post WordPressの404ページ設定に超便利なプラグイン3選 first appeared on Fukuro Press.
]]>The post WordPressで404ページを設定&カスタマイズする方法 first appeared on Fukuro Press.
]]>
WordPressでページが見つからなかった場合、
各テーマで用意されている 404ページ が表示されます。
これはいわゆる「404 Not Found」とか「お探しのページは見つかりませんでした。」とか書いてあるページのこと
この404ページをカスタマイズしたくなること、当然ありますよね?
そんな時に便利なのが 404page というプラグイン
ここではそれを使ってWordPressの404ページを設定&カスタマイズする手順についてまとめました。
404ページのカスタマイズ手順は次の通り
では早速、404ページのカスタマイズ手順について解説
そのやり方は次手順を順番通りに実行していくだけです。
1.固定ページとして404ページを作成
まず初めにすべきは 404ページ を固定ページとして作成すること
今回紹介するプラグインだと普通の投稿ページは 404 に設定できません、
なのでまずは 404ページと分かる内容の固定ページ を作っときましょう。
その作成方法を簡単に紹介すると次の通り
まずWordPressメニューから、
「固定ページ」ー>「新規作成」をクリック
そして投稿画面が開いたら、404ページのタイトルを入力してください。
名前は404ページと分かるなら何でもいいです。
「お探しのページは見つかりませんでした」でもいいし、「このページは存在しません」とかでも分かりやすいかもしれません。
今回は「お探しのページは見つかりませんでした」とタイトルを付けときます。
別にこれじゃなくても、404ページと分かれば十分です。そこはお好きにどうぞ
そうしたら「パーマリンク」の「編集」ボタンを押し、
URLの最後部分(スラッグ)もカスタマイズしておきましょう。
上画像みたいに "404-page" というスラッグにしておけば、URL的にも分かりやすくなります。( "404-not-found" とかでもOK)
日本語だとアナリティクスとかで文字化けしちゃうので、なるべく半角英数字だけを使ったスラッグが最適ですね。
そうしたら後は本文を入力していくだけ。
次みたいに最低限「ページが見つからない」というメッセージとトップページへのリンクを貼っておくのが親切です。
あとちなみに・・・
固定ページはテンプレートを使えば完全オリジナルのものも作成可能です。
その詳しい手順を知りたい方は次記事をチェック
ただし、少し専門的な知識とか手順が必要なので、中級者向け以上かも
もしCSSとかスクリプトが書けるなら、固定ページを専用テンプレートでカスタマイズしてみるのもアリです。
ではここまでの手順ができたら、投稿画面の「公開」ボタンをクリック!
これで404ページの作成は完了です。
次は実際にこのページを404エラーが出た時に、表示されるようにしてみましょう。
2.404page プラグインのインストール
お次にやることは 404page プラグインのインストール・有効化
これを使うと、今作成した固定ページを404エラー時に表示できます。
ではまずメニューから「プラグイン」ー>「新規追加」をクリック
そして新規追加画面が開いたら検索欄に「404page」と入力
しばらくすると次みたいなプラグインが表示されるので、「今すぐインストール」ボタンを押してインストールしてください。
ちなみに手動インストする場合、次URLからzipでのダウンロードも可
https://ja.wordpress.org/plugins/404page/
インストールが終わると「今すぐインストール」ボタンが「有効化」ボタンに変わるので、それを押すのもお忘れなく
これで404ページの設定ができるようになりました。
3.作成した固定ページを404ページに設定
最後の手順は固定ページを404ページに設定すること
この手順は次みたいに超簡単です。
まずWordPressメニューから、
「外観」ー>「404 Error Page」をクリック
プラグインの設定ページは「外観」に統合されてる模様。専用のプラグインメニューとかはないので注意です。
クリックすると次みたいな設定画面が表示されたはず
そして「General」の下にあるセレクトボックスから、
作成した固定ページを選択してあげればOKです。
あとは画面下にある「変更を保存」ボタンをクリック
これで404ページの設定は全部終了
この設定さえしておけば、
- 誤ったURLにアクセスした時
- 削除ページにアクセスした時
などに、今設定したページがテーマ固有の 404 の代わりに表示されるようになります。
4.設定した404ページが表示されるか確認しよう
最後は念のため、今設定した404ページが表示されるか確認しましょう。
取りあえず存在しないURLを打ってみてください。
そして次みたいにカスタマイズされた404ページが表示されれば成功です!
もし 404ページ が表示されないなら、次の点を疑ってください。
- 作成固定ページが公開されているか
- プラグインの設定を保存したか
プラグインを使っているので、正しい手順を踏めば必ず表示できます。
以上で404ページの設定&カスタマイズは本当に全部終了
お疲れ様でした。
404ページのカスタマイズに便利なプラグイン紹介
今紹介した例だと、404ページにトップページへのリンクを張っただけです。
これだと読者が404ページを見たときに少し不親切かもしれません。
そこで最後に、404ページに検索欄とか記事リストを表示できる便利なプラグインを紹介したいと思います。
ショートコードが使えるので、設置も簡単です。
1.Ajax Search Lite(検索ボックス設置)
カスタマイズ自在な検索ボックスが設置できるプラグイン
404ページを見てしまった読者は、
そのままブログ・サイトを去ってしまう確率が高いです。
そこでこのプラグインの出番
このプラグインでは、次のショートコードを書くだけで検索ボックスが設置可能です。
[wpdreams_ajaxsearchlite]検索ボックスがあれば、目的のページを見つけやすくなるので親切になりますよね。
ちなみに、実際に表示される検索ボックスの見た目は次の通り
上画像はサイドバーに設置したものだから横幅が狭いですが、コンテンツの内容に合わせて伸縮してくれます。
使い方は次でまとめたので、そちらをご覧ください。
実際、私のブログでもサイドバーで使ってるお気に入りのプラグインです。
あとGoogle検索みたいにサジェストも表示されるので、利便性が高まること間違いなし
是非とも導入してみてください。
2.Content Views(記事リストの表示)
色々な形式で記事リストを表示できるプラグイン
このプラグインだと次の3種類の形式で記事リストが表示可能です。
- グリッド形式
- 折り畳み式リスト
- スクロール式リスト
記事リストの挿入は次みたいなショートコードでできます。
[pt_view id="eb5149b7gp"]しかも自分の好きなカテゴリーやタグで細かな絞り込みも可能
実際にどういう見た目かというと次画像の通り
上画像のはグリッド形式の記事リストですね。
こういう感じで画像つきのリストが表示できるのが便利な所
導入手順・使い方については、次記事で1から10まで詳しく解説しました。
私自身はフロントページとかサイドバーで記事表示するのにも使ってます。
404ページでも「オススメ記事はコチラ!」みたいな感じで表示しておけば、PV数アップや直帰率を下げるのに役立つはずです。
+α.その他 404ページ の設定プラグイン
これ以外にも 404ページの設定に便利なプラグイン は色々あります。
詳しくは次記事でまとめたので、気になる方はご覧ください。
404エラー時にトップに飛ばしてくれるプラグインとか、
URLから融通をきかせて類似投稿に飛ばしてくれるプラグインとか‥‥
そういう404エラーの設定に超便利なプラグインを紹介します。
まとめ
以上、WordPressでの404ページカスタマイズ手順でした。
404ページはそれほど重要でないものの、特別な事情がある場合(例えば削除ページが多いなど)、カスタマイズしておくと読者にとって親切なブログになります。
The post WordPressで404ページを設定&カスタマイズする方法 first appeared on Fukuro Press.
]]>The post WordPressのアドセンス管理が捗る神プラグイン4選! first appeared on Fukuro Press.
]]>
アドセンスの貼り付けとか管理作業・・・
もっと楽にしたいと思ったことないですか?
WordPressならプラグインを活用すれば、アドセンス管理も超楽チンです。
ここでは 個人的によく使うアドセンス系プラグイン をまとめました。
ムダな労力とか時間をかけたくない方は是非ご覧ください、超オススメです!
アドセンス管理用プラグイン一覧
自分がアドセンス管理・カスタマイズでよく使うのが次の4つ
導入手順とか使い方も分かりやすくて簡単です。
1.Ad Inserter(アドセンスの一括管理)
主にアドセンス広告の管理・カスタム用のプラグイン
ブログをアドセンス中心で収益化しているなら、
この Ad Inserter っていうプラグインはかなり重宝します。
何が便利かというと、次みたいに分かりやすくコード管理できる所ですね。
上画面だと分かりにくいですが、最大96個まで広告タグが管理できます。
PHPコードも記述可能なので、色々自分でカスタマイズしたい人にもオススメ
次記事みたいに、アドセンス関連コンテンツの埋め込みにも使えて便利です。
↓関連コンテンツをWordPressの全記事に埋め込む手順
これを使えば "手動でコード貼り付け" みたいな地獄の作業をしなくてすみます。
まあWordPressでそんなことしてる人はいないと信じたいけど・・・笑
あとちなみに・・・
このプラグインは広告のカスタマイズが本当にしやすいです。
- 広告を一時非表示(停止)にしたり、
- 特定カテゴリー・タグで非表示にしたり、
- 広告配置を好きな風に調整できたり、
- 個別投稿ごとに表示を制御できたり、
本当に自由自在に広告をカスタマイズできるのが利点
今までのアドセンス管理が何だったんだ、というくらい楽になります。
「アドセンス管理の手間暇をなくしたい」、
「デバイス・投稿ごとに広告を最適化したい」、
そういう人にオススメなので、是非使ってみてください。
2.AICP(アドセンス狩りの防止・対策)
有効化するだけでアドセンス狩り対策ができるプラグイン
「アドセンス狩り」って言葉聞いたことありませんか?
これは他人のブログにあるアドセンス広告を、
- 興味もないのに何回もクリック、
- 間を開けずに連続でクリック、
などすることで、アドセンスアカウントをはく奪させる嫌がらせ行為のこと
この AICP はアドセンス狩り対策ができるプラグインです。
詳しい使い方などは次記事でまとめたので、是非ご覧ください。
有効化するだけで、次の条件に当てはまる人物を BAN してくれます。
- 同じユーザーが3時間の間に、
- 3回以上アドセンスをクリックしたら、
- 7日間だけその人物をBAN
この設定はプラグイン画面から変更することも可能
昔はアドセンス狩りのせいで、アカウント停止を受ける人が多かったみたいです。
本当に理不尽極まりない・・・( ̄へ ̄)(怒)
今はそれほど被害もないみたいですが、対策しておくに越したことありません。
あと 自分でアドセンスアカウントを守るという努力 も必要です。(次記事参照)
参考記事 : アドセンス停止を防ぐために”絶対”すべき5つの対策
大事なアカウントを守るには、他人からの攻撃を防ぐのはもちろん、運営者自身も規約違反になる行動をしないことが大事ですね。
3.Widget Logic(条件のウィジェットの表示制御)
ウィジェット表示を細かくコントロールできるプラグイン
アドセンスには規約で広告を表示してはいけないページが存在します。
例えば代表的なのは プライバシーポリシー を掲載してるページ
ここにはアドセンス広告を載せてはいけません。
でもウィジェットとかで一括で表示してると、
そういう禁止ページにも広告が表示される危険性があります。
そのリスク回避に便利なのが Widget Logic というプラグイン
これを使うと、ウィジェット表示を細かくコントロールできるんです。
- スマホでだけ特定ウィジェット非表示
- 検索ページでだけ特定ウィジェット非表示
- あるページだけ、あるウィジェットを表示
こういう感じで本当に事細かくコントロール可能です。
詳しい使い方を知りたい方は次記事をチェック
ただし、このプラグインは PHP というスクリプト言語の知識が少しだけ必要です。
でも基本的なものさえ覚えてしまえば、使い方も難しくありません。
アドセンス停止のリスクを減らしたいなら、
こういうプラグインで表示禁止ページの広告を非表示しておきましょう。
4.Woody ad Snippets(広告コードの手動管理)
広告コードの作成&投稿への個別挿入ができるプラグイン
このプラグインはさっきの Ad Inserter と若干機能が被ってます。
広告コードを作成して、色々カスタマイズできるのは全く同じです。
もちろん PHP を使ったり、全ページに自動挿入する機能もあります。
ただ Ad Inserter と違うのは、
作成できる広告スニペットの数に制限がないということ
あと投稿画面から個別に挿入できるのも異なる点です。
ちなみに投稿エディタの専用ボタン( ![]() ← こういうマーク)を押すと、作成したものをショートコードとして挿入可能
← こういうマーク)を押すと、作成したものをショートコードとして挿入可能
コチラはWP全体で管理するというより、
個別ページごとに広告タグを管理したい人に向いているかもしれません。
気になる方はプラグインの新規追加画面で「woody ad」で検索してみてください。
自分はアドセンス管理だけなら、Ad Inserter だけでも十分じゃないかな~、と思います。
でも個別ページごとに最適化したいなら、 Woody の方が役立つ場面もあるかもです。
どっちを選ぶかはお好みでどうぞ
まとめ
以上、アドセンス管理に役立つプラグインの紹介でした。
自分も運営中のWordPressブログでよく使わせてもらってます。
余計な労力とか時間をかけたくない人にオススメ、超便利です。
The post WordPressのアドセンス管理が捗る神プラグイン4選! first appeared on Fukuro Press.
]]>The post WordPressサイドバーに超最適なウィジェット系プラグイン5選 first appeared on Fukuro Press.
]]>
WordPressを使っていて、こう思ったことありませんか?
「もっとサイドバーを有効活用したい」
「サイドバーに何かウィジェットを設置したい」
確かにサイドバーはPCでしか表示されないものの、何も表示しないのは勿体ないです。
どうせなら余ったスペースを有効活用すれば、PV数アップにもつながったり、目玉記事の宣伝にも使えたりします。
そこで、サイドバーに適したウィジェット系プラグインをまとめました。
個人的によく使っていてお気に入りのウィジェット中心に紹介していきます。
サイドバー向けウィジェット ベスト5
ウィジェット設置に対応していてサイドバーに適したプラグインは結構あります。
その中で「これは超便利!」と思ったのが、次の5つのプラグイン
1.WordPress Popular Posts(人気記事の表示)
人気記事をカスタマイズして表示できるプラグイン
他の人のブログを読んでいて、人気記事が表示されてるの見たことないですか?
ああいう人気記事はWordPressの場合、
大抵この WordPress Popular Posts っていうプラグインを使って表示されてます。
しかもただ人気記事を表示するだけではなく、
- PV数や更新日の表示
- カテゴリー・タグで絞り込み
- アイキャッチ画像の表示
・・などにも対応している優れもの
ちなみに、次画像がサイドバーに表示した人気記事の例です。
こういうお洒落な感じの人気記事を、簡単に表示できるのが利点ですね。
詳しい導入手順、カスタマイズ方法は次記事で解説しました。
サイドバーに設置しておけば、運営者自身もどの記事が人気かが分かって便利です。
カスタマイズ方法も簡単なので、一度インストールしてみてください。
2.Ajax Search Lite(サイト内検索の実装)
サイト・ブログ内に検索ボックス表示できるプラグイン
WordPressでサイト内検索を実装したいなら、このプラグインがおススメです。
最低限の検索機能が付いているのは勿論のこと、
- カテゴリーで絞り込み
- 記事タイトル・本文で絞り込み
- デザインもカスタマイズ自在
などなど高度な検索とか、レイアウトも自由自在に変えれるのが便利なところ
私自身、このブログでも愛用してるウィジェット系プラグインの1つです。
ちなみに次が Ajax Search Lite で設置した検索ウィジェットの例
このブログのサイドバーにも設置してあるので、
どういう機能や使い心地なのか知りたい方は、実際に検索してみてください。
あと検索ボックスの設置手順は次記事をどうぞ
ブログ内で検索できると、検索エンジンをわざわざ使わなくていいので便利ですよね。
読者の利便性も高まって、PV数アップにもつながること間違いなしです!
3.SMBToolbar(目立つフォローボタンの設置)
目立つSNSフォローボタンを設置できるプラグイン
Twitterとかインスタグラムをやっていて、
ブログ内でそのアカウントを宣伝してフォロワーを増やしたい
そう持っている方にオススメなのがこのプラグインです。
例えば次のような感じで綺麗&目立つフォローボタンが設置可能です
ちなみにボタンの大きさは自由に変更可能(デフォルトだと64px)
どういう手順で設置するかについては、次記事をご覧ください。
あとこのプラグインが便利なのは、本当に多種多様なSNSに対応してるところですね。
Twitter、Facebook、LINE、インスタグラム、ユーチューブ・・・
そういうメジャーなSNSは当然対応済みなうえ、日本ではあまり名前の聞かないマイナーなSNSにも対応しています。
4.Content Views(記事リストの作成・表示)
色々な形式で記事リストをリスト表示できるプラグイン
このプラグインはこのブログでも頻繁に使わせてもらってます。
何でこれを気に入っているかというと、単純に記事を表示する機能だけでなく、
- グリッド形式・リスト形式から選べる
- PC・スマホ別にレイアウト変更
- 記事をカテゴリーやIDで絞り込み
・・・などなどレイアウト的に自由なカスタマイズができるから
実際に次がサイドバーに表示した記事リストの例です。
サイドバーの余った隙間にオススメ記事を表示するのに便利だと思います。
ちなみに詳しい使い方などは次記事で解説したので、そちらをどうぞ
もちろんサイドバーにオススメを表示する以外にも
- 本文上にオススメ記事リストを表示したり、
- 記事下に関連記事として表示したり、
- トップページのカスタマイズに使ったり・・
本当に色々な使い方ができて便利です。
記事リストを表示したい方は是非導入してみてください。
5.Cool Tag Cloud(お洒落なタグクラウド表示)
お洒落なタグクラウドを表示できるプラグイン
「タグクラウド」というのは、
カテゴリー・タグを雲(クラウド)のように表示できるウィジェットのことです。
WP標準にもタグクラウドが用意されてるものの、見た目があまりパッとしません。
そこでこの Cool Tag Cloud の出番です。
これを使うと、次みたいなお洒落なタグクラウドが設置できます。
複雑すぎず、かといってシンプルすぎないので、どのテーマでも違和感なく使えるはず
詳しい導入・使い方手順は次記事で解説した通りです。
このブログでも実際に使っていて、色とかフォントを自由に変えられるので便利です。
WP標準のタグクラウドが嫌いな人はこっちを使うと幸せになれるかも
非ウィジェットだけどサイドバー向けのプラグイン
今紹介したのはウィジェット系プラグインでしたが、
お次はNotウィジェットだけどサイドバーと相性のいいプラグインを紹介します。
主にウィジェットの補助をする形で役立つプラグイン達です。
1.Widget Logic(条件でウィジェットの表示制御)
ウィジェット表示を細かく制御できるプラグイン
例えばウィジェットを使っていると、こういう場面ありませんか?
- 特定ページのみウィジェット非表示にしたい
- スマホ・PCで別々のウィジェットを表示したい
特にアドセンスを使っている方は、
規約違反になりそうなページでは広告非表示にしたい場面も多いはずです。
参考記事 : アドセンス停止を防ぐために”絶対”すべき5つの対策
そんな時に便利なのが Widget Logic というプラグイン
これを導入するとウィジェットに次画像のオプションが追加されます
このオプション内に条件を書くことで、表示・非表示の細かな制御が可能
詳しい使い方については次記事をご覧ください。
このプラグインは PHP っていうスクリプト言語の知識が必要なので、少し使い方が特殊でとっつきにくいと思います。
でも最低限の命令さえ覚えてしまえば、ウィジェット管理が楽になること間違いなしです。
興味のある方は上の記事を参考にインストールし、実際に使い方を覚えてみましょう。
2.Q2W3 Fixed Widget(ウィジェットの固定表示)
サイドバーなどにウィジェットを固定表示できるプラグイン
例えば本文が長い記事を書いた場合、
下にスクロールするとサイドバーのウィジェットは隠れてしまいます。
こういう時、ウィジェットを固定できたら便利ですよね。
この Q2W3 Fixed Widget はその願いをかなえてくれる超便利なプラグインです。
実際に導入すると、ウィジェットに次のオプションが追加されます。
このチェックボックスをチェック状態にすれば、そのウィジェットが固定されます。
「えっ?たったそれだけ!?」と思う方もいるかもですが、使ってみれば固定表示できる便利さが分かるはず
詳しい導入手順や使う際の注意点などは次記事をご覧ください。
このブログだと検索ウィジェットとオススメ記事を固定するのに使ってます。
機能はシンプルだけど意外と重宝するプラグインです。
まとめ
WordPressサイドバーを有効活用するなら、今紹介したプラグインが特にオススメ
人気記事・オススメ記事を表示したり、検索ボックスを表示すれば、PV数や滞在時間のアップにもつながるはずです。
The post WordPressサイドバーに超最適なウィジェット系プラグイン5選 first appeared on Fukuro Press.
]]>The post 画像の遅延読み込み系プラグインで一番有能なのはコレ! first appeared on Fukuro Press.
]]>
WordPressを使っている方、
画像の遅延読み込みしっかり導入できてますか?
設定しておかないとページ表示速度がとんでもなく遅くなります。
なので、画像遅延読み込みは全WPサイトで必須と言っても過言ではないです。
とはいえ・・・
導入自体は専用プラグインを入れればいいだけなので、それほど難しくありません。
ただ問題なのがどのプラグインを使えばいいのか、ということ
「下手なプラグインを使ったら、逆に読みにくいブログになってしまった」・・・なんてことも起こります。(過去の自分がまさにそれ)
そこで自分が使ったプラグインの中で「これが遅延読み込みで1番使える!」と感じたプラグインを紹介したいと思います。
もし遅延読み込みプラグインで迷っているなら、これさえ入れとけば間違いありません。
なんで画像遅延読み込みって必要なの?
まず初めに「画像遅延ってそもそも何?メリットは?」という方のために簡単に説明します。
「もう知ってるよ」って方はここを読んでも仕方ないので、飛ばしてください。
ブログで記事を書く場合、文章だけの記事ってあまり見ないですよね?
例えば記事内に挿入するものとして多いのは・・・
- 記事内容を補足するための画像
- アイキャッチ用の大きな画像
- 埋め込みされたYoutube動画
・・・などなど
やっぱり記事を読みやすくするには画像とか動画があった方が何倍も分かりやすいです。
ただし、画像読み込みは表示速度に影響を与えてしまうのが厄介なところ
どんなに小さな画像ファイルでも10KB、大きいものだと100KB超えとかになります。
そんなものを記事内にそのまま挿入してしまったら、当然ページ表示速度が遅くなってしまいますよね。
そして、遅くなると何が困るかというと次の デメリット があるため
- 読者が快適にページを見れなくなる
- もしかしたら途中で離脱されるかも
- Googleの検索順位にも少しだけ影響する
より詳しいデメリットを知りたい方は次の記事をどうぞ
重いブログとかサイトは読者と検索エンジン側に嫌われるので、画像読み込みで何かしら対策が必要という訳です。
そこで 画像遅延読み込み の出番
読んで字のごとく画像をすぐではなく、遅延させて読み込む技術のことで、ページ表示の時に画像を全読みしなくて済みます。
ページがスクロールするたびに読み込みできるようになるので、
- ページ表示速度が激的に速くなる
- サーバーに無駄な負担が少なくなる
- 読者にも快適なブログになる
- 検索エンジンも評価を見直すかも
などなど メリット が山ほどあります。
これだけ利点があるなら導入しない手はないですね。
実際、WordPressならプラグインさえ入れておけば即導入できます。
ただし・・・下手なものを選ぶと後で後悔するかもしれません。良さそうなプラグインでも実際に使わないと分からない短所とかもあるので
なので私自身、いくつかインストールして比較してみました。
その結果一番使いやすかったのが Lazy Loader というプラグイン
これがクセがなくて高性能だったので、遅延読み込みの導入を考えている方にピッタリです。導入も次みたいにインストールするだけなので難しくもありません。
Lazy Loaderによる遅延読み込みの導入手順
Lazy Loader で画像遅延読み込みさせる手順は超簡単です。
まずはメニューから「プラグイン」ー>「新規追加」をクリック
そうしたらプラグインの検索画面で「Lazy Loader」と検索してください。
検索結果に次のようなプラグインが出てくるので。「今すぐインストール」ボタンを押すとインストールが始まります。
ちなみに手動インストールする場合は次URLからzipでもダウンロード可能
https://ja.wordpress.org/plugins/lazy-loading-responsive-images/
そして、インストールが終わったら「有効化」ボタンを押すのもお忘れなく
たったこれだけでWordPress内で画像遅延読み込みが有効になります。
自分で何か設定する必要も全くありません。プラグインに全部お任せでOKです。
Lazy Loader の設定を変更するには・・
Lazy Loader は有効化すれば自動で遅延読み込みしてくれます。
とはいえ、自分で設定をアレコレ変えたい方もいるはず
その場合はメニューから「設定」ー>「メディア」から設定が開けます
プラグインメニューはメディア画面に統合されてるみたいですね。専用のプラグインメニューとかはないので探しても見つかりません。
このメニューをクリックしたら一番下にスクロールしてみてください。
そうすると次画像みたいに「Lazy Loader options」という項目が見つかるはず
ここでは遅延読み込みに対して、次のような設定ができます。
- 音声・動画でも遅延読み込みを有効にするか
- 読み込み中にスピナーを表示するかどうか
- 個別ページごとにプラグインを無効化するかどうか
こういうオプションが設定できるので、色々試してみてください。
特にYoutube動画を埋め込むことが多いなら、次みたいに「Enable lazy loading for videos」にチェックを付けておくといいですね。
埋め込み動画も表示速度に影響を与えるので、このオプションは有効にしておきましょう。
a3 Lazy Load は使わない方が無難!
ここまで Lazy Loader の導入について解説してきました。ただ、 Lazy Loader ではなく他プラグインを使っている方も多いと思います。
例えば有名どころだと a3 Lazy Load を使っている方も多いはず
これでも画像遅延読み込みはできるものの・・・
正直言ってこれは使わない方がいいです。
その理由はTOC+などで目次を表示している場合、動作がおかしくなるから
正確にいうと目次から各見出しに移動しようとしたとき、微妙に位置がずれて変な場所にスクロールしてしまいます。
これは遅延読み込みの影響で画像が表示されなくなっているためです。
本当は画像のある所に画像がないから、見当違いな場所に移動してしまう訳です。
その点、Lazy Loader は位置ずれ対策もばっちりですね。
ちゃんと遅延読み込みする前に画像のサイズを計算し、中身がない元画像の大きさのダミー画像を作ってくれます。
だから目次からジャンプしたときに位置がずれることがありません。
こういう細かな配慮も私が Lazy Loader をオススメする理由です。
WP高速化には遅延読込以外の対策も効果あり!
ここで紹介した画像遅延読み込みはWordPress高速化に効果抜群です。
ただし、これだけだと十分高速化できたとは言えません。
「もっともっと表示速度を速くしたい」
「多くの読者に見られるブログを作りたい」
そう思っている方はWP高速化対策を試してみましょう。
具体的に何をすればいいかというと、次のような対策
これだけの対策をしておけば、大抵は満足いく表示速度になるはずです。
もしも「表示速度が遅くて遅くて仕方ない」、「この遅さをどうにかしたい」と悩んでいるなら上の記事をご覧ください。
技術的なことが全く分からない方でも、簡単にできる方法を解説します。
まとめ
以上、画像遅延読み込みプラグイン Lazy Loader の紹介でした。
プラグインは色々あるものの、性能的にも使いやすさ的にも一番だと思います。迷っている方はこれを使っておけば間違いないです
The post 画像の遅延読み込み系プラグインで一番有能なのはコレ! first appeared on Fukuro Press.
]]>