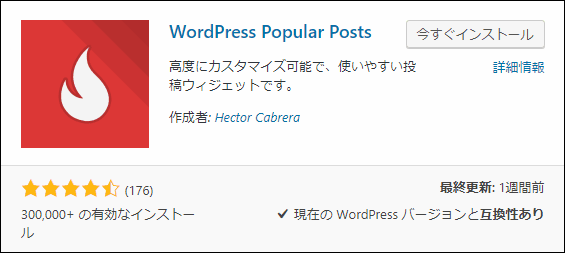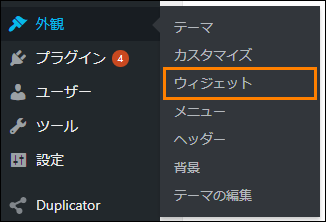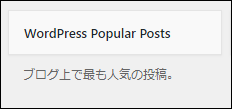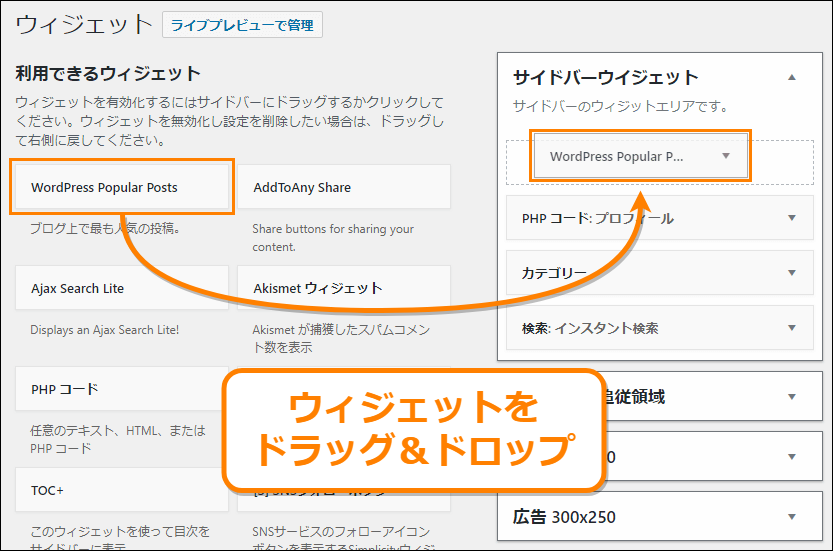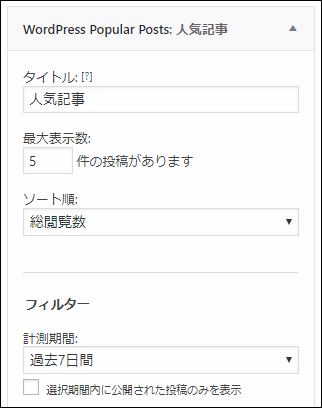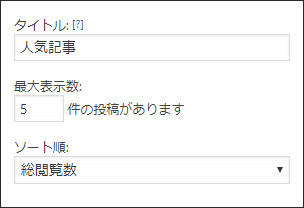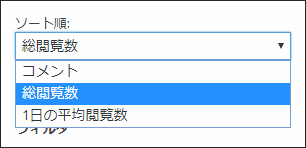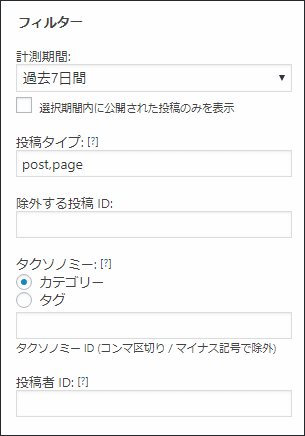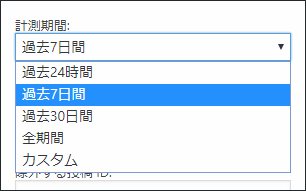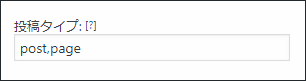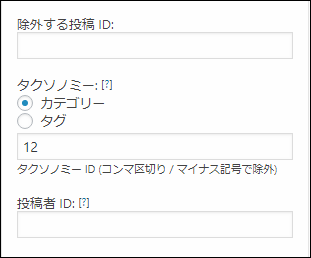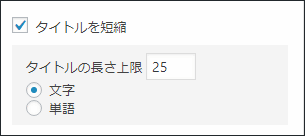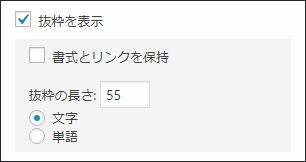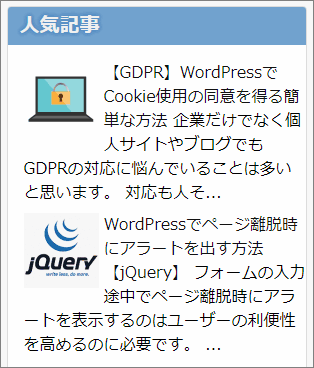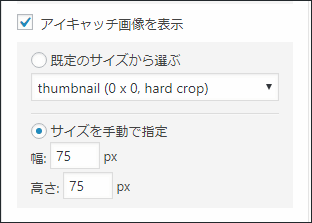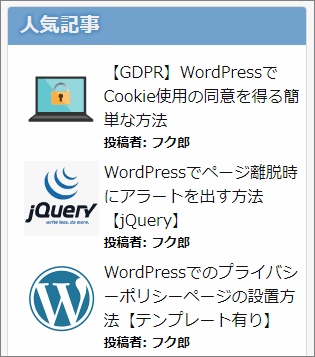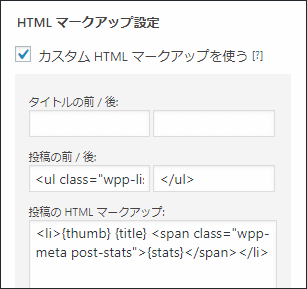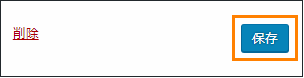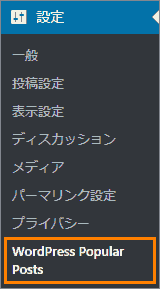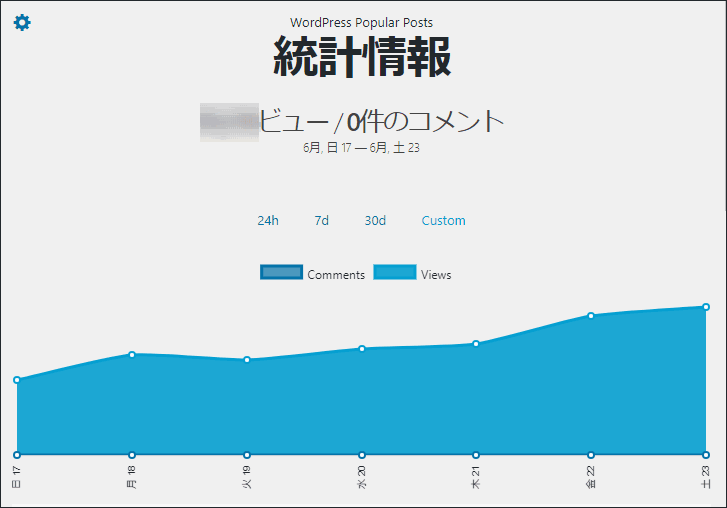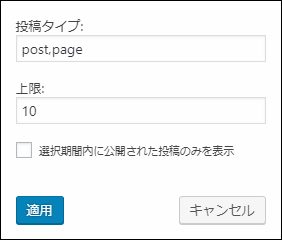WordPressで人気記事を表示するなら WordPress Popular Posts というプラグインが一番人気が高く、多くのブログでも使われてます。
導入も簡単でサイドバーなどに人気記事を表示したい人におすすめのプラグインです。
そこで WordPress Popular Posts を始めて使う人向けに導入方法から人気記事の表示手順まで徹底的に詳しくまとめました。
プラグインの導入
このプラグインを導入すると例えば次のようにサイドバーなどで人気記事をウィジェットとして表示できます。(ただし「人気記事」のタイトルデザインはこのサイト独自のもの)
このような記事タイトルとアイキャッチのついた人気記事が誰でも簡単に表示できるのがPopular Postsプラグインの利点ですね。
では早速このプラグインをインストール・有効化してみましょう。
手順は次の通り
まずメニューから「プラグイン」ー>「新規追加」を開きます。
新規追加画面が開いたらプラグインの検索欄に「popular posts」と入力しましょう。
しばらくすると検索結果に次のようなプラグインが表示されるので「今すぐインストール」ボタンを押してインストールしてください。
ちなみにこのプラグインは以下のページからダウンロードして使うことも可能です。
https://ja.wordpress.org/plugins/wordpress-popular-posts/
インストールが終わると「今すぐインストール」ボタンが「有効化」ボタンに変わるので必ずそれを押して有効化しておきましょう。
これで人気記事を表示する準備は完了です。
人気記事の表示の仕方
では次にこのプラグインを使ってブログ内に人気記事を表示してみましょう。
その手順は次の通り
まずメニューから「外観」ー>「ウィジェット」を開きます。
ウィジェット画面が開いたら「利用できるウィジェット」の中から次の画像のように「WordPress Popular Posts」と表示されたウィジェットを探してください。
これが人気記事を表示するためのウィジェットです。
このウィジェットを人気記事を表示したいエリアにドラッグ&ドロップして設置しましょう。
ここではとりあえず次のようにサイドバーにウィジェットを設置してみたいと思います。
ウィジェットをドロップして設置したらそれを展開してみるとと次のように人気記事の表示の仕方に関する設定が開きます。
このウィジェット内で設定することができる項目は大きく分けて次の5つです。
- 基本設定
- フィルター
- 投稿設定
- 統計タグの設定
- HTML設定
この5つの項目について順に設定方法を解説していきます。
基本設定
まずウィジェットを展開して最初に目に入る次の3つのオプションが基本設定です。
一番最初の「タイトル」は文字通りウィジェットの上に表示されるタイトルです。
そして「最大表示件数」もその名の通りでウィジェット内に表示される最大の記事数を指定する項目になります。
また「ソート順」についてはどのように基準で人気記事を表示するかをコメント数、閲覧数、一日の平均閲覧数の3つの中から選べます。
コメント数を基準にすることはあまりないので「総閲覧数」か「1日の平均閲覧数」のどちらかを選んでおきましょう。
フィルター設定
もし人気記事を表示するときに特定の条件に当てはまる記事だけ表示したいなら記事のフィルター設定も行っておいたほうがいいです。
次の画像のように「フィルター」と表示されたテキストの下から様々な条件が指定できます。
まずフィルタ設定の中にある「計測期間」では人気記事を選ぶための期間を「過去24時間」「過去7日間」「過去30日間」「全期間」「カスタム」の5つの中から選ぶことが可能です。
例えば「過去7日間」を選択すれば今から過去7日間の内で人気だった記事が表示されるようになります。
さすがに過去24時間だと期間が短すぎるので7日間や30日間を選んでおくとよいと思います。
次に計測機関の下にある「投稿タイプ」からはどの種類の投稿を人気記事の計測対象にするかが選べます。
「post」は投稿ページ、「page」は固定ページを指しています。
もし固定ページを人気記事に含めたくないならこのテキスト欄には「post」とだけ入力しておきましょう。
そして投稿タイプの下にはさらに細かく記事をフィルタリングするために記事IDやタクソノミーIDなどを指定する項目があります。
この設定は特定の投稿だけを除外できたり特定のカテゴリやタグだけを含む(または含まない)記事を表示するのにとても便利なオプションですね。
ただここで説明すると長くなりすぎるので詳しいやり方については次の記事でまとめました。
上の記事でやり方を説明したように投稿IDやカテゴリー・タグIDを調べるプラグインを使いましょう。
投稿設定
これは人気記事での投稿の表示方法などに関する設定で、次のように「投稿設定」の下から設定が可能です。
ここで設定できる項目は次の3つ
- タイトルを短縮
- 抜粋を表示
- アイキャッチ画像を表示
この3つの詳しい設定方法は次の通りです。
タイトルを短縮
もし人気記事ウィジェットに表示するタイトル文字数を制限したいなら次のように「タイトルを短縮」にチェックを入れましょう。
タイトルの長さ上限を文字単位または単語単位で制限することができます。
デフォルトだと25文字になってますが、検索結果に表示されるタイトルの文字数を考えると32文字くらいに設定しておくのが妥当かもしれませんね。
抜粋を表示
タイトルに加えてその下に抜粋(記事の短い説明)を表示したいなら「抜粋に表示」にチェックを入れれば表示されます。
実際に表示してみるとこんな感じ
少し見ずらくなってしまいます・・・
見やすさの点からこのオプションを有効にするのはあまりおすすめではありません。どうしても抜粋が必要なら有効にしておきましょう。
アイキャッチ画像を表示
せっかく人気記事を表示するなら見栄えをよくするためにもタイトルの横とかにアイキャッチ画像も表示させておきたいですよね。
それなら投稿設定の「アイキャッチ画像を表示」にチェックを入れておきましょう。
これで次のように人気記事でタイトルの左にアイキャッチが表示されるようになります。
アイキャッチのサイズは好きなように変更できるので自分のブログに合った大きさに設定しておくとさらに見栄えがよくなると思います。
統計タグの表示
Popular Postsでは統計タグというものがあってこれを有効にしておくとそれぞれの人気記事の下にコメント数や閲覧数などが表示できます。
どのタグを有効にするかは「統計タグの設定」から選択可能です。
例えば上のチェックボックスで「投稿者を表示」にチェックを入れたとするとそれぞれの人気記事の下に投稿者のニックネームが表示されます。
統計タグはタイトルとアイキャッチ以外の情報を表示するのに便利です。
HTML設定
Popular Postsで表示されるウィジェットでカスタムHTMLを使いたいなら次のように「HTML マークアップ設定」にチェックを入れましょう。
この設定を有効にしておくと上の画像のようにタイトルや投稿の前・後に表示したい要素や各投稿のマークアップをオリジナルのものに変更できます。
ある程度HTMLやCSSなどの知識があるなら、このような設定を活用するとオリジナリティのある人気記事になると思います。
設定が終わったら・・・
ここまでの設定が一通り終わったら必ずウィジェットの下にある「保存」ボタンを押してウィジェット設定を保存しておきましょう。
これでサイドバーなどの領域に人気記事ウィジェットが表示されるようになります。
Popular Posts のもう1つの機能
実はPopular Postsはただ人気記事を表示するだけでなく他にも機能があります。
それはどの記事がよく見られているかを記録して後で統計情報として確認できる機能です。
この統計機能を使うにはメニューから「設定」ー>「WordPress Popular Posts」を開きましょう。
開くと次のような人気記事の統計情報が表示されます。
上の画像のようにでっかいグラフでPVの変化を知ることができます。
このグラフの他にも統計情報には便利な機能があっていくつか例を挙げるとすると・・・
- グラフの表示期間の指定
過去24時間、過去7日間、過去30日間、カスタム(自由選択)の中からグラフとして表示したい期間が指定可能
- 人気記事の統計情報を表示
人気記事の今までのPV数やコメント数が一覧で確認できる
- 今人気の記事の確認
グラフ下の「Trending Now」から今現在見られている人気記事を知ることも可能
などなど・・・
ただし人気記事の統計情報に関してはデフォルトでは10記事までしか表示されません。
もしもっと統計情報での人気記事の表示数を増やしたいならグラフの左上に表示されている歯車マークをクリックしてください。
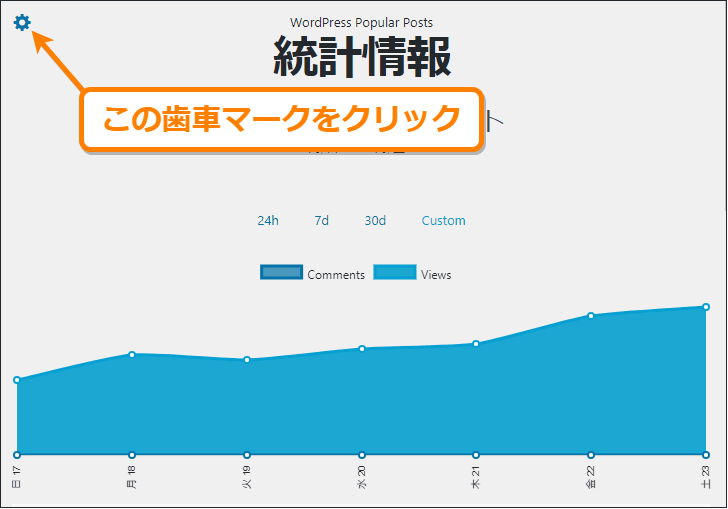
すると次のように統計情報に表示したい投稿タイプや表示数の上限を指定するダイアログが表示されます。
もし10記事よりもっと多くの記事の詳しいPVがみたいなら「上限」に表示されている値を変更すればOKです。
この統計情報は過去のPV変化を調べたりどのような記事を読まれているかをWordPress内ですぐ知れるのが便利ですね。
ただここで確認できるのはPVとコメント数だけなのでもっと詳しいアクセス解析がしたいならアナリティクスなどのツールを使いましょう。
まとめ
人気記事の表示ならPopular Postsプラグインを使うのが一番楽でカスタマイズ性も高いのでおすすめです。あと統計情報などが見れるのも便利ですよね。
以上 WordPress Popular Posts の導入・設定方法についてでした。
フク郎
最新記事 by フク郎 (全て見る)
- トレンドブログが資産に?放置でアクセス急増の事例 - 3月 14, 2024