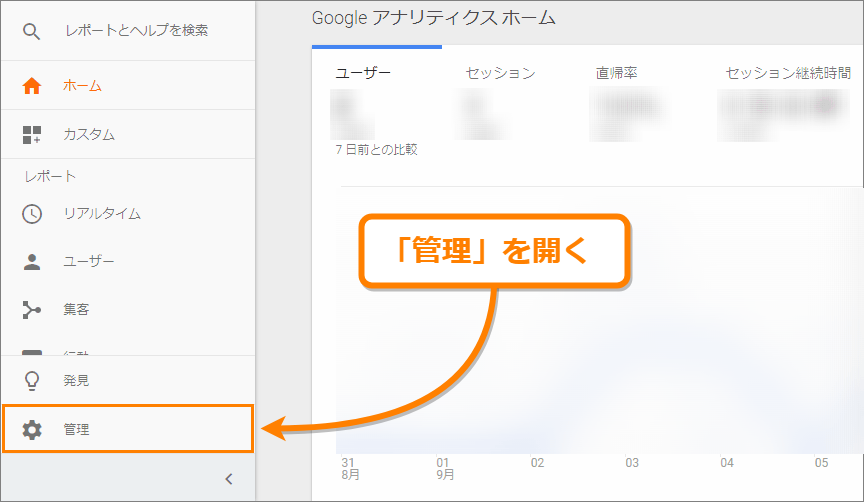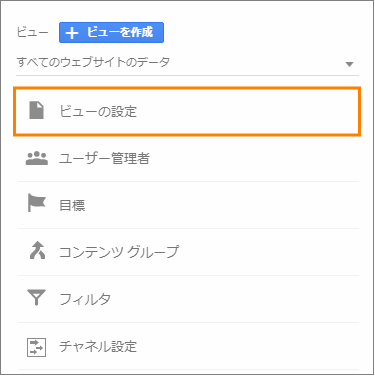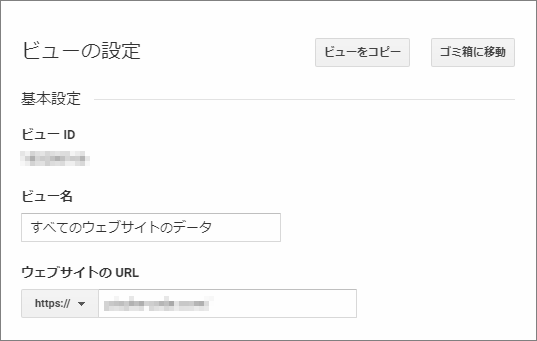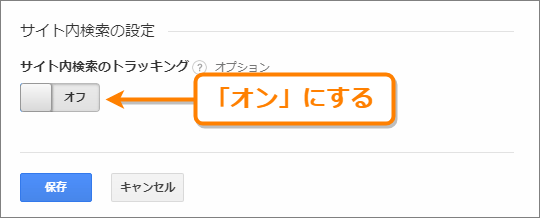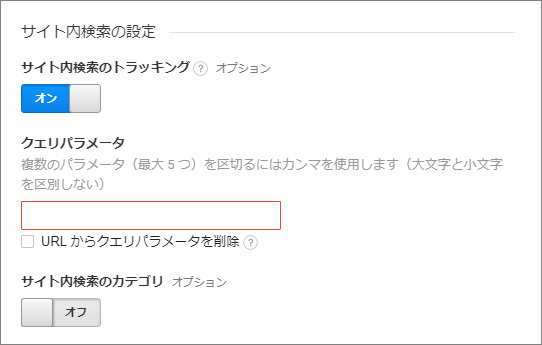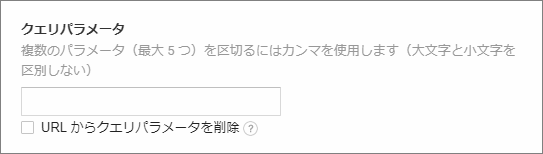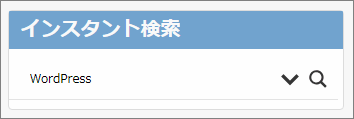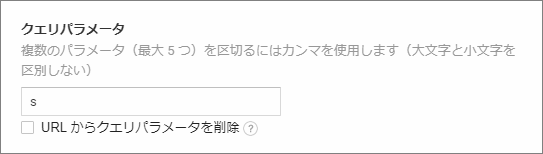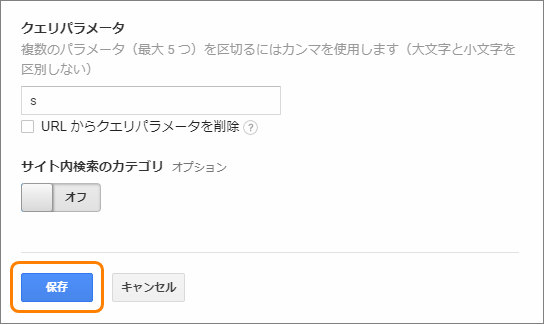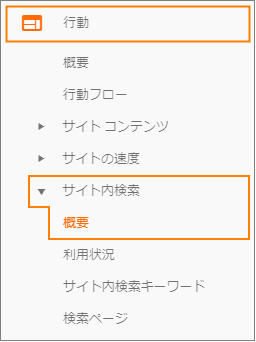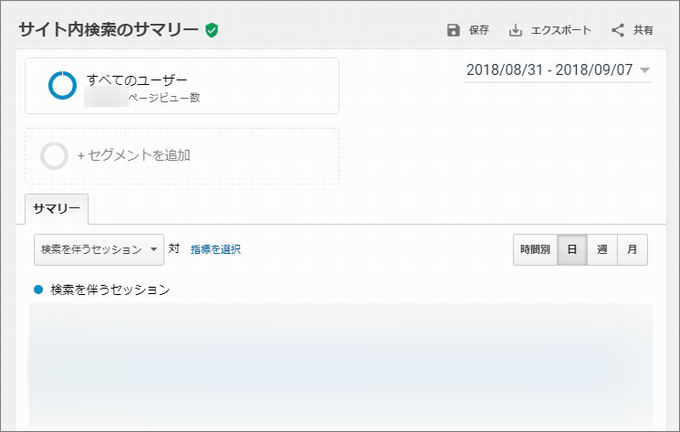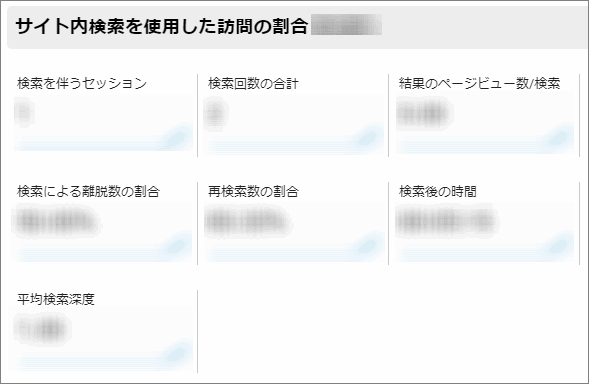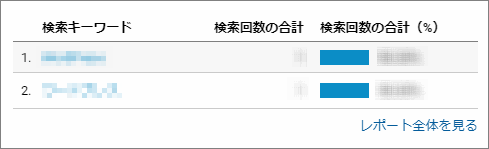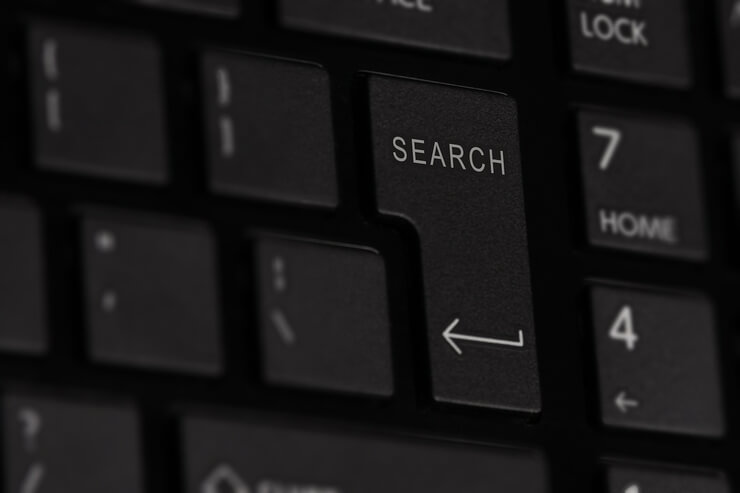
- サイト内検索で何が調べられたのか知りたい
- 記事ネタになる需要あるキーワードを知りたい
こう思ったことありませんか?
それならアナリティクスからサイト内検索の履歴を記録 しておくと、
読者がどのキーワードに興味を持っているのか把握できます。
ということで・・・
アナリティクスでサイト内検索をトラッキング(追跡)するための設定方法を解説!
もしブログ内に検索ウィジェットなどを設置しているなら、
需要のあるキーワードを拾うために役立つこと間違いなしです。
目次
アナリティクスのサイト内検索の設定手順
それでは早速そのやり方について解説。
大まかにその手順をまとめると次の通りです。
- サイト内検索トラッキングをオン
- 検索クエリパラメーターを調べる
- クエリパラメーターを設定して保存
この3つの手順が 必須 なので順番に説明していきます。
1.サイト内検索トラッキング機能をオン
最初は Googleアナリティクス でサイト内検索機能をオンにします。
その手順は次の通り
まずGoogleアナリティクスにログイン(別タブで開きます)
ログインしたら左のメニューから「管理」を選択
管理画面を開いたら「ビュー」ー>「ビューの設定」を開きます。
そうすると開かれるのが次の画像のようなビューの設定画面
ではこの画面が表示されたら一番下までスクロールして、
「サイト内検索のトラッキング」がオフになっているのでオンにしましょう。
オンにするとその下にトラッキングのための設定項目がいくつか表示されます。
サイト内での検索をトラッキングするために、
最低限設定すべきなのが「クエリパラメーター」という項目です。
↓ ココの設定が絶対に必要!!
ここに設定したパラメーターを頼りに アナリティクス は検索キーワードを記録します。
ではこのクエリパラメーターとは一体何者でどう設定すればいいのか・・・
そのことについて次で詳しく見ていきましょう。
2.検索クエリパラメーターを調べる
サイト内検索したときURLの末尾に検索したキーワードが挿入されます。
例えばGoogleで「サイト内検索」と調べるとそのURLは次のようになります。
https://www.google.co.jp/search?q=サイト内検索
このとき「?q=サイト内検索」の中にある q という文字に注目!
この文字が「クエリパラメーター」と呼ばれているんです。
この パラメーターは「?」と「=」で囲まれてるから 見つけるのは難しくありません。
ただしパラメーターは必ずしも q とは限らないです。
使っている検索ウィジェットによっては違うこともありますね。
クエリパラメーターを調べる簡単な方法は自分でサイト内検索してみることです。
例えばWordPressを使っているなら検索ウィジェットで何か検索してみてください。
上の例だと「WordPress」で検索してみました。
そうするとブラウザのアドレスバーには次のようなURLが表示されます。
https://fukuro-press.com/?s=WordPress
検索すると「?s=WordPress」が文字列の末尾につきます。
「?」と「=」で囲まれたのがクエリパラメーターなので、
この場合は「s」がクエリパラメーター、ということになる訳です。
このような手順でクエリパラメーターを見つけ出してください。
ただ検索すればいいだけなので、それほど手間はかからないはずです。
3.クエリパラメーターを設定して保存
では最後にアナリティクスに戻り、今調べた クエリパラメーター を入力。
ちなみにWordPressユーザーなら、
上画像のように「s」だけ入力すればサイト内検索キーワードを記録できます。
あとは「保存」ボタンを押して設定を保存。
たったこれだけで、サイト内検索がトラッキングされるようになります。
以上で全ての設定は完了。お疲れ様でした!
サイト内検索を確認してみよう
サイト内検索トラッキングの設定をしたらデータの収集が開始されます。
そのデータをアナリティクス上で確認する手順は次の通りです。
まず左のメニューから「行動」ー>「サイト内検索」ー>「概要」をクリック
そうすると「サイト内検索のサマリー」という画面が表示され、
詳しいデータ(キーワード、PV、グラフ、etc...)が確認できます。
次の画像のようにセッション数はもちろん、
離脱率や再検索の割合・検索時間などなど細かな情報もチェック可能です。
そして肝心のキーワードについては画面下の「検索キーワード」から一覧で確認可能
ちなみに検索回数の合計以外のデータを見るには、
「レポート全体を見る」をクリックすれば離脱率や検索語の時間が分かります。
そして、このように 収集したキーワードが役立つ のは次の場面
- 新しい記事を書くとき
サイト内検索されたキーワードは読者が知りたいこと。そのキーワードで記事を書けば需要のある記事になる可能性大!
- 記事をリライトするとき
よくサイト内検索されているキーワードは関連記事に含めることで記事が読まれやすくなってPVがアップする効果もあり!
サイト内検索を記録しておけば改善点も分かるし、
ブログ記事のリライトにも役立つこと間違いなしです。
サイト内検索されやすくする対策
ここまででサイト内検索キーワードを記録する方法を紹介しました。
設定もクエリパラメーターを調べて入力すれば数分で終わります。
ですが、実際にサイト・ブログを訪れた人が検索しないと意味がありません。
なので訪れた人が検索しやすい環境作りも必要です。
特にサイト内検索機能を強化するのに有効なのが次のような対策
1つめはWordPress限定なので、
他のブログを使っているならGoogleカスタム検索エンジンを設置しておきましょう。
キーワードを拾うには欲しい情報が検索しやすい環境作りも大事です。
まとめ
以上がアナリティクスで サイト内検索トラッキング の設定方法。
もし検索ウィジェットをただ設置しているだけなら、もったいないです。
需要のあるキーワードを見つけられるので、
サイト内検索のトラッキング設定をしておくといいかもしれません
フク郎
最新記事 by フク郎 (全て見る)
- トレンドブログが資産に?放置でアクセス急増の事例 - 3月 14, 2024