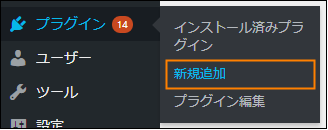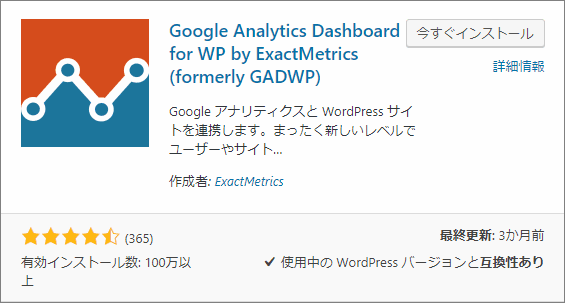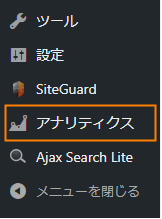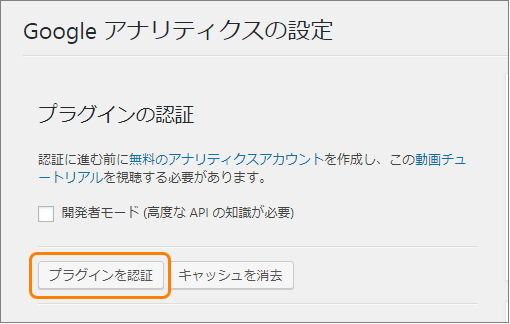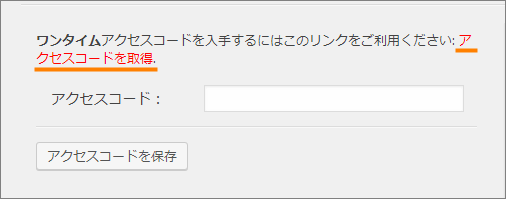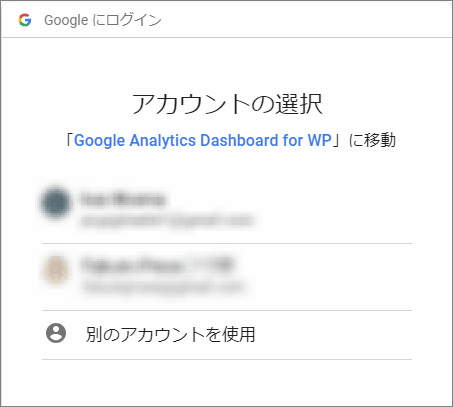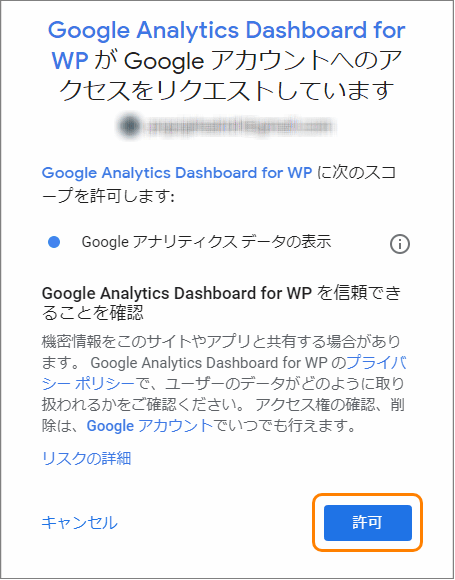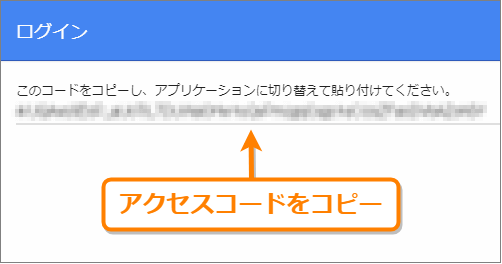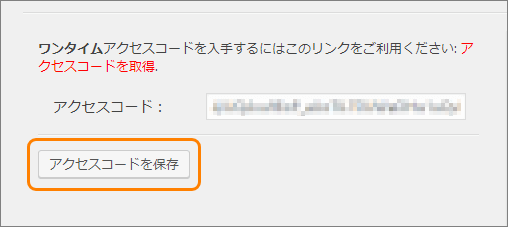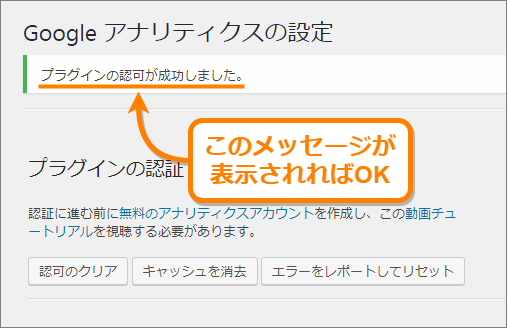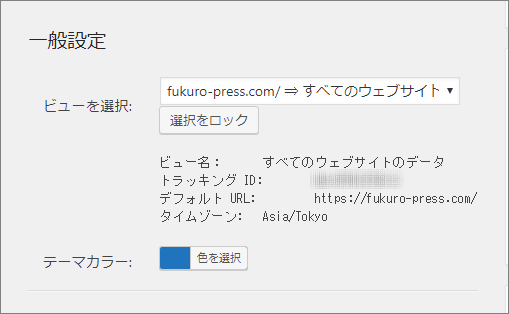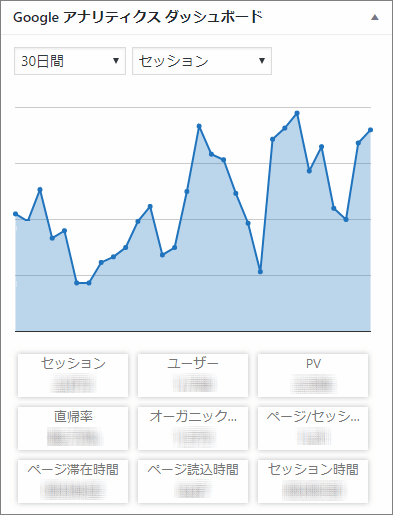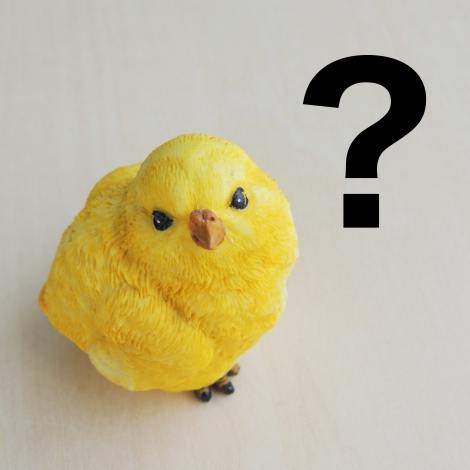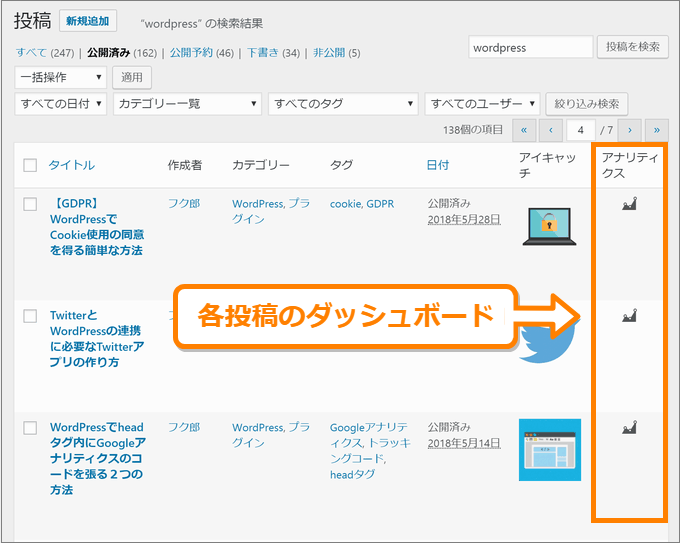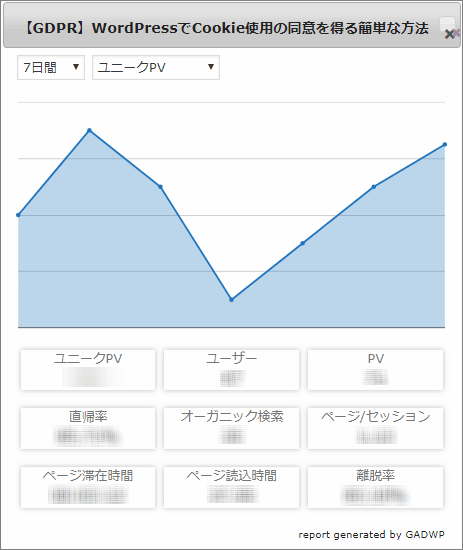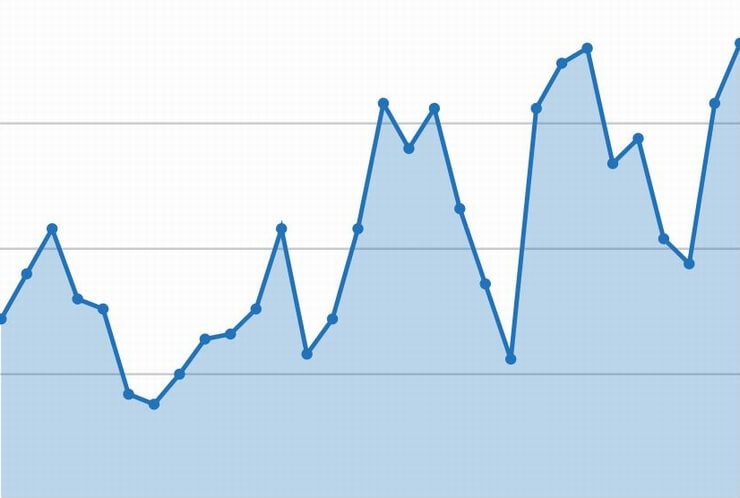
ーーアナリティクスのデータをWordPresから見れたら便利なのに・・・
ーーイベントトラッキングをもっと簡単に設定したい・・・
Google アナリティクスを使っていて、こういう風に思うことってありませんか?
それな人におススメしたいのが Google Analytics Dashboard for WP ( 略してGADWP ) というプラグイン
これ1つあるだけでWordPressからアナリティクスのデータを直接確認したり、イベント設定を簡単に行ったりすることができます。
ここではその導入手順から詳しい使い方までを徹底的に解説しました。本当に便利なプラグインなのでアクセス分析が楽になること間違いなしです。
GADWP導入前の注意点
それでは早速GADWPの導入方法を紹介・・・
と行きたいところですが1つだけ注意点があります。
それは既にアナリティクスのトラッキングコードを埋め込んでいるなら外しておかなくてなならない、ということ
WordPressを使っているなら次の方法でコードを埋め込んでいることが多いと思います。
- テーマの機能からコード埋め込み
- プラグインなどでコード埋め込み
もし上のように全てのページにトラッキングコードを出力する設定になっているなら全てそれは外すか削除してください。
なぜならGADWPにも全てのページにトラッキングコードを埋め込む機能があるからです。
テーマや他のプラグインで出力されるコードとGADWPのコードが両方存在すると重複して計測されてしまうので正しいアクセス分析が行えなくなります。
もちろんプラグイン側でそれを無効にするオプションもないことはありません。しかしトラッキングコード埋め込みを無効にするとイベント設定が一切できなくなってしまいます。
なので必ずGADWPをインストールする前にトラッキングコードを無効化するか削除しておきましょう。
GADWPの導入・基本設定
それでは Google Analytics Dashboard for WP をインストールして導入&設定していきましょう。その手順は次の通りです。
まずWordPressメニューから「プラグイン」ー>「新規追加」をオープン
新規追加画面を開いたらプラグインの検索欄に「GADWP」と入力
しばらくすると次のようなプラグインが検索結果に表示されるので「今すぐインストール」ボタンを押してインストールしてください。
ちなみに手動インストールする場合は次ページからzipでダウンロードも可能
https://ja.wordpress.org/plugins/google-analytics-dashboard-for-wp/
インストールが終わると「今すぐインストール」ボタンが「有効化ボタン」に変わるので必ずそれを押して有効化しておきましょう。
以上でインストールと有効化は完了です。
では次にGADWPでアナリティクスのデータを扱えるように設定していきます。
その手順については次で説明する通りです。
まずWordPressメニューから「アナリティクス」を選択
すると次のような設定画面が現れるので「プラグインを認証」ボタンをクリック
すると次のようなアクセスコードを入力する画面に進むので、それを取得するために「アクセスコードを取得」と書かれたリンクをクリックします。
リンクをクリックするとアカウントの選択画面が表示されるので、アナリティクスで使用しているGoogleアカウントを選択してください。
そうするとGADWPにアカウントへのアクセスを許可するか確認されるので、「許可」ボタンをクリック
許可すると次のようなアクセスコードが表示されるのでコピーしましょう。
アクセスコードをコピーしたらもう一度GADWPの設定画面に戻ってください。
そして今コピーしたコードを入力して「アクセスコードを保存」ボタンを押します、
そして「プラグインの認証が成功しました」というメッセージが表示されればWordPressとアナリティクスの連携は完了です。
最後は設定画面の下にある「一般設定」からトラッキングさせたいサイトをビューから選んでください。
ちなみに「選択をロック」ボタンを押すとそれ以降はビューが変更できなくなります。
最後に「変更を保存」ボタンを押して今までの設定を保存しましょう。
以上でGADWPの基本的な設定は全て完了です。お疲れ様でした。
では次にダッシュボードの確認などの具体的な使い方について説明していきます。
ダッシュボード機能の使い方
GADWPで特に便利なのはアナリティクスより多くの情報が一度に確認できるダッシュボード機能です。
用意されているのは次の2種類のダッシュボード
- サイト全体でのダッシュボード
- 各投稿・固定ページのダッシュボード
次はこの2つを開いて確認する方法について説明していきます。
サイト全体のダッシュボード
このダッシュボードではサイト全体でのアクセスの傾向や流入元が確認できます。
その開き方は次の通り
まずメニューから「ダッシュボード」ー>「ホーム」を開きます。
ホーム画面を開いて下の方にスクロールすると次のようなダッシュボードが確認できます。
開き方はたったこれだけです。
上画像のように次の情報が一目で確認できます。
- セッション数、ユーザー数
- PV、直帰率
- 平均セッション時間
基本的な情報はもちろん全て確認可能です。
ちなみにこれらの意味や見方については次でまとめたので、用語の意味が分からないという方はこちらの記事もどうぞ
アナリティクスでもよく見る指標なので覚えておきたいですね。
またGADWPではこれらの情報に加えて次のようなデータも確認可能です。
- ユーザーが訪れた地域
⇒ 世界地図として表示
- 外部リンクからのアクセス(リファラー)
⇒ 検索以外から訪れたユーザーのアクセス元のURL
- アクセスのトラフィック(経路)の種類
⇒ 検索、SNS、ソーシャル・ダイレクトの4種類
- ユーザーの閲覧環境
⇒ どのブラウザやOSや機種を使っているかの端末の環境情報
これだけの情報が確認できるのでどのような層に対してサイトを最適化すればいいかなどの対策が立てやすくなりますね。
各投稿・固定ページのダッシュボード
GADWPではサイト全体だけではなく、各投稿や固定ページごとにダッシュボードから様々なデータの確認もできます。
そのページごとのダッシュボードの開き方は次の通り
まず投稿ページ一覧を開いたら一番右の列に「アナリティクス」という項目が見つかるはずです。
各投稿の横にはアナリティクスのアイコン(![]() ←このようなマーク)が表示されています。
←このようなマーク)が表示されています。
そのアナリティクスアイコン(![]() )をクリックすれば次のように各投稿でのダッシュボードが確認できます。
)をクリックすれば次のように各投稿でのダッシュボードが確認できます。
サイト全体のダッシュボードと同じようにこちらでも
- セッション数、ユーザー数
- PV、直帰率
- セッション継続時間
などのデータが一覧ですぐに確認可能です。ページごとの細かなアクセス状況が分かるので、記事のリライトや問題点を洗い出すのに役立つことでしょう。
ここまでのまとめ
以上、GADWPプラグインの導入手順と使い方についてでした。
アナリティクスだけだと細かいアクセス分析がしにくいうえに、イベントトラッキングの設定も知識がないと難しいですよね。
でもここで紹介したGADWPがあればその作業が数倍楽になるはずです。もし使ったことがないという方は是非一度使ってみてください。
フク郎
最新記事 by フク郎 (全て見る)
- トレンドブログが資産に?放置でアクセス急増の事例 - 3月 14, 2024