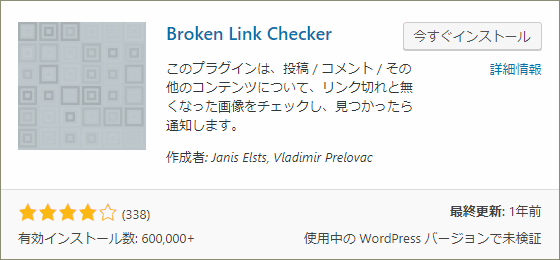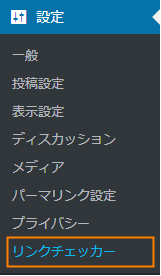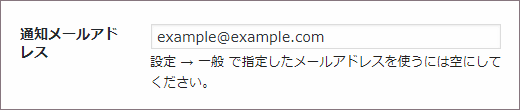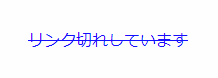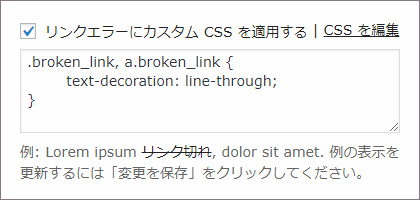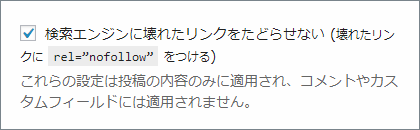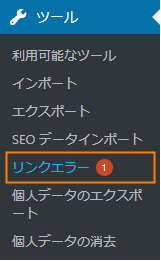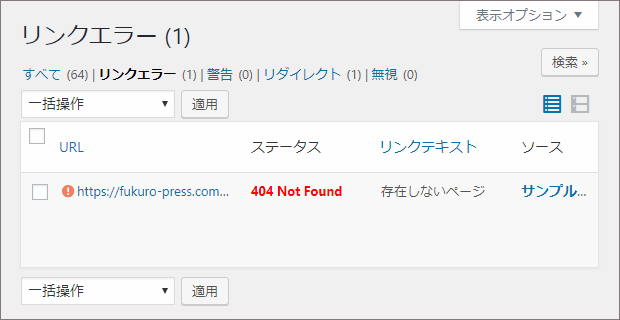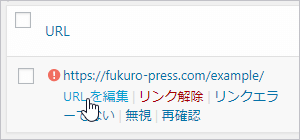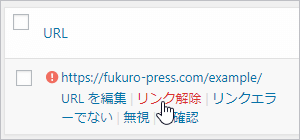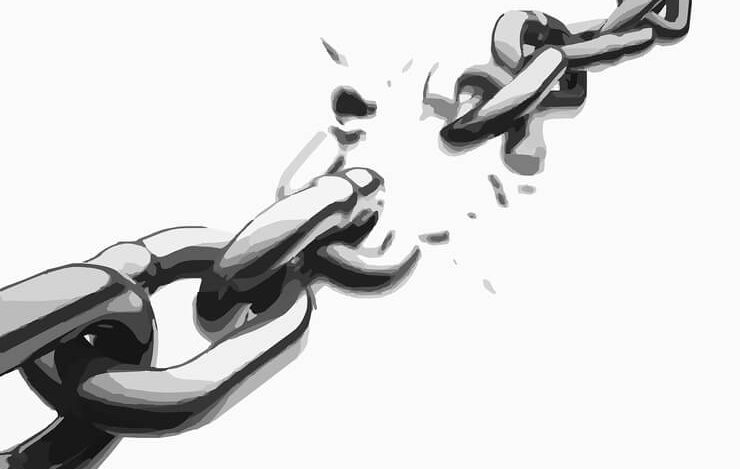
リンク切れチェック は快適なブログを作るのに欠かせない作業
でも WordPress を使ってるのに、手動でリンク切れチェックなんて現実的じゃないですよね。ムダ作業を増やさないには、自動化した方がいいです。
そんなときに便利なのが Broken Link Checker プラグイン
ここではこのプラグインの機能&リンク切れを自動チェックする方法を解説します。
目次
Broken Link Checker のスゴイ機能
まずリンク切れには次のデメリットがあります。
読者に不便を感じさせたり、悪い印象を与えてしまうのが主なデメリット
それを回避するために定期的なリンク切れのチェックが必要なわけですが、全て手動でチェックなんてやってたら非効率すぎます。
特に個人で活動するなら記事作りに関係ないムダ作業はなるべく減らしたいところ
そこで Broken Link Checker の出番です。これ1つにリンク切れチェックに必要な機能すべてが詰まっています。
例えばその機能の例を挙げるとするなら・・・
- ページ・画像のURLを定期的にチェック
- リンク切れがあったらメールで通知
- 投稿内の無効なリンクの一括置換・削除
・・・などなど
手動でやることはリンク切れしたURLの置き換えや削除作業だけ
しかも置換や削除も一括で行ってくれるのでムダ作業がほとんどなくなります。リンク切れチェックの定番プラグインです。
Broken Link Checker を導入してみよう
ではプラグインを導入・設定していきましょう。
その手順は次の通り
まずメニューから「プラグイン」ー>「新規追加」をクリック
新規追加画面が開いたらプラグイン検索欄に「broken link checker」と入力
検索結果に次のプラグインが表示されるので、「今すぐインストール」ボタンを押してインストールしてください。
ちなみに手動インストールする場合は次ページからzipファイルがダウンロード可能
https://ja.wordpress.org/plugins/broken-link-checker/
インストールが終わると「今すぐインストール」ボタンが「有効化」ボタンに変わるので、それを押して有効化するのも忘れずに
これでリンク切れチェック機能が有効になりました。
リンク切れチェックの設定
次はプラグインでリンク切れチェックの設定をしていきます。
設定を開くにはメニューから「設定」ー>「リンクチェッカー」をクリック
そうすると Broken Link Checker の設定画面が開いたはず
この画面ではリンク切れに対して次の設定ができます。
リンクのチェック時間
ブログ内の全てのリンクは一定時間ごとにチェックされます。
そのチェック間隔は「各リンクをチェック」の横にある欄から指定可能
デフォルトだと72時間(=3日間)になっています。
もしリンク切れチェックでサーバーに負担をかけたくないなら、72時間以上を指定しておいた方がいいかもしれません。
といってもリンクチェック自体はそれほど負荷はないと思います。
通知先メルアド
このプラグインはリンク切れを発見するとメールで通知してくれます。
その通知先のメルアドは「通知メールアドレス」から変更可能
ここに何も指定しない場合、WordPressインストール時に設定したメルアドあてに通知が届くようになります。
エラーリンクのCSS
このプラグインはリンク切れしたエラーリンクを見つけた場合、
次のように自動的にリンクの上に打ち消し線を表示します。
このデザインは「リンクの調整」ー>「リンクエラーにカスタム CSS を適用する」からCSSの変更が可能
テキストエリアの内容が実際にエラーリンクに適用されるCSSです。
ここに独自のCSSを追加すればリンクエラーを独自のデザインを変えることができます。
rel=”nofollow”の付与
検索エンジンにリンクを辿ってほしくない場合、
次のようにリンクタグに対して rel="nofollow" というものを付与します。
<a href="https://example.com/" rel="nofollow">エラーリンク</a>これは検索エンジンにムダな負担をさせないために有効です。
エラーリンクに対してこれを付与したい場合は「検索エンジンに壊れたリンクをたどらせない」にチェックを入れればOK
こうしておけばリンク切れに対して自動的に rel="nofollow" が付くようになります。
リンク切れを確認するには
Broken Link Checkerでは発見されたリンク切れを一覧で確認できます。
その画面を開くにはメニューから「ツール」ー>「リンクエラー」をクリック
すると次のようにリンク切れした無効なリンクが一覧表示されます。
もしエラーリンクを修正するならリンク切れしたURLから「URLを編集」をクリック
URLを修正する画面が出てくるので、正しいものを入力して「更新」ボタンを押すと全ての投稿ページでそれが反映されます。
あるいは全ての投稿からエラーリンクを解除するなら「リンク解除」をクリック
リンク解除なのでリンクされていたテキスト自体は残ります。
また注意点としてリンクエラーは絶対に削除しないでください。
例えば次のように リンク選択 ⇒ 「ゴミ箱に移動」を選択 ⇒ 「適用」をクリック することで削除できます。
これはリンク切れしたリンクタグを削除するという操作ではありません。
実はリンク切れがある投稿を全てゴミ箱に移動させる操作になってしまいます。
もし公開後記事がゴミ箱に入ってしまうと悪影響があるので、間違っても「ゴミ箱に移動」しないように注意しましょう。
リンク管理にはこんなプラグインもおススメ!
ここまで Broken Link Checker の使い方を紹介してきましたが、リンク作成・管理するなら次のプラグインもおススメです。
詳しい導入手順や使い方、注意点なんかについては各記事をご覧ください。
特に短縮リンクをWordPress内で管理できる Pretty Links は結構便利ですね。外部の短縮サービスに頼りたくない時に役立つと思います。
まとめ
以上 Broken Link Checker の機能・使い方について詳解しました。
プラグインが自動でチェックしてくれるので、手動でやることはリンクの書き換えや解除だけで済みます。
ムダな作業がなくなるので作業効率化のために導入しておきましょう。
フク郎
最新記事 by フク郎 (全て見る)
- トレンドブログが資産に?放置でアクセス急増の事例 - 3月 14, 2024