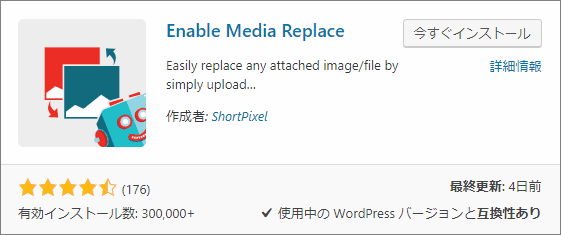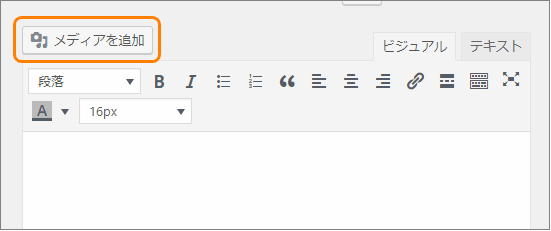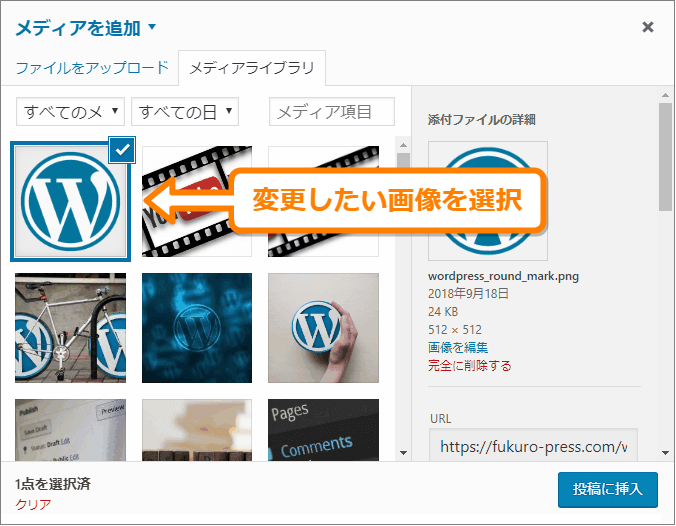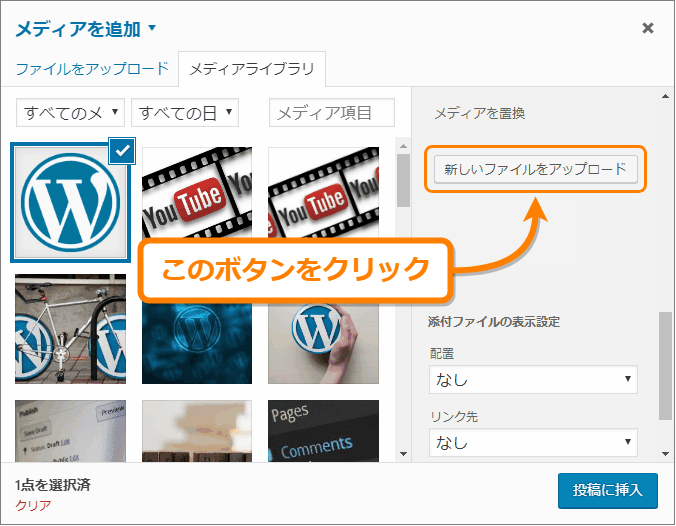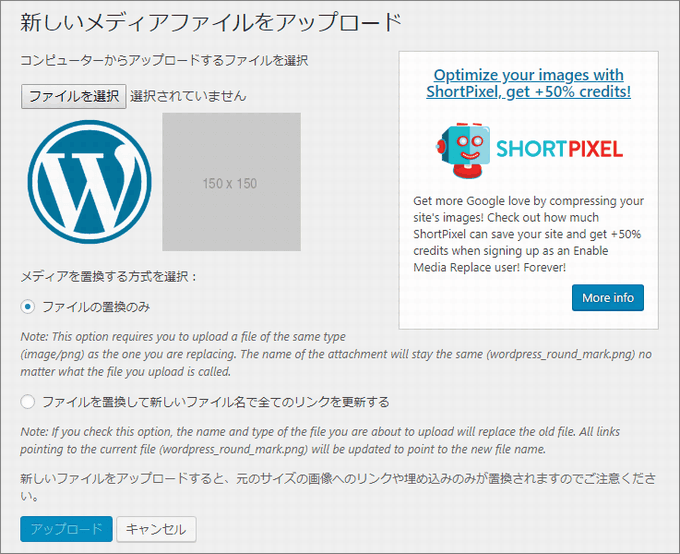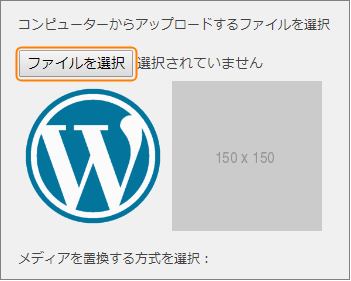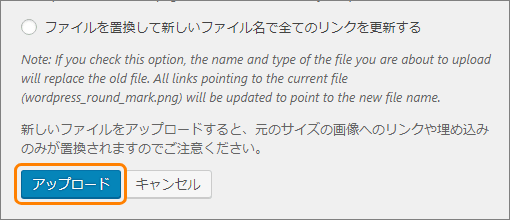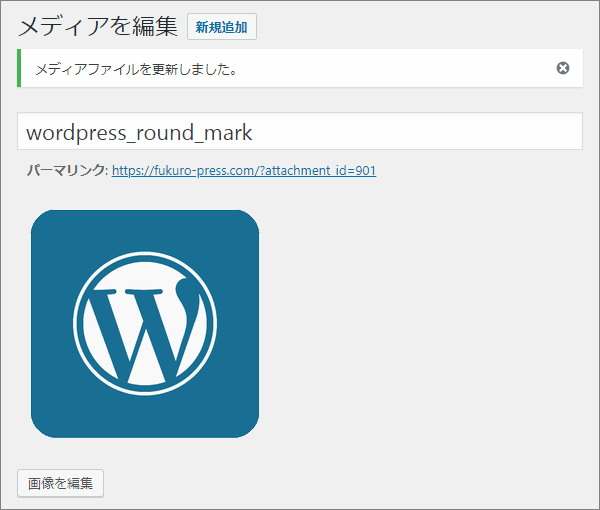WordPressには一度アップロードした画像を他のものに置き換えする機能はありません。
しかし、「Enable Media Replace」というプラグインを使うと既にアップロード済みであっても画像の置き換えが簡単に可能です。
ここではそれを使って画像を別の画像に置き換えする手順について詳しく紹介します。
Enable Media Replace の機能
WordPressを使っていると不便だと感じること・・・
それが冒頭でも書いたように一度アップした画像の置き換えができないことです。
もし置き換えようとすると次のような手順が必要で少し面倒ですよね。
- 一度置き換えたい画像を削除
- 同じ名前でもう一度画像をアップ
本当なら削除とかせず一発で置き換えできると便利なのですが、残念ながら現在のWordPressにはそのような機能はついていません。
その画像の一発置き換えができるのが Enable Media Replace のメイン機能です。画像を削除せずに単純に新しい画像をアップロードするだけで置き換えできます。
そしてこのプラグインでの画像の置き換えには種類があって、それが次の2つ
- 画像とそのファイル名を新しい画像に置き換え
置き換え対象の画像ファイルだけを新しいものに変更する。アップロードしたての画像を置換するのに便利
- 画像に加えて記事内の画像リンクも置き換え
画像ファイルに加えて、記事内でその画像がリンクされていればそれらも全て変更する。アップロード済み画像を置換するのに便利
純粋に画像だけを置き換えるか、あるいは記事内のリンクも含めて全て置き換えるかの2つの方法が選択可能
しかも使い方も簡単なので画像の置換作業が大幅に楽になること間違いなしです。
プラグインの導入と使い方
それでは最初にこのプラグインをインストール&有効化していきます。
その手順は次の通り
まずWordPressメニューから「プラグイン」ー>「新規追加」を選択
新規追加画面が開いたらプラグインの検索欄に「enable media replace」と入力して検索
しばらくすると検索結果に次のプラグインが表示されるので「今すぐインストール」ボタンを押すとインストールが始まります。
ちなみにこのプラグインは次のページから直にダウンロードして使うことも可能
https://ja.wordpress.org/plugins/enable-media-replace/
インストールが完了すると「今すぐインストール」ボタンが「有効化」ボタンに変わるので必ずそれを押して有効化も忘れずに
これで画像の置き換え機能が使えるようになりました。
アップロード済み画像の置き換え手順
Enabel Media Replaceが導入したら実際に画像を置換してみましょう。その手順は次に説明する通りです。
まず投稿編集画面上の「メディアを追加」ボタンをクリック
*補足* : 投稿の編集画面からだけでなく、メニューから「メディア」ー>「ライブラリ」を開いても置換作業は可能です。
「メディアを追加」ボタンを押すと次のようなダイアログが表示されるので、その中から置換したい画像をクリック
画像選択したら右の詳細情報の中にある「新しいファイルをアップロード」ボタンをクリック
すると次のようなメディアのアップロード画面が表示されます。
この画面上で置換する画像や置換方法について設定していきます。
その設定手順は次の通り
まず初めに画面上にある「ファイルを選択」ボタンを押して、置き換えたい画像をアップロードしましょう。
アップロードすると対象の画像の右にそれと置き換えられる画像が表示されます。
次は「メディアを置換する方式を選択 : 」の下の選択肢から置換方式を選びましょう。
先ほど機能説明でも書いたように置換方法は次の2つ
- ファイルの置換のみ
画像ファイルだけを新しい画像に置き換える。記事内のリンクは更新されないのでアップロードしたばかりの画像ならこちらを選ぶ
- ファイルを置換して...リンクを更新する
画像ファイルの置換に加えて、その画像が使われている全て投稿ページのリンクも更新する。既に他のページで使われている画像ならこちらを選ぶ
このどちらを1つを選択してください。
そして置換設定が完了して問題ないなら「アップロード」ボタンをクリック
しばらくすると置換作業が完了し、メディアの編集画面に進みます。
そして画面上に「メディアファイルの更新に成功しました」と表示されていれば画像の置き換え作業は完了でです。
以上が Enable Media Replace を使った画像の置換手順
ここまで紹介したように画像の置き換えがかなり楽になります。
それからあと1つ注意点・・・
もし記事内リンクごと置き換える設定を選んだなら、実際のページで画像が正常に表示されているかも確認しておきましょう。
まとめ
WordPressだと削除してからでないと画像の置き換えができないのが不便ですよね。
なので画像の置換作業をもっと楽にしたい、記事内の画像リンクまで置き換えしたい、という場合はこのプラグインを使用するのがおすすめです。
以上 Enable Media Replace の導入と使い方についてでした。
フク郎
最新記事 by フク郎 (全て見る)
- トレンドブログが資産に?放置でアクセス急増の事例 - 3月 14, 2024