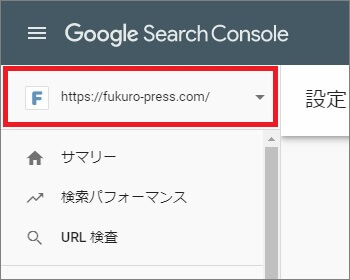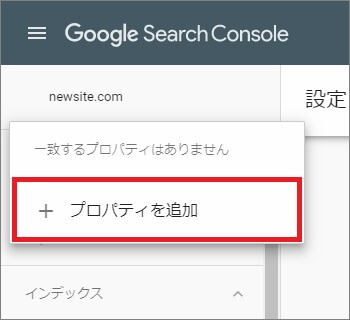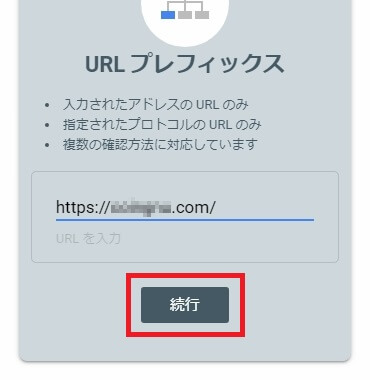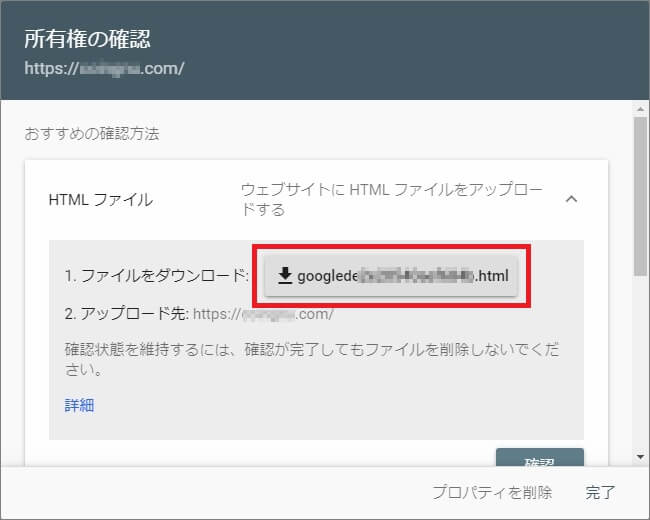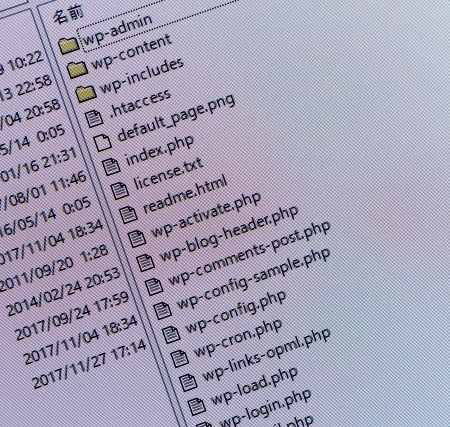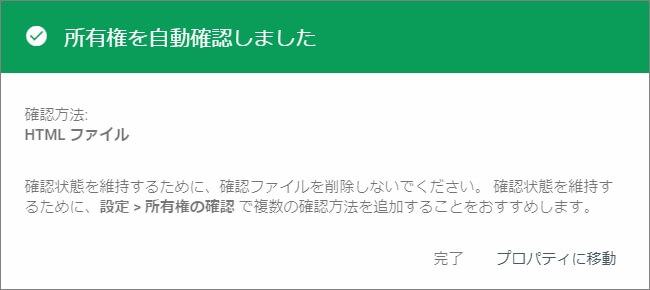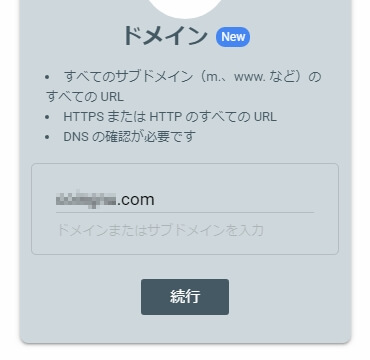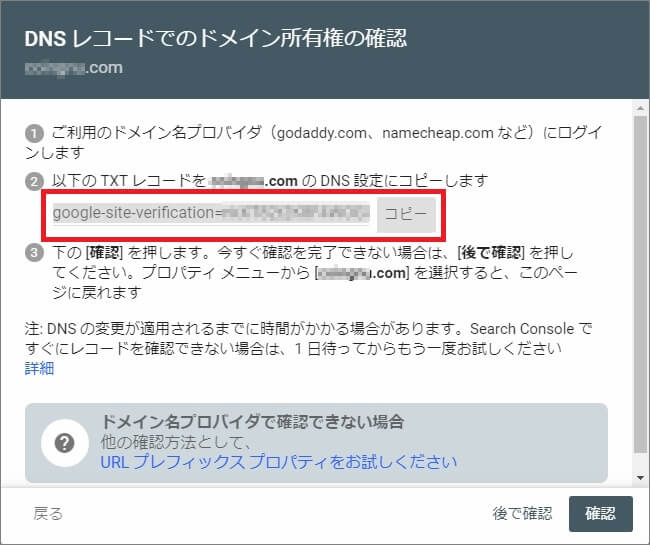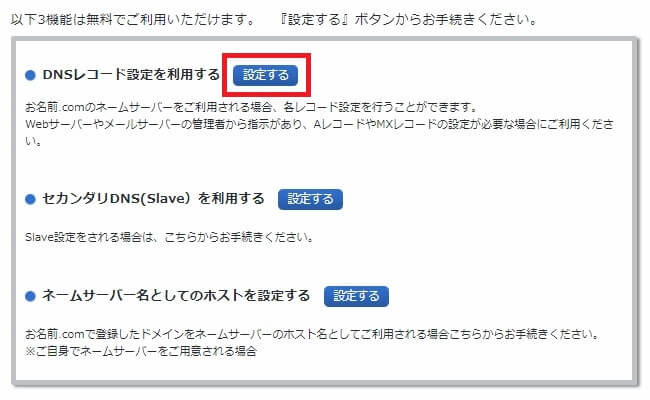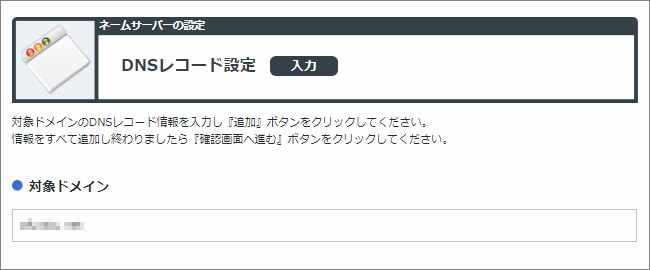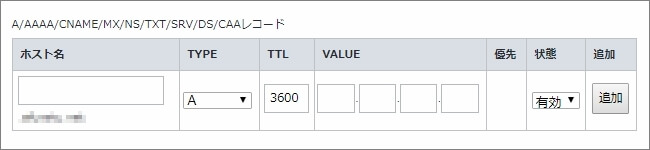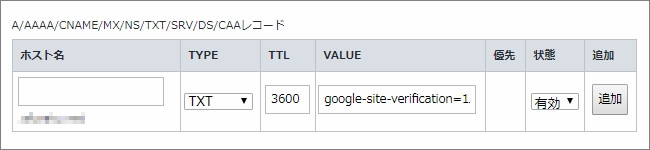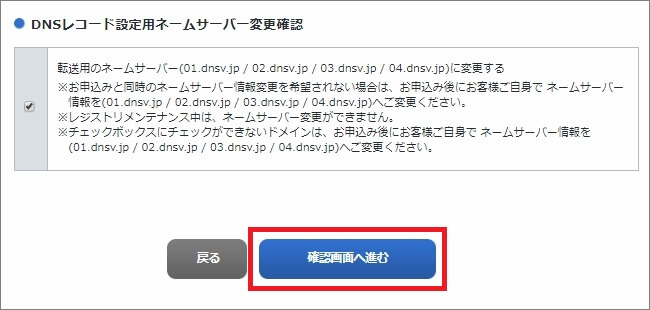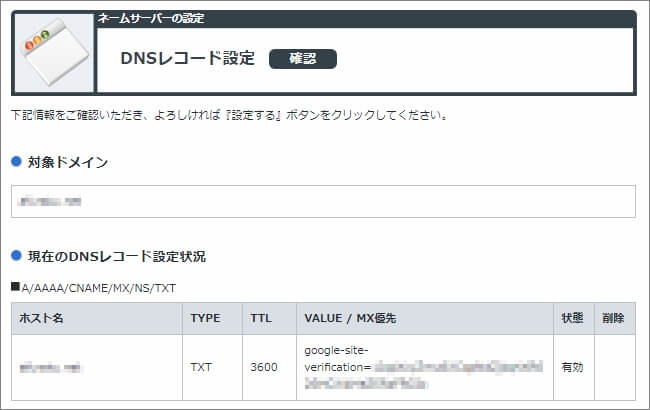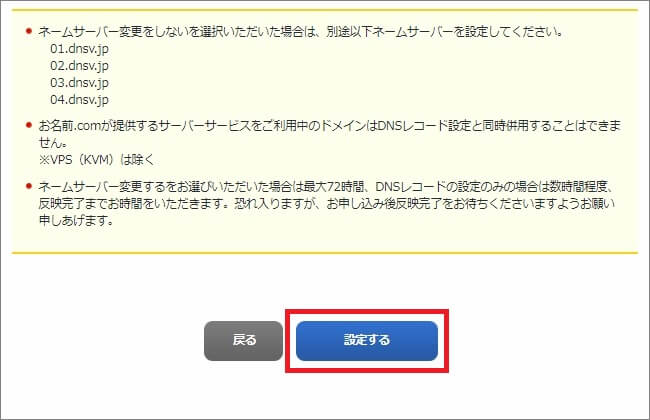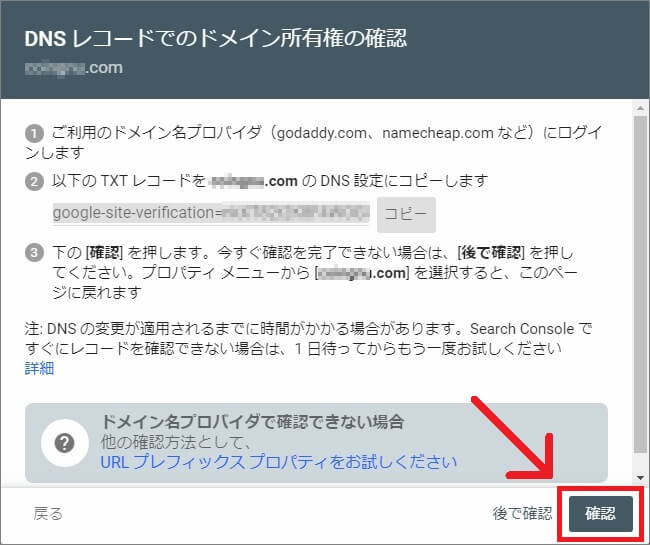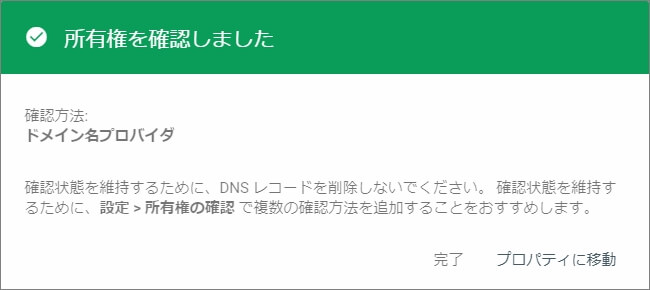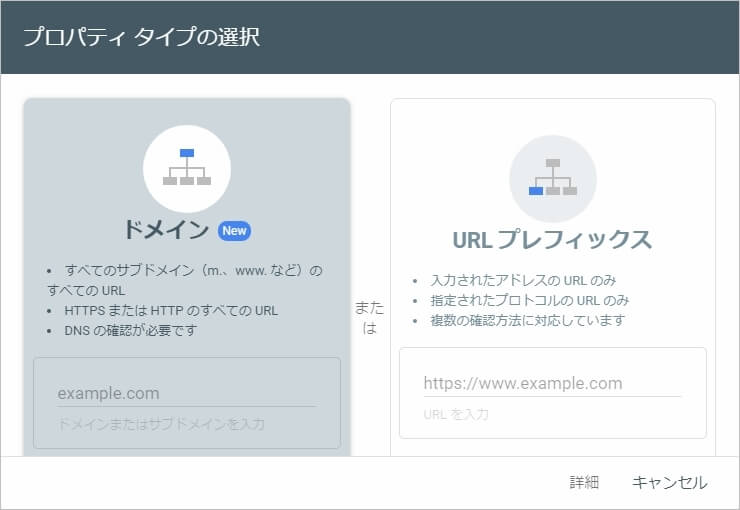
サーチコンソール(Search Console)も 旧 ⇒ 新 に移行し始めてきました。
初めの頃は違和感があったけど、
今では 新 の方がシンプルでスッキリしてるし、何かと使いやすさは感じますね。
↓ ちなみに新コンソールでの fetch as google のやり方
この記事みたいに fetchs as google も 旧 ⇒ 新 に引き継がれてます。
ただサイト登録の手順、これが本当に分かりにくい!
私もサイト登録を試してみようとしたんですが、
「サイト登録」のボタンすら、どこにあるか分からなくて迷いました
あと新サーチコンソールだと、新しいサイト認証方法も追加されたみたいです。
自分自身もサイト追加を利用しているので、
ここでは 新サーチコンソールでのサイト登録手順 を色々まとめます。
まず新サチコでのサイト登録画面の開き方
まず サイト登録 の開き方、これが 新サチコ だとすごく分かりにくい
旧だとすぐ見つかったんですが、新だと分かりにくい場所に移動されちゃいました。
その開き方は次の通りです。
まず 新サーチコンソール にアクセス
アクセスしたら、プロパティ(サイトURL)が表示されてる場所 をクリック
↓下画像の赤枠で囲ったところ
そうするとプロパティの検索欄が開くので、
追加したいドメインを入力すると「プロパティを追加」がでてきます。
↓「+ プロパティを追加」をクリック
そうすると、次みたいなダイアログが出てくるはず
ここからサイト登録(プロパティ追加)ができます。
このダイアログを見ても分かりますが、サイト登録の方法は次の2通り
- ドメイン ← NEW!
- URLプレフィックス
「ドメイン」は 新コンソールで新たに追加された認証方法 、
「URLプレフィックス」は 旧サチコ から引き継がれた機能です。
難易度的には「URLプレフィックス」の方が簡単かも
ではこの2つの方法、その具体的なやり方を順々に紹介していきます。
「URLプレフィックス」でのサイト追加のやり方
初めは「URLプレフィックス」によるサイト追加方法について
これは旧サーチコンソールから引き継がれた機能です。
ただしこの方法を試すなら、URLのwwwの統一 とか https化 はお忘れなく
↓ wwwのありなしを統一する方法(WP以外でもOK)
↓ WordPressを一発でhttps化する方法
「URLプレフィックス」だと複数URL(wwwの有り無しが統一されてない場合とか、https・httpが混在してる場合とか...)に対応してません。
なので初めにURLはなるべく統一しておきましょう。
URLの統一ができたら、次の手順でサイト登録ができます。
ではまず、 プロパティの追加 ダイアログで「URLプレフィックス」を選び、
追加サイトのURL(httpsも含める)を入力し、続行ボタンをクリック
そうすると 所有権の確認 ダイアログが出てきたはずです。
その中の「HTMLファイル」に表示されてるファイルをダウンロードしましょう。
↓赤枠で囲ったところをクリックすると DL が始まる
ではファイルがダウンロードされたら、
そのファイルをサイトの一番上のフォルダにアップロードしてください。
これについては、FTPソフト とかレンタルサーバーの WebFTP を使うのが簡単です。
あとWordPressの場合、FTPなしでファイル操作できるプラグインもあります。
↓この記事で詳解した File Manager というプラグイン
もしWordPressを使っているなら、こういうプラグインもオススメ
ではファイルがアップロードできたら、新サーチコンソールに戻りましょう。
サイト認証が終わるまで、しばらく待ちます。
そしてサイト認証が完了すると・・・
↑こういう「所有権を自動確認しました」ダイアログが表示されればOK!
以上が URLプレフィックス を使ったサイト登録の方法
旧コンソールと同じ感じでできるので、
慣れないことをしたくないなら、コチラの方法を使うのが確実だと思います。
「ドメイン」によるサイト追加方法のやり方
お次は「ドメイン」を使ったサイト認証方法について
これを使ってサイト登録する利点は次の3つ
- サブドメインも含めて追加できる
- URLのwwwありなしを気にしなくていい
- http、httpsの区別なく利用できる
こういう風に、全てのサブドメインの全URLが解析できるみたい です。
ただDNSレコードの追加とか、少し面倒な手順が必要なので中級者向けですね。
その手順は次の通り、、、
まず プロパティの追加 ダイアログで「ドメイン」を選び、
追加サイトのドメイン(URLではない)を入力し、続行ボタンをクリック
↓ ドメインだけ入力して続行
そうしたら、ダイアログが表示されましたよね?
その中の "google-site-verification=..." みたいな文字列をコピーしてください。
↓このダイアログの赤枠で囲ったところに注目!
ではコピーしたら、追加したいドメインを管理してるプロバイダを開いてください。
例えば お名前.com![]() とか ムームードメイン
とか ムームードメイン![]() とか エックスドメイン
とか エックスドメイン![]() とか・・・
とか・・・
ここで追加するドメインは "お名前" で管理してたので、
ここでは "お名前.com" を使った認証方法を紹介します。
ではまず お名前.com![]() にログイン
にログイン
そしてメニューから「ドメイン設定」をクリック
ドメイン設定が開いたら、
「ネームサーバーの設定」ー>「DNS関連機能の設定」を見つけて開いてください。
↑ DNS関連機能の設定 を開く
設定画面が開いたら、下の方にスクロール
下の方に進むと「DNSレコード設定を利用する」があるので、
その横にある「設定する」ボタンをクリック
↓この画像の赤枠で囲ったボタン
こういう画面が出てきましたか?
↓ DNSレコード設定画面が出てくればOK
そうしたら画面下にスクロールして、DNSレコードを追加するエリア を見つけてください、
↓こういうの、最初は何も入力されてないはず
そうしたら、さっき "google-site-verification=..." みたいな長ったらしい文字列をサーチコンソールからコピーしましたよね?
なので次画像の通り、「TYPE」に "TXT" を選択、「VALUE」に "google-site-verification=..." を入力して「追加」ボタンを押してください。
↓追加すべきDNSレコードの入力例
何をしてるかについて、深く考える必要はないです。(そういう手順というだけ)
でも「DNSレコードって何?」という人は調べてみると面白いかも、
自分も詳しくはないけど、ドメインについて新しい知見が広がるかもしれません。
ではDNSレコードを追加したら、
画面の一番下にスクロールして「確認画面に進む」をクリック
下画像みたいな確認画面が出てくるので、
内容に間違いがないか、変な入力をしてないか、よ~~く確認してください。
↓DNSレコード追加の確認画面
では内容をしっかり確認したら「設定する」ボタンをクリック
あとはDNSレコードが反映されるまで、少し待ちます。(数分くらい?)
では少し待ったら、新サーチコンソールの方に戻ってください。
そしてさっきのダイアログの「確認する」ボタンをクリック
もしDNSレコードの設定が上手くできていれば、
次みたいな「所有権を確認しました」というダイアログが表示されたはず
以上で ドメイン を使ったサイト登録は完了!
ダラダラとよく分からない手順ばかりで、かなり面倒くさかったと思います。
でも「URLプレフィックス」を使った方法と比べ、
サブドメインもまとめて追加できるので、面倒さ以上のメリットはあるかもですね。
新サチコでのサイト登録についてまとめ
ここまで紹介したように、サイト登録方法は次の2つ
サブドメインまで管理したいなら、ドメインを使った方法、
面倒なことせずサクッと追加したいなら URLプレフィックス がお手軽です。
以上、新サーチコンソールでサイト追加についてでした。
フク郎
最新記事 by フク郎 (全て見る)
- トレンドブログが資産に?放置でアクセス急増の事例 - 3月 14, 2024