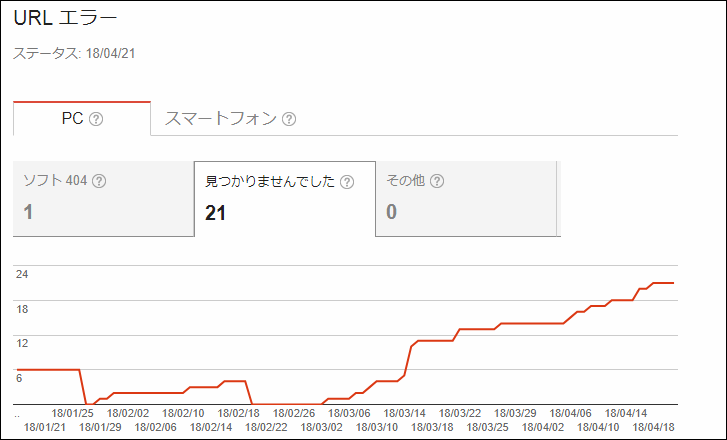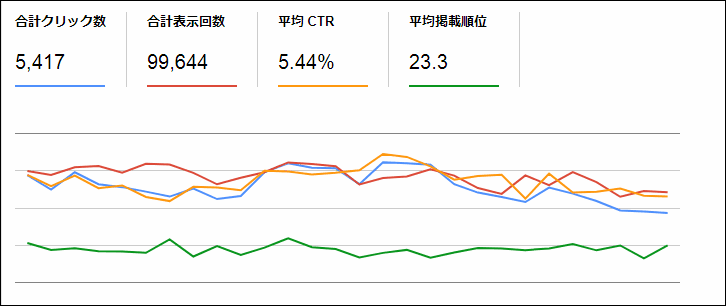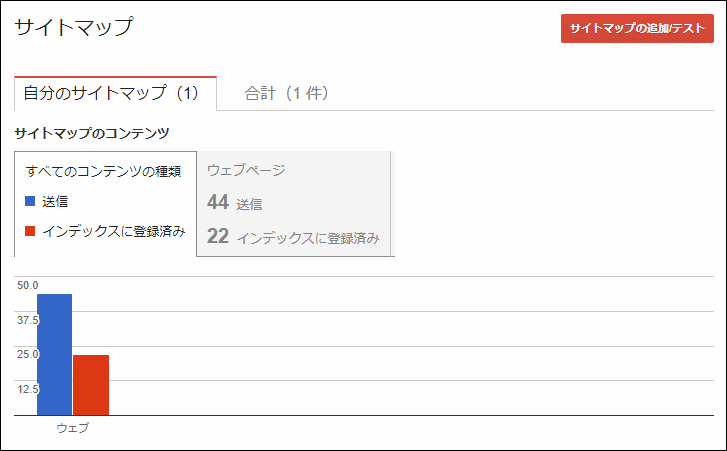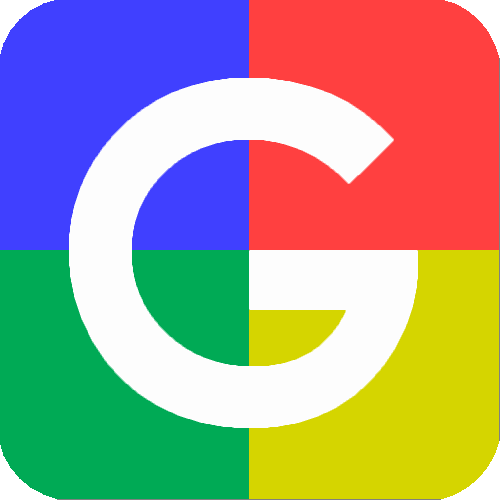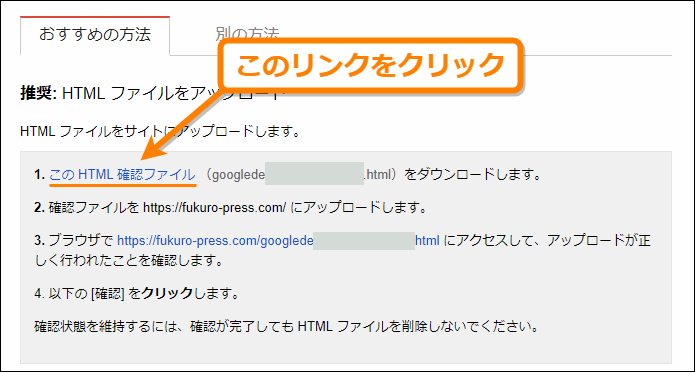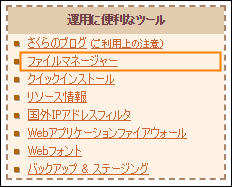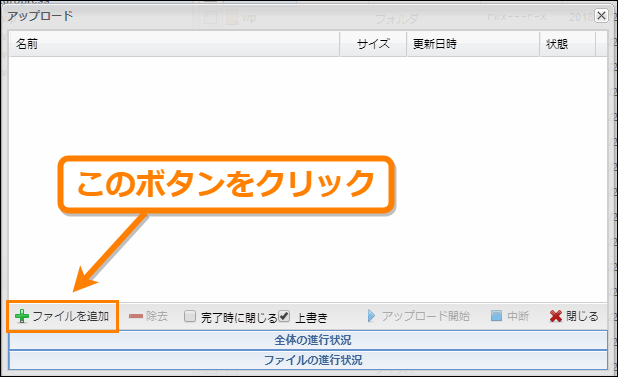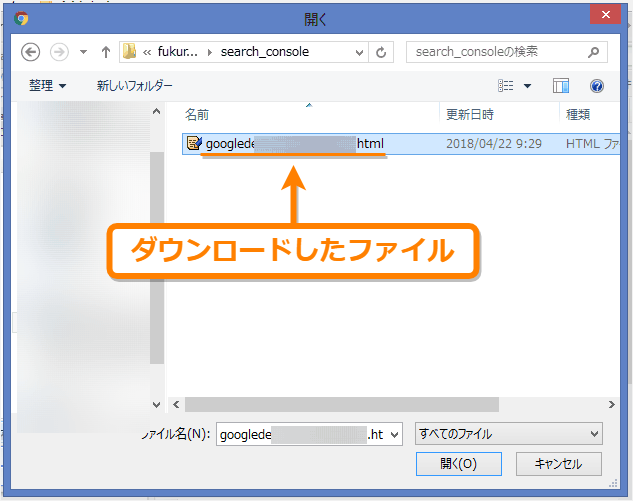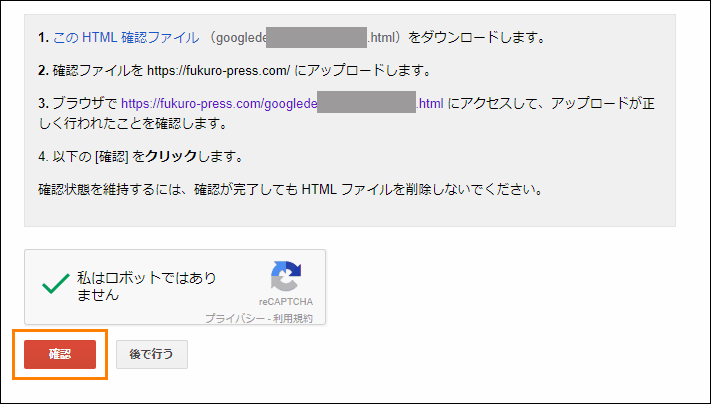ブログの検索順位やどのような検索キーワードで記事が検索されたかを調べたりするのに役立つのが「Search Console」というツールです。
これはGoogleが提供している無料のツールでサイトやブログを所有しているなら誰でも使用することができます。
登録もそれほど面倒な手続きではないですが、ここではまだこのツールを使ったことのない人のためにサイト・ブログに登録する方法についてまとめました。
目次
Search Consoleでできること
Search Consoleにサイトを登録すると次のような機能が利用できます。
クロールエラーの確認
404エラーやサーバーダウンなどでページが見つからなかった場合、ページが見つからずクロールエラーが発生します。
Search Consoleではそのクロールエラーの一覧を見ることが可能です。
上画像のようにPCやスマホでソフト404が発生したページや見つからなかったページが確認できるのでURLの修正がしやすくなります。
検索アナリティクス
またこのツールには検索アナリティクスという機能もあります。
この機能を使えば次のようにGoogle検索で収集された情報を見ることも可能
- 検索結果での記事のクリック数・表示回数
- インプレッション数の内クリックされた回数(CTR)
- 検索エンジンでの各ページの検索順位
- クエリ・ページ・国・デバイスごとの各ページの順位
- 検索結果に記事が表示されたときにユーザーが調べたキーワード(クエリ)
また次のようにある一定期間ごとのクリック数や表示回数やCTR・検索順位などをグラフで表示することでどのくらいサイトが育っているのか視覚的に知ることができる機能も付いています。
検索アナリティクスを利用することでサイト内のどのページが順位が高く人気で、どのページが順位が低いかということが知れるのでSEO対策が打ちやすくなります。
サイトマップの送信
このツールには次のようにサイトマップを送信し、どのページがインデックスされたか確認する機能も付いています。
サイトマップが送信されると上画像みたいに送信されたページ数と登録済みページ数の確認なども可能です。
ですがWordPressを使っているなら次記事で紹介したようにサイトマップ作成&送信はプラグインで全自動で行えるので送信機能はそれほど使わないかもしれません。
とはいっても送信したページがどれだけインデックスされたかを知るには使えると思います。
サイト登録方法
ではSearch Consoleにサイトやブログを登録してみましょう。
その手順は次の通りです。
1.サイト(プロパティ)の追加
サイト登録にはまずGoogleアカウントでログインした状態にしておいてください。
もしアカウントを持っていないなら次記事で作り方も紹介したのでそちらをどうぞ
数十分もあればすぐ作れます。
ではログインしたら Search Console にアクセスし、次の画像のオレンジ色の枠で囲った「プロパティを追加」ボタンをクリック
次のようなダイアログが表示されるのでサイトやブログのURLを入力したら「追加」ボタンをさらにクリック
サイト追加すると次の画面でサイト認証が求められるので、その画面の中にある「このHTML確認ファイル」と書かれたリンクをクリックして確認用のファイルをダウンロードしてください。
次にこのHTML確認ファイルをサイト上にアップロードして本当にサイトの所有者かどうかのサイト認証を行います。
2.確認ファイルのアップロード
次にサイト認証を行いますが、ここではさくらインターネットのレンタルサーバーでHTML確認ファイルをサイトのルートフォルダ(一番上のフォルダ)にアップロードする方法を紹介します。
それ以外の場合は各サービスのファイルマネージャーやFTPソフトなどを使ってHTML確認ファイルをアップロードしてください。
ではまずさくらインターネットのサーバーコントロールパネルにログイン
ログインしたらコントロールパネルの中から「ファイルマネージャー」をクリック
そしてファイルマネージャーで追加したサイトで一番上のフォルダまで移動して、「アップロード」ボタンを押します。
するとアップロードダイアログが表示されるので「ファイルを追加」ボタンをクリック
そしてファイル選択ダイアログの中から先ほどダウンロードしたHTML確認ファイルを選んで開きます。
以上でHTML確認ファイルのアップロードは終わりです。
3.ブラウザからサイトの認証
サイト認証はレンタルサーバー関係なく共通のやり方です。
その手順は次の通り
まずアップロードしたHTML確認ファイルのURLをブラウザのURL欄に入力してアクセス
ファイルに正常にアクセス出来たらSearchConsole画面に戻り、「私はロボットではありません」にチェックをつけて「確認」ボタンを押してください。
以下のメッセージが表示されればサイトの認証は完了です。
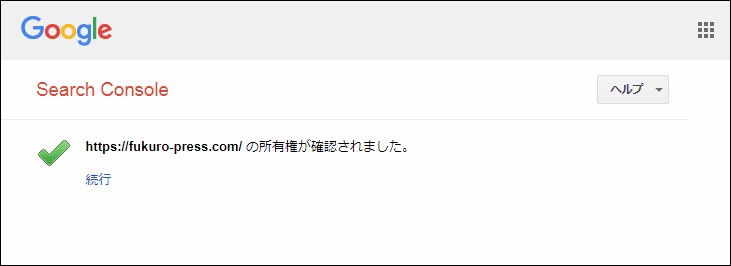
これでSearchConsoleのクロールエラーの確認や検索アナリティクス機能を利用することができるようになります。お疲れ様でした。
まとめ
以上 Search Console にサイトやブログを登録する手順についてでした。
サイトやブログを持っていれば誰でも使うことができ、サイト管理に非常に役立つツールなので是非活用していきたいですね。
フク郎
最新記事 by フク郎 (全て見る)
- トレンドブログが資産に?放置でアクセス急増の事例 - 3月 14, 2024