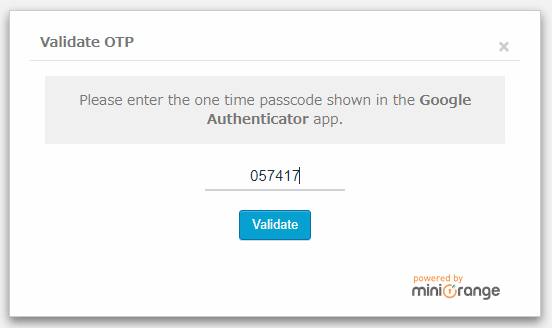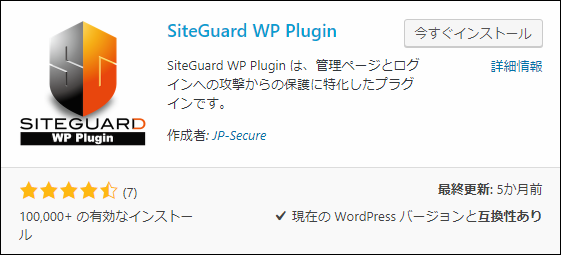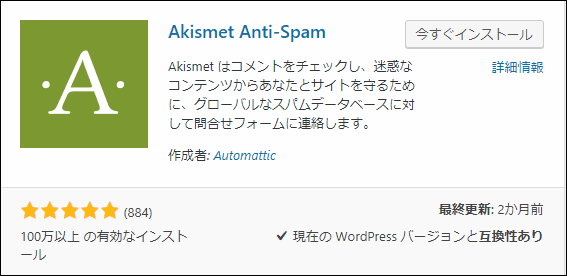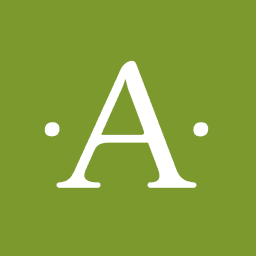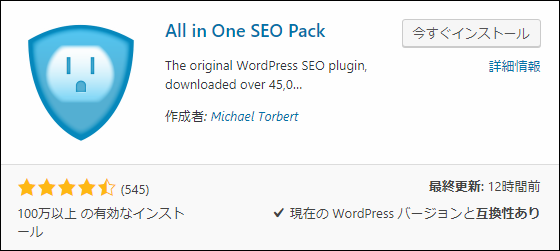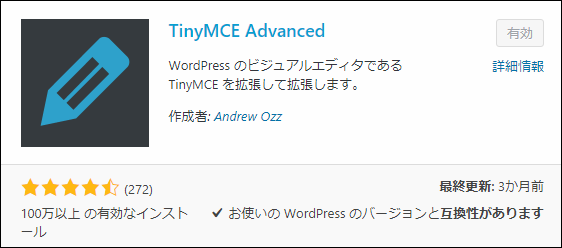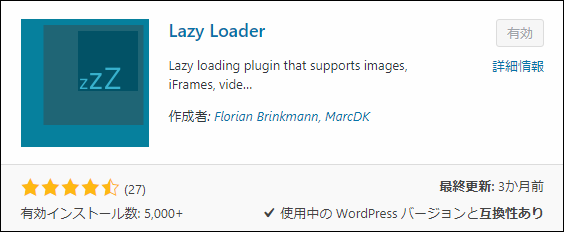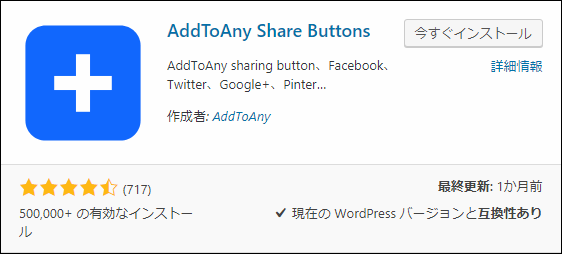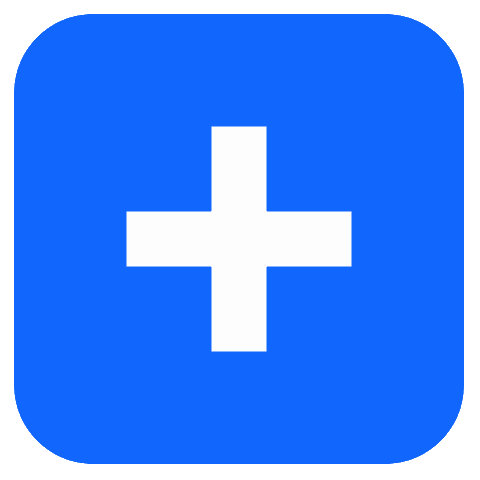この記事を開いた方、今次のようなことに悩んでますね?
「どのプラグインを入れればいいか分からない・・・」
「多すぎてどれを選べばいいか迷ってしまう・・・」
選択肢が多いのは良いことでも、あまりにも多すぎると迷ってしまいますよね。特に初心者の頃は何を入れればいいか迷うと思います。
でも本当に必要なプラグインというのは実はそんなに多くありません。経験から言うとWordPress初心者が入れるべきプラグインは多くても10個以内に絞れます。
そこで私自身の経験から、初心者が真っ先に入れるべきプラグインを8つ厳選しました。
紹介する順番は優先度の高い順なので上から順番にインストールしていけば問題ありません。
目次
1.miniOrange(2段階認証の導入)
ログイン時の二段階認証を導入するプラグイン
WordPressで真っ先にしておきたいのはセキュリティ対策。不正ログインされるとブログが乗っ取られてしまうので対策は必須ですね。
miniOrange はログイン時の二段階認証を設定するプラグインで、セキュリティ対策のために必須と言っても大袈裟じゃありません。
これを導入するとユーザー名・パスワードに加え、登録したアプリに表示された認証コードも入力しないとログインできなくなります。(次画像がコード入力画面)
認証コードを得るには自分のスマホを登録しないといけないので、本人以外がログインできる可能性がほぼなくなるという訳です。
詳しい導入手順は次記事で紹介したので是非ご覧ください。
二段階認証は最強のセキュリティ対策と言ってもいいくらいなので必ず導入しておきましょう。手続きも面倒ではなく数分あればできます。
2.SiteGuard(セキュリティ対策全般)
不正ログインなどセキュリティ対策用プラグイン
セキュリティ対策として入れるべきプラグインは miniOrange 以外にもう1つあります。それがこの SiteGuard WP Plugin というプラグイン
導入するとログイン画面と管理画面のセキュリティ強化ができます。例えばその機能をいくつか挙げるとすると・・・
- 外部からログインページURLを隠す
- ログイン時の画像認証追加
- ログイン時にメール通知
- 一定回数ログイン失敗でロック
・・・などなど不正ログインを防ぐのに必要な機能が盛りだくさんです。
詳しい機能や導入手順は次記事で解説したので、そちらをどうぞ
SiteGuardも導入しておけばWordPressのセキュリティ対策はほぼ完ぺきです。
3.Akismet(スパムコメントのブロック)
スパムコメントをブロック・自動削除してくれるプラグイン
しつこく送られてくるスパムメールとかスパムコメント・・・こういうのを手動で削除するのは大変ですよね。全部対応していたら肝心の記事を書く時間が取れなくなってしまいます。
そういうスパム撲滅のために入れておきたいのが Akismet プラグイン
AksimetはWordPress開発元(automatic)が2006年に作成した公式なものです。だから性能もピカイチでスパムブロックに必要な機能が全てついています。
例えば Akistmet の機能例をいくつか挙げるとすると次の通り
- スパムコメントをパターン学習し自動で判別
- スパムなら自動的にスパムフォルダに振り分け
- 15日たてばスパムは自動的に削除される
スパム識別の精度もよく、間違って普通のコメントがスパム認定されることもありません。もし不安なら15日間までは保存してくれるので手動で復元も可能です。
ちなみに Akistmet の最新の導入手順については次記事をご覧ください。
コメント欄や問い合わせフォームを設置しているなら絶対に入れておきたいプラグインです。導入も数分あればできるので是非お試しを
4.All In One SEO Pack(SEO対策全般)
SEO対策に必要な機能が一通りついているプラグイン
これからブログを始めるならSEO対策も意識していく必要があります。
そのために導入しておきたいのが All in One SEO というプラグイン。文字通りSEOに必要な機能がオールインワンで入っています。
導入するにはプラグインの新規追加画面を開き、検索欄に「all in one seo」と入力し、検索結果に出てきたプラグインをインストールすればOKです。
それでこのプラグインの何が便利かというと簡単にSEO対策ができることなんですよね。
例えば All in One SEO を使った基本的なSEO対策については次記事で紹介した通り
この他にも記事にタイトル・デスクリプションを設定したり、ページごとにnoindex設定ができるなど機能は様々・・・
SEO初心者にも優しいプラグインなのでSEOが全く分からなくても問題ありません。まだ使ったことないよ、という方は是非入れておきましょう。
5.TinyMCE Advanced(エディタ機能拡張)
WordPressのエディタ機能を拡張できるプラグイン
これは投稿画面のエディタに機能追加するためのものです。
実はデフォルト状態だと投稿画面では装飾タグとかリストタグ、リンクタグの挿入くらいしかできません。これ以外のタグとか機能を使うなら TinyMCE が必要になります。
例えば TinyMCE で追加される機能・タグは次のようなもの
- コピー・切り取り・貼り付け
- 文章内のキーワードの検索や置換
- テーブル(表)タグの挿入・作成
- 下線・打消しなどの装飾タグ
これはWordPressで記事を書くなら必須プラグインと言ってもいいかもしれません。
なので「TinyMCE を使ったことがない」という方はインストールしておきましょう。
プラグインの新規追加画面を開いて検索欄に「tinymce」と入力すれば出てくるので、インストールしておけば編集作業がぐっと楽になるはずです。
6.Table of Contents Plus(目次自動表示)
記事内に目次を自動表示してくれるプラグイン
これをインストールすると次画像のような目次を自動表示してくれます。
目次を自動表示できる位置は記事の見出し前後あるいは記事前後です。ウィジェットを使えばサイドバーなどにも固定表示できるのも便利ですね。
詳しい導入手順やカスタマイズ方法は次記事で紹介したので、そちらをどうぞ
目次があるとないとでは読者にとっての利便性が違うので導入することをおススメします。
7.Lazy Loader(画像の遅延読み込み)
画像遅延読み込みを導入できるプラグイン
ブログで文章だけの記事って中々見ないですよね?
なるべくなら画像があった方が分かりやすい記事になります。
でもそこで厄介なのが、
画像読み込みでページ表示速度が遅くなるという問題
それを解決するには画像の遅延読み込み(ページ表示とは別に遅らせて読み込むこと)をする必要があるんです。
そこで遅延読み込み導入に Lazy Loader の出番という訳です。
ちょうど次記事で紹介したプラグインですね。
上の紹介記事では、
- 遅延読み込みでなぜ表示速度が速くなるのか
- どういう画像が遅延読み込みされるのか
- なぜこのプラグインが一番有能で優れているのか
・・・などなど、 Lazy Loader について詳しく解説したので、是非ご覧ください。
画像遅延読み込みなら、このプラグインを入れとけば間違いありません。
色々なSNSのシェアボタンを表示できるプラグイン
今は検索主流だった頃と比較してTwitter、FacebookなどSNSの影響力が強くなっています。なので多くの人に読まれるブログを作るには記事をシェアしてもらうのが大事です。
そこで是非とも入れておきたいのが AddToAny プラグイン
これを導入して少しだけ設定しておけばPCとスマホのそれぞれ次の場所でシェアボタンを表示できます。
- PCの場合は画面左(右)にシェアボタンをフロー表示
- スマホの場合は画面下にシェアボタンをフロー表示
フロー表示されるので画面がスクロールしても追従するボタンが作成でき、シェアされる確率を高めることが可能
あと対応SNSはメジャーなもの以外にも ハテブ・Pocket などの後で読む系のサービス、最近はやりの インスタグラム など多くのSNSに対応しているのも特長です。
シェアボタンの表示手順については次記事で解説したのでご覧ください。
少しでも多くの人に記事を届けて読んでもらうのに AddToAny は役立つはずです。設定も3分くらいあれば終わるので是非お試しを
まとめ
ここまでで紹介したプラグインは次の8つ
- miniOrange(2段階認証の導入)
- SiteGuard(セキュリティ対策全般)
- Akismet(スパムコメントのブロック)
- All In One SEO Pack(SEO対策全般)
- TinyMCE Advanced(エディタ機能拡張)
- Table of Contents Plus(目次自動表示)
- Lazy Loader(画像の遅延読み込み)
- AddToAny(シェアボタン表示)
WordPress初心者の方は、この8つをインストールしておけば間違いありません。
特に miniOrange と SiteGuard は必須ですね。不正ログインされたらブログ更新どころでなくなるので、セキュリティ対策だけはしっかりしておきましょう。
以上、WordPress初心者必須のプラグインについてでした。
フク郎
最新記事 by フク郎 (全て見る)
- トレンドブログが資産に?放置でアクセス急増の事例 - 3月 14, 2024