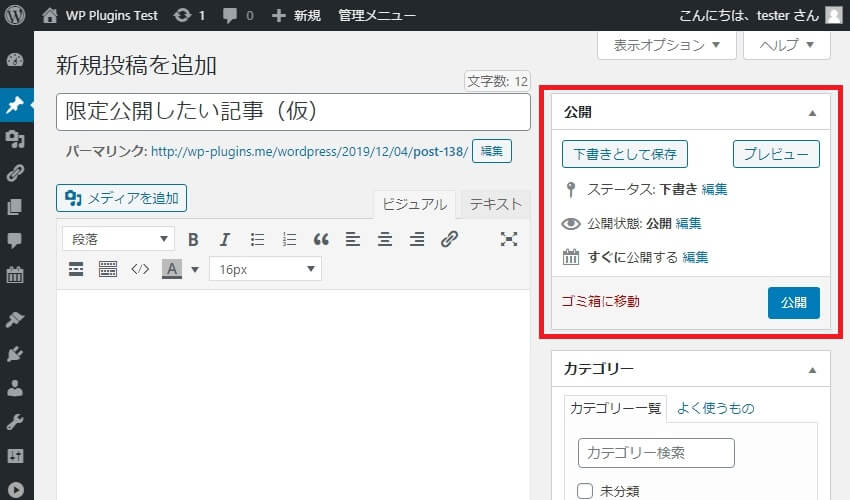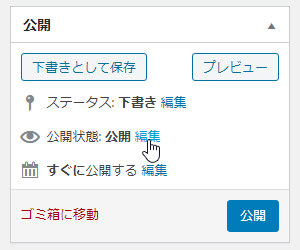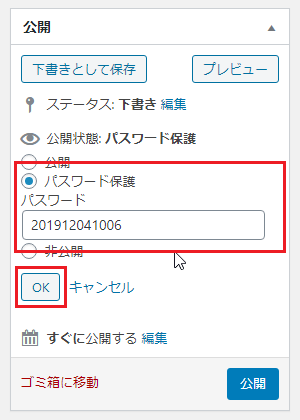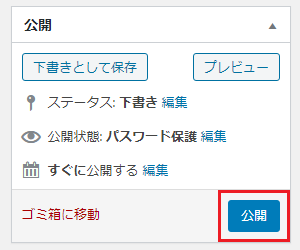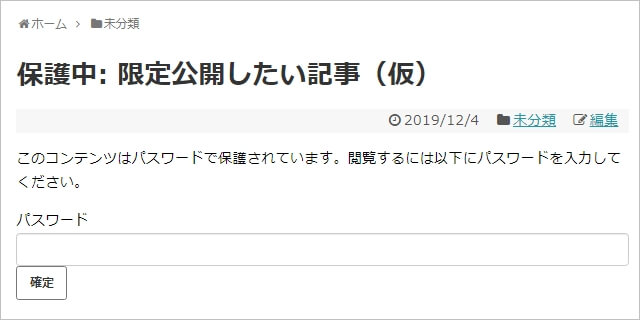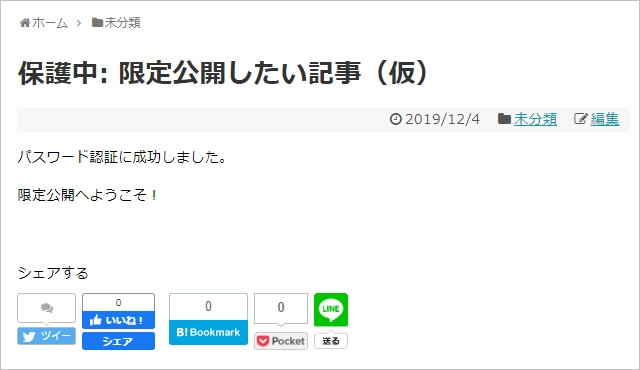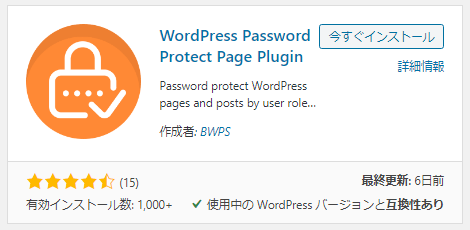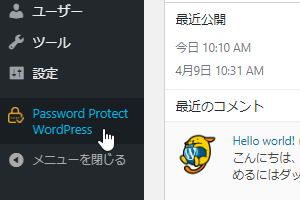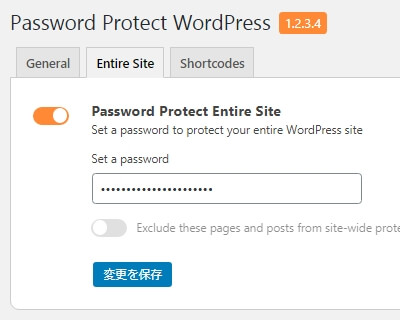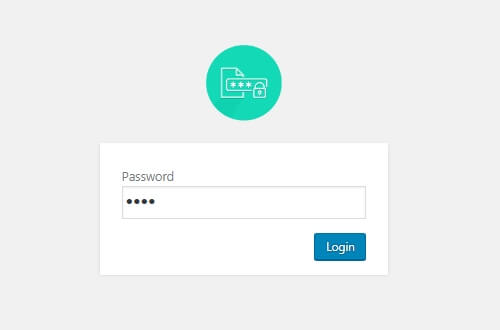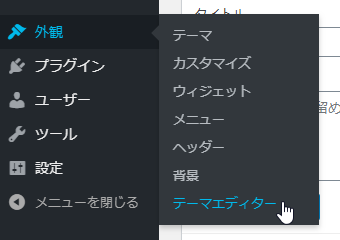この記事は次のような人向け。
- パスワードをつけて公開したい
- 記事を読める人を限定したい
- ヒミツのURLから記事共有したい
こういう 【限定公開】をWordPressで行う方法 をまとめました。
用途別に3つのやり方があるので、
全てのやり方を分かりやすく解説していこうと思います。
では早速、それぞれの限定公開のやり方を紹介・・・
方法1.記事ごとにパスワード保護して公開
1つめは記事ごとに限定公開する方法
この方法は次の用途に向いてます。
- 記事ごとに限定公開した
- あまり面倒なことをしたくない
- プラグインとかも入れたくない
プラグインの導入とかもいりません。
やり方は以下の手順・・・
まず限定公開したい記事の投稿画面オープン
右側に「公開」エリアがありますが、ここから限定公開の設定ができます。
どうやるかというと、
まず「公開状態」ー>「編集」をクリックしてみてください。
↓ ちょうどこの画像のような操作
開いたら、公開状態 を次みたいに変更してOKを押します。
↓ 「パスワード保護」を選び、パスワード入力
ちなみに設定できるパスワード、これにはほぼ制限がないみたいです。
- 文字数
-> 上限は不明。少なくとも100文字以上 - 文字の種類
-> 半角英数字はもちろん、日本語まで使える
↓ そしたら最後に、記事を公開 or 更新すればOK
これで限定公開は完了。
ためしに、限定公開したページを開いてみてください。
こういう風にパスワード入力フォームが出てきましたよね?
↓ パスワードを知っている人しか見れない、秘密の記事
↓ そこで正しいパスワードを入力すると・・・
パスワードを知ってる人だけ見れるという訳です。
まあ一番簡単な方法ですね。
普通の用途ならこれでも十分だと思います。( 普通の用途なら...)
方法2.ブログ全体をパスワードで限定公開
お次はサイト全体を限定公開する方法
こっちは次のような用途に向いてます。
- 簡易的な会員サイトを作りたい
- 全ての記事をパスワード保護したい
- 削除はしたくないけど見られたくない
そのやり方は、プラグインから設定するのが簡単です。
まず次のプラグインを検索してインストール
↓ WordPress Password Protect Page Plugin
公式URL : https://ja.wordpress.org/plugins/password-protect-page/
プラグイン名検索で出てくるので、インストール&有効化しておきます。
そのあとメニューから「Password Protect WordPress」をクリック
↓ メニュー項目の見た目はこんな感じ
プラグイン画面が表示されたら、
【Entire】タブを開くとサイト全体のパスワード設定が出てきます。
↓ 実際にWP全体にパス設定している様子
ちなみにパスワードですが、こちらもほぼ制限なしです。
- 文字数
-> 上限不明。100文字以上もいける - 文字の種類
-> 基本何でもOK。ただし半角空白はNG
あとは「変更を保存」を押すだけ。
これで "投稿全て" がパスワード付きで限定公開されました。
もちろん固定ページも含めて、全ての投稿がです。
この設定を行った後、適当なページを開いてみてください。
次みたいにパスワード入力が求められるようになります。
以上がブログ全体を限定公開するやり方。
まあブログ全体を限定公開なんて普通しないですけどね・・・
でも何らかの事情があったり、
会員だけが見れるブログを作りたいときは役立つはずです。
方法3.URLからパスワードなしで限定公開
最後はすこし上級者向けの方法
次のような限定公開がしたい人向けです。
- 記事の限定公開はしたい
- でもパスワード不要にしたい
- 秘密のURLから見れるようにしたい
難易度は高いですが、できなくはありません。
でもPHPを知っていること前提で説明します。
もしPHPの知識がない方は絶対に試さないでください!!
最悪ブログ構成を壊すリスクもあるので、自己責任で・・・
ではまず使用中テーマの functions.php を開きます
↓ WordPressから直編集するなら、
メニューから「外観」ー>「テーマエディタ」をオープン
※ WP4.2以前なら「テーマ編集」なので、そちらを開けばOK。
そしたら function.php を開き
次のようなPHPコードを追加&保存してみてください。
/**
* 秘密URLからパスワードなしで読めるよう設定
**/
function custom_smart_password_form($html) {
global $post;
$password = @$_GET['post_password'];
if ( isset($password) ){
/// パスワード付きURLの場合...
/// 自動閲覧できるようにする
$html .= <<<EOM
<script>
window.addEventListener("DOMContentLoaded", function(){
jQuery('[name="post_password"').val('{$password}');
setTimeout(function(){
var urlBeforeQuery= location.href.split("?")[0];
window.history.pushState({}, document.title, urlBeforeQuery );
jQuery('[type="submit"]')[0].click();
}, 100);
});
</script>
EOM;
}
return $html;
}
add_filter( 'the_password_form', 'custom_smart_password_form' );丸々コピペでOK。
これでパスワード付きURLで限定記事をシェアできます。
それでパスワード付きURLの作り方ですが・・・
たとえば次みたいな限定公開記事があるとしましょう。
- 記事URL
ー> https://example.com/secret - パスワード
ー> 20191204
この記事をパスワードなしで限定公開したいとします。
その場合、次のURLでパスワードなしでアクセス可能です、
URL : https://example.com/secret?post_password=20191204
最後の ?post_password= に設定パスワードを渡すのがポイント
ヒミツのURL経由でアクセスした人にのみ、記事を限定公開できます。
- パスワード入力を省きたい
- メルマガで限定記事を載せたい
- SNSで限定記事をシェアしたい
この方法は ↑ こういうときに便利かも。
ただこの方法は専門的で難しいですね・・・
もしお困りならココナラでお気軽にご相談ください。
↓ ココナラの公式プロフページ ↓
プロフ : https://profile.coconala.com/users/978069
基本的にWordPress関連なら何でも相談可。
作業代行なども依頼できます。
蛇足 : プラグインでパスワードなし限定公開...
最後に蛇足だけど、プラグインの紹介。
パスワードなしでURLから限定公開する方法・・・
次のプラグインを使っても、設定できるみたいです。
↓ Password Protect WordPress 公式サイト
公式サイト : https://passwordprotectwp.com/
↓ 限定公開記事のシェアURLの作り方(英語)
参考ページ : https://passwordprotectwp.com/direct-access-link-protected-page-wordpress/
ただし このプラグインは有料(フリー版もなし)
限定公開のためだけに購入するのもちょっと…という感じです。
限定公開の3つの方法まとめ
ここまで紹介した限定公開のやり方まとめ
- 記事ごとにパスワード保護して公開
オーソドックスなやり方。普通はこの方法で十分なはず
- ブログ全体をパスワードで限定公開
簡易的な会員サイトとか、一般公開したくない人向け
- URLからパスワードなしで限定公開
パスワードなしで限定公開したり、秘密のURLを作りたい人向け
一番簡単なのは1番目の方法。
特別な事情があるなら、2番目か3番目の方法を試してみてください。
以上、WordPressで記事を限定公開する方法でした。
フク郎
最新記事 by フク郎 (全て見る)
- トレンドブログが資産に?放置でアクセス急増の事例 - 3月 14, 2024