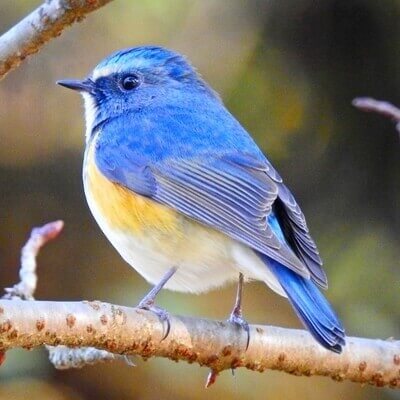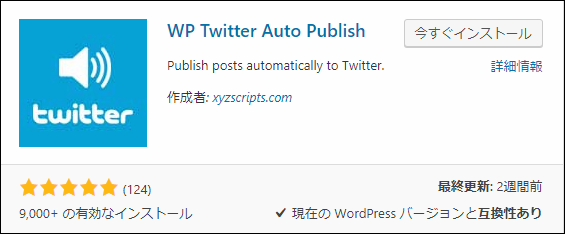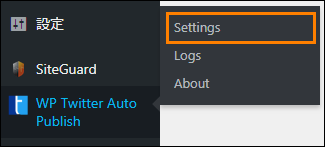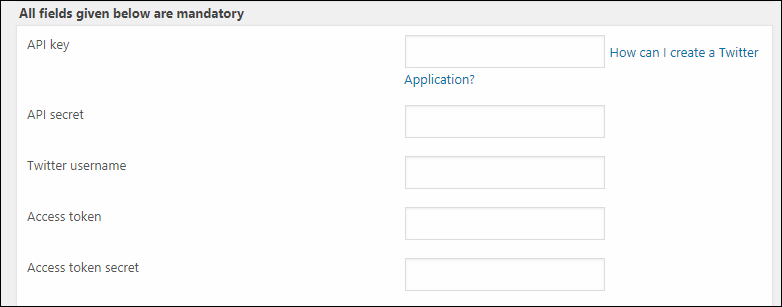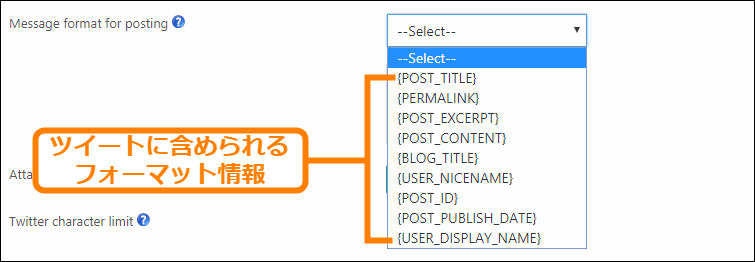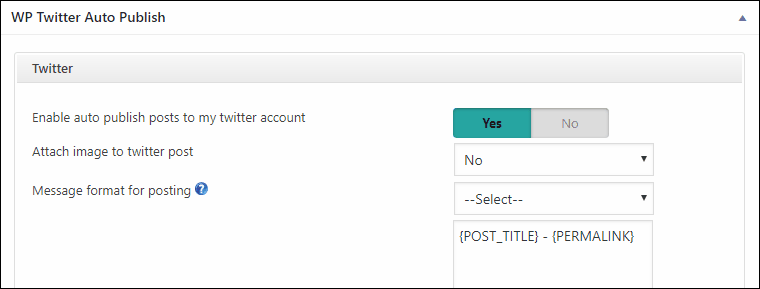ブログへのアクセスを増やしたいときに有効なのがSNSなどで共有すること
でも記事を公開するたびに自分でツイートするのは手間がかかって面倒ですよね・・・
そこでここではWordPress記事公開時に自動ツイートしてくれる「WP Twitter Auto Publish」プラグインの使い方について紹介します。
目次
WordPressとTwitterの連携
まずプラグインで自動投稿設定をする前にWordPressとTwitterを連携する必要があります。
連携に必要なのは次の4つの情報
- APIキー
- APIシークレット
- アクセストークン
- アクセストークンシークレット
この4つの情報を取得するには次の記事で解説したようにTwitterアプリを作成してください。
Twitterアカウントさえあれば誰でもすぐに作れます。
自動投稿の設定方法
WordPressとTwitterを連携したら「WP Twitter Auto Publish」プラグインを使って次の手順でTwitterに自動投稿する設定ができます。
プラグインのインストール・有効化
最初にプラグインをWordPress内で使えるようにインストールして有効化しましょう。
まずメニューから「プラグイン」ー>「新規追加」を開きます。
そして新規追加画面の検索欄に「twitter auto publish」などのキーワードを入力すると検索結果の上の方に次のようなプラグインが表示されるので「今すぐインストール」ボタンを押してインストールしてください。
以下のプラグインページから直接ダウンロードして使うことも可能です。
https://ja.wordpress.org/plugins/twitter-auto-publish/
インストールが完了したら「今すぐインストール」ボタンが「有効化」ボタンに変わるのでそれを押して必ず有効化しましょう。
これでTwitterへの自動投稿設定が行えるようになります。
プラグインによる自動投稿の有効化
次にTwitterアプリ作成時に取得したAPIキーやシークレットをプラグインの設定画面で入力して自動投稿が行えるように設定します。
その手順ですが、まずメニューから「WP Twitter Auto Publish」ー>「Settings」を開きます。
すると次のような設定画面が表示されます。
この画面で最初にするべきなのは次の設定項目でTwitterアプリ作成時に取得した情報を入力することです。
- API key
ここにTwitterアプリのAPIキー(Consumer Key)を入力
- API secret
ここにTwitterアプリのAPIシークレット(Consumer Secret)を入力
- Access token
ここにTwitterアプリのアクセストークンを入力
- Access token secret
ここにTwitterアプリのアクセストークンシークレットを入力
これらの設定が終わったら下の方にある「Save」ボタンを押して変更を保存してください。
これで記事の公開時に自動的にTwitterに投稿されるようになります。
プラグインのその他の設定
プラグイン設定画面では自動投稿について次のような設定もできます。
投稿時のツイートフォーマット
投稿時にどのような形式(フォーマット)でツイートするかは「Message format for posting」から設定可能です。
この項目では次のように上のドロップダウンメニューから次のようにツイートに含めたいフォーマット情報を追加することができます。
ここで選んだフォーマット情報はツイート内で次のような内容に置き換えられます。
- {POST_TITLE}
共有される記事のタイトル
- {PERMLINK}
記事URL。これがないと記事がツイートに表示されないので必須です。
- {POST_EXCERPT}
記事の内容を短くまとめた抜粋。テーマやプラグインでツイートカードの設定がされている場合は必要ありません。
- {POST_CONTENT}
記事の内容を短くまとめた概要。これもテーマやプラグインでツイートカードの設定がされている場合は必要ありません。
- {BLOG_TITLE}
ブログのタイトル
- {USER_NICENAME}
記事作者のニックネーム
- {POST_ID}
投稿記事のID。例えば「http://xxx.com/post-224」というULRの記事を後悔した場合は「224」というIDがツイート内に表示されます。
- {POST_PUBLISH_DATE}
記事が公開された日時。「2018/04/20」のような形式で日付がツイートに挿入されます。
- {USER_DISPLAY_NAME}
記事作者のブログ上でのニックネーム
ツイートの中で最低限必要なのは「{PERMLINK}」で、それ以外は好きなように追加してください。
自動投稿するポストタイプの設定
記事公開時にTwitterへ自動投稿する投稿タイプには次の2種類が選べます。
- ページ(固定ページ)
WordPressメニューから「固定ページ」ー>「新規追加」で作成できるページ
- ポスト(個別投稿ページ)
WordPressメニューの「投稿」ー>「新規追加」から作成できるページ
個別投稿ページでは自動投稿される設定になっていますが、もし固定ページの公開時も自動投稿したいなら次のように「Publish wordpress `pages` to twitter」をYESにして保存してください。
個別ページでの自動投稿設定
プラグインを有効にしていれば記事を公開すると自動投稿されますが、記事ごとに自動投稿設定を変えることもできます。
記事ごとの設定は次のように編集画面の下にある「WP Twitter Auto Publish」と書かれたエリアから変更可能です。
ここでは自動投稿の有効・無効やツイートに画像を含めるかどうか、ツイートのフォーマットなどを変更可能です。
もし自動投稿ツイートにオリジナルメッセージを含めたい場合はここで設定してください。
もっと記事をシェアしてもらいやすくするには・・・
ここまで説明したように公開時に自動ツイートすればすぐに記事を見てもらえる上に、シェアによる拡散効果も期待できます。
しかし、さらにSNSで記事をシェアしてもらいやすくしたいなら次のような対策も有効です。
こうすることで記事をシェアしてもらいやすくなりSNSでも多くの人に見てもらえます。
上の4つの対策の詳しいやり方については次の記事でまとめたのでそちらをどうぞ
やり方も難しくなく数十分でできることばかりです。
まとめ
以上、記事公開時に自動ツイートしてくれる WP Twitter Auto Publish の使い方でした。
自力で記事公開時にツイート送信するのは手間と時間がかかるので、このプラグインを使うと手間がかからない上に確実にツイートできておススメです。
フク郎
最新記事 by フク郎 (全て見る)
- トレンドブログが資産に?放置でアクセス急増の事例 - 3月 14, 2024