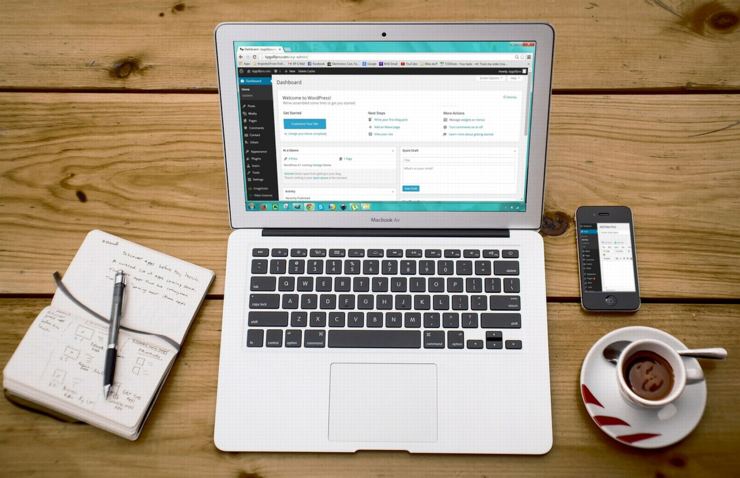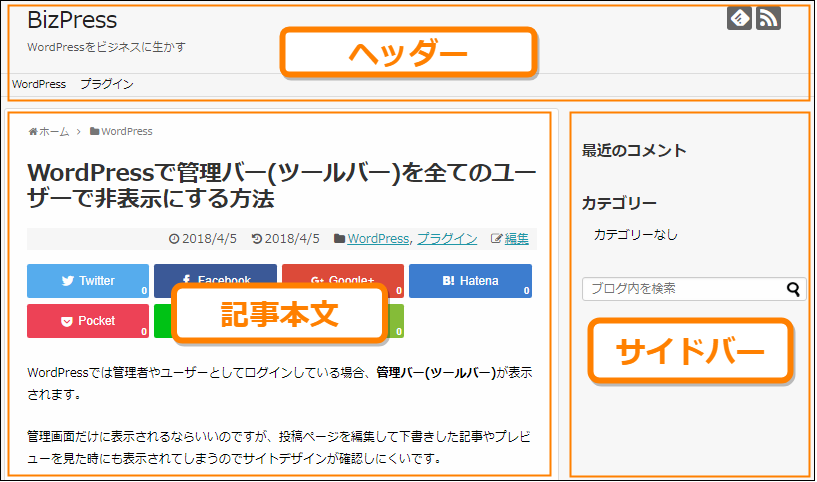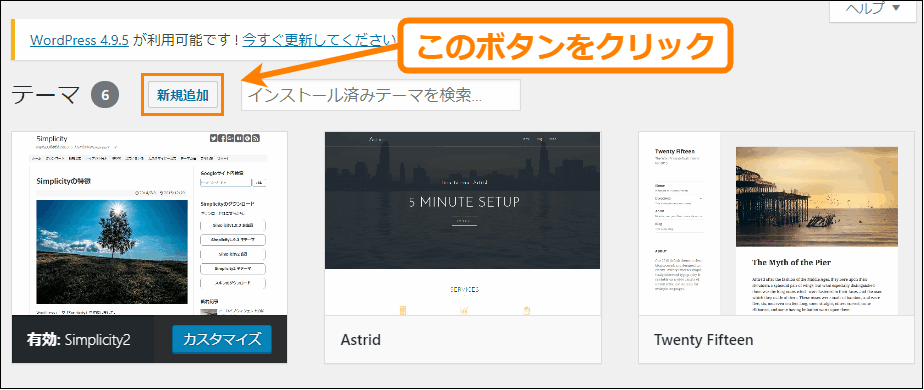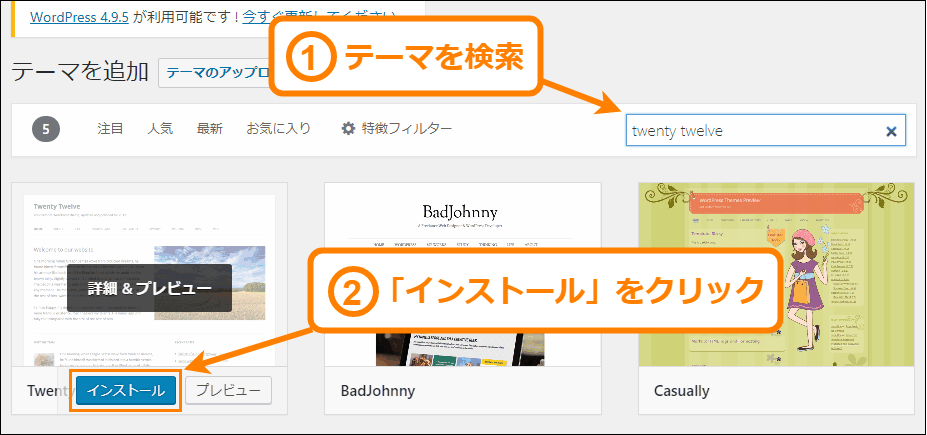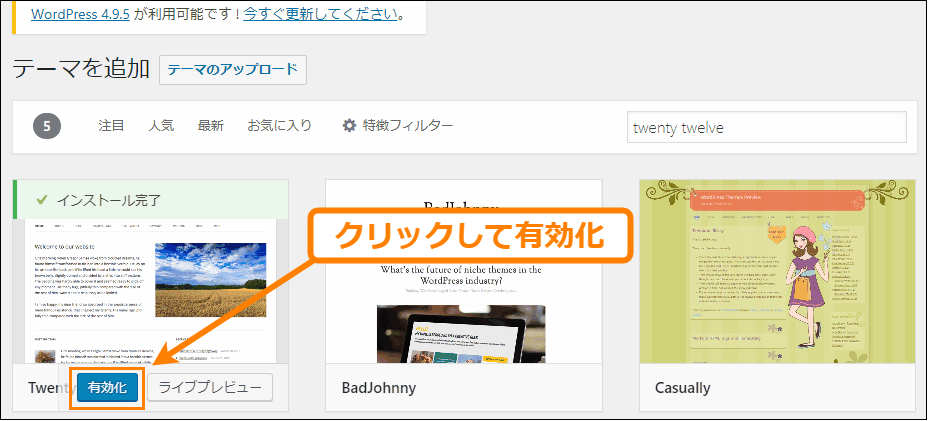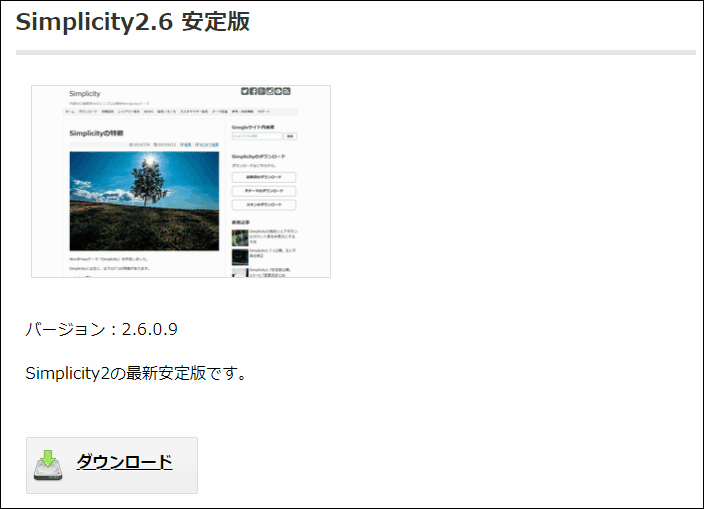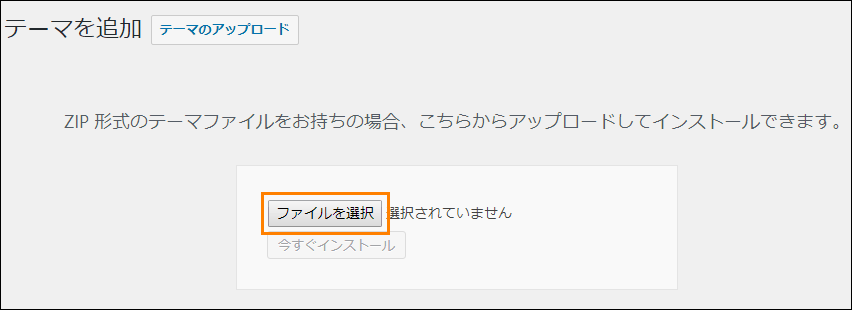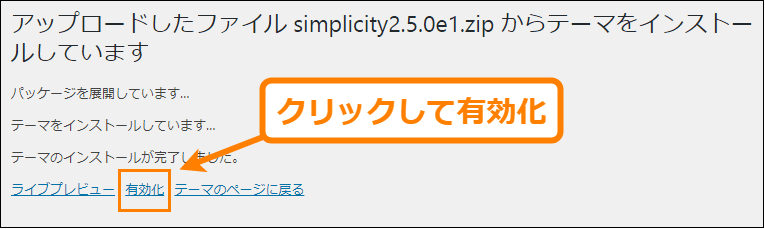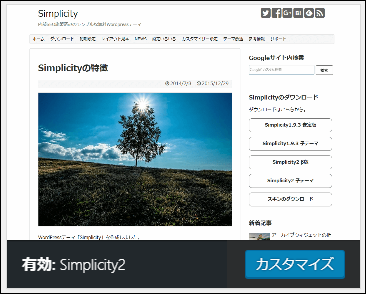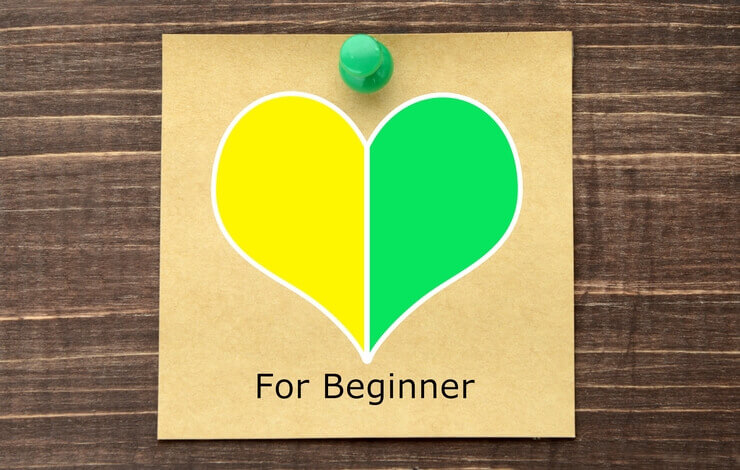WordPressではサイトのカスタマイズのために「テーマ」が使われます。
本来サイトの全ページで共通のヘッダーやフッターを作ったり、デザインを統一するにはPHPなどのスクリプト言語の知識が必要ですが、テーマを使うとその知識なしにサイトのデザインを統一することが可能です。
また一部のテーマではサイトデザインだけでなくSNSボタンなどの便利なウィジェットも用意されています。
ここではWordPress初心者の方のためにテーマとは何かという事とテーマをインストールしてサイトで有効化する方法について解説します。
テーマの役割
テーマのインストール方法を紹介する前にテーマがWordPressでどのような役割を持つのか説明します。
まずテーマの一番の役割はヘッダー・フッターやサイドバーなどのサイトデザインを統一して、見栄えを良くしサイトの構成を分かりやすくするためのものです。
例えばsimplicityというテーマでは次のようにどのページでも上部にヘッダー、記事の右側にはサイドバーが表示されます。
もし自力でサイトを作る場合はPHPなどのプログラミング言語を使ってテンプレートを作り、デザインなども自分でCSSを作らなくてはならないので記事を書くまでにとてもつもなく労力がかかります。
しかしテーマを使えばただWordPressにインストールするだけで全ページ共通で同じデザイン・機能が使えるので余計な手間がかからず、すぐに本格的な見た目のサイトを作ることが可能になります。
またテーマによってはサイトデザインを統一する以外にも次のような役割もあります。
- SNSボタンなどの便利なウィジェットを表示する
- サイトの構成を検索エンジンに分かりやすく伝える
- サイトをスマホ・PCの両方にレスポンシブ対応させる
- ある分野(ビジネスなど)に特化したサイトを作る
- ナビメニューやフッターメニューを表示する
サイトの機能をよりパワーアップさせるこのような機能を持つテーマもあり、WordPressでサイトやブログを構築するときにテーマは欠かせないものです。
テーマのインストール方法
テーマをWordPressサイトで使う方法には大きく分けて次の2つあります。
- WordPress内でテーマをインストールして有効化
- ダウンロードしたテーマをアップロードして有効化
この2つの方法について順に解説します。
WordPressn内でインストールして使う方法
テーマを使う一般的な方法はWordPress内でテーマをインストールしてサイトで有効化する方法で、手順は次の通りです。
まずメニューから「外観」ー>「テーマ」を選びます。
すると現在インストールされているテーマ一覧が出てくるので、新しいテーマを探してインストールするために「新規追加」ボタンを押します。
すると検索画面が出てくるのでテーマの検索欄に検索したいテーマ名を入力し(①)、インストールしたいテーマの「インストール」ボタンを押してください(②)。
インストールが完了したら次のようにインストールしたテーマに「有効化」ボタンが表示されるのでそれを押して有効化します。
有効化が完了すると次のようにインストールしたテーマの下に「有効」と表示され、サイトの全てのページにインストールしたテーマが適用されます。
もしインストールしたテーマをカスタマイズするには「カスタマイズ」ボタンを押すか、メニューから「外観」ー>「カスタマイズ」と進むと今有効になっているテーマのカスタマイズができるようになります。
ダウンロードして使う方法
次はWordPress内ではなく外部サイトで配布されているテーマをダウンロードしてきてサイトで有効化する方法を紹介します。
ここではダウンロードして使うテーマの例として「simplicity」を使っていますが、テーマのダウンロード以降はどのテーマでも同じ手順です。
まずsimplicityの公式サイトから「ダウンロード」ボタンを押してテーマのzipファイルをダウンロードします。ここは各テーマによってダウンロードの手順は違うのでテーマを配布しているサイトの説明をよく読んでください。
ダウンロードするとsimplicityのZipファイルがダウンロードフォルダに保存されます。ダウンロードして使うテーマはこのようにZipという圧縮ファイルの形式で配布されています。
次にWordPressのメニューから「外観」ー>「テーマ」を選びます。
そしてテーマ一覧が出てくるのでインストールの時と同じように「新規追加」ボタンを押してください。
そして次にテーマの新規追加画面の上の方にある「テーマのアップロード」ボタンを押します。
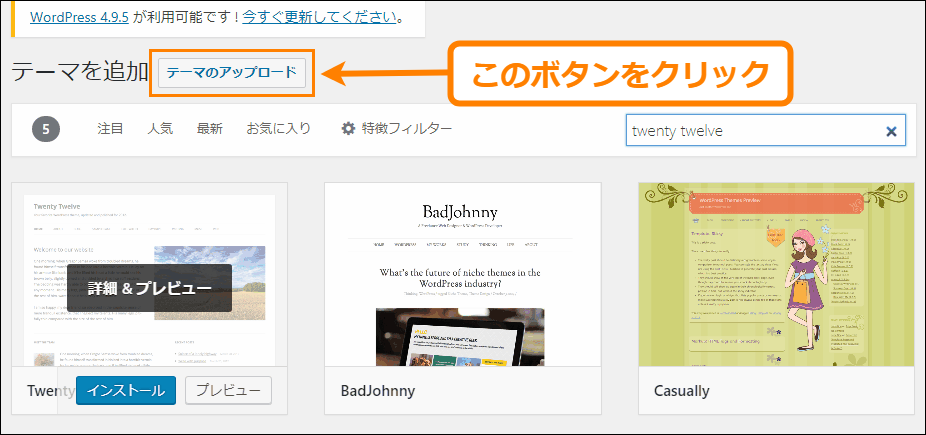
するとテーマのアップロード画面が出てくるので「ファイルを選択」ボタンを押し、出てきたファイル選択ダイアログで先ほどダウンロードしてきたテーマのZipファイルをアップロードしてください。
アップロードすると「ファイルを選択」ボタンの横にアップロードしたZipファイル名が表示されます。そのZipファイルで間違いなければ下の方にある「今すぐインストール」ボタンを押してインストールしてください。
しばらくするとインストールが完了して次のような画面になるので「有効化」と書かれたリンクをクリックしてテーマを有効化しましょう。
有効化が完了するとテーマ一覧画面に戻り、今有効化したテーマに「有効」と表示されます。
もしインストールしたテーマをカスタマイズするには「カスタマイズ」ボタンを押すか、メニューから「外観」ー>「カスタマイズ」と進むと今有効になっているテーマのカスタマイズができるようになります。
以上がWordPressでテーマをインストールする2つの方法の手順です。
まとめ
WordPressのテーマはブログやサイトを構築するのに欠かせないものです。
ここでは次の2つの方法でテーマをサイトで有効化する方法を紹介しました。
- WordPress内でインストールして使う方法
- 外部サイトからダウンロードして使う方法
テーマによってはWordPress内でインストールできずダウンロードしてインストールしなくてはならないテーマもあるので両方のやり方はマスターしておきましょう。
またWordPressではテーマの他に「プラグイン」というものを使うことで機能やデザインを拡張することもできます。
そのインストール方法については次の記事でも紹介してあるので、テーマの使い方が分かったらプラグインも活用してみてください。
最後に・・・
テーマはサイト全体のデザインや機能を決める大事なものです。適当に決めないでどのテーマが自分のサイトに適しているかよく確かめてから決めましょう。
以上ここではテーマをインストールして有効化する方法について解説しました。
フク郎
最新記事 by フク郎 (全て見る)
- トレンドブログが資産に?放置でアクセス急増の事例 - 3月 14, 2024