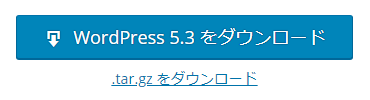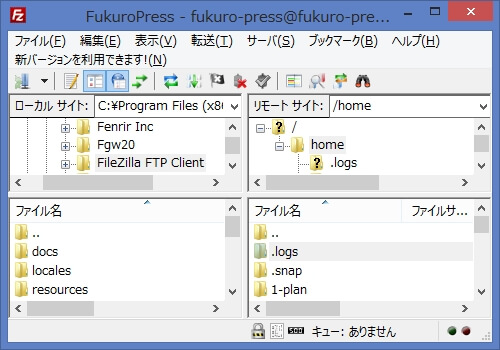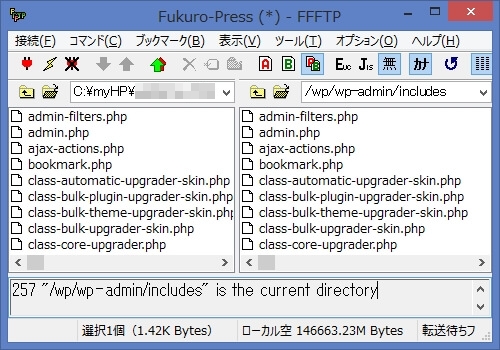あるブログでWordPress更新したとき・・・
なぜか更新ができないという事態に遭遇しました。
そこで 手動バージョンアップ を試してみることに。
ココではその経緯と、
誰でもできる WordPressを手動バージョンアップする手順 をまとめます。
WP更新ができず お困りの方はお試しください。
目次
経緯."ファイルがコピーできません" で更新失敗...
まず簡単に手動バージョンアップを試した経緯について。
冒頭に書いたように、
あるブログでWordPress5.3に更新しようとしていたんです。
すると 更新時に次のエラー が出てしまいました。
https://downloads.wordpress.org/release/ja/wordpress-5.3.zip から更新をダウンロード中…
署名が見つからなかったため、wordpress-5.3.zip の信頼性を確認できませんでした。
更新を展開しています…
ファイルをコピーできませんでした。: wordpress/wp-includes/js/customize-views.js
インストール失敗
今までこんなエラー見たことないので困惑。
でもこういうエラーが出るのは当然原因があります。
↓ 原因として考えられること一覧
- ファイル自体が見つからない
- ファイルをコピーする権限がない
- サーバーで操作が制限されている
ファイル自体は存在したので、2番目か3番目が怪しかったですね。
でもサーバー側で操作する権限がなかったので困りました。
そこで、手動バージョンアップする手順を試したという訳です。
その手順は以下のようになります。
1.まずは最新版WordPressをダウンロード
まずは 最新版WordPress をダウンロードします。
↓ 最新版WPのダウンロードはコチラから
https://ja.wordpress.org/download/
↓ 次のボタンを押せばダウンロードが始まる
現時点での最新バージョンは 5.3 でした。
DLした wordpress-5.3-ja.zip を解凍し、
PC上で解凍して分かる場所に置いておけばOKです。
2.WebFTPなど使わずFTP接続する
管理画面所でアップデートができない場合・・・
FTPを使ってフォルダごと置き換えする作業が必要になります。
そのため、今使っているサーバーにFTP接続しましょう。
ちなみにサーバーの WebFTP とかは使わない方がいいです。
なぜなら次の制限があるから
- フォルダごとアップロードできない
- 一度にアップできるファイル数に制限がある
- 大容量のファイルのアップに失敗する
こういう欠点があるので、いろいろ不便です。
そのため専用のFTPソフトを使うのが安全ですね。
もしWindows環境なら FileZilla を使うのがオススメ
公式URL : https://ja.osdn.net/projects/filezilla/
このソフトが現時点では一番使いやすいですね。
ちなみに・・・ FFFTP を使うのはNG!
↓ これは使っちゃダメ!
これもFTPソフトの定番といえば定番なんですが・・・
一度のアップロードファイル数 に制限があります。
そのため更新ファイル数が多いと高確率で失敗します。
3.一旦プラグインを全部無効化しておこう
ココは一応やっておいた方がいい作業
一旦全部のプラグインを無効化しておきます。
- プラグインの自動処理を停止させるため
- プラグインに更新の邪魔を失敗させないため
有効化状態だとバージョンアップ失敗のリスクあり
手動バージョンアップなら無効化しておくのが安全です。
4.最新版WPを旧WPフォルダごとに上書き
ココからが一番肝心な作業です。
旧WPのフォルダ・ファイルを新WPのモノに置き換え
本当に慎重に、1つ1つ注意深く作業してください。
そのやり方は以下の手順。
まずFTP接続したら、WordPressインストールした一番上のフォルダを開きます。
そしたら次の2つの名前のフォルダありますよね?
- wp-admin
- wp-includes
この2つをサーバー側(リモート側)で丸丸削除します。(下図も参照)
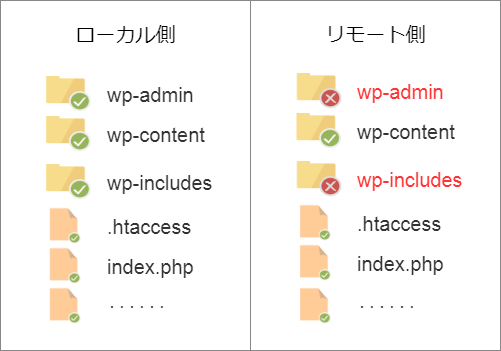
これらは別に記事データとか画像とかのデータは含んでいません。
なのでフォルダごと削除しちゃってOKです。
(心配ならバックアップを取っておくと安心して作業できる)
そしてFTP経由で次の2つをアップロード
- ローカル側の wp-admin
- ローカル側の wp-includes
↓ フォルダ移動のイメージ図
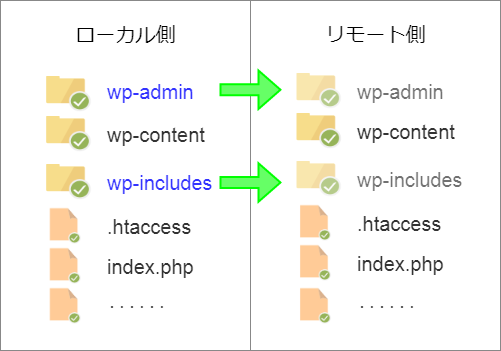
その次にローカル側の 【wp-content】 をそのままアップロードします。
↓ FTP操作のイメージ図
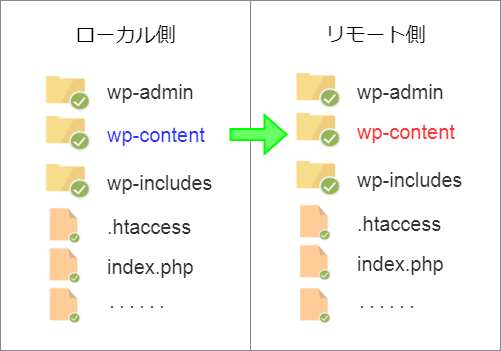
ちなみにリモート側で wp-content を削除してはダメ
ココには大事なデータが入っているので、上書きでOKです。
最後にルートフォルダにある 【ファイル全て】アップロード
↓ ローカル側 ー> サーバー側 に全ファイル転送
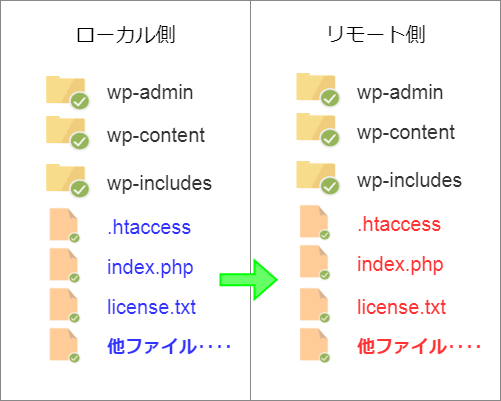
ファイル上書きで全く問題ないです。
重要な設定(ユーザー情報・データベースなど)は影響を受けません。
5.データベースを更新する
最後の仕上げはデータベースの更新
FTPでのアップロードが完了したら、
WordPress管理画面を開いてみてください。
このような画面が表示されてますよね?
この画面の【WordPressデータベースを更新】をクリック。
しばらくするとWPバージョンアップが完全に完了します。
以上ですべての作業完了!お疲れでした。
もし手動バージョンアップに不安があるなら...
バージョンアップは以上の手順をすれば成功します。
とはいえ ↓こういう不安のある方もいるはずです。
- FTPの操作方法がよく分からない
- 誰か詳しい人に相談したい
- できれば自分で作業をしたくない
むしろ こういう方の方が多いかもしれませんね。
もし作業ができずお悩みなら、
作業代行サービスも行っているのでご相談ください。
↓ 詳しくはコチラから
休日・平日かかわらず作業代行を行います。
以上、WPを手動バージョンアップする方法でした。
管理画面で更新失敗するときは、ここまでの手順を試してみてください。
フク郎
最新記事 by フク郎 (全て見る)
- トレンドブログが資産に?放置でアクセス急増の事例 - 3月 14, 2024