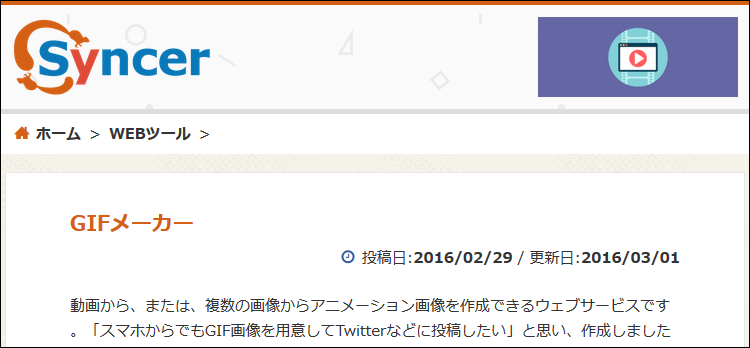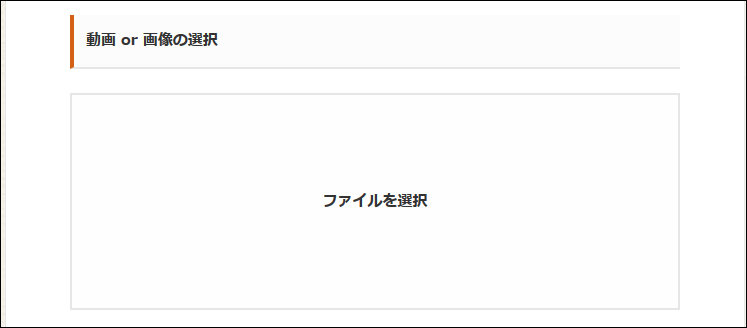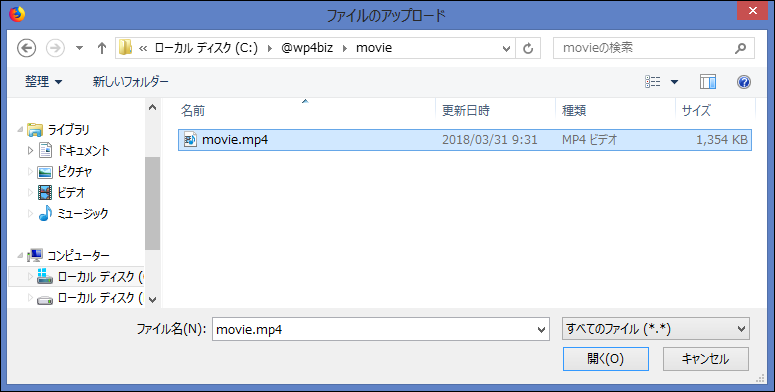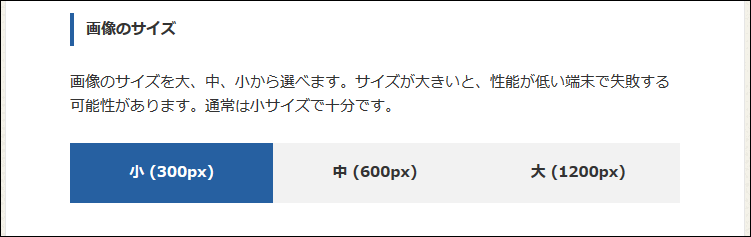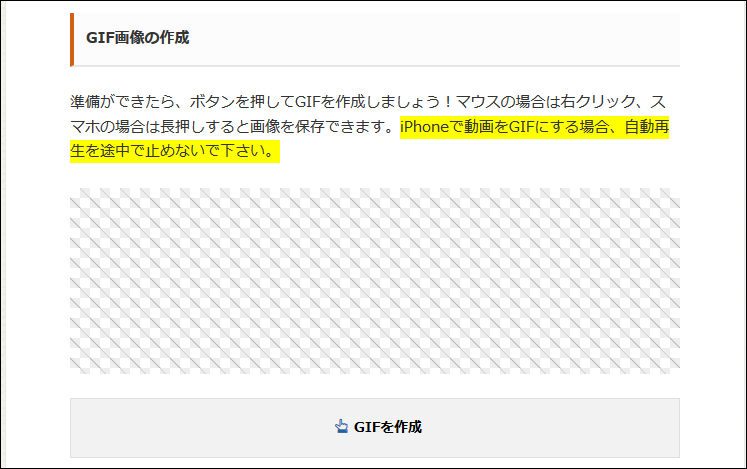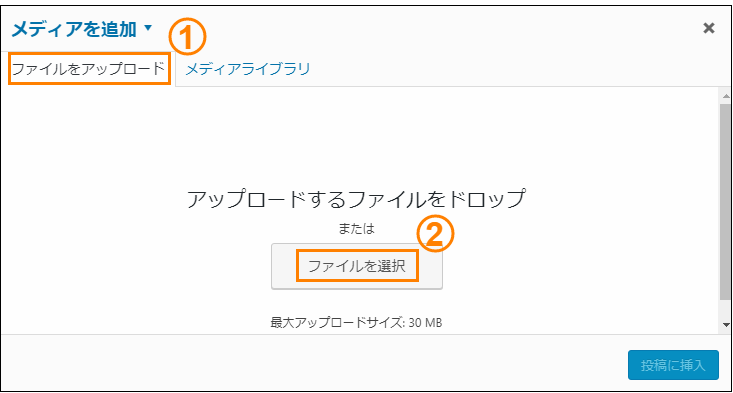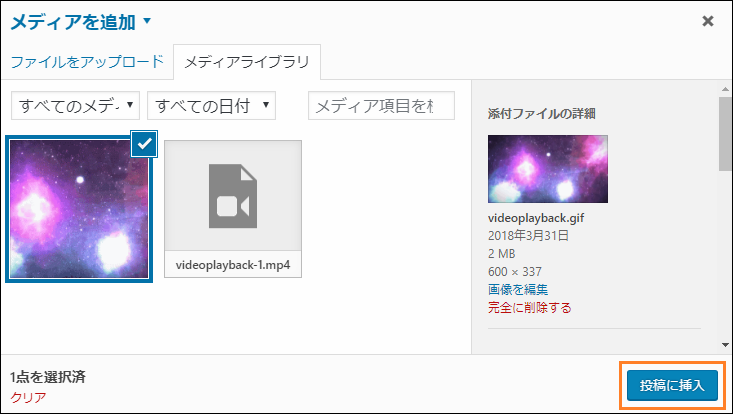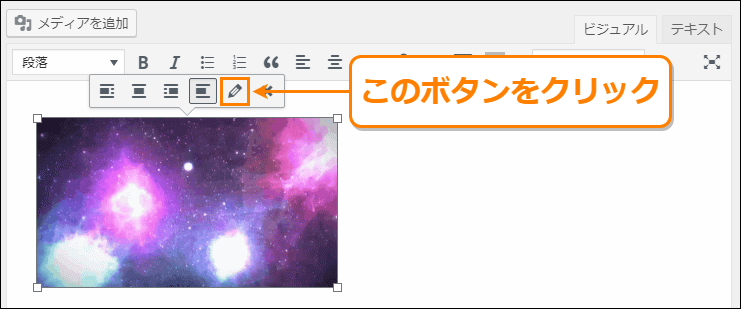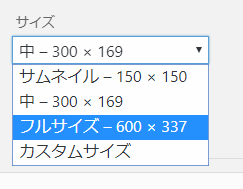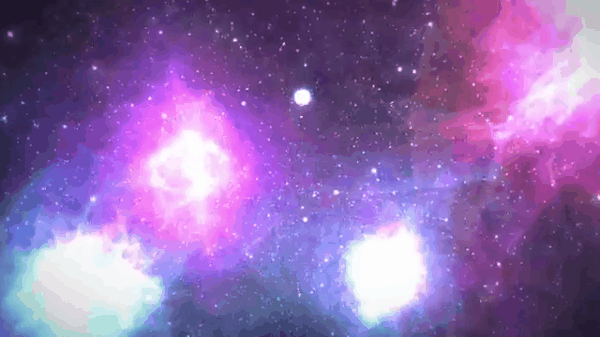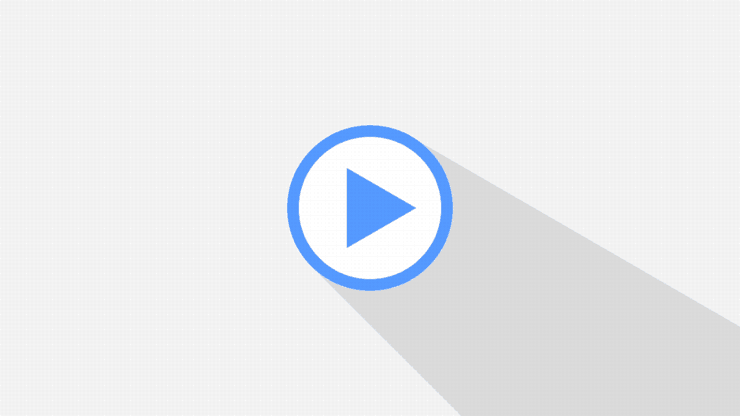
ブログで読者に文章では表現しずらい物事を説明したい場合、動画を使うのが一番分かりやすくて有効な方法です。
そしてWordPressで動画を直接記事内に埋め込むには次の2つの方法があります。
- 動画ファイルを直接埋め込み
- 動画をGIF動画に変換して埋め込み
この2つの方法がありますが、余程のことがない限りはGIF動画を埋め込む方法を使った方が良いです。
そこでここでは動画をGIFに変換して記事内に貼り付ける方法について解説します。
なぜ動画よりGIFの方が良いのか
冒頭で書いたように動画ファイルを直接埋め込むよりGIFを埋め込んだ方がいいのは次のようなメリットがあるからです。
- ファイルサイズが小さいので容量を圧迫しない
- 読み込み時間も速い
- ある程度なら長時間動画も埋め込める
GIFは多くのフレームで構成されている動画ファイルとは違い、パラパラ漫画のように一枚一枚画像を再生しているだけなので容量が小さく、サーバーの負担になりません。
ただしGIF画像は動画ファイルに比べて次のようなデメリットがあるのも事実です。
- フレームレートの低い粗い映像になる
- 画質が少し悪い
このような欠点があるものの物事の説明をするだけなら多少画質が荒くてもGIF動画で十分なので、よほどのことがない限りはGIFを使って動画を貼り付けるのがベストです。
ただしどうしても動画を直接貼り付けたい場合は次の記事で紹介したように動画ファイルを直接埋め込む方法もあります。
動画をGIFに変換する方法
動画をGIFに変換するツールは様々ありますが、ここでは操作方法も分かりやすく簡単に使うことができる「GIFメーカー」というWEBサービスを使って動画をGIFに変換します。
PC・スマホの両方に対応している優れたツールです。
GIFメーカーの使い方
まずブラウザでGIFメーカーにアクセスしてください。トップ画面は次のようになっています。
アクセスして下の方に進むと「動画 or 画像の選択」という項目があるので「ファイルを選択」と書かれた枠のどこかをクリックまたはタッチしてください。
次のようにファイル選択ダイアログが表示されるのでGIFに変換したい動画を選んで「開く」ボタンを押してファイルをアップロードしてください。
アップロードが完了すると「動画の確認 or 画像の並び替え」というタイトルの下に今アップロードした動画が表示されるので正しく表示されているか確認してください。
次に下の方に進むと「画像のサイズ」という項目があるので「小(300px)」「中(600px)」「大(1200px)」の中から画像サイズを選んでください。
この3つから選べるのですが処理能力の低いスマホの場合は「小300px」以外を選ぶとブラウザがフリーズする可能性があります。
なのでもし「小300px」以上のGIF動画を作りたい場合はパソコンから操作してください。
ここまでの設定が終わったら「GIF動画の作成」の下にある「GIFを作成」ボタンを押すと動画をGIFに変換する作業が始まります。
これを押したらしばらく待ってください。
しばらく待ってGIFの作成が完了すると「GIFを作成」ボタンの上に作成されたGIF動画が表示されます。
このGIF動画を保存するにはPCやスマホで次のような操作をしてください。
- PCの場合
画像を右クリックするとメニューが表示されるので、その中から「名前をつけて画像を保存」などのような項目を探してクリックするとGIFを保存できます。
- スマホの場合
画像を長押しするとメニューが出てくるので、その中から「画像をダウンロード」などの項目を見つけてタッチすると画像を保存できます。
以上がGIFメーカーで動画をGIFに変換する手順です。
記事内にGIF動画を貼り付け
最後にWordPressで記事内に動画から変換したGIF動画を貼り付ける方法について紹介します。
まず投稿記事の編集画面を開いて「メディアを追加」ボタンを押します。下の画像のオレンジ色の枠で囲ったボタンがそれです。
次に「メディアを追加」ダイアログが出てくるのでそこから「ファイルをアップロード」タブを選択し(①)、「ファイルを選択」ボタンを押して(②)埋め込みたい動画をアップロードしてください。
そしてメディアライブラリにアップロードしたGIF動画が追加されるので下のオレンジ色の枠で囲った「投稿に挿入」ボタンを押すと記事内にGIF動画が挿入されます。
これでGIF動画が記事内に挿入されるのですが、この時画像サイズが「フルサイズ」になっていないと動画の再生がされません。
なぜフルサイズ以外だと動画が再生されないかというと他のサイズはGIF動画を一枚の画像に変換して作られるのでGIF動画をそのまま縮小して作られたわけではないからです。
なので次の手順で画像サイズをフルサイズに変更してください。
まず挿入されたGIF動画をクリックして表示されるメニューの中からペンマークのボタンをクリックします。
すると「画像詳細」ダイアログが表示されるのでその中の「サイズ」という項目から次のように「フルサイズ」を選んでダイアログ右下にある「更新」ボタンを押してください。
これで動画がフルサイズになります。
次が実際にこの記事内に埋め込んだ動画から変換されたGIF動画です。
このように特別な設定をしなくても自動的にループします。
画質は動画に比べて劣ってしまい、フレームレートも低くなってしまいますが文章メインのブログにおいて高画質でヌルヌルな動画が必要な場面はほとんどないのでこれで十分だと思います。
動画を埋め込むその他の方法
ここでは動画ファイルをGIF動画に変換して貼り付ける方法を紹介しました。
しかしこれ以外にも動画を貼り付ける手段は他にあってそれが次の2つです。
- Youtube動画の埋め込み
- 動画ファイルそのものを埋め込み
この2つの詳しい埋め込み方については次の記事でやり方と使い分け方について解説してあります。
どの方法にもそれぞれ一長一短があるので用途に合わせて適切に使い分けていくのがベストです。
まとめ
ここではGIFメーカーというWebサービスを使って動画をGIFに変換してWordPressの記事内に貼り付ける方法について解説しました。
物事を分かりやすく読者に分かりやすく伝えるには動画というのは一番いい手段ですが、動画ファイルをそのまま埋め込むとサーバー容量を圧迫し、読み込み時間も遅くなってしまうので軽量のGIFを使うことをおススメします。
フク郎
最新記事 by フク郎 (全て見る)
- トレンドブログが資産に?放置でアクセス急増の事例 - 3月 14, 2024