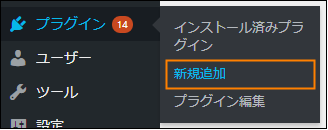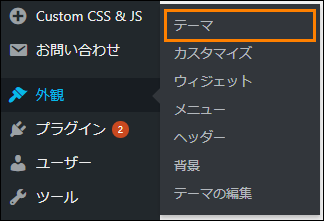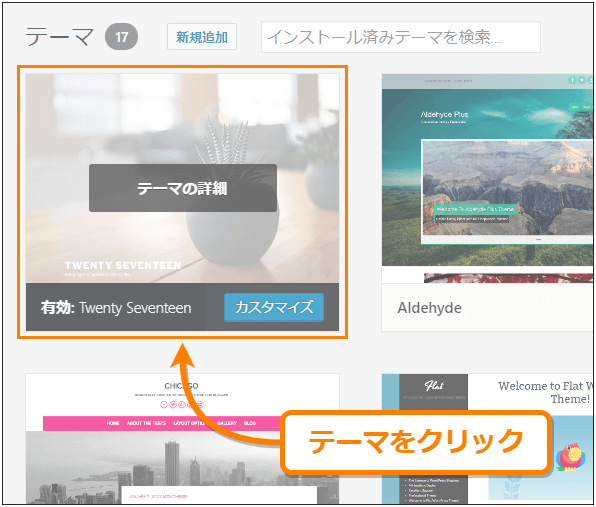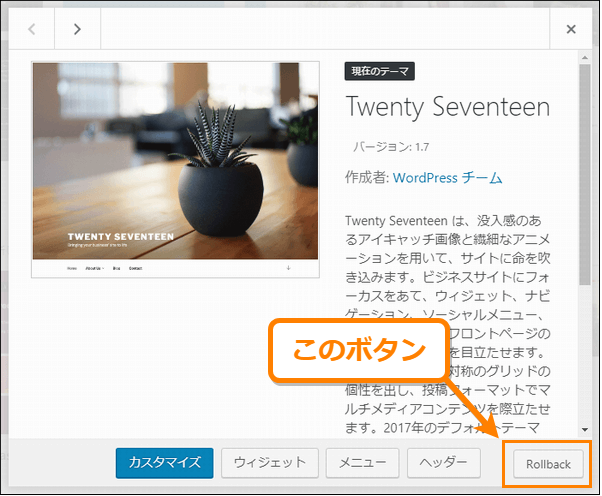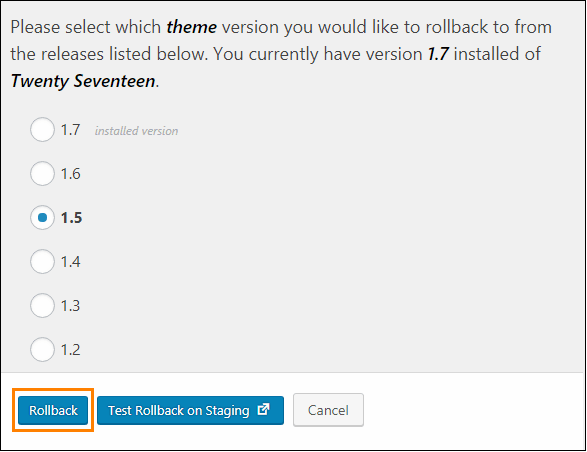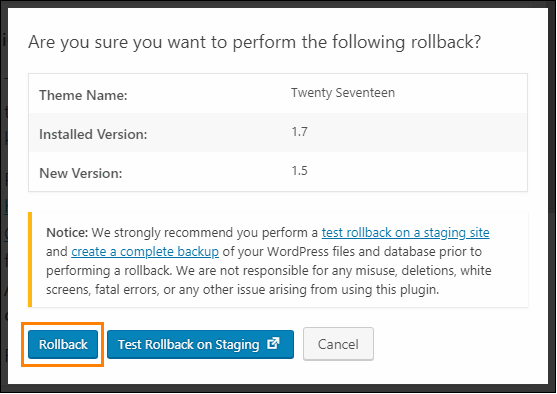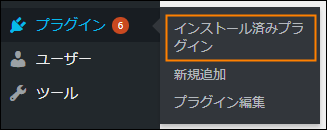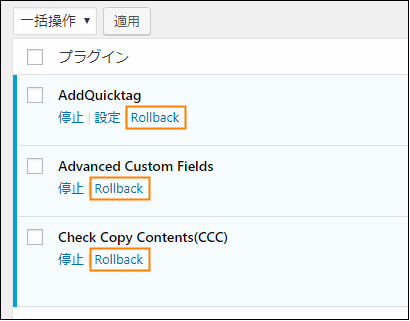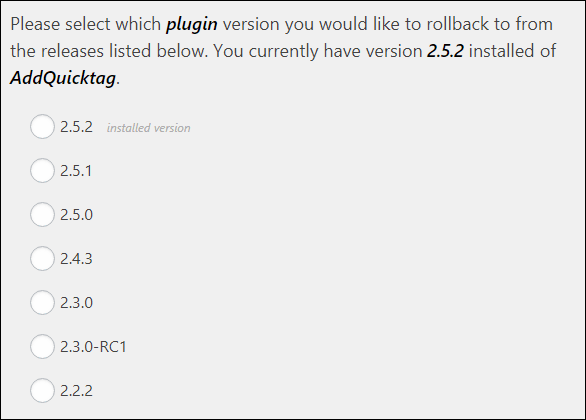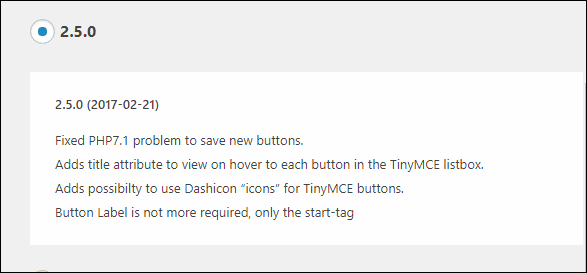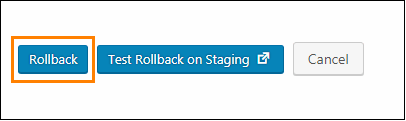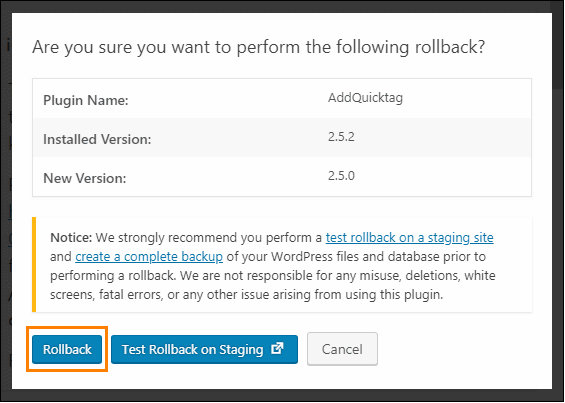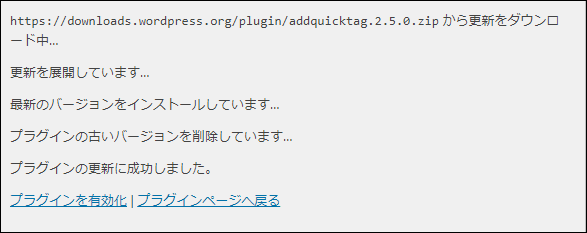- テーマを前のものにダウングレードしたい・・・
- プラグインを前のバージョンに戻したいな・・・
こういう風に思うことってありませんか?
テーマやプラグインをアップグレードしたけど前の方が良かった・・・
なんて場合は前のバージョンに戻したくなる時もありますよね。
そんな時に便利なのが WP Rollback というプラグイン
使い方もとても簡単だったので、
これを使って テーマやプラグインを前のバージョンに戻す方法 を紹介していきます。
目次
まず WP Rollback をインストールしよう
まずは、このプラグインをインストール・有効化していきます。
その手順は次の通り
まずメニューから「プラグイン」ー>「新規追加」をオープン。
そして新規追加画面で「wp rollback」と検索すると検索結果に次のプラグインが表示されるので「今すぐインストール」ボタンを押してインストールしましょう。
ちなみに手動インストールするなら、次ページから直ダウンロードも可。
https://ja.wordpress.org/plugins/wp-rollback/
インストールが終わったら「今すぐインストール」ボタンが「有効化」ボタンに変わるので、
必ずそれを押して有効化してください。
これでテーマ・プラグインのダウングレードができるようになりました。
テーマ・プラグインのダウングレード方法
では次にこのプラグインを使い、
テーマやプラグインをダウングレード(ロールバック)する手順について説明します。
ただしテーマとプラグインではやり方が異なるので、別々に紹介していきます。
テーマをダウングレードする手順
まずはテーマを前のバージョンに戻すダウングレード方法について。
そのやり方は次の通りです。
まずメニューから「外観」ー>「テーマ」をオープン。
テーマの一覧画面を開いたらダウングレードしたいテーマをクリック。
テーマをクリックすると詳細情報の表示されたダイアログが現れます。
その中に次の画像の矢印で示した「Rollback」と表示されたボタンを探してください。
ちなみにWordPress正式に配布されるテーマでないと Rollback ボタンは表示されません。
残念ながら非公式なテーマはダウングレード不可です。
そしてこの Rollback ボタンを押すと、
次のようなテーマの各バージョンが一覧表示されます。
あとは戻したいバージョンを選択して「Rollback」を押せばダウングレードできます。
ただしダウングレードするとテーマに加えた変更点が全てなかったことになります。
なので必ずバックアップを取ってから、
あるいは子テーマを作ってダウングレードするようにしてください。
ダウングレードの前には次のような最終確認ダイアログが出てくるので、
前のバージョンに戻してもいいと判断したら「Rollback」ボタンを押しましょう。
以上で今のバージョンが削除され、選択したバージョンにダウングレードが完了します。
これがWP Rollback を使ったテーマのダウングレード(ロールバック)方法。
慎重さが必要ですが、やり方は本当に簡単です。
プラグインをダウングレードする手順
お次はプラグインをダウングレードする手順について。
そのやり方は簡単で次に説明する通りです。
まずメニューから「プラグイン」ー>「インストール済みプラグイン」を開きます。
プラグインの一覧画面を開くと今までなかった「Rollback」というボタンが各プラグインの下に表示されているはずです。
ダウングレードしたいプラグインの Rollback ボタンを押すと次のようなバージョン一覧が表示された画面が現れます。
ちなみにプラグインの場合は各バージョンの更新履歴も確認できます。
そのやり方はバージョン番号にマウスなどをホバーさせ、
「View Changelog」というリンクをクリックするだけです。
すると次のように更新情報が表示されるので、
ダウングレードするときの参考になることでしょう。
では目的したいバージョンが決まったら、
それを選択して「Rollback」ボタンを押してください。
ダウングレードする前に次のような最終確認ダイアログが現れるので、
本当にダウングレードしていいかを確認したら「Rollback」ボタンをクリックです。
しばらくすると現在バージョンが削除され、
そのあと前バージョンがインストールされてダウングレードが完了。
以上がプラグインのダウングレード方法。
プラグインアップデートで挙動がおかしくなったから前バージョンに戻したい・・・
みたいなときに役立つかもしれません。
まとめ - WP Rollback は中々便利
テーマを前バージョンに戻すことは中々ないですが、
プラグインなら使いやすかったなどの理由で戻したくなることは多いと思います。
そんなときに WP Rollback プラグインが役立つはず。
もしダウングレードが必要な方は、このプラグインを活用してみてください。
フク郎
最新記事 by フク郎 (全て見る)
- トレンドブログが資産に?放置でアクセス急増の事例 - 3月 14, 2024