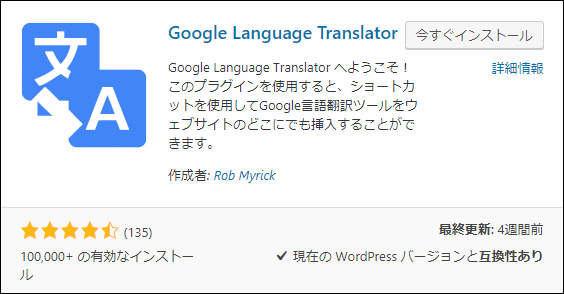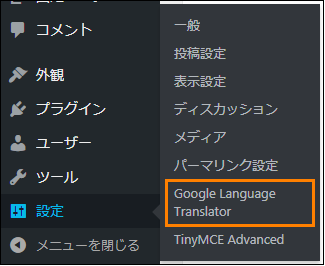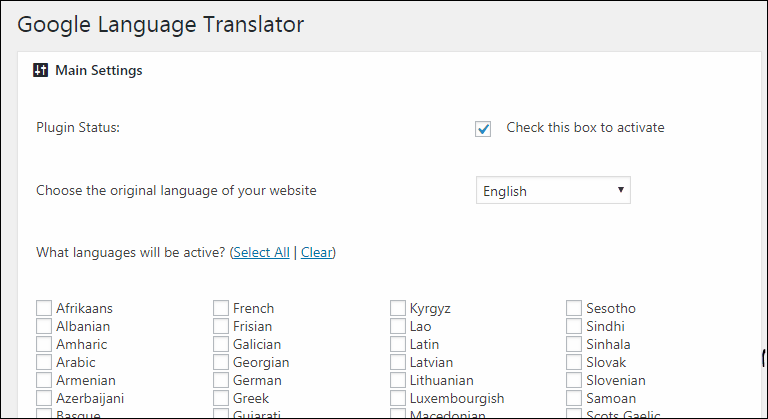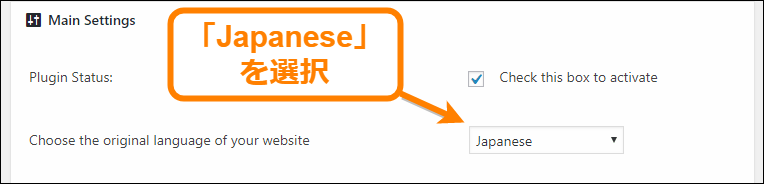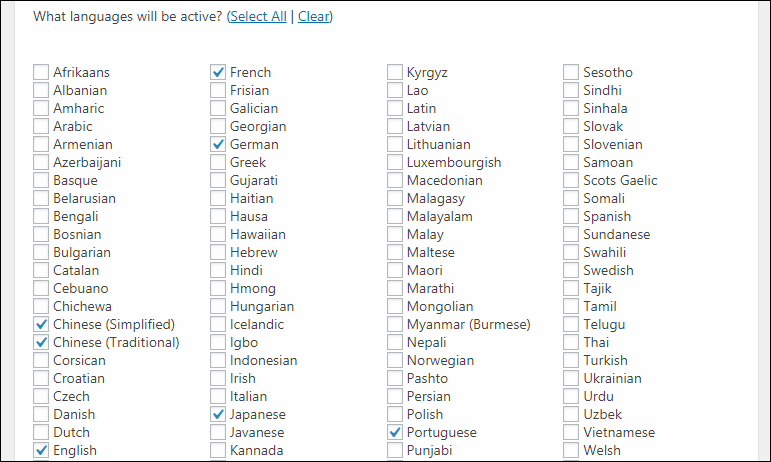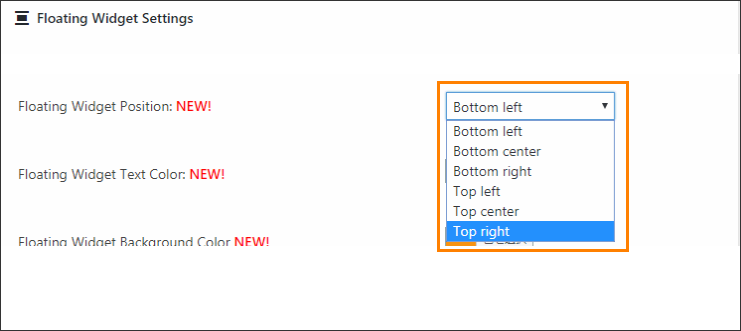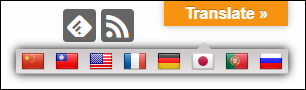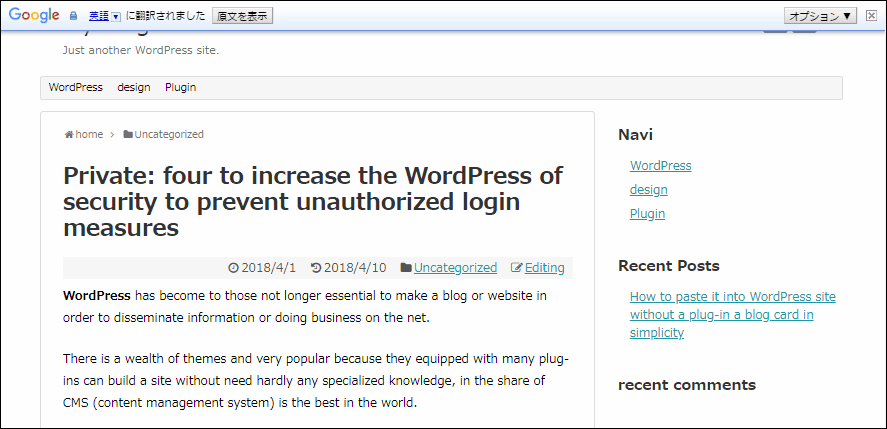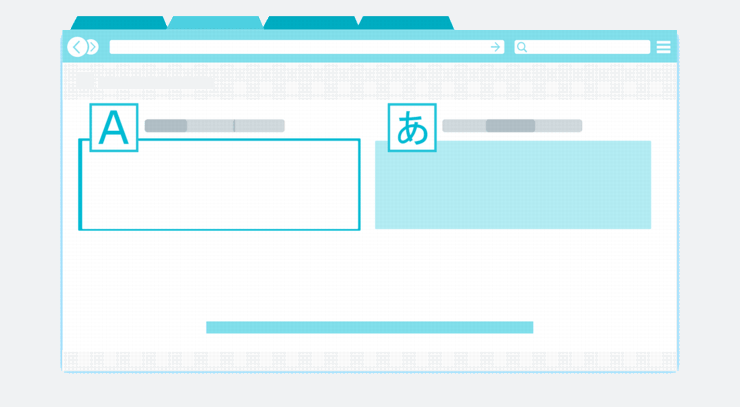
WordPressサイトを多言語化しようと思って自分で翻訳するとかなり労力がかかります。でも外部の翻訳サービスを使うと逆にコストがかかりすぎてしまいますよね・・・
ですがそれ以外に労力もコストもかけず手軽に多言語化するいい方法があります。
それが Google翻訳を使って機械的に翻訳する という方法
もちろん機械翻訳なので本格的な多言語サイトを作りたい場合は向いてないですが、すぐに多言語化したいという場合は役に立つと思います。
WordPressでも「Google Language Translator」プラグインを使えば簡単に記事をGoogle翻訳することが可能です。
使ってみると結構便利だったので、このプラグインを使ってGoogle翻訳で多言語化する方法についてまとめました。
このプラグインを使う前に・・・
まず初めに断わっておきたいことがあります。
それはこのプラグインの翻訳精度はあまりよくない、ということ
まあ機械翻訳なので当たり前です。もちろんGoogle翻訳は日に日に賢くなっているものの、本当に世界で通用する多言語サイトを作りたいなら当然不十分ですね。
実際使ってみたら、やっぱり文法的におかしな部分が多くみられました。
なので本格的に多言語化するなら次の外注サービスを使うことを先に考えましょう。
- ココナラ
 個人のスキルを売り買いできるサイト。最安1円台からプロの翻訳家や通訳の方に翻訳依頼することが可能
個人のスキルを売り買いできるサイト。最安1円台からプロの翻訳家や通訳の方に翻訳依頼することが可能 - 翻訳代行 一括.jp
 無料で翻訳会社の比較・一括問い合わせが行えるサービス。個人というより翻訳代行を考えている企業向け
無料で翻訳会社の比較・一括問い合わせが行えるサービス。個人というより翻訳代行を考えている企業向け
個人でブログなど翻訳する場合は ココナラ を使うと最安1円から頼めるのでリーズナブル。どういう依頼ができるかは「翻訳・語学![]() 」のカテゴリページをご覧ください。
」のカテゴリページをご覧ください。
ただし企業の場合はココナラより 翻訳代行 一括.jp を使う方が手間や時間がかかりません。条件に合った翻訳会社の比較から問い合わせまで全て代行してもらえます。
以上が Langage Translator を使う前の注意点
このプラグインはGoogle翻訳を通して翻訳するだけなので次のようなデメリットがあるのを覚悟の上で使ってください。
- プロに頼むより精度がかなり落ちる
- 細かなニュアンスが伝わりにくい
本格的な多言語サイトを作るなら先ほど紹介した外注化サービスを使うのが賢明です。
WordPressサイトを多言語化する手順
Language Translator でサイトを多言語化する手順は次に説明する通りです。
1.プラグインのインストール
初めに Language Translator をインストール・有効化していきましょう。
まずメニューから「プラグイン」ー>「新規追加」をオープン
そして新規追加画面の検索欄に「google language」と入力して検索
しばらくすると検索結果の上の方に次のプラグインが表示されるので「今すぐインストール」を押してインストールします。
ちなみに手動インストールする場合は次ページから直接ダウンロードも可能
https://ja.wordpress.org/plugins/google-language-translator/
インストールしたら「今すぐインストール」ボタンが「有効化」ボタンに変わるので必ずそれを押して有効化するのを忘れないようにしてください。
これでWordPress内でこのプラグインを使ってサイトを翻訳できるようになります。
2.言語の設定
では次にプラグインで元となる言語や翻訳する言語を追加しましょう。
まずメニューから「設定」ー>「Google Language Translator」をオープン
すると次のようなプラグイン設定画面が表示されます。
この画面でまず初めにやらなくてはいけないのは元の言語の設定です。
元の言語を日本語にするには次のように「Choose the original language of your website」の横にあるプルダウンメニューから「Japanese」を選択してください。
そして次にその下にある言語一覧から翻訳したい言語にチェックを入れてください。全ての言語に翻訳したいならチェック欄の上にある「Select All」をクリックすると全ての言語にチェックが入ります。
これで言語設定は完了です。
3.翻訳ボタン位置の調整
プラグインを有効化すると画面内に次のような翻訳ボタンが表示されます。
このボタンは初期状態だと右下に表示されますが、この位置を変えたい場合は設定の「Floating Widget Settings」の中にある「Floating Widget Position」という項目から位置を変更することが可能です。
設定が終わったら「変更を保存」ボタンを押すと変更が反映されます。
以上でサイト多言語化の手順はすべて完了
言語を選んで翻訳ボタンの位置を少し調整するだけ、という簡単な設定手順なので導入にも数分しかかかりません。
サイト上での翻訳のされ方
「Google Language Translator」を使った場合、サイト上での翻訳は手動になります。
翻訳のやり方は簡単でサイト上に表示された「Translate」ボタンから翻訳したい言語の国旗を選ぶだけです。
機械翻訳なのでしばらく時間がかかりますが、次のように記事だけではなくサイト全体が翻訳されます。
機械翻訳なのでやっぱり文法的におかしな部分や翻訳ミスがあるようです。ただ大体のニュアンスを伝えるなら十分かなというレベル
またボタンを押して翻訳するという仕組みになっているのでGoogleからスパムだとみなされSEO的に不利になることもありません。そのページ内で翻訳されるだけです、
まとめ
以上 Google Language Translator でサイトを多言語化する方法についてでした。
プロの翻訳サービスを使う場合と比べると精度が落ちてしまいますが、コストを抑えてすぐにでもサイトを多言語化したいときには使えるプラグインだと思います。
フク郎
最新記事 by フク郎 (全て見る)
- トレンドブログが資産に?放置でアクセス急増の事例 - 3月 14, 2024