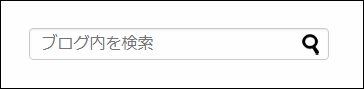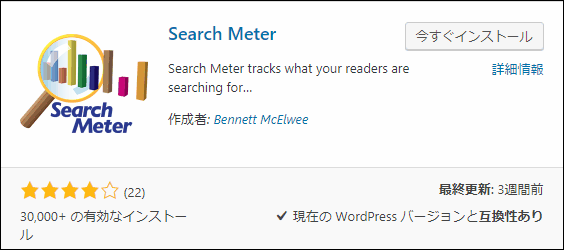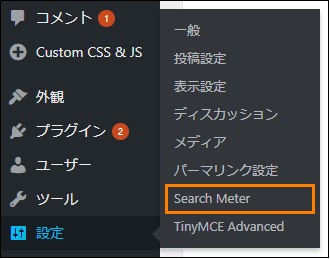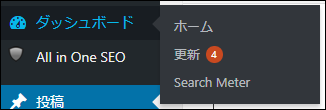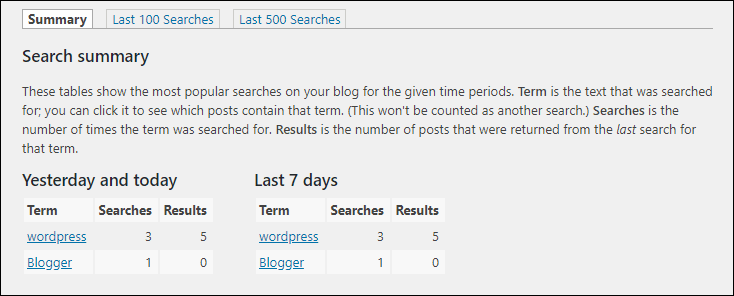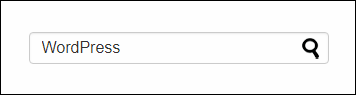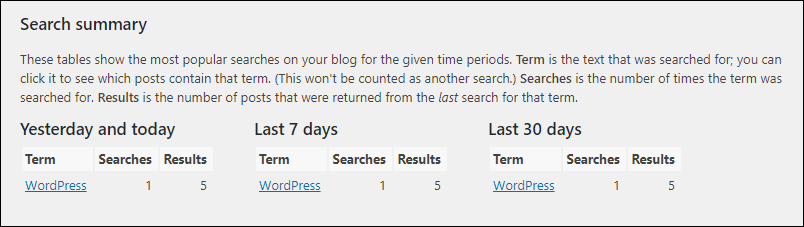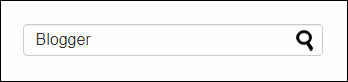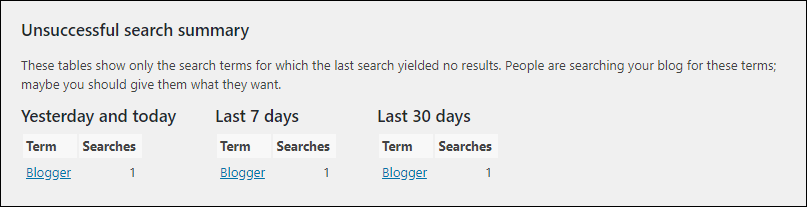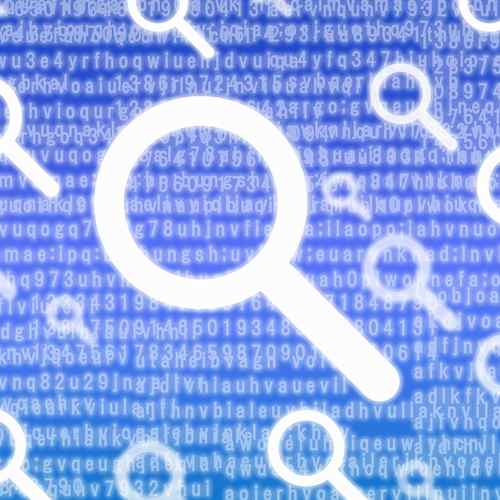ブログを訪れたユーザーがどのような内容の記事に興味を持っているのか調べるのに便利なのがサイト内検索の履歴を記録することです。
ユーザーのサイト内での検索履歴を記録できれば今まで気づかなかったキーワードや需要のありそうなキーワードを発見してブログの記事づくりに役立てることができますよね。
そこでここでは「Search Meter」プラグインを使ってWordPress内でユーザーの検索履歴を記録する方法について解説します。
目次
サイト内検索を記録するメリット
WordPressでは次のようなサイト内を検索するためのウィジェットが用意されています。
この検索ウィジェットをサイドバーやヘッダー領域に設置すればサイトを訪れた読者が興味のあるキーワードで記事を検索できるようになって便利ですよね。
そしてこの検索ウィジェットの履歴を記録することは次のようなメリットがあります。
- ユーザーがいつどのようなキーワードを調べたか把握できる
- サイト内でどのようなキーワードが検索回数が多いか調べられる
- 今まで気づかなかった需要のありそうなキーワードを見つけられる
このようにユーザーのサイト内検索を記録するとどのようなキーワードが需要があるのか分かる上に、今まで気づかなかったようなキーワードを読者目線で見つけることもできます。
特にアクセス数の多いサイトだとサイト内検索も多くなるのでユーザーの興味のあるキーワードを集めやすくなって記事づくりの役にも活用できますよね。
なのでもっと読者に読んでもらえるような記事を作りたい場合や記事のネタ探しに困っているときにサイト内検索履歴を記録しておくと役立つことでしょう。
サイト内検索履歴の記録方法
「Search Meter」プラグインを使ってサイト内検索の履歴を記録する手順は次の通りです。
プラグインのインストール・有効化
最初にプラグインをインストールして検索履歴が記録できるように有効化しましょう。その手順は次の通り
まずメニューから「プラグイン」ー>「新規追加」をオープン
そして新規追加画面のプラグイン検索欄に「search meter」と入力
しばらくすると検索結果に次のプラグインが表示されるので「今すぐインストール」ボタンを押してインストールしてください。
ちなみに手動インストールする場合は次ページからzipでのダウンロードも可能
https://ja.wordpress.org/plugins/search-meter/
インストールが完了したら「インストール」ボタンが「有効化」ボタンに変わるので必ずそのボタンを押して有効化してください。
プラグインの設定
プラグインの有効化が完了したらその時点でサイト内検索の履歴が記録され始めます。
その記録方法の設定をするにはメニューの「設定」から「Search Meter」を開きましょう。
するとプラグインの設定ページが開くので、そこで履歴の記録方法について次のような設定ができます。
検索履歴を見れるユーザー
現在WordPressにログインしているユーザーの内誰が検索履歴を見れるかどうかは次のように「Show statistics to」の横に表示されているユーザー種類から選択可能です。
閲覧履歴を許可するユーザー種類は次の3つ
- All logged-in users
WordPressの管理画面にログインしている全てのユーザー
- Post authors and administrators
記事の編集者と管理者
- Administrators only
WordPress管理者のみ
もし複数人でWordPressサイトを運営している場合は記事の編集者も検索履歴が見れた方が便利なので「Post authors and administrators」にチェックを入れておくと良いでしょう。
管理者の検索履歴を記録しない
このプラグインはWordPress管理者の検索履歴も記録してしまうので、管理者の検索履歴を無視したい場合は次の項目にチェックをつけてください。
検索履歴の確認
プラグインが記録した検索履歴を確認するにはメニューから「ダッシュボード」ー>「Search Meter」を開きます。
すると次のような検索履歴の確認画面が表示されるはずです。
この画面ではサイト内検索について次の2つの情報を確認することができます。
全ての検索履歴
サイト内で検索された全てのキーワードは「Search Summary」に表示されます。
例えばユーザーが検索ウィジェットに「WordPress」というキーワードを入力して検索したとします。
そして検索ページが表示されると履歴が記録され、そのキーワードが「Search summary」に表示されるという仕組みです。
履歴に表示されている「Searches」がそのキーワードが検索された回数で、「Results」がそのキーワードでヒットしたページの総数になります。
ヒットしなかった検索履歴
このプラグインではサイト内検索してどのページにも該当しなかったキーワードも確認することが可能です。
例えばユーザーがサイト内で全くヒットしない「Blogger」というキーワードで検索したとします。
このキーワードはヒットしないので「Search summary」には表示されませんが、次のように「Unsuccessful search summary」には表示されます。
「Searches」に表示されている数字がそのキーワードが検索された回数です。
このようにサイト内で扱っていないキーワードも拾うことができるので需要のある記事づくりに役立つことでしょう。
サイト内検索をさらに充実させるには?
ここまでで Search Meter を使ってサイト内検索履歴を記録する方法を紹介しました。
ただプラグインを入れておくだけで履歴が溜まっていくのでとても便利です。
ですがさらにサイト内検索機能を充実&強化させるなら次のようなプラグインやツールもおすすめです。
全て無料で使えて導入手順もとても簡単です。
詳しく次の記事でまとめたのでそちらをどうぞ
導入しておけばサイト内検索機能が読者にとってもっと便利になること間違いなしです。
まとめ
ユーザーがサイト内で検索したキーワードを記録しておけばどのキーワードが人気があるのかということやユーザーが本当に知りたいことを知ることができます。
なのでこのプラグインを導入して検索履歴を記録すれば、もっと読者のニーズに沿った記事を書くことができるのぜ是非インストールしてみることをおすすめします。
以上ここではサイト内検索履歴を記録できるプラグイン「Search Meter」の使い方について解説しました。
フク郎
最新記事 by フク郎 (全て見る)
- トレンドブログが資産に?放置でアクセス急増の事例 - 3月 14, 2024