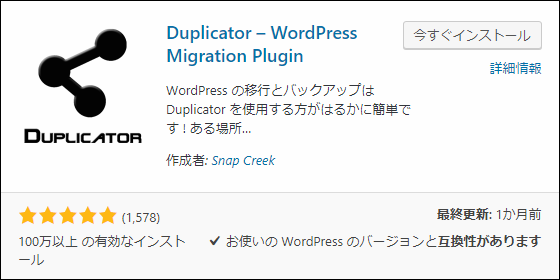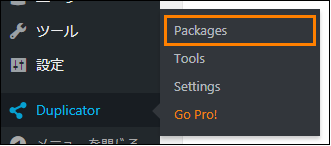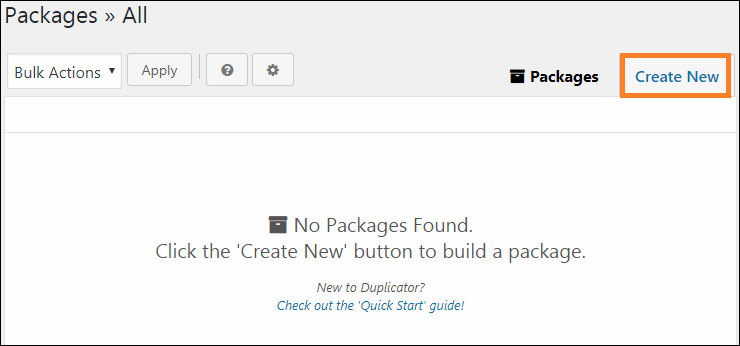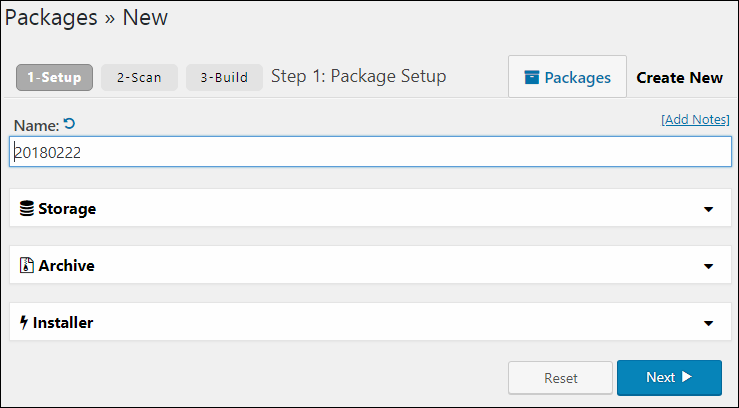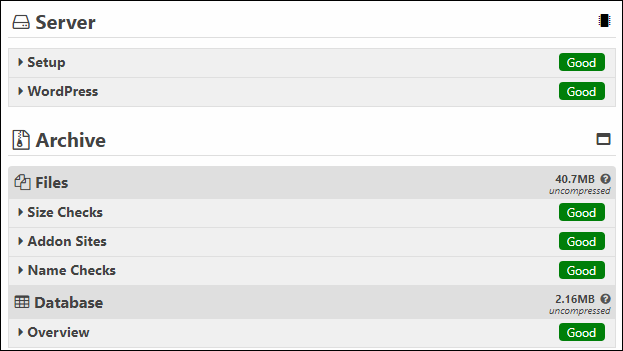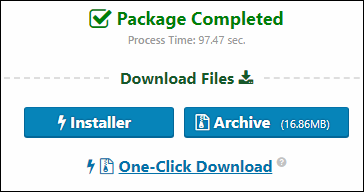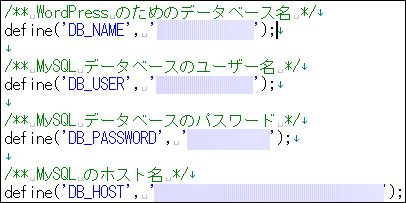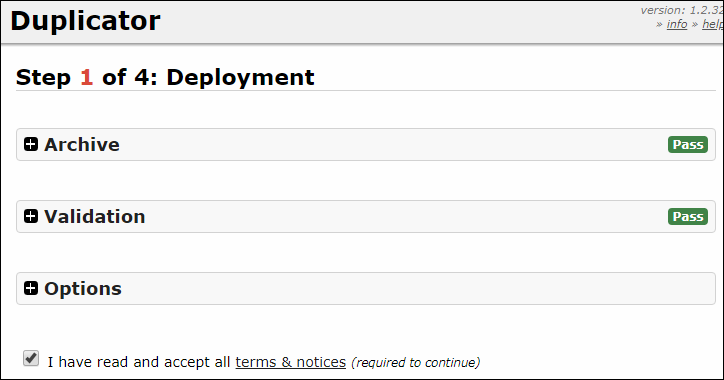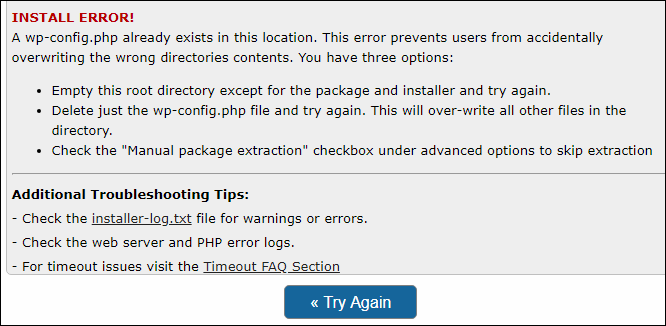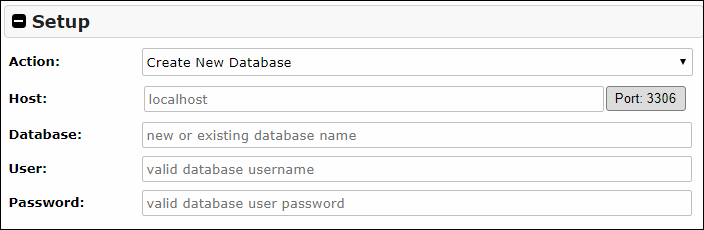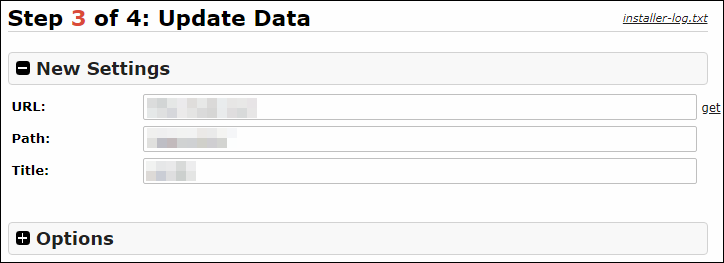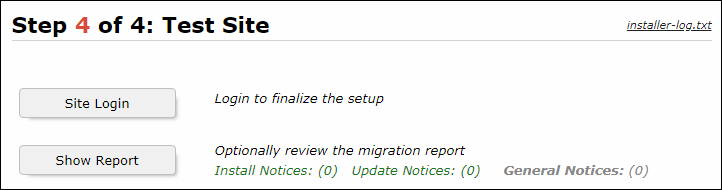WordPressサイトはいきなり本番環境で試さず、
ある程度ブログとかサイトが完成したら本番環境へ移行する方法もあります。
でも移行を自力でやろうとする場合、ものすごく労力がかかります。
- データベースの移行
- プラグイン・テーマ・画像の移行
- 画像URLの差し替え
このような骨の折れる作業を全て自分でやらなくてはいけません。
しかも画像などのメディアをページに挿入した場合、相対パスではなく絶対パスでリンクされます。もし自力で移行するならリンクも全て書き換えなくてはなりません。
そんなことよっぽど小規模なサイトじゃないと無理ですよね...
この悩みを解決してくれるのが今回紹介する Duplicator というプラグイン
ローカル環境から本番環境へのWordPressの移行を考えているなら是非使ってみてください。
目次
0.まず自力で移行を行う前に...
最初に1つだけ断っておきます。
この作業はかなり専門的で難しいです!
少なくともWP初心者には向いてません。
もし自力で行う自信がないなら・・・
こういったサービスの利用も1つの手ですね。
- サイト引っ越し屋さんWordPress専門の引っ越し代行サービス。WordPressのサーバー移転などがメインだが、ローカル環境から本番環境への移行も代行できるかも
- ココナラ
 個人間でスキルの売り買いができるサービス。WordPress関係のトラブルについても専門家に相談して依頼できる。
個人間でスキルの売り買いができるサービス。WordPress関係のトラブルについても専門家に相談して依頼できる。
やっぱり 餅は餅屋 です。
安心して依頼できるサービスを見つけてください。
1.Duplicatorのインストール(移行元)
まず移行元のサイトでDuplicatorプラグインをインストールします。
プラグイン新規追加画面で「Duplicator」と検索すると下の画像のように "Duplicator – WordPress Migration Plugin" という名前で出てくるので「今すぐインストール」ボタンを押してインストールしてください。
直にインストールする場合は以下のリンクからダウンロードも可
https://ja.wordpress.org/plugins/duplicator/
インストールが完了すると「今すぐインストール」ボタンが「有効化」ボタンに変わるので、必ずそれを押して有効化してください。
これでプラグインが使用可能になります。
有効化したらメニューから「Duplicator」ー>「Packages」をクリックします。
すると管理画面が表示されるので新しいパッケージを作るために「Create New」ボタンを押してください。(下の画像のオレンジの枠で囲ったところ)
次の画像のようにパッケージの設定画面が表示されますが、特に変更する必要はありません。もし気になるならName(名前)の変更もできますが、それ以外は構わない方が良いです。
次の画面に進むとシステムのスキャンが始まります。しばらくたつと次のようなスキャン結果が表示されます。
「Good」と表示されていれば問題ありません。また「Warn」と表示されていても内容によっては特に気にする必要はありません。もし「Error」と出ているなら詳細を表示して直してください。
後は画面下のBuildボタンを押すだけです。
![]()
しばらく待つとインストーラーとアーカイブ(サイトのデータをまとめたもの)が生成され、ダウンロード画面が表示されます。
「Installer」をクリックすると installer.phpというファイル が、「Archive」をクリックするとサイト展開に必要なzipファイルがダウンロードできるので保存します。
以上でローカル環境での設定は終わりです。
2.WP移行先で wp-config.php の確認
本番環境に移行する前に確認しておかなければならないことがあります。
それは移行先のサーバのデータベースの情報です。必要なのは次の4つです。
- MySQLのホスト名
- WordPress用のデータベース名
- MySQLデータベースのユーザー名
- MySQLデータベースのパスワード
これを確認する手っ取り早い方法はサーバにアップロードされているwp-config.phpを見ることです。
wp-config.phpはWordPressがインストールされている一番上のフォルダにあります。それをFTPソフトなどで開いてください。次のように必要な情報が確認できます。
3.本番環境へWordPressを移行
ではローカル環境のWordPressを移行先に移します。
まず移行先のサーバのWordPressが入っている直下のフォルダにインストーラー(installer.php)とアーカイブ(zipファイル)をアップロードします。
アーカイブは容量が大きいので時間がかかるかもしれません。
そのあとブラウザのアドレスバーから「http://[ドメイン名]/installer.php」のような形でインストーラを起動します。起動すると次のような画面が表示されます。
「Archive」と「Validation」の右にPassと表示されていれば問題ありません。問題なければ利用規約にチェックを入れて次に進みましょう。
ただしもしサーバにwp-congi.phpがある場合は削除またはリネーム(_wp-config.phpなどに改名)してください。そうしないと次のようなエラーが出ます。
次の画面に進むとデータべース情報の入力画面になります。
ここには先ほど確認したwp-config.phpを元に入力していきます。各項目はwp-config.phpの次の内容に対応しています。
- Host・・・MySQLのホスト名
- Datebase・・・WordPress のためのデータベース名
- User・・・MySQL データベースのユーザー名
- Password・・・MySQL データベースのパスワード
これを入力して次に進むと確認画面が出てくるのでOKを押します。
最後にデータベースの更新画面が出てくるので問題なければ次に進みましょう。
移行には数分くらいかかります。
数分経つと移行処理が終了します。「Site Login」を押してログインして次のようなメッセージが表示されれば移行に成功しています。
以上で移行作業は終わりです、お疲れ様でした!
4.最後にやっておいたほうがいいこと
これで移行は完了ですが最後にやっておいた方が良いことがあります。
それはインストーラーとアーカイブの削除です。
インストーラーを放置したままにすると悪意のある攻撃者にサイトを書き換えられる恐れがあります。必ず最後に削除しておきましょう。
フク郎
最新記事 by フク郎 (全て見る)
- トレンドブログが資産に?放置でアクセス急増の事例 - 3月 14, 2024