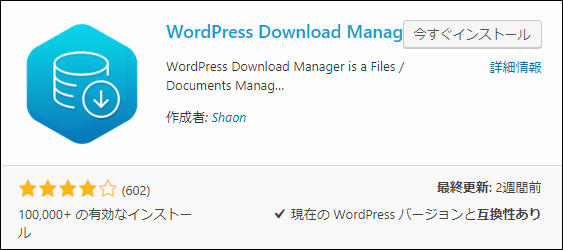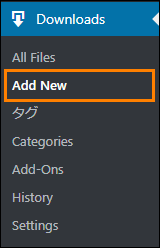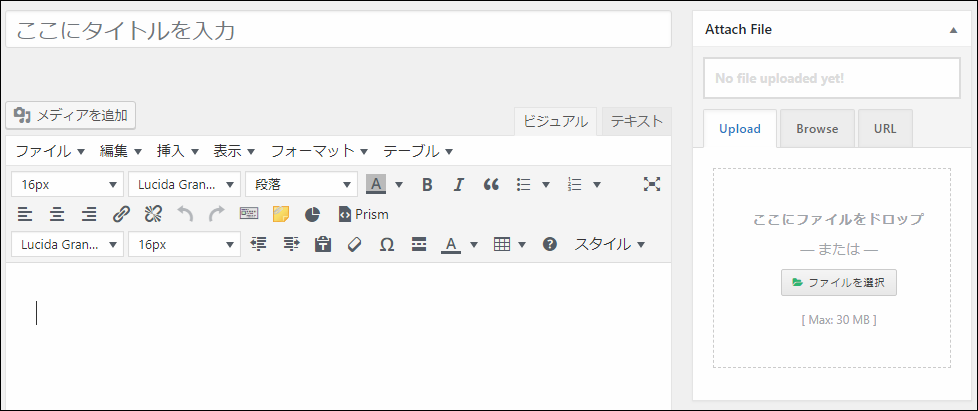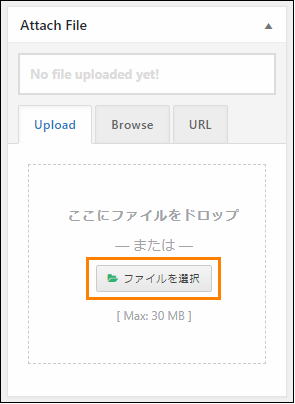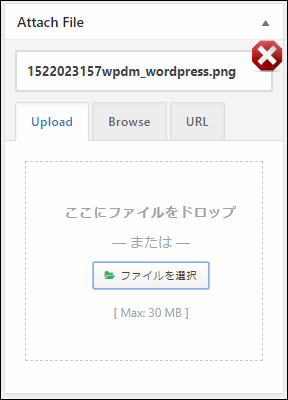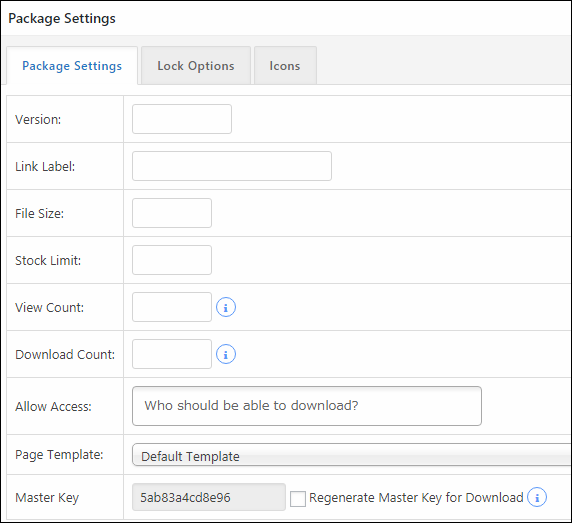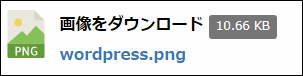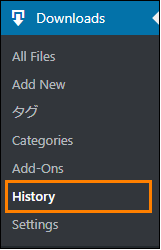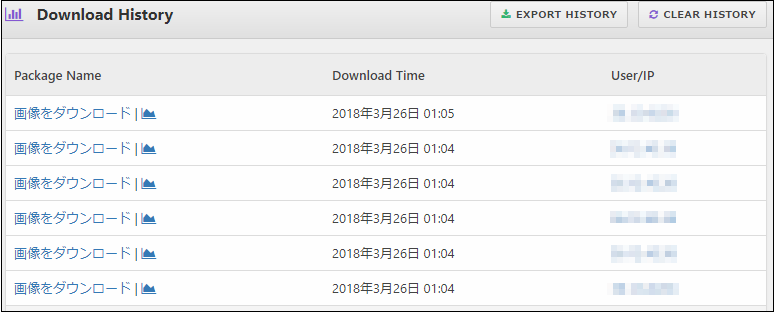サイトで何かファイルやドキュメントを配布したいとき、ただダウンロードリンクを設置するだけでなくいつどのファイルがダウンロードされたかを把握できれば便利ですよね。
例えばダウンロード履歴を記録することで読者がどのようなことに興味を持っているかを知ることなどが可能です。
そんな場合に便利なのが「Download Manager」というプラグイン。
これを使うとダウンロードリンクの作成からダウンロード履歴の管理まで全て一元で行うことができて便利です。
ここではこのプラグインを使ってダウンロード履歴を管理する手順についてまとめました。
目次
Download Managerのインストール
ではこのプラグインをインストールして有効化していきましょう。
その手順は次の通り
まずメニューから「プラグイン」ー>「新規追加」をオープン
すると新規追加画面が開くのでプラグインの検索欄に「download manager」と入力
しばらくすると次のように検索結果に出てくるので「今すぐインストール」ボタンを押してインストールしましょう。
ちなみに手動インストールする場合は次ページからzipがダウンロード可能
https://ja.wordpress.org/plugins/download-manager/
インストールが終わったら「今すぐインストール」ボタンが「有効化」ボタンに変わるので必ずそれを押して有効化するのを忘れないでください。
ダウンロードリンクの作成
では最初にファイルのダウンロード履歴を記録するためにこのプラグインからダウンロードリンクを作成してみましょう。
まずメニューから「Download Manager」ー>「Add New」をクリック
すると次のようなダウンロードリンクの作成画面が開きます。
この画面では次のような手順でダウンロードリンクを作成できます。
タイトルの設定
まず「ここにタイトルを入力」という書かれたテキスト欄にダウンロードリンクのタイトルをつけてくだい。
例えば上画像のようにどの種類のファイルをダウンロードするのか一目で分かるタイトルをつけるのが理想的です。
ファイルのアップロード
次に「Attach File」ー>「Upload」の中にある「ファイルを選択」ボタンを押してファイル選択ダイアログを開きダウンロードリンクからダウンロードされるファイルをアップロードしてください。
ファイルをアップロードに成功すると「Attach File」の下にアップロードした画像ファイル名が表示されます。
ただしアップロードできるファイルは1つまでなので複数ファイルの場合はZip形式などに圧縮してアップロードしてください。
パッケージの設定
リンク作成画面の下に進むと「Package Settings」というダウンロードリンクの設定を行う場所があります。
ここではダウンロードリンクに設定できるのは次のオプションです。
- Version
- Link Label
- File Size
- Stock Limit
- View Count
- Download Count
- Allow Access
- Page Template
ダウンロードリンクの公開
以上の設定をしたら「公開」ボタンを押してファイルの内容を公開してください。
以上でダウンロードリンクの作成は完了です。
ダウンロードリンクの貼り方
次に個別ページにダウンロードリンクを張る方法について解説します。
まずメニューから「Download Manager」ー>「All Files」と進んで作成したダウンロードリンク一覧を開きましょう。
そしてその中から作成したダウンロードリンクを探し、「Short-code」に表示されているショートコードをコピーしてください。
コピーしたら投稿ページの編集画面を開いてコピーしたショートコードを貼り付けましょう。ページを更新すると次のようにダウンロードリンクが表示されます。
拡張子で判断して自動でアイコンがつき、ファイルサイズも表示されるのでダウンロードファイルの内容が分かりやすいです。
ダウンロード履歴の確認
読者が作成したダウンロードリンクからファイルをダウンロードするとこのプラグインが自動で履歴を集計してくれます。
確認画面を開くにはまずメニューから「Download Manager」ー>「History」をオープン
すると次のようにいつどのファイルがダウンロードされたのか確認できます。
どういったファイルがいつダウンロードされたかが一目で分かるのが便利ですね。
まとめ
以上 Download Manager でダウンロードリンクを作成&ダウンロードを管理する方法についてまとめました。
履歴を一覧で確認できる機能も付いているのでPDFやオリジナルのファイルを配布するときなどに役立つこと間違いなしです。
フク郎
最新記事 by フク郎 (全て見る)
- トレンドブログが資産に?放置でアクセス急増の事例 - 3月 14, 2024