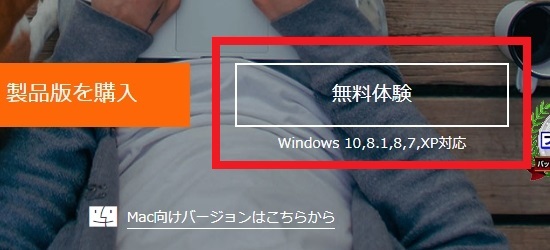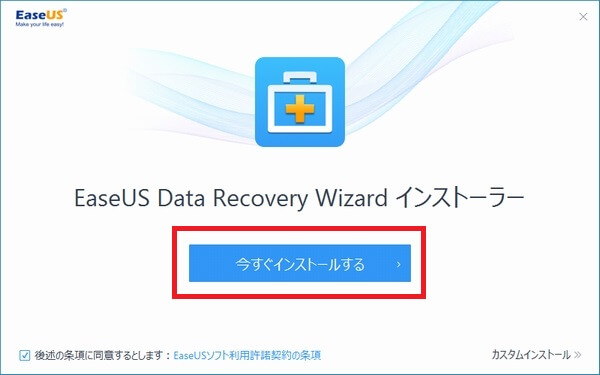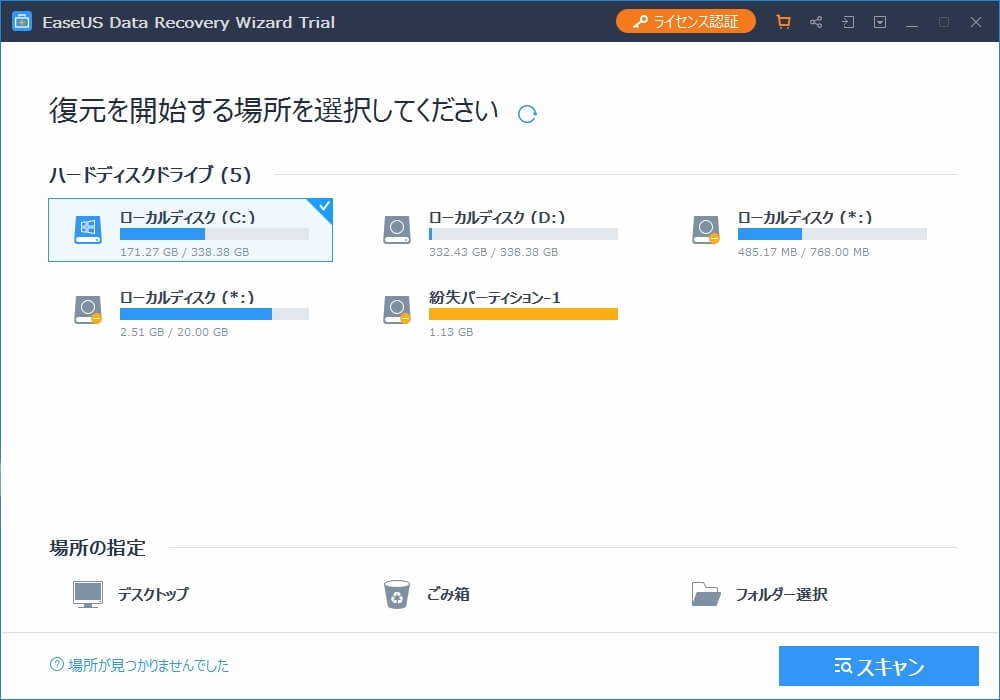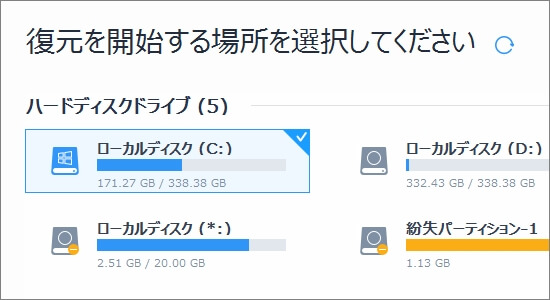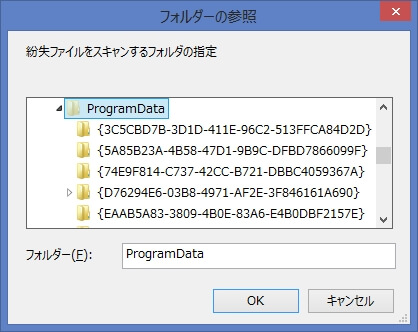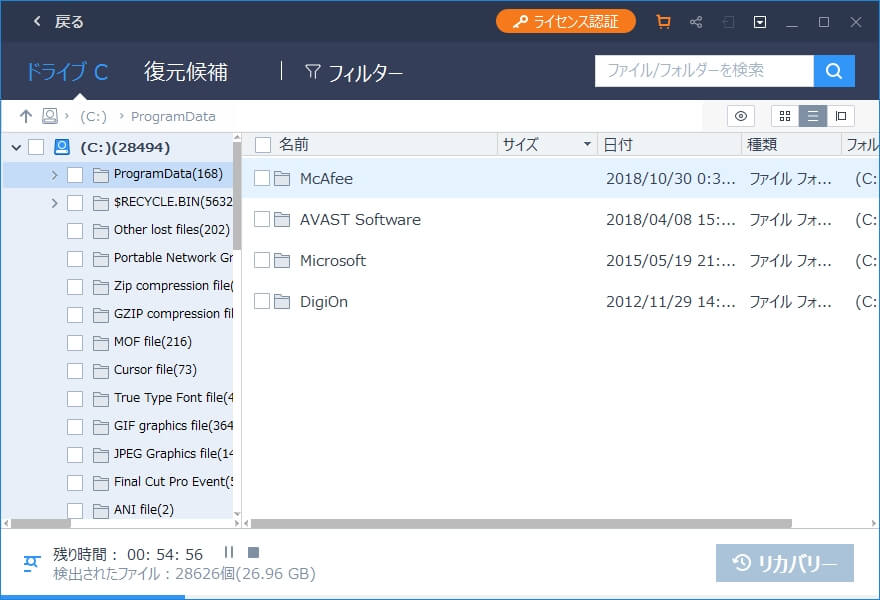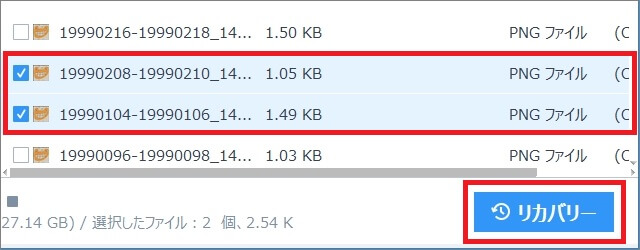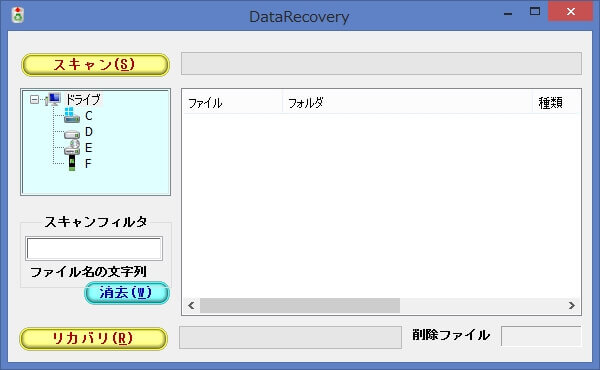Windowsを使ってると、年に数回くらいこんなトラブルが起こります。
- 削除したファイルがゴミ箱にない
- というか削除した覚えすらない
- どこに消えたのか全く分からない
こういうこと起こるとかなり焦りますよね・・・(-_-;)
削除した覚えもないのに、勝手にファイルが消えてるとパニックになる人も多いはず
でもそういう緊急時だからこそ、
慌てず騒がず落ち着いて、冷静に行動しないといけないんです。
ということで、 ゴミ箱にないファイルを復元する手順 をまとめました。
目次
ファイルが消えた時にやってはいけないこと
冒頭でも書いたみたいに、まずは落ち着きましょう。
パニックになると、変な操作をしてしまうかもしれないので
まずは冷静になることが超大事です。
そしてここからが重要なんですが、
ファイルが消えた時はファイル操作をできる限りやらないでください。
ファイル操作っていうのは、
- ファイル・フォルダの作成
- ファイルへの書き込み・保存、
- フォルダ移動とか削除、
↑こういうのはできるだけ避けるべし!
なんでファイル操作がダメかというと、
ディスク上に残ってるファイルの残骸ごと上書きされる可能性があるからです。
そうなったら復元はほぼ不可能になってしまいます。
なのでファイルが消えた時は、
極力ファイル操作とかフォルダ操作を少なくする
↑これがファイル復元できるかどうかの分かれ道
もし本当に重要なファイルであるなら、
ファイルに影響を与えるようなことは "絶対に" やらないでください。
ではこのことを守っている前提で、
次からファイル復元の具体的な手順を説明していきます。
ファイル復元の具体的な手順がコレ!
ファイルを復元するなら、やっぱり専用ソフトを使うのが安全で確実
ここでは EaseUS Data Recovery というソフトでの復元方法を解説します。
その手順は次の通り
1.まずは EaseUS をインストールしよう
まず次のURLに進んで、EaseUS のインストーラーをDLしてください。
DL先 : https://jp.easeus.com/data-recovery-software/drw-pro.html
ちなみにこのソフトは Windows と Mac の両方に対応済み。
ここでは Windows でのやり方を説明しますが、Macでもほぼ変わらないはずです。
↓Windows版なら「無料体験」をクリックするとダウンロードが始まる
ではインストーラーが保存されたら、クリックして起動してみましょう。
↓「DRW_trial_Installer_~~~」みたいなのをダブルクリック
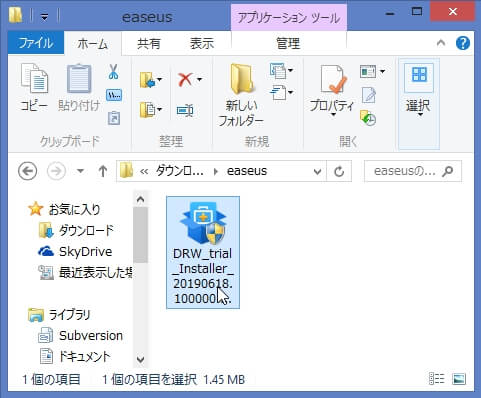
そうしたら次画像みたいなウインドウが開くので、
その中の「今すぐインストール」を押せばインストールが開始します。
あとはインストーラーの指示に従って操作していけばOK
2.ドライブ・フォルダを指定してファイル復元する
インストールが終わったら、自動的に EaseUS が起動するはずです。
↓ EaseUS が起動したときの様子
こういう画面が表示されていますか?
もし表示されていないなら、
- エクスプローラで 【C:\Program Files】->【EaseUS】 に進む
- その中から【EaseUS Data Recovery Wizard】というフォルダを開く
- その中の 【DRW.exe】 をダブルクリックして実行
↑この手順を試せば、 EaseUS が起動できます。
もし「何言ってるかよく分からない」という場合、 コメント欄 から質問をどうぞ
ではここからは EaseUS 上での操作
ファイル復元する手順を簡単に説明すると次の通りです。
1.まずは復元する場所を選択
↑この画像みたいにローカルディスク(C:)が選択されてるはず
ほとんどの場合はこれで問題ないです。
あとちなみに・・・
もしファイルをなくした場所が分かっているなら、
画面右下「フォルダー選択」ボタンを押せばフォルダ指定もできます。
↓フォルダー選択ボタンをクリック
↓こういうダイアログが出てくるので、フォルダ選択
もし場所が分かってるなら、フォルダー選択の方が見つけやすいはずです。
2.では復元場所を選んだら、画面右下の「スキャン」ボタンをクリック
そうすると指定したドライブ(またはフォルダ)で検索が始まります。
検索がスタートすると、
別ウインドウで復元候補がずらずらと表示されていくはずです。
このソフトの優れてるところは、
- ファイル名とか拡張子で検索できたり、
- 拡張子ごとに復元候補が表示されたり、
- PCが重くなったりフリーズしない...
こういうところが優秀なので、復元したいファイルが探しやすいですね。
3.では目的のファイルが見つかったら、
まとめて選択して「リカバリー」ボタンを押すだけです。
↓実際にファイルを復元している様子
もしファイルが復元可能なら、
元々あった場所にそのファイルが元通りに復元されます。
以上が EaseUS を使ったファイル復元の手順
もちろん確実に復元できるとは限りません。
- 大昔に削除してしまったファイル
- 既にディスク上にないファイル
↑こういうのは復元できない可能性大
でも最近削除されたファイルなら、復元できる確率は高いです。
大事なのは早々とあきらめず、できるだけ手を尽くしてみることですね。
ファイル復元できないなら他のソフトも試してみよう
もし今紹介した EaseUS でファイル復元できない場合・・・
他の復元ソフトも試してみてください。
特に EaseUS 以外で使いやすくてオススメなのが次のソフト
1.Piriform Recuva
シンプルなUIで使いやすい復元ソフト
EaseUS と比べて、操作とかUIがシンプルで使いやすいです。
デジタルカメラやUSB、SDカードのファイル復元にも対応済み
DL先 : https://www.ccleaner.com/recuva/download
ただし、低スペックPCだと少し動作がカクカクするかもしれません。
2.Data Recovery
パソコンに負荷をかけずに復元候補が探せるソフト
これは EaseUS と比べてかなり機能が少ないです。
でもその分、動作がサクサクなので低スぺPCにも向いてるかも
DL先 : https://forest.watch.impress.co.jp/library/software/datarecovery/
古いパソコンや動作が不安定なPCで重要なファイルが消えてしまった・・・
そういう環境でも使えるので、場合によっては便利だと思います。
まとめ
ここまで書いたように、
ファイル復元はあらゆる手を尽くすのが大事
ある手段がダメでも、他の手段なら上手くいくかもしれません。
以上、ゴミ箱にないファイルを復元する方法についてでした。
フク郎
最新記事 by フク郎 (全て見る)
- トレンドブログが資産に?放置でアクセス急増の事例 - 3月 14, 2024