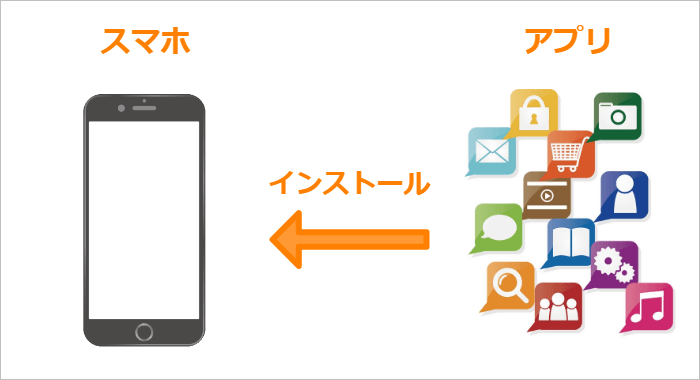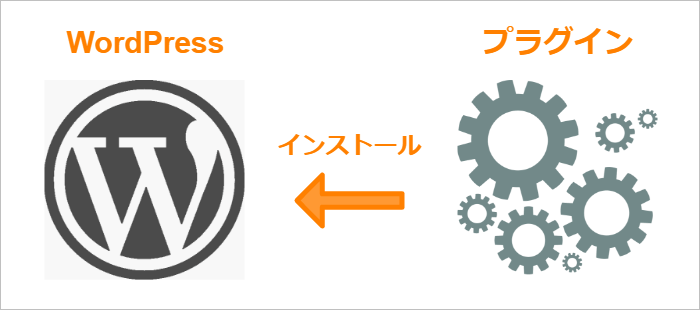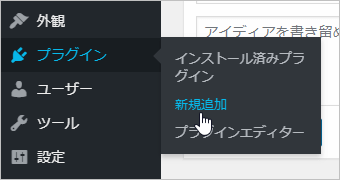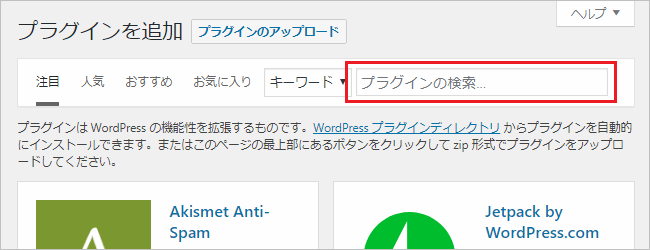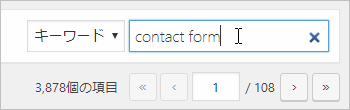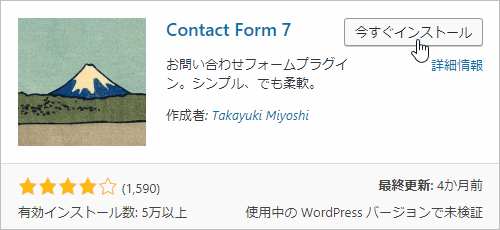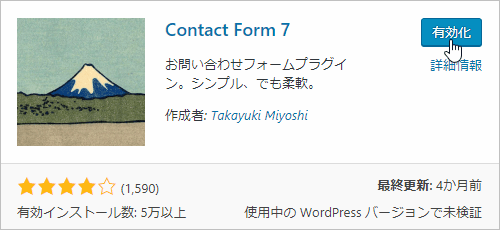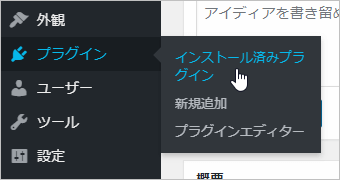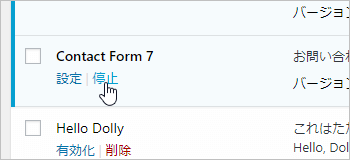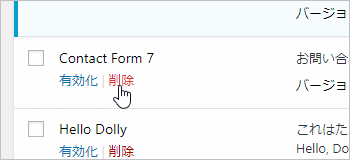4時間目.必要なプラグインをインストールしよう
スマホアプリみたいなものだね。
さて、テーマをインストールしたら次は プラグイン です。
これはブログに新しい機能を追加して拡張するためのものだと思ってください。
例えばスマホで例えるなら・・・次の図みたいに色々なアプリを入れておけばゲームとかSNSとかが楽しめますよね。
WordPressの場合もそれと同じで、プラグインを入れることで本来のWPになかった機能が使えるようになる訳です。
スマホにアプリを入れるのと同じ感覚で使えるのがプラグインの利点。好きな機能があればお手軽にいくらでも追加できます。
1.プラグインのインストール手順
このようにプラグインは便利ですが、インストールの仕方を知らないと意味がありません。
ということで最初にプラグインインストールの基本手順を覚えましょう。
ではまずメニューから「プラグイン」->「新規追加」をクリック
新規追加画面が開いたら、次画像の赤枠で囲った入力欄に注目してください。
この「プラグインを検索...」と表示されてる検索欄にインストールしたいプラグインの名前またはキーワードを入力します。
例えば問い合わせフォームの作成プラグインを探したい・・・
などの場合は「contact form」と入力すればOK
ただし、検索には日本語はなるべく使わない方がいいです。日本語検索に対応してるプラグインは少ないので・・・
そして、検索結果で良さそうなプラグインを見つけたら「今すぐインストール」をクリック
そしてインストールが終わると「今すぐインストール」ボタンが「有効化」ボタンに変わります。それを押して有効化するのも忘れないようにしましょう。
以上がWordPressプラグインの基本的なインストール手順
もしかしたらスマホアプリをインストールするより簡単かもしれませんね。笑
2.プラグインの無効化・削除手順
さて、お次はプラグインの無効化・削除手順についてです。
何か良さそうなプラグインを見つけたけど「なんか機能が物足りない・・」、「そもそもまともに動かない・・」という時は次の手順を試してください。
まずメニューから「プラグイン」ー>「インストール済みプラグイン」をクリック
するとプラグイン一覧画面が出てくきます。
その中から無効化・削除したいプラグインを探して「停止」リンクを押しましょう。
この時点でプラグインはインストールされているけど動いていない、という無効化状態になります。
もし削除までしたいなら無効化されたプラグインの「削除」リンクを押せばOK
これでプラグインごと全部丸丸削除できます。ただし、保存したデータとかも全部消えるので削除を実行するときは慎重に・・・
3.WP初心者が入れるべきプラグインはこの8つ!
ではプラグインの入れ方・削除方法が分かったところで、
WordPress初心者が最低限インストールした方がいいプラグインを紹介します。
そのプラグインとは・・・ズバリ次の8つ!
- miniOrange(2段階認証の導入)
- SiteGuard(セキュリティ対策全般)
- Akismet(スパムコメントのブロック)
- All In One SEO Pack(SEO対策全般)
- TinyMCE Advanced(エディタ機能拡張)
- Table of Contents Plus(目次自動表示)
- Lazy Loader(画像の遅延読み込み)
- AddToAny(SNSのシェアボタン表示)
詳しい機能とか導入手順は各記事(あるいはプラグインページ)をご覧ください。
最低でもセキュリティ対策は万全にしておいた方がいいので、 miniOrange と SiteGuard は必須と言ってもいいくらいですね。
ということでプラグインについての紹介でした。
ここまで読み進めてきた方、疲れてませんか?多分疲れてますよね?
あともう少しで終わるので最後にもう一度だけ休みましょう。というか次の作業は集中力が必要なので少し休憩してください。
最後の休憩タイム スタート・・・
・・・・・・・・・・・・
・・・休憩できましたか?
充分リフレッシュできたなら次の作業に進みましょう!