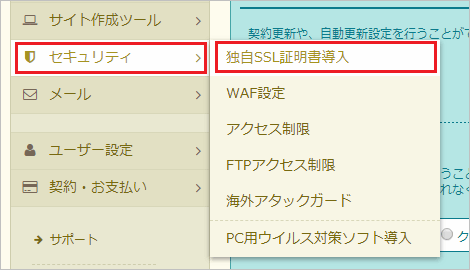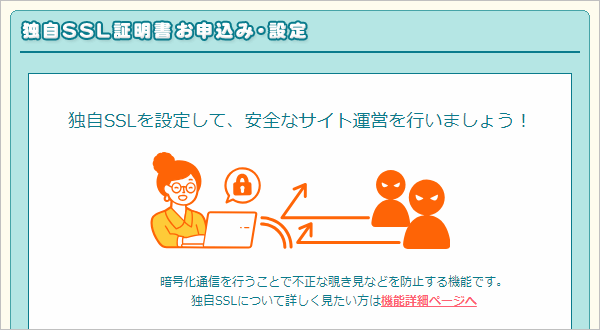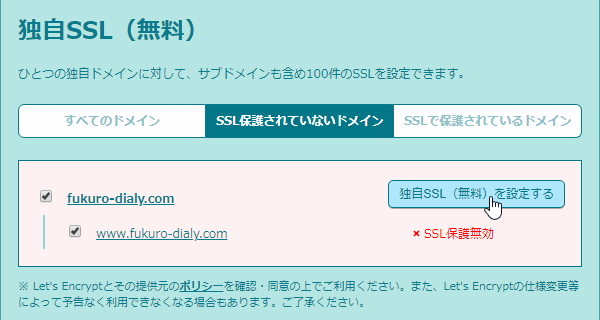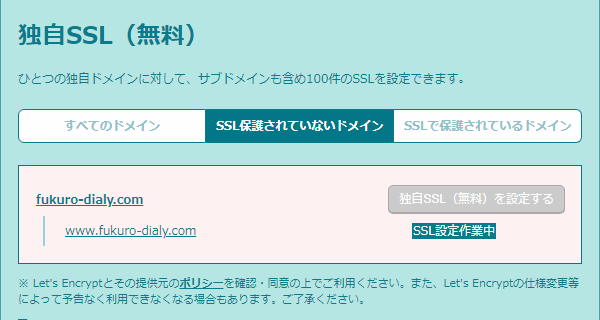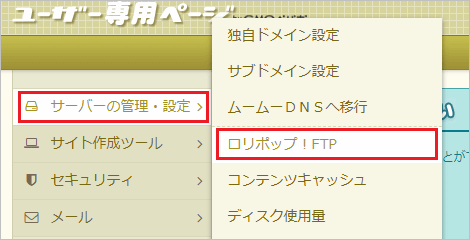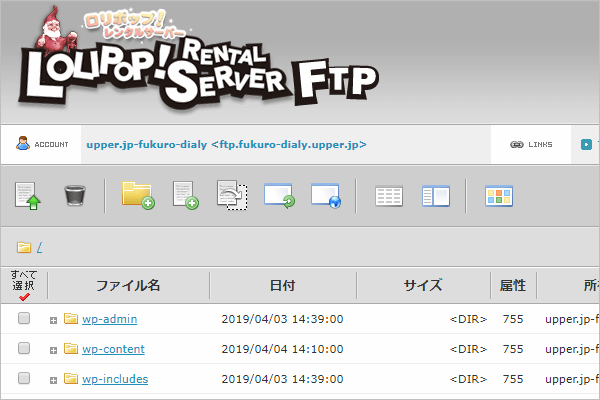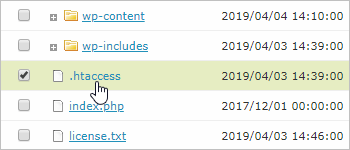5時間目.ページ・URLの表示設定をしよう
最後はURLとかページの表示設定について設定していきます。
設定し忘れるとセキュリティ的に弱いブログになったり、検索エンジンからの評価が受けにくくなるので、絶対にこの作業はしておきましょう。
1.独自ドメインに独自SSLを設定する
まずムームーで取得したドメインを独自SSLに対応させます。
「独自SSLって何?」と思う方もいるかもですが、これはサイト(ブログ)のセキュリティを高めるための技術だと思ってください。
例えばフォームとかに何か入力したとき・・・SSL対応してないと外部に情報が漏れてしまいます。それだと危険なサイトなので対応させておこうという訳です。
では設定するために、まずロリポップのユーザー専用ページにアクセスしてください。
そしてメニューから「セキュリティ」ー>「独自SSL証明書導入」をクリック
すると次のようなSSL証明書の申込み画面が出てくるはずです。
その画面の下にスクロールすると「独自SSL(無料)」という設定項目が見つかります。
そこで下画像みたいに独自ドメインに全部チェックを付け、「独自SSLを設定する(無料)」ボタンを押してください。
そうすると「SSL設定作業中」となるので、サイトがSSL対応されるまで待つだけ
これには大体30分~1時間くらいかかりますね。
ちなみに・・・
もしSSL対応したか確認する場合はURLの先頭に https をつけてアクセスすれば分かります。例えばドメイン名が fukuro-dialy.com の場合は次の通り
https:/fukuro-dialy.com/
このURLにアクセスしてWordPressページが正常に表示されればOKです。もし警告などが表示される場合は、未設定なのでしばらく待ちましょう。
2.URLを http ⇒ https に統一する
ドメインにSSL化を設定したら、やるべきことがもう1つあります。
それは URLを全てhttpsだけに統一する ということ
例えば今の段階だと、次の二通りのURLで同じページにアクセスできてしまいます。(ドメイン名は各自のものに置き換えてください)
http://fukuro-dialy.com/my-first-post https://fukuro-dialy.com/my-first-post
先頭に http がついているか、それとも https が付いてるかの違いだけですね。
別にこれでもアクセスできるし、ページを見るのに困ることはありません。
でも統一されてないとページ評価が分散し、検索順位的に不利になることが多々あります。なので統一しておいた方がいいです。
ではそのやり方について説明していきます。
まずロリポップのユーザー専用ページにアクセス
そしてメニューから「サーバーの管理・設定」->「ロリポップ!FTP」を選択
そうするとロリポップFTPが開いたはずです。
この画面はWeb上からサーバー内のファイルを扱えるツールみたいなものです。
では、今開いた画面の中から .htaccess という名前のファイルを開いてください。
開くと .htaccess の編集画面が表示されたはずです。
そうしたら表示されたファイル内容の先頭に次の内容を追加すればOK
<IfModule mod_rewrite.c>
# HTTPをHTTPSに統一
RewriteEngine On
RewriteCond %{HTTPS} off
RewriteCond %{HTTP:X-Forwarded-Proto} !https
RewriteRule ^(.*)$ https://%{HTTP_HOST}%{REQUEST_URI} [L,R=301]
</IfModule>これをコピーして丸丸コピペで問題ありません。
いきなり "意味不明な呪文" が出てきて面食らっている人もいるかもですが、深く考える必要はありません。ただ単にURLの書き換えを行ってるだけなので
そして、追加したらファイルの「保存」ボタンをクリックするのも忘れずに
そうしたら確認のため次みたいな http 付きのURLでアクセスしてみてください。
http://fukuro-dialy.com/
アクセス後にブラウザのURL欄が https に変わってれば設定成功です!
https://fukuro-dialy.com/
以上でページ・URLの表示設定も全て完了です。
これを設定するとしないとでは大違いなので、必ずしておくのがベストですね。