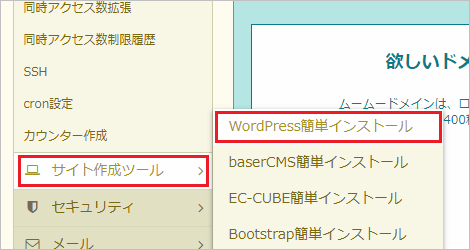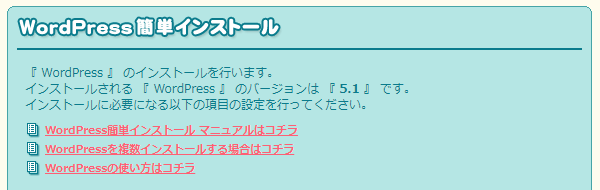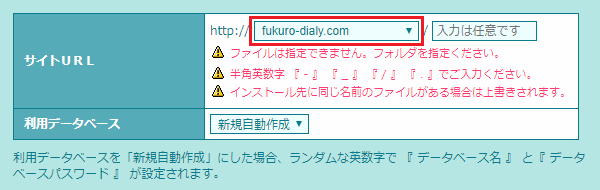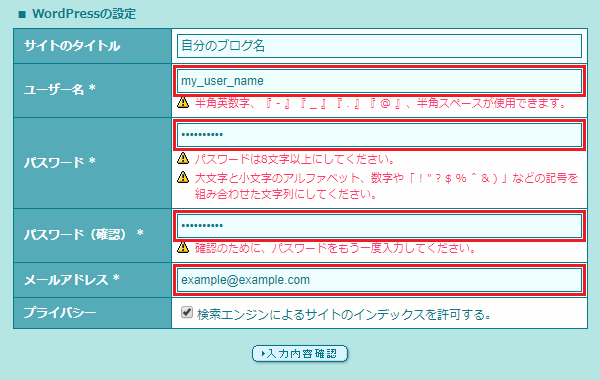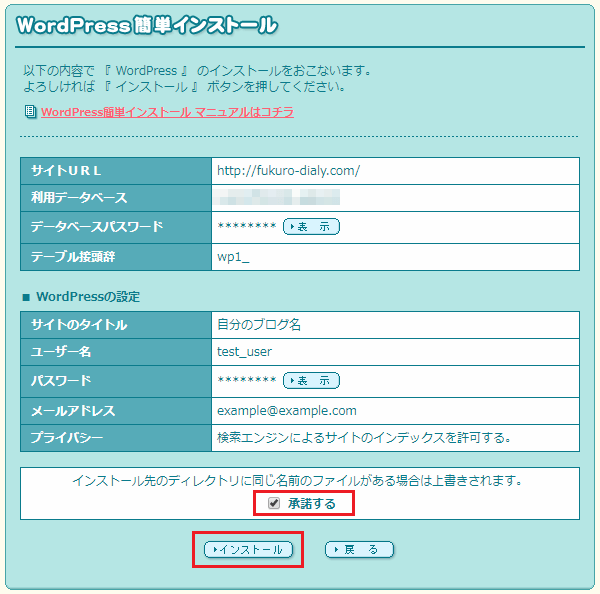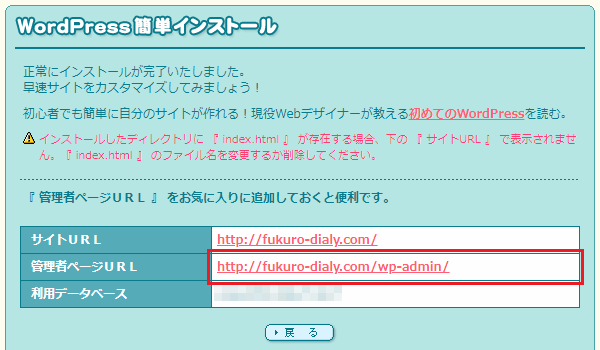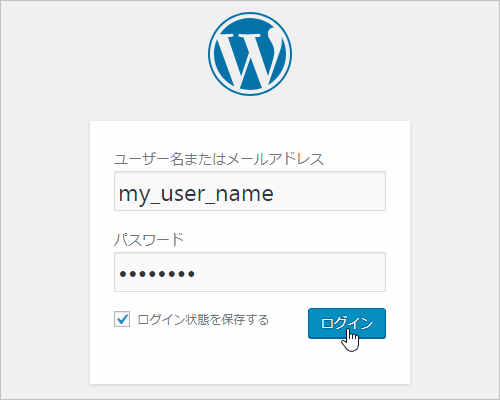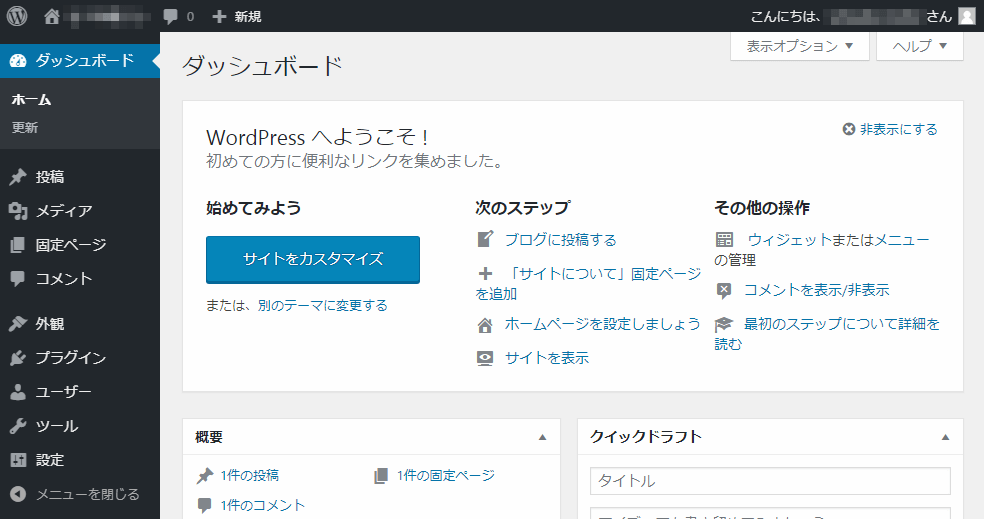2時間目.WordPressをインストールしよう
でもサーバーの機能を使えば誰でも簡単にできるよ。
ではいよいよWordPressをロリポップサーバーにインストールしてみましょう。
本来インストールを手動でしようとすると結構大変で、面倒な手順です。
でもロリポップには 簡単インストール という機能がついてるので、それを利用すれば数分でインストールできます。
それを使ったインストール手順は次の通り
まずロリポップのユーザー専用ページにアクセスします。
そして左メニューから「サイト作成ツール」ー>「WordPress簡単インストール」をクリック
そうすると次のような画面が開いたはず
この画面で初めに確認すべきは「サイトURL」という項目
次画像の赤枠で示した部分が取得したドメイン名と一致してるか確認してください。
そこさえ一致していれば他は未選択・未入力で構いません。
では次に同じ画面の「WordPressの設定」というフォームにインストールに必要な情報を入力していきます。(次画像の赤枠で囲んだ部分は入力必須)
ユーザー名とパスワードはWordPressへのログイン時に必要になります。
なので必ずユーザー名・パスワードはどこかに記録しておいてください。必ずです。
そして全部入力し終わったらフォーム下の「入力内容確認」ボタンをクリック
すると次画像みたいに確認フォームが出てくるので、一応間違いがないか確認しましょう。
そして準備ができたら「承諾する」にチェックを入れて、「インストール」ボタンをクリック
次のような画面が出てくればインストール成功です。
そうしたら上画像の赤枠で囲ったリンクをクリックしてみてください。
次のようなログイン画面が出てくるので、今設定したユーザー名とパスワードを入力して「ログイン」ボタンを押してみましょう。
次のような管理画面が表示されましたか?
表示されたなら WordPressのインストールは成功 です!
これであなたもブロガーの仲間入り、今日がWordPressブロガーとしての誕生日です。
以上でWordPressインストールは終わり・・・と言いたいとこですが、実はまだやるべき作業があるので少しだけ続きます。
では、準備ができたら次に進んでください。