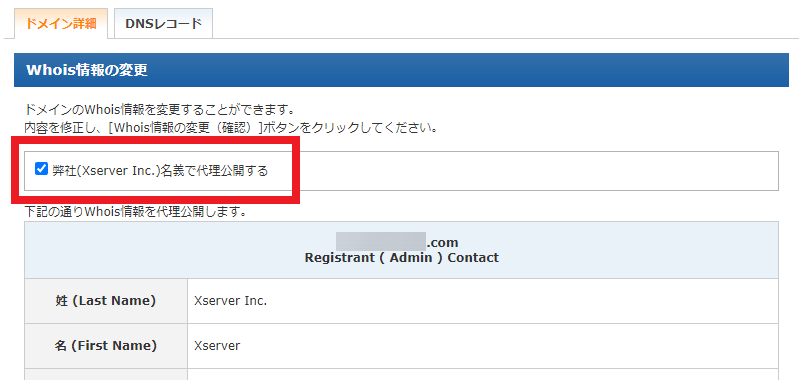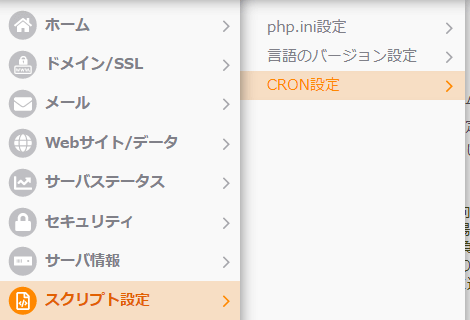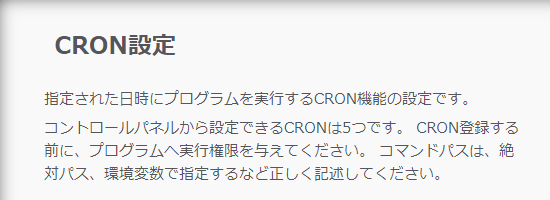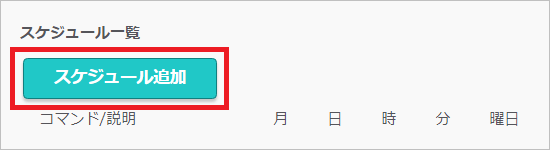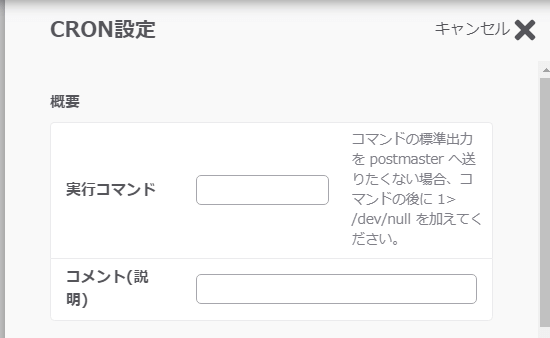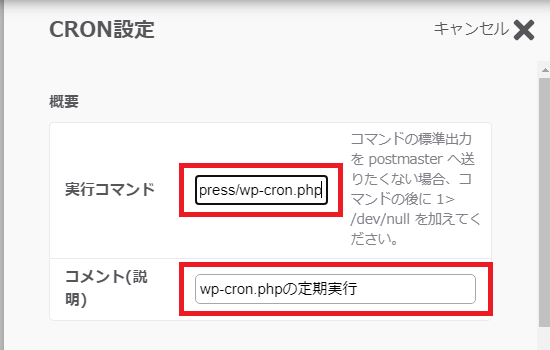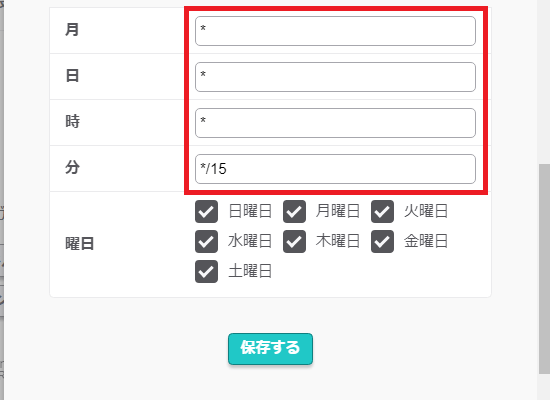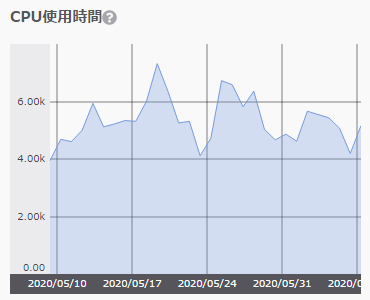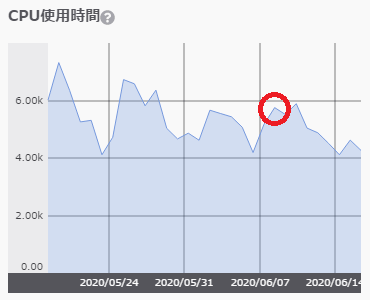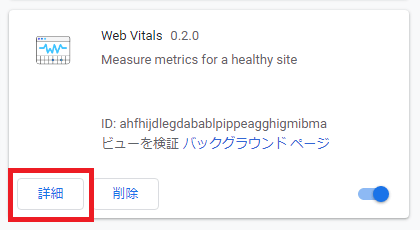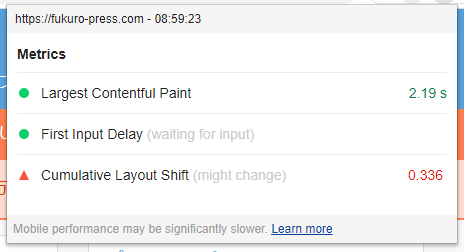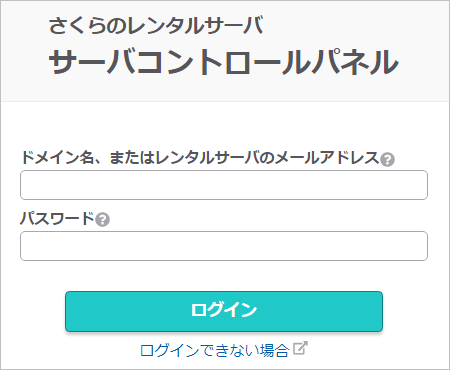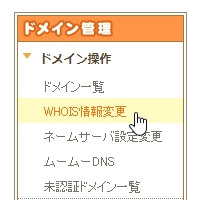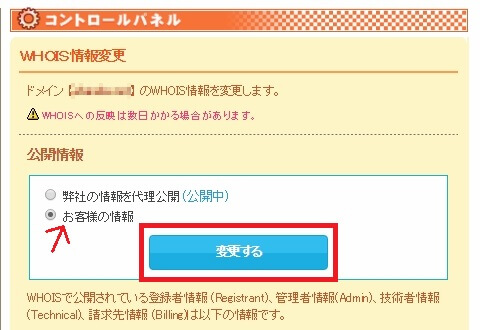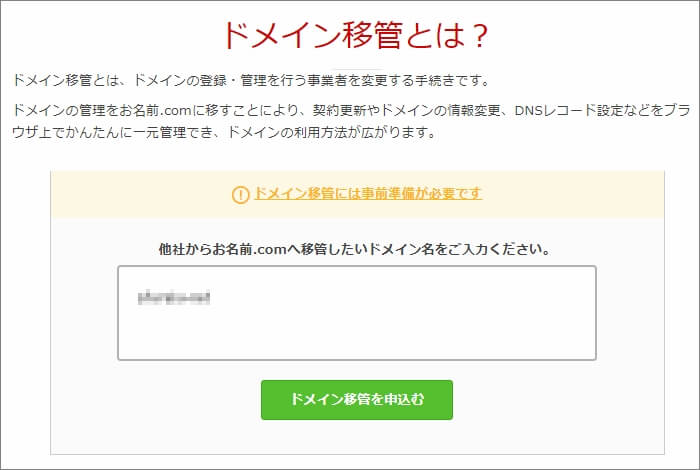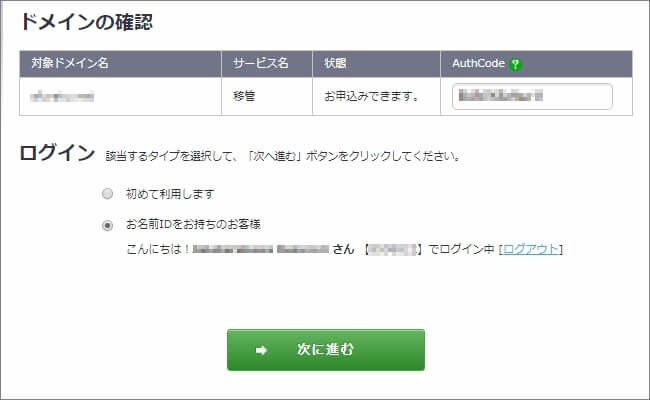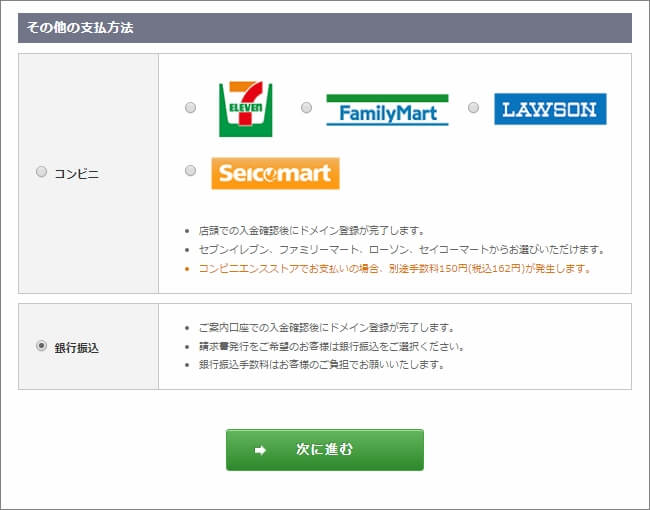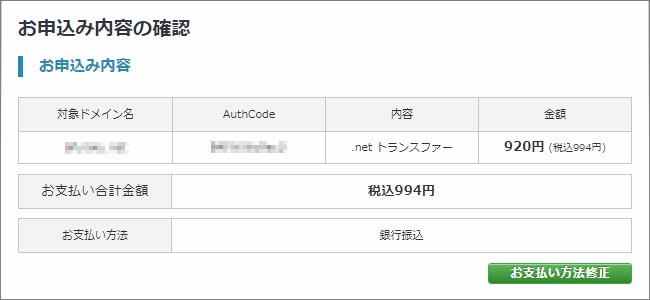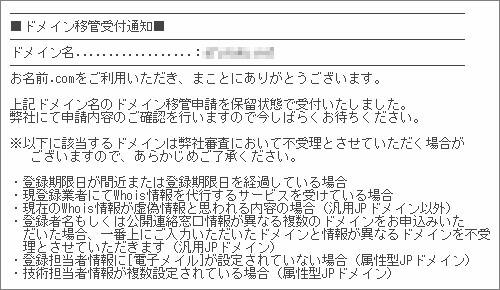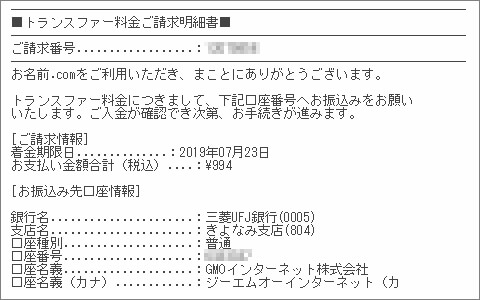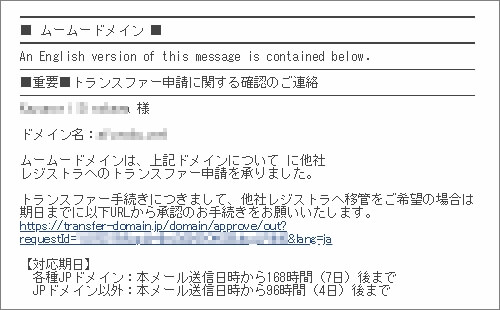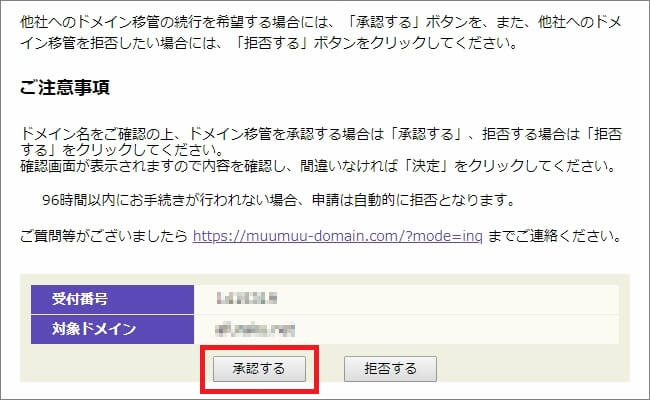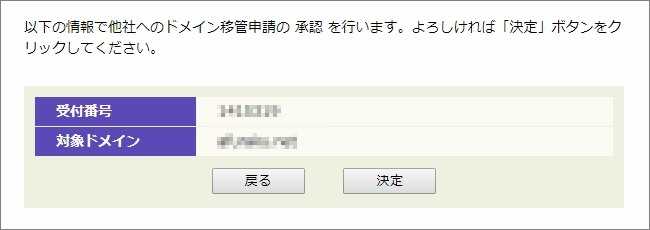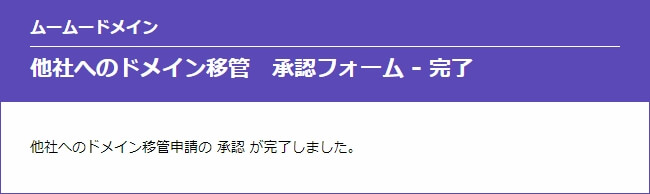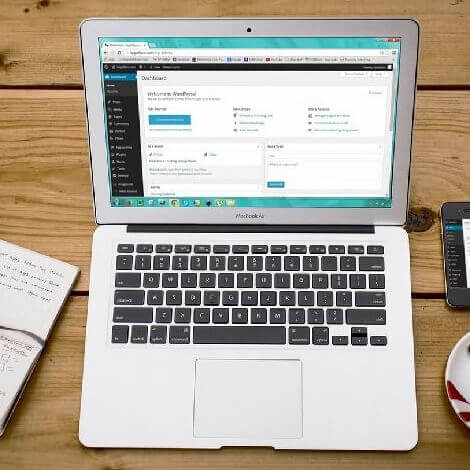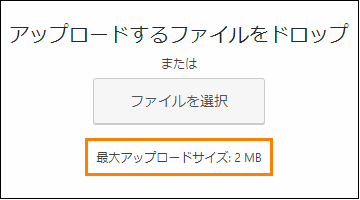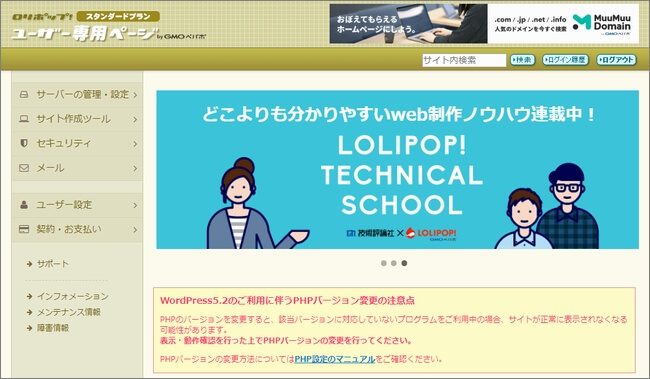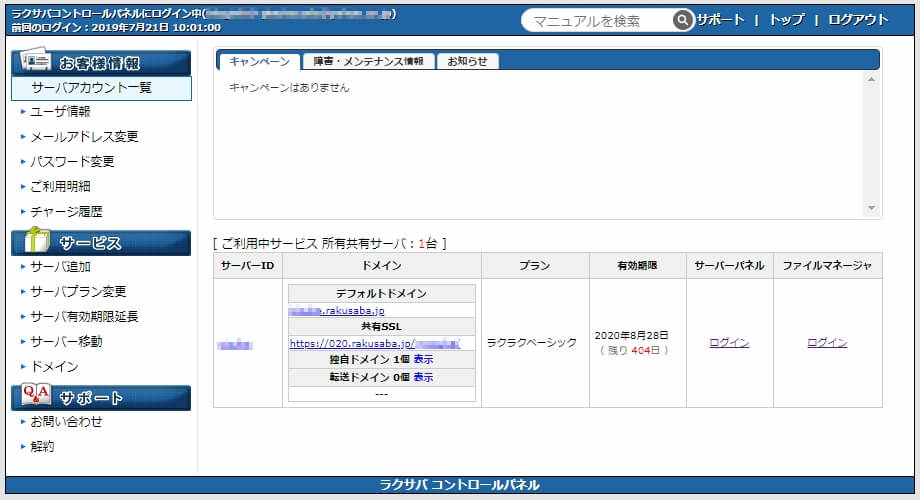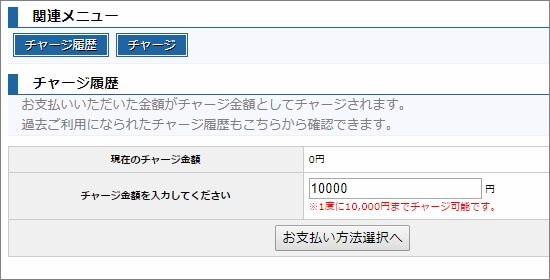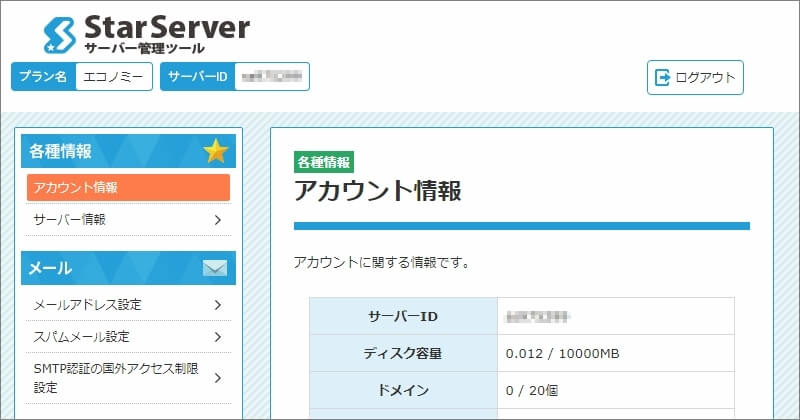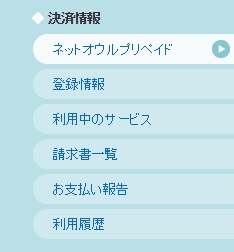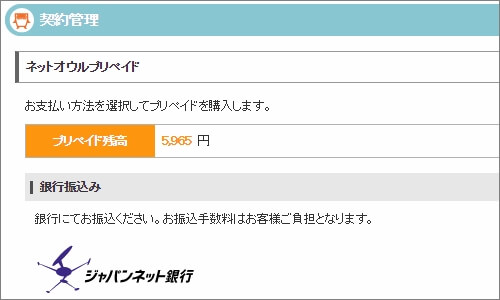The post WordPressのブログ運営費用はいくらかかる?具体的な内訳を紹介 first appeared on Fukuro Press.
]]>
「WordPressでブログを作りたいけど費用が心配・・・」
そう思っている方は少なくはないはずです。
実際本格的にWordPressを使ってブログを始めようとするならそれ相当の初期投資が必要で、長く続けるなら維持費もかかります。
しかし莫大な費用が必要ではないので安心してください。
ここではWordPressでブログを運営していくのにかかる費用を「初期費用」と「維持費」の2つに分けて具体的にいくらかかるのかを紹介していきます。
WordPressブログの初期費用はいくらかかる?
まず最初に紹介するのはWordPressを始めるのにかかる初期費用です。
この初期費用で最低限必要なのは次の2つ
- レンタルサーバー代
- 独自ドメイン取得料
この2つが絶対に必要なので具体的な費用について紹介していきます。
レンタルサーバー代
私たちがブログを始めるのにまず必要なのがレンタルサーバーです。
このレンタルサーバーはブログを動かすための基礎となる土台のようなもので、次のような機能や役割があります。
- 処理能力の提供
ブログを訪れた読者にページを表示したり、多くのアクセスがあった場合でも安定してブログを稼働させたりする役割
- セキュリティの提供
国外からのアクセスを防いだり、WordPressの管理画面への不正ログインを防いだりするためのセキュリティ機能
- ディスク容量の提供
ページの表示に必要なHTMLファイルや画像、その他のファイルの置き場所になるデータ保管庫としての役割もあり
これだけの機能を提供してくれるのがレンタルサーバーで、これなしでは絶対にブログを作ることができません。
これは現実世界の「家・建物」と同じだと言えるでしょう。
建物にはお店を開くための空間を提供したり、雨風から店を守るための役割があります。ネット空間上でそれと同じ機能を果たしているのがレンタルサーバーなのです。
ではレンタルサーバーは初期費用にいくらかかるかというと、それは各サービスごとに値段が違うので一概にこうだとは言えません。
しかし最低でも1万円以内、高ければ1万5000円程度かかると思っておいてください。
例えば私が特におすすめしているレンタルサーバーは次の3つでそれぞれの1年契約での初期費用は次のように設定されています。
- wpXレンタルサーバー
 初期費用5,000円 + 月額1,000円 ⇒ 1年あたり17,000円
初期費用5,000円 + 月額1,000円 ⇒ 1年あたり17,000円 - エックスサーバー
 初期費用3,000円 + 月額1,000円 ⇒ 1年あたり15,000円
初期費用3,000円 + 月額1,000円 ⇒ 1年あたり15,000円 - さくらのレンタルサーバ
 初期費用1,029円 + 月額515円 ⇒ 1年当たり7,209円
初期費用1,029円 + 月額515円 ⇒ 1年当たり7,209円
一番安い さくらレンタルサーバー で7,209円、一番高いwpxサーバーの場合は17,000円ほどかかります。
少し高いと思う方もいると思いますが、安定的・長期的にブログ運営していくなら高スペックなサーバーは必要不可欠なものなのでケチらないようにしましょう。
そして間違っても無料のレンタルサーバーは選ばないようにしてください。タダと聞くと魅力的ですが、機能やスペックがかなり劣るものが多いので安易に飛びつかない方が賢明です。
独自ドメイン取得料
独自ドメインというのは自分のブログがどこにあるかを知らせるために使われる世界に1つだけのドメイン名のことです。
これを使うことでブログ運営に対して次のようなメリットがあります。
- 完全にドメインが自分のものになる
世界に1つしかないドメインを所有することができて自分で管理可能
- SEO的に独自ドメインは有利
独自ドメイン内には競合するコンテンツがないので検索エンジンで上位表示が狙いやすくなる効果あり
- Google Adsenseの審査に必要
Adsenseは無料ドメインでは審査が通らなくなったので必ず独自ドメインが必要
独自ドメインを取るメリットとは主にこの3つですね。
これらのメリットの詳しい解説については次の記事で詳しく紹介してあります。
レンタルサーバーが現実世界のお店の建物だとするならば、独自ドメインはそのお店の場所を表すための住所(または土地)のようなものと言えます。
ではこの独自ドメインの初期費用はいくらかというとレンタルサーバーと比べればそれほど高くありません。取得するドメインの種類によりますが1年あたりだと1000円~2000円程度です。
例えば次の2つのドメイン取得サービスでは取得料は次のように設定されています。
名付けてネットなら1年で1200円つまり1か月換算で100円なのでレンタルサーバーと比べればそれほど高くはないですよね?
この2つのドメイン取得サービスのサービス内容や機能については次の記事で詳しく紹介したのでそちらをどうぞ
https://fukuro-press.com/recommended-domain-services/
この記事でも書いたようにドメイン取得サービスは信頼できるところを選ぶのが大事です。
海外には格安でドメインが取得できるところもありますが、サービスが潰れるなどのリスクがあるのでおすすめしません。しっかりした信頼できるサービスを選びましょう。
WordPressブログの維持費はいくらかかる?
ここまでレンタルサーバーとドメイン取得にかかる初期費用について紹介してきました。
そしてこの2つは初期費用を払えばそれで終わりではなく、ずっとサービスを使い続けるには維持費を支払う必要があります。
次はこの維持費について見ていきましょう。
レンタルサーバーの維持費
レンタルサーバーは一年単位で初期費用を払うことが多いので、維持費がかかるのは1年目以降となることがほとんどです。
では1年目以降の維持費はいくらかというと大体1年あたり高くても1万円程度と思っておきましょう。
例えば先ほど紹介した3つのレンタルサーバーの更新料。
それぞれ次のように設定されています。
- wpxレンタルサーバー
1か月1,000円 ⇒ 1年更新で12,000円
- エックスサーバー
1か月1,000円 ⇒ 1年更新で12,000円
- さくらレンタルサーバー
1か月515円 ⇒ 1年更新で6180円
初期費用が掛からない分だけ安くなります。
またレンタルサーバーによっては12ヵ月契約より24か月契約や36か月契約の方が安くなる場合もあってさらに費用が安く抑えることも可能です。
例えばwpxサーバーの場合12か月契約と36か月契約の場合だと1年あたりでは次のような違いが出てきます。
- wpx12か月契約の場合
1か月1,000円 ⇒ 1年あたり12,000円
- wpx36か月契約の場合
1か月900円 ⇒ 1年あたり10,800円
12か月契約と36カ月契約では1年あたりで1200円も料金に差が付きます。
このように契約期間で更新料が違う場合もあるのでレンタルサーバーを借りるときはこのように安く抑えることができる方法がないか確認するといいかもしれませんね。
独自ドメインの維持費
独自ドメインも取得したら永遠に自分のものになる訳ではなく使用している間は維持費を支払う必要があります。
では具体的に維持費はいくらかかるかいうとサービスによって違いがありますが、1年あたりだと数千円程度だと考えておきましょう。
例えば先ほど紹介した2つのサービスの場合、
1年あたりの更新料は次のように設定されています。
- 名付けてネット
「.com」ドメインの場合 ⇒ 1年更新で3600円
- お名前.com
「.com」ドメインの場合 ⇒ 1年更新で1280円
名付けてネットの方が更新料が高く、名付けてネットと比べて3倍程度の差があります。
なので長く独自ドメインを運用するならお名前.comを使うのがコスパが良いかもしれませんね。
10年間WordPressを運用する費用の具体例
ここまでレンタルサーバーと独自ドメインの初期費用と維持費に分けてそれぞれいくらかかるかについて紹介してきました。
ここまでだと少し漠然とした話なのでさらに運用費用を具体的に計算するためにモデルケースを使って考えてみましょう。
今回用意するモデルケースは次の通り
- ブログ運用期間
なるべく長く続けることを考えて10年と設定
- レンタルサーバー
WordPressを安定・高速で動かすために ロリポップ! を選択
- 独自ドメイン
なるべく費用を抑えるために ムームードメイン を使用
- トップレベルドメインの種類
こちらも費用を抑えるために「.com」を選択
ちなみにwpxサーバーはなるべく更新料を抑えるために36か月契約をえらぶものとします。
ではこの条件でいくら費用が掛かるかここでは考えてみます。
まず初期費用ですがこれをサーバーと独自ドメイン合わせて計算すると次の通り
サーバー代 : 初期費用5,000円 + 月額1,000円 = 1年契約で17000円 独自ドメイン代 : 1年契約で1150円 この2つを合わせると・・・ 初期費用 : 17,000円 + 1,150円 = 18150円
初期費用は18,150円になります。
次は維持費を考えてみましょう。
初期費用で1年分は支払済みなので残り9年間を考えると維持費は次の通り
サーバー維持費 : 1年更新10,800円 × 9年 = 97,200円 独自ドメイン維持費 : 1年更新1,280円 × 9年 = 11,520円 この2つを合わせると・・・ 維持費 : 97,200円 + 11,520円 = 108,720円
つまり初期費用と維持費を合わせて10年間でかかる費用は・・・
10年間でかかる費用の合計 :
18,150円 + 108,720円 = 126,870円
・・・となりました。約12万円です。
もしかしたらこの費用を見て「12万円!?高すぎる!」と思ったかもしれません。
でもよく考えてみてください。
12万円で自分が好きなように発信できるメディアを10年間運営し続けられるのです。
しかもネットビジネスなので費用はこの12万円以外はかかりません。収益になるブログを育てればほんの数年、早ければ1年程度でこの費用は回収できます。
莫大な土地代や在庫が必要なリアルビジネスと比べれば格安で運用していけるのがブログなどのネットビジネスの利点なのです。
1日でできる具体的なWordPressブログの作り方
WordPress+ブログに興味を持ってきましたか?
もし具体的な作り方を知りたいなら次記事をどうぞ
| 「これからWordPressでブログを作りたいけど難しそう・・」「WordPressを始めたいけど面倒そうで中々行動できない・・」こういう風に悩んでいる方は多いと思います。でもWordPressでブログを始めるのは超簡単です。しかも、WordPressの力を借りた方が確実に楽ができ、ブログ作成にだけ集中できるので成果というのも確実に出やすいです。 そこで今すぐにでもブログを書き始めたい方のために、WordPressブログを作る手順を講座形式でまとめました。手順通りに進めれば本当に1日(早ければ数時間)で作れるので是非お試しください。... たった "1日" でできるWordPressブログの作り方講座 - Fukuro Press |
タイトルの「1日でできる」は誇張表現ではありません。
この記事通りに進めれば本当に1日でブログ開設できます。
まとめ
ここまでで解説したようにWordPressでブログを始めるのにかかる費用は10万円程度です。その他の費用を考えたとしても20万円以内に収まるでしょう。
少し高いと思ってしまうのは当然だと思いますがそれはブログという資産を育てるための最低限の自己投資だと思いましょう。
もちろんただブログを用意するだけでなくしっかりと質のいいコンテンツを発信することが大事なのでそこは忘れないでくださいね。
しっかりとした環境を用意して読者の役に立つ記事を充実させる・・・これができればブログ程リスクを抑えられてリターンの大きいビジネスはありません。
また余計なことをせずに記事作成だけに集中したいなら機能がもとから充実しているWordPressでブログを始めるというのはとてもいい選択です。
以上ここではWordPressでブログを運用するためにかかる所期費用や維持費のことを具体例を挙げて紹介しました。
ブログを始めるときの参考にしてください。
The post WordPressのブログ運営費用はいくらかかる?具体的な内訳を紹介 first appeared on Fukuro Press.
]]>The post ブロガーへ警告!whois情報公開代理を忘れるとこうなる first appeared on Fukuro Press.
]]>whois情報は公開代理すべきです。
私はこのブログ以外にもいくつか運営してます。
そしてその中の1つのブログにおいて、
whois情報を公開代理してない独自ドメインがありました。
公開代理してないとどうなるのか...
その恐ろしさを実体験したので、警告しておきます。
非公開なメルアドにブログ宛てでメールが届いた
そのブログは次の構成で運営してます。
- レンタルサーバー : ロリポップ
- 独自ドメイン管理 : お名前.com
- WordPressインストール済み
お名前.comで独自ドメインを取り、
WordPressを使ってブログ運営してたわけです。
設定は完ぺきだと思ってたんですが・・・
ところがある日、私用で使っていたYahooメルアド(ネット上に一切公開していない)にこんなメールが届きました。(一部内容はプライバシーを考慮して伏字)
○○(ブログ名)運営者様
突然のご連絡、失礼いたします。□□△△と申します。弊社、××は香港を拠点として世界中で事業を展開しているWebマーケティング企業でございます。この度、 貴サイトを大変興味深く拝見させていただきました。貴サイトのコンテンツや掲載物は、当社の運営サイトと関連性が高いものとなっており、是非ビジネスパートナーシップを結びたく思いご連絡を差し上げます。もしよければ、当社の運営するサイトに関する記事を、貴サイトに掲載していただきたく存じますが、いかがでしょうか。...
メルアドは公開してないのに...?
一体どこでばれたんだろ?
メールがきた時、少し焦りましたね。
でも冷静になって考えてみると、
ブログ独自ドメインのwhois情報公開してたからでした。
原因はドメインwhois情報を個人情報で公開してたこと
まずwhois情報とは何かですが・・・
引用させていただくと次の情報です。
↓ Whoisとは何か, 提供される情報
Whoisとは、IPアドレスやドメイン名の登録者などに関する情報を、インターネットユーザーが誰でも参照できるサービスです。
gTLDのWhoisでは、次の情報を提供することがICANN(Internet Corporation For Assigned Names and Numbers)により義務づけられています。
- 登録ドメイン名
- レジストラ名
- 登録ドメイン名のプライマリおよびセカンダリネームサーバ
- ドメイン名の登録年月日
- ドメイン名の有効期限
- ドメイン名登録者の名前および住所
- 技術的な連絡の担当者の名前、住所、電子メールアドレス、電話番号
- 登録に関する連絡の担当者の名前、住所、電子メールアドレス、電話番号
「ドメイン登録者の情報を誰でも参照できる」
これがwhois情報公開代理しない恐さですね。
もし代理公開してない場合、自分の名前・住所、メールアドレス、電話番号、etc・・・重要な情報が全世界に公開されることになります。純粋に恐ろしい。
その恐ろしいことを自分はやってしまいました。
独自ドメインのwhois情報を調べるには...
もし独自ドメインのwhois情報が知りたい場合...
次のツールを使えば簡単に調べられます。
ツールURL : https://domainwat.ch/
ドメイン名を入力して検索ボタンを押せばOK
検索するとズラズラと情報が出てきます。
その中の次の情報に注目。
- Registrant Name
ドメインの登録者名。実名が出てきたらヤバい。匿名ブログをやってるつもりがwhois情報から身バレすることも・・・
- Registrant Street
ドメイン登録者の住所。今住んでる住所が出てきたらヤバい。住所を悪用までされたら洒落にならないくらいヤバい
- Registrant Postal Code
ドメイン登録者の郵便番号。本物の郵便番号だとヤバい。住所と合わせて個人を特定するために使われかねない
- Registrant Phone
ドメイン登録者の電話番号。本物の電話番号だとヤバい。電話番号と住所・氏名が結び付くのは最悪のパターンだと思う
- Admin Email:
ドメイン登録者のメルアド。本物のメルアドだとヤバい。今回のケースだとこのメルアドが迷惑メール(?)に悪用されてしまった
ここに本名住所が出てきたらゾッとします。
身をもって体験しました、怖かったです。(-_-;)
ということでwhois情報公開代理を設定しました。
独自ドメインのwhois情報公開代理のやり方
whois情報公開代理のやり方
それはドメインレジストラごとに異なります。
でも基本手順はほぼ変わりません。
ここでは お名前.com、エックスドメイン を例に説明します。
お名前.comでのwhois公開代理の手順
まずお名前.com Navi にログイン
そして次URLにアクセス
URL : https://navi.onamae.com/domain/setting/whoisprotect/list
ここでwhois公開代理したいドメインを選択。
選択した「確認」を押すと支払画面に移行する。
- 支払いはクレカか銀行振り込み
- 費用は税込みで1078円
たぶん1回限りだと思います。
それで安心が買えるなら安いものですね。
エックスドメインでのwhois公開代理の手順
まずXServerアカウントにログイン
独自ドメインのドメインパネルを開く
開くと [whois情報] が見つかるので、
その横にある「設定変更」のボタンを押す。
whois情報の変更画面の中には、
【弊社(Xserver Inc.)名義で代理公開する】
というチェックボックスがあるはず。それにチェック
最後に 「whois情報の変更(確認)」 を押す。
確認完了後にwhois情報が公開代理になるはず。
whois情報は身バレの盲点。公開代理がベスト
結論 : 本名や住所が全世界公開されると怖い。
実害がなくても不安になるし嫌ですよね。
whois情報は公開代理がベストです。
実際に嫌な体験をしたので強くオススメします。
虚偽のwhois情報とか登録するのはダメ!
最後にWhois情報についての補足です。
このように考える人もいるかもしれません。
- 嘘の仮名・電話番号じゃダメなの?
- 虚偽の住所でも問題ないのでは?
こういう虚偽のWhois情報はアウトです。
↓ お名前.comでもこう警告されていた
ドメイン登録者情報には、該当ドメインを保有する方の正しい情報が開示されていなければなりません。これは、ICANNよりすべてのレジストラに義務づけられています。ドメイン情報は、そのドメインを使用してスパム(嫌がらせ)メールを送ったり、不正なホームページを開設して消費者やその他のインターネットユーザーを混乱させた場合の連絡先にもなります。どのような所有者がホームページやメールアドレスを運用しているか、信頼性を持たせるための情報でもあります。Whois情報(登録情報)が正しくないドメインに関しては、レジストラはそのドメインを消滅させる権利を保持しています。
最後の行にすべてが書かれています。
「レジストラはそのドメインを消滅させる権利」
虚偽の情報を使うのだけはやめましょう。
The post ブロガーへ警告!whois情報公開代理を忘れるとこうなる first appeared on Fukuro Press.
]]>The post wp-cron.phpの無効化でWordPress高速化してみた first appeared on Fukuro Press.
]]>
WordPressで気になるのは表示速度。
当ブログも遅さで悩むことが時々あります。
そこでプラグインの整理をしたんです。
やっぱり無駄なのを外すと大分改善しましたね。
そのついでに、せっかくならと、
wp-cron.php の無効化
これもWP高速化のために試してみました。
せっかくなので手順をまとめておきます。
特殊な手順もあるけど、基本は難しくありません。
wp-cron.php が表示速度に与える実害
※ 知ってる人は飛ばしてもOK。
まず wp-cron.php のことについて。
これは自動実行プログラムのことで、
次の目的のために使われることが多いです。
- 記事の予約投稿
- プラグインの自動実行
- WordPressの自動更新
予約投稿とかが便利ですよね。
ただこの WP-Cron には1つ問題があって・・・
それがアクセス毎に実行されること
↓こういう感じ とイメージしてください。
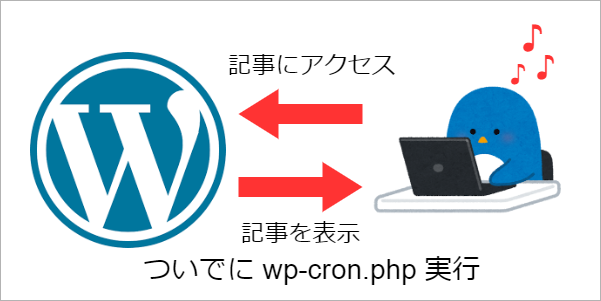
上図のペンギン君をブログ読者とします。
その場合、WP-Cron が実行される流れがこうです。
- ペンギン君がWPブログにアクセス
- WPがアクセスされた記事を表示する
- そのついでにWP-Cronも実行する
これが サーバーへの負荷 になり、
積もり積もって表示速度低下になります。困る
それなら無効化した方がいいと決断しました。
wp-cron.php を停止させる手順
ここからの作業では設定ファイルを編集します。
必ずバックアップを取ってから作業してください。
手順を簡潔にまとめると次の通り。
1.まず wp-config.php に無効化設定を追加
まずサーバーのWebFTPを使うか、
FTPソフトなどでサーバーに接続します。
そこでWPインストールした一番上のフォルダ
その場所にアクセスしてみてください。
必ず wp-config.php というファイルがあるはずです。
それを開いて次の内容を追加&保存。
/** wp-cron.phpを無効化 */
define('DISABLE_WP_CRON', 'true');ただし1つだけ注意点!
ファイルの一番最後に追加すると、
wp-cron.php が無効にならないこともあります。
だから <?php のあとに改行して追加してください。
これで大抵は上手くいきます。
2.Cron から wp-cron.php を定期実行
この時点では wp-cron.php は完全停止してます。
だから予約投稿とかも一切働いてくれません。
そこで Cron(クーロン) を代わりに使いました。
↓ Cronとは何か。ちょっと専門的
CRON(クーロン)とは、UNIX系システム(Unix OS、Linux OS)で使用されるジョブを自動実行するスケジューラーです。ユーザーが設定したスケジュールに基づいて一定時間毎に指定したコマンド、シェルスクリプトやプログラムを自動実行させることが出来ます。
つまり wp-cron.php を登録すれば、
自動更新や予約投稿などを動かし続けられるってこと。
ただし さくらサーバー の場合で説明します。
といっても基本手順は同じなので、
そこは各自のサーバー環境で置き換えてください。
Cronが使える環境・サーバーなら問題ありません。
1.まずCron設定を開く
サーバーパネルのメニューから、
「スクリプト設定」ー>「Cron設定」をオープン
↓ こういう画面が開いたはずです。
そしたら「スケジュール追加」をクリック
次のようなCron追加画面が出てくるはず。
ここから次手順のように、
wp-cron.phpを定期実行するCronを追加します。
2.実行コマンドとコメントを追加
まずは次画像みたいに、
実行コマンドとコメント(説明)を入力。
↓ コマンドとコメントの入力例
各項目の入力内容は次の通り
- 実行コマンド
ここには
php wp-cron.phpに該当するコマンドを入力。ただし各サーバーにおける php と wp-cron.php のそれぞれの絶対パスを調べる必要あり。 - コメント(説明)
このCronが何をするかの一言コメント。ここでは「wp-cron.phpの定期実行」みたいに分かりやすい説明にしている。ここは好きなように入力してOK。
気を付けるべきは実行コマンドですね。
これは各環境・サーバーで全く異なります。
自分のサーバーでは以下のコマンドを設定しました。
/usr/local/bin/php /home/fukuro-press/www/fukuropress/wp-cron.php
分からないなら運営に問い合わせてください。
ただし、答えが返ってくるかは運営次第です。
あとそれから・・・私自身もトラブル相談を行ってます。
作業代行も可能なので、お困りならご相談ください。
3.実行時間の追加
下にスクロールして「実行時間」に移動。
そこでCronの実行間隔を入力すればOK。
↓ 15分毎に wp-cron.php を実行する入力例
これはこの画像通りに入力してOKです。
そもそも WP Cron は使用頻度が低いです。
だから15分おき実行でもほとんど問題ないですね。
もし30分おきに実行したいなら、
「分」のところに「*/30」と入力してください。
まあCRON設定は難しいかもしれません。
でもググれば詳しい情報はいくらでも出てきます。
↓ さくらのCRON設定を可能な限り簡単に解説したい
| さくらインターネットのCRON設定を可能な限り簡単に解説したい。 知識不足であるため、単純に CRON 設定することができず、検索しまくったが解が得られず、さくらインターネットに E-mail したが 「サポート外」 で答えてもらえなかったために泣きながら考えた結果を報告。 さくらインターネットのCRON設定を可能な限り簡単に解説したい - senrioka-info.net |
こういうページを参考にしてください。
自分でググって解決するクセは大事なので。ほんとうに
WP-Cron無効化の効果はそこそこだった
それで WP-Cron無効化 の効果について。
やはり無効化後の方がサーバー応答時間が改善してます。
- 改善前 : 平均1秒以上
- 改善後 : 平均0.8秒ほど
SpeedInsights の計測だとこういう結果。
体感的にも少しだけ速くなった気がします。
あとサーバーのCPU使用時間も少し減りました。
↓ WP-Cron無効化前のCPU使用時間グラフ
↓ WP-Cron無効化後のCPU使用時間グラフ
グラフの赤丸が無効化を開始した日。
この日から若干使用時間が下がってるのが分かりますね。
最後にWordPress高速化のTipsをまとめて紹介
ここまでが wp-cron.php の無効化方法。
でも正直に言ってしまうと、
これは高速化にはそれほど効果ありません。
※ ただしサーバー負荷はかなり減らせる
もし本当にWordPress高速化を目指したいなら・・・
次記事で高速化のためのTipsを紹介してます。
これだけ対策しておけば、かなり速くなりますね。
読者にとって快適なブログ作りは大事です。
以上、wp-cron.php を無効化する方法でした。
The post wp-cron.phpの無効化でWordPress高速化してみた first appeared on Fukuro Press.
]]>The post マイブログの Web Vitals (LCP, FID, CLS) を測ってみた first appeared on Fukuro Press.
]]>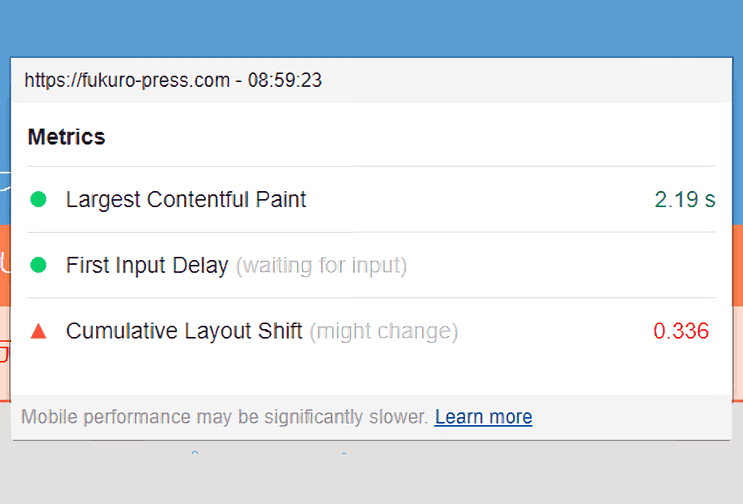
最近Googleがまた新しいのを打ち出してきました。
それが Core Web Vitals という指標
これを一言で表現するならば、
表示速度+使いやすさの指標のようです。
当ブログでも Core Web Vitals を測ってみました。
拡張機能 "Web Vitals" が使いやすいので、
その使い方や計測の注意点とかまとめておきます。
Web Vitalsの指標 LCP, FID, CLS の意味とは?
Core Web Vitalsで大事な指標は次の3つ
LCP , FID , CLS
ここでは細かく説明しません。
なぜなら公式でキッチリ説明されてるからです。
↓ 3つの指標の意味
- Largest Contentful Paint (LCP): measures loading performance. To provide a good user experience, LCP should occur within 2.5 seconds of when the page first starts loading.
- First Input Delay (FID): measures interactivity. To provide a good user experience, pages should have a FID of less than 100 milliseconds.
- Cumulative Layout Shift (CLS): measures visual stability. To provide a good user experience, pages should maintain a CLS of less than 0.1.
引用元 : https://web.dev/vitals/
具体的な基準が書かれてます。
補足付きで日本語訳するなら、
それぞれはこういった指標という感じです。
- LCP (Largest Contentful Paint)
ページ読込時のビューポート(見える範囲)における一番大きな要素の表示にかかる時間。公式では「2.5秒以下 = 合格」、「2.5秒~4.0秒 = 要改善」、「4.0秒以上 = ヤバい」という基準
- FID (First Input Delay)
ユーザーの初めて操作(リンククリックなど)をしてから、実際にブラウザがその操作に対応するまでの時間。公式では「100ミリ秒以下 = 合格」、「100ミリ秒~300ミリ秒 = 要改善」、「300ミリ秒以上 = ヤバい」が基準
- CLS (Cumulative Layout Shift)
ページ読込時にレイアウトが崩れてガタガタする現象(レイアウトシフト)の合計値。公式では「0.1以下 = 合格」、「0.1~0.25 = 要改善」、「0.25以上 = ヤバい」という基準
なんか聞きなれない単語ばかり・・・
特に CLS とかは「??」と思う人も多いはずです。
でも読込時にレイアウトがガタガタ崩れ、
広告を誤クリックしたら嫌な気分にならないですか?
これからは "そういうとこ" も見られるってことです。
あとPageSpeedInsightsでも採用済み。
拡張機能 Web Vitals の使い方と見方
この LCP FID CLS の具体値
実際にマイブログで3つの指標を測ってみました。
Chromeなら Web Vitals という拡張機能で測れます。
1.Chromeウェブストアから Web Vitals を追加
使うのは Web Vitals という拡張機能
次ページからインストーㇽしてください。
ダウンロード : https://chrome.google.com/webstore/detail/web-vitals/ahfhijdlegdabablpippeagghigmibma?hl=ja
アクセスしたら「Chromeに追加」を押すだけ。
これでWebVitals計測ができるようになりました。
ただし1点だけ注意点!
標準だとシークレットモードでは動きません。
正確な LCP, FID, CLS を測るにはシークレットモードが不可欠なので、
次の手順でシークレットモードでも動くように設定しておきます。
1.WebVitalsの設定画面を開く
まず chrome://extensions/ にアクセスし、
その中の Web Vitals の「詳細」を開けばOK
2.シークレットモードを許可する
「シークレットモードでの実行を許可する」をオンに。
ひとまず初期設定はこれで充分。
2.ページ完全読込後に拡張機能クリック
そしたら Web Vitals を測りたいページにアクセス。
私の場合はこのブログの適当なページを開きました。
そしたら完全にページ読込されるまで待機。
タブのクルクルマークが止まるまでずっと待機。
終わったらChrome拡張機能一覧を開き、
その中の「Web Vitals」をクリックするだけです。
↓ ページ完全読込後にクリック
↓ こういう感じで結果が表示される
こういう感じで3つの値が表示されます。
緑色なら問題なし、赤色なら要改善。
Chromeで Core Web Vitals を測るときの注意点
この Web Vitals という拡張機能。
手軽に測れて便利だけど1つ注意点があります。
それは必ずシークレットモードを使うこと
これはChrome側の事情なんですが、
普通にアクセスすると正確な値が出ません。
- CSS・JSのキャッシュが残っていたり、
- HTML自体がキャッシュされていたり、
- 初アクセス時だけのイベントがあったり、
こういう特殊な事情を排除するためですね。
シークレットモードの開き方はこうです。
Ctrl + Shift + N
Chrome上で同時押ししてください。
キャッシュの影響を受けないので、
本当に初見アクセスした人と同じ条件になります。
※ ただし計測ごとに新規で開くのが無難。
注意が必要なのは この1点だけです。
当ブログでのPC・モバイルでの計測結果
ここではマイブログで5回測って平均を求めました。
そのPC・モバイルの計測結果がコチラ
| PCでの計測結果 | |||
|---|---|---|---|
| LCP | FID | CLS | |
| 1回目 | 1.70 | --- | 0.372 |
| 2回目 | 3.10 | --- | 0.390 |
| 3回目 | 2.41 | --- | 0.357 |
| 4回目 | 2.39 | 0.90 | 0.372 |
| 5回目 | 3.16 | --- | 0.370 |
| 平均値 | 2.55 | 0.90 | 0.372 |
| スマホでの計測結果 | |||
|---|---|---|---|
| LCP | FID | CLS | |
| 1回目 | 4.17 | --- | 0.019 |
| 2回目 | 4.34 | --- | 0.000 |
| 3回目 | 4.06 | --- | 0.052 |
| 4回目 | 4.87 | --- | 0.089 |
| 5回目 | 4.18 | --- | 0.003 |
| 平均値 | 4.34 | --- | 0.033 |
やはり CLS が要改善ポイントですね・・・
確かにレイアウトがガタガタする自覚はありました。
それからスマホでは表示速度がまだまだ遅い・・・
地道にコツコツ改善していきたいです。(-_-)
まとめ - Core Web Vitals は表示速度より大事
今までは速度至上主義みたいな感じでした。
それが Core Web Vitals で少し変わりそうです。
特にレイアウトがガタガタ崩れるのは良くありません。
当ブログも当てはまるので、改善していきたいです。
The post マイブログの Web Vitals (LCP, FID, CLS) を測ってみた first appeared on Fukuro Press.
]]>The post さくらサーバーに感じる3つのデメリット【正直な感想】 first appeared on Fukuro Press.
]]>
さくらサーバー に感じるデメリットについて。
もう2年以上も使ってますね。
すると 不満に感じる部分 が増えてきました。
でも さくら が嫌いではありません。
むしろ愛着もあるし、これからも使う予定です。
だからこの記事を書くのは、
「ココを改善すれば使いやすくなりそう」
「ココが少し使いにくくて困る・・・」
というメッセージを伝えたいため。
あわよくば サクラ運営 の目に止まれば幸いです。
また さくら を使おうか迷っている方、
そういう方への さくら のデメリット紹介も兼ねます。
欠点1.管理画面に2段階認証が設定できない
まずは致命的なデメリットから。
サーバー管理画面に2段階認証ができないこと
これは早急に実装してほしいです。
さくらサーバーを借りる場合、
利用できる管理画面は次の2つです
- さくら会員メニュー
登録先住所などのユーザー情報の変更、支払い履歴の確認、サーバー代の支払い、トラブルへの問い合わせなどの管理画面
- サーバコントロールパネル
WordPressの簡単インストール、ファイルマネージャー、メールアドレスの管理、ドメイン設定、その他技術的なこと全部の管理画面
この内、会員メニューは2段階認証が設定可能。
でもコントロールパネルでは設定できないんです。
例えば次を見てください。
コントロールパネルのログイン画面です。
ログインには次の2つが必要です。
- ドメイン名
- パスワード
もうドメイン名の時点でね・・・(^-^;
セキュリティ的に大丈夫かと心配になります。
こんなの普通に予測可能なので。
対策はパスワードを長くするしかないですね。
ちなみに同じ不満を抱えてる人もいるようです。
こんなスレッドとかも見つけました。
旧ログイン、新ログイン
https://secure.sakura.ad.jp/rscontrol/
https://secure.sakura.ad.jp/rs/cp/security/ipfilter/ともに2段階認証の設定をしてほしい。不正ログインなど何かあってからでは遅い。最低でも、無料ですぐにできるGoogleRecaptchaを導入して、総当たり攻撃(ブルートフォースアタック)は防いでほしい。現在はビジネスで使うサービスは、2段階認証が必須とも言える
引用元 : サーバーコントロールパネルのログインフォームを2段階認証か最低でもGoogleRecaptchaを導入してほしい
是非とも2段階認証の実装をお願いします。
セキュリティは強化しすぎても困りません。m(__)m
欠点2.前払いに2年以上が選択できない
これも常々抱えている不満
サーバー代の2年以上前払いができないこと
さくらサーバーの利用価値を下げてると思います。
実際、公式でもこう説明されてました。
支払のタイミング
さくらインターネットでは、次回(年/月)のご利用料金を前もってお支払いいただく仕組みとなっています。
引用元 : https://help.sakura.ad.jp/206052702/
つまり支払方法として選べるのは・・・
- 月1回ごとの月払い
- 年1回ごとの年払い
このどっちかということ。
10年分の前払いなんて当然ムリ。
3年払いなどもできないわけで不便です。
もちろん1年払いでも文句は言いません。
でもできることなら、
次みたいな払い方もサポートしてほしい。
- 3年以上の一括での前払い
- ポイント購入での前払い
理想はポイント制の導入。
ちょうど ロリポップ!![]() みたいに、
みたいに、
「おさいぽ!」的な制度があるとありがたいです。
やっぱりサーバー代は前払いが理想です。
欠点3.MySQLユーザーを複数追加できない
これは一般ブロガーには関係ありません。
でもMySQLユーザーが追加できないこと
こういうデメリットも改善してほしい点です。
※ ちょっと技術的な話になります。
例えばWordPressを使う場合。
かならず PHP と MySQL が必須になるんです。
- PHP
WordPress本体を動かしたり、テーマ・プラグインを動作させたり、投稿ページを表示したり、に必要。
- MySQL
データべ―スに投稿データを保存したり、ログイン情報を保存したり、プラグイン・テーマ設定を保存したりするのに必要。
このMySQLは phpmyadmin(ツール)から操作可能
その操作にMySQLユーザーの追加が求められます。
でもさくらサーバーの場合・・・
なんとMySQLユーザーが1つしか作れません。
というか追加する設定項目も見つからないです。
なんで追加できないのか不思議ですね~
他のサーバーだと複数アカウントが作れるのに。
できればMySQLユーザーの追加機能も欲しいです。
もちろん さくら には利点も沢山あるが…
ここまで散々書いてきましたが・・・
最初に書いたように、
私は さくらサーバーアンチ ではないです。
むしろ利点も沢山あると思います。
さくらを使うメリットは ↓こんな所
- 格安プランでもディスク容量が多い
月500円のスタンダードプランでも100GBのディスク容量が使える。普通のブログ運営ならまず使いきれない大容量。
- アクセス過多への非常装置がある
その名も「リソースブースト」という機能。サイトの同時接続数&転送量上限値を緩和できる。1度使用すると、次に使用できるのは開始日から7日後。
- コントロールパネルも使いやすい
デザインが無駄にゴチャゴチャしておらず、初心者にも優しく使える。あとサポートなども親切。
これだけのメリットはあります。
実際、自分自身もココを使ってるので。
「3つのデメリットさえなければな~」
といつも思ってます。
ブログ初心者には さくらサーバー は不向きかも
最後にブログ初心者の方へ。
正直言って さくら はオススメしません。
特に下記のデメリットに耐えられない人
- 管理画面に二段階認証が設定できない
- 2年以上の前払いが利用できない
- MySQLユーザーも複数追加できない
3番目は別にいいんですよ。
でも二段階認証が設定できないのが致命的。
あと前払いが使えないのも痛い。(色々な意味で)
もし有料サーバーでブログ運営を考えてるなら、
次のどれかを使ったほうが幸せになれます。
一番無難なのはエックスサーバーかも。
まあ自分で判断して決めてください。
あとから サーバー移転 とかなると超大変です。
以上、さくらサーバーの不満点をまとめてみました。
さくら運営様にこの思いが届くことを願います。
The post さくらサーバーに感じる3つのデメリット【正直な感想】 first appeared on Fukuro Press.
]]>The post ドメイン移管の手順が超面倒だった…流れをまとめてみる first appeared on Fukuro Press.
]]>
実は最近、人生で初めて ドメイン移管 っていうのをやってみました。
ドメインを あるレジストラサービス ⇒ 他のもの に移すという作業
なんで移管作業が必要だったかというと、
ドメインオークション(ドメインを売る)をするのに必要だったんです。
結論から言うと、無事ドメイン移管は上手くいきました。
でもその手順がスゴク分かりにくい・・・
人生初だったせいもあるのか、いろいろ苦戦してしまいました。
という訳で・・・初めての人向けにドメイン移管の流れをまとめてみます。
ここでは ムームードメイン![]() ⇒ お名前.com
⇒ お名前.com![]() という流れですが、
という流れですが、
他のレジストラサービスを使っていても、大体似たような感じです。
手順1.ドメインの Auth Code を調べよう
初めにやるべきはドメインの Auth Code を調べること
この Auth Code(オースコード)は、ドメインの不正利用を防ぐためのものです。
↓ 以下 Auth Codeについての説明
AuthCode(オースコード)はAuthorization Keyとも呼ばれ、不正なドメイン移管(レジストラ・トランスファー)を防ぐ目的として、ドメインに割り当てられているコードです。ドメイン移管(トランスファー)の申し込み時に必要となります。
引用元 : https://help.onamae.com/answer/8581
普通に生きてると、あんまり聞かない言葉かもしれないです。
でもドメイン移管するなら、この Auth Code の値を調べないといけません。
その調べ方は次の通り(ムームーの場合)
まず ムームードメイン![]() にログイン
にログイン
左メニューから「ドメイン操作」ー>「WHOIS情報変更」をクリック
画面が表示されたら、
移管したいドメインの「WHOIS情報変更」ボタンを押してください。
目的のドメインの WHOIS情報変更 画面が開いたら、
その中で「お客様の情報」を選択し、「変更する」ボタンをクリック
代理公開のままだと、WHOIS情報が確認できません。
もちろん自分の情報が公開されますが、Auth Code を確認する間だけです。確認が終わったら、すぐ戻せるので心配しないでください。
そしたら次画像みたいに 認証コード が表示されましたよね?
↓この Auth Code が移管に必要!
別にこれは記憶したり、メモする必要はありません。
大事なのは WHOIS情報 を代理公開しないということです。
移管は代理公開ではできないので、移管が終わるまでは自分の情報を公開するようにしときましょう(長くても1日程度なので大丈夫)
手順2.移管先でドメイン移管申請をする
お次は移管先でドメイン移管の申請作業をすること
ここでは ムームー ⇒ お名前.com に移す手順で紹介します。
そのやり方は次の通り
まず お名前.com![]() にログイン
にログイン
ログインしたら「ドメイン移管」ページに進んでください。
このURL : https://www.onamae.com/campaign/acgsms/3rd_b/
開いたら移管したいドメイン名を入力し、「ドメイン移管を申し込む」をクリック
次画面ではドメイン情報を表示されるので、
内容に問題が無ければ「次に進む」をクリック
次に進むと、移管料金の支払い方法を選ぶ画面が表示されたはず
ここは好きな支払方法を選択しときましょう。
自分は銀行振り込みを選択することが多いです。
最後に申込み内容の確認が出るので、よ~~く確認しておいてください。
ちなみに費用は920円程度(.comの場合)なので、かなりリーズナブルかも
内容に間違いがなければ、利用規約に同意して「申し込む」ボタンをクリック!
これで移管申請までは完了です。
あとは移管先からメールが来るまで少し待ってましょう。
手順3.メールから移管作業を完了させる
いよいよドメイン移管の最終フェーズ
次はドメインを 移管元 ⇒ 移管先 に実際に移します。
その手順は ムームー ⇒ お名前 だとこういう感じでした。
まず移管申請したら、次みたいなメールが届くはず
このメールによると、まだ移管は保留状態になってます。
ちなみに次の場合だと移管が却下されるみたいです。
- ドメイン登録期限が切れる寸前の場合
- ドメイン有効期限が切れている場合
- Whois情報が代理公開されてる場合
- Whois情報にウソが含まれている場合
- そのほか汎用JPドメイン特有の理由・・・
まあこういう理由でもない限り、移管が拒否されることはないです。
なので移管が認められるまで気長にゆっくり待ちましょう。
長くても1日~3日程度しかかからないと思います。(自分の場合は1日だった)
そして移管が認められると、今度は次のメールが届きました。
↑ トランスファー料金(移管料金)の請求書
銀行支払いとかコンビニ振り込みするだけなので、パパッと済ませればOK
払い終わると領収書メールが届きます。
ただし!!
移管料金を払ってもまだ油断しないでください
実はこの後に、移管元から移管作業を行うリンクが送られてきます。
ムームーの場合だとこういうメールが送られてきました。
この中のリンクをクリックすると、ドメイン移管の承認画面が開きます。
その承認画面で必ず「承認する」をクリックしないとダメです。
↓ 必ず「承認する」をクリック!
↓ 最終確認画面
↓これで移管作業は本当の本当に完了!!
これにて ムームー ⇒ お名前.com への移管作業はすべて終わり
この作業を忘れちゃうと、料金を払ったのに永遠に移管が終わりません。
なので、必ず移管元から送られてくるメールとか情報は要チェック!!
自分もあやうく忘れそうになって、少しヒヤヒヤしました (-_-;)
ドメイン移管手順をもう一度まとめ
ということで、今までの手順を簡単にまとめ
特に最後の3番目、忘れがちなので気を付けたいですね。
あとここではムームー ⇒ お名前 での移管手順でした。
でも他のレジストラサービスを使ってても、多分似たような流れのはずです。
The post ドメイン移管の手順が超面倒だった…流れをまとめてみる first appeared on Fukuro Press.
]]>The post ドメインが長期で一番安いのはどこか?徹底比較! first appeared on Fukuro Press.
]]>
長期でドメインを管理するなら、どこが一番安いのか・・・?
ブログ運営を長く続けたいなら、すごく気になりますよね。
そこで今回比較するのは次の3つのサービス
自分もブログやらサイトを作るときによくお世話になってます。
そこで長期的に最も安くて経費がかからないのはどこか、
各サービスの最新の取得費と維持費から計算していろいろ比較 してみました。
これからブログ・サイト運営をなるべく安く始めたい人向け
1.まず .com .net ドメインの取得料を比較

まずはドメイン取得時にかかる費用の比較から
取得費は1回限りだけど、無視できない費用。
だからどこが割安で手に入るとこなのか、比較してみます。
オーソドックスな .com .net . jp ドメインの場合、
各サービスの取得費用は次の表みたいな値段設定になってました。
| お名前.com |
エックスドメイン |
ムームードメイン |
|
|---|---|---|---|
| comの取得費 | \760~ | \780 | \1,160 |
| netの取得費 | \1,160 | \1,180 | \720 |
| jpの取得費 | \1,160 | \1,180 | \2,049 |
上の表のような価格設定
この取得費用 "だけ" を見た場合・・・
- com取得で一番安いのは お名前
- net取得だった場合なら お名前 or ムームー
- jp取得の場合なら お名前 or エックス
やっぱり最大手だけあって、お名前.comが全体的に安い。
それから、よく使われる com ドメインも最も安く取れるみたいです。
でもだからと言って「よし、これからは お名前.com 一択!」
・・・みたいに安易な結論を出すのはまだまだ早すぎます。
大事なのは取得費よりも維持費
次で紹介するように、これがいくらかが重要です。
2.com net jp ドメインの維持費を次に比較

お次は肝心のドメイン維持費について
どれだけ取得費用が安くても、維持費が高すぎると意味ありません。
ということで、各サービスでの維持費を調べてみました。
その .com .net .jp での維持費を分かりやすくまとめたのが次の表
| お名前.com |
エックスドメイン |
ムームードメイン |
|
|---|---|---|---|
| comの維持費 | \1,280 | \1,180 | \1,480 |
| netの維持費 | \1,480 | \1,380 | \1,480 |
| jpの維持費 | \2,840 | \2,820 | \3,040 |
更新料の安さで比べれば、エックスドメインの圧勝
.com .net だと、他2つが比較相手にならないくらい安いです。
あとムームーの維持費は、他2つと比べると少し高めな印象。
さすがに com ドメインの維持費が1480円は高い・・・(長期で見た場合)
もし .com ドメインを20年使い続けたとしたら...
最後に com ドメインでどれくらい維持費がかかるか比較してみます。
モデルケースとしては、ブログ運営を20年続けるという感じ
まあ20年続くブログも稀だけど、ドメインは一生ものとした場合の話です。
(このブログもできれば10年以上は放置しないで更新し続けたい)
それで実際に計算してみたところ・・・
comドメインを20年維持するのに、必要な経費はこれくらい
エックスドメインの場合 : 780(円) + 1180(円) × 20(年) = 24,380(円) お名前の場合 : 760(円)+ 1280(円) × 20(年) = 26,360(円) ムームーの場合 : 1160(円) + 1480(円) × 20(年) = 30,760(円)
"塵も積もれば山となる" とは正しくこういうこと
最初の価格の安さに釣られて ムームー を選んでしまうと、
長期では "かなり高くついてしまう" ので後悔することになるかもしれません。
ということで、価格的には エックスドメイン が一番
自分自身も大事なブログとかサイトだったら、必ずエックスの方を使います。
(ムームードメインも使わないことないけど、基本はエックス)
管理画面と支払い面での比較もしてみた

ここまでは費用的な面での話
でもレジストサービスを選ぶときには、大事なことがまだあります。
それが次の2つのポイント
- 管理画面が使いやすいかどうか
- 支払いに自動延長が使えるかどうか
一見どうでも良さそうなことだけど、実は重要なんです、意外と
この2つはドメインを快適&安全に管理するために絶対見ておくべきです。
少なくとも私自身の場合。
管理画面がすごく遅くて、支払いも手動しか対応してないとこは使いません。
実際にどのサービスが一番使いやすいのか・・・
気になる方は次記事で比較したので是非ご覧ください。
この記事でも紹介した3つのサービスを、
実際に使ってみての使い心地から比較してみました。
上の記事だと1位を ムームー 、2位に エックスドメイン を選んでます。
価格的には エックス が1位なんですが、使い心地でいえば ムームー が一番です。
どれを選ぶかは、価格と使い心地を総合して決めてください。
ただし、お名前.com はオススメできないですね。
管理画面も重いし、支払いも手動延長しか対応してないので
実はこのブログはお名前で管理してるのですが・・・
あんまりにも不便なので、他ブログではまず使っていないです。
サーバー契約でドメインが無料になることも
これは本題とは少し違う話ですが…
レンタルサーバーを契約すると、
ドメインが無料で手に入るケースもあります。
使いやすいところだと ラッコサーバー ですね。
かんたんブログスタートを使うという手があります。
- ドメインが登録料0円でもらえる
- WordPressブログが5分で作れる
- ラッコキーワードも1か月無料
もちろん更新費はかかります。
でもタダでドメイン取得できるのは大きいです。
ブログを始めるなら ラッコサーバー も使ってみてください。
少しでも有利な条件で始めた方が続けやすいです。
まとめ - 初めてドメインを取る人へ…
あと最後に、初めてドメインを取る人にアドバイス
ドメインを取るときはできるだけ悩みましょう。
悩んで悩んで悩みまくって・・・
最終的に自分が "ほぼ納得できるまで" 吟味しまくった方がいいです。
大袈裟な言い方すれば、ドメインは一生ものなので
間違っても、格安ドメインとか海外の意味不明なレジストラを使っちゃダメです!
アレは安そうに見えるけど、いろんな意味で高くついちゃいます。
The post ドメインが長期で一番安いのはどこか?徹底比較! first appeared on Fukuro Press.
]]>The post 無料ブログ・サーバーに依存するリスクと末路… first appeared on Fukuro Press.
]]>
これからブログを始めたいと思ってる方、
まさか 次みたいなこと 考えてないですよね?
- サーバー代を払いたくない
- ドメイン代も払いたくない
- そうだ、無料ブログで始めよう
↑もしこう考えているなら、痛すぎるしっぺ返しを食らうかも
実際、過去の私もサーバー代やドメイン代をケチったばかりに、
ブログが消えかけたり、ほんとに消えてしまった経験をしてきました。
ここでは過去の私の教訓も踏まえ、
無料ブログや無料サーバーを使うリスクを解説します。
もし本格的にブログ運営するなら、無料(タダ)のものは絶対使っちゃダメです!
無料ブログ・無料サーバーに隠された2つのリスク
無料ブログとか無料サーバーって便利です。
だって運営費用を払わずにブログ運営できるんだから
でも「タダほど高いものはない」とはよく言ったものです。
実は無料ブログ・サーバーには隠れたリスクがあります。
私が特に「怖いな~」と思うのは次の2つ
1.運営の機嫌次第で 記事 or ブログ が削除される
まず1つめのリスクがコレ
運営次第で記事 or ブログ が削除されるリスク
無料ブログ(サーバー)には "規約" があるので、
その規約に従わない記事とかブログは容赦なく削除されます。
例えば はてなブログ の場合・・・
次みたいな行為が 広告における禁止事項 に当たるそうです(一部抜粋)
- 記事と無関係な広告リンクを多数掲載する行為
- 記事と無関係な多数のキーワードを羅列する行為
- 広告主から提供された文章や画像、動画、あるいは商品情報のみで、自身の言葉でのレビューではない広告の掲載
- 広告主の定める規約やガイドラインなどに違反する行為
- 個人あるいは同一の組織に所属する複数人が多数のブログあるいは多数の記事に同一のリンクを掲載する行為
この規約自体は真っ当なものだと思います。
でもブログ運営していく中で、
無意識にこういった規約違反をする可能性もあるかもしれません。
そうなるとあなたのブログは容赦なくBANです。
- 1年以上かけて運営してきたブログだろうが
- アクセスが集まり始めてきたブログだろうが、
- 徐々に広告収入が育ってきたブログだろうが、
そんなのは一切関係ありません。
運営元が「ダメ」と言ったら、それに大人しく従うしかないです。
他人のプラットフォームを借りて、
それも無料(タダ)でブログ運営するとはそういうことなんです。
2.サービス自体が突然終了してしまうリスク

そして2つ目の恐ろしいリスクがコチラ
何の前触れもなく急にサービス終了するリスク
これは無料ブログとか無料サーバーを使ってるなら、得てして起こりえます。
例えばつい最近だと・・・
Yahooジオシティーズ がサービス終了しました。
参考ページ : サービスのお知らせ - Yahoo!ジオシティーズ
↑サービス終了のお知らせ
それで気になるのが、どうして急にサービス終了したかの理由です。
上のページによると、閉鎖には次の事情があった模様
サービス終了の理由は、一言では説明できません。採算面や、今後システムを維持するためのテクノロジーに関する複数の課題などを総合的に判断した結果、これ以上の継続は難しいという判断に至りました。ご利用いただいている皆様にはご迷惑をおかけしますが、なにとぞご理解をいただけますと幸いです。
注目してもらいたいのは赤色で強調したところ
Yahooジオシティーズの場合、
- 採算が取れにくくなった
- 技術的に維持できなくなった
↑この2つが主な閉鎖理由の原因
つまり「ビジネスとしても成り立たないし、維持費もかかるからやめるね」という意味
無料サービスはこういう企業側の都合で突然終了するリスクがあるんです。
もちろん シーサーブログ 、 はてなブログ 、アメブロ 、etc ・・・
こういうブログ専用のサービスも例外じゃありません。
採算が取れなくなったり、ユーザー数が減ったりすれば、
- 今日でサービス終了します...
- 早めにブログ移行してね!
- 迷惑かけるけどよろしく!
こんなこと言われる可能性だってありえるんです。
無料で使えるのは当たり前ではなく、
必ずどこかにシワ寄せが来ることを覚えておかないといけません。
これが無料ブログの2つめのリスク
実際に無料サーバーのリスクを身をもって体験した話...

今まで偉そうに説明してきましたが、
そんな私自身も無料サーバーでブログ運営してた時期があります。
当時の自分はこんな風に思ってました。
- ブログをお金をかけずに始めたい
- サーバー代もドメイン代もかけたくない
- それなら無料サーバー使おう!
サーバー代もドメイン代も払いたくない、
こういう スーパーケチケチ君 だったわけです。
そしてこのドケチ根性が、取り返しのつかない事態を引き起こします。
↓実際にどういう顛末(てんまつ)を歩んだかは次記事の通り
こういう体験をしてから、
自分は絶対に無料ブログとか無料サーバーは使わないと誓いました。
あの喪失感とか背筋の冷えるような体験は二度としたくないので・・・
ドメイン代・サーバー代をケチると後で損する
やっぱり本格的にブログ運営したいなら、
絶対にサーバー代とかドメイン代はケチっちゃいけません。
ケチると後で痛いしっぺ返しを食らうので
ことわざにも「タダより高いものはない」ってありますよね?
自分はこの言葉が他人事のような気がして、昔は意味が良く分かりませんでした。
でも今になってみれば、
無料のサービス・モノほど怖いものはないと痛感してます。
それはブログ運営でも同じです。
少しのサーバー代とかドメイン代をケチって、
後で取り返しのつかない事態にならないよう気を付けましょう。
ロリポップ&ムームーがブログ運営に最適!
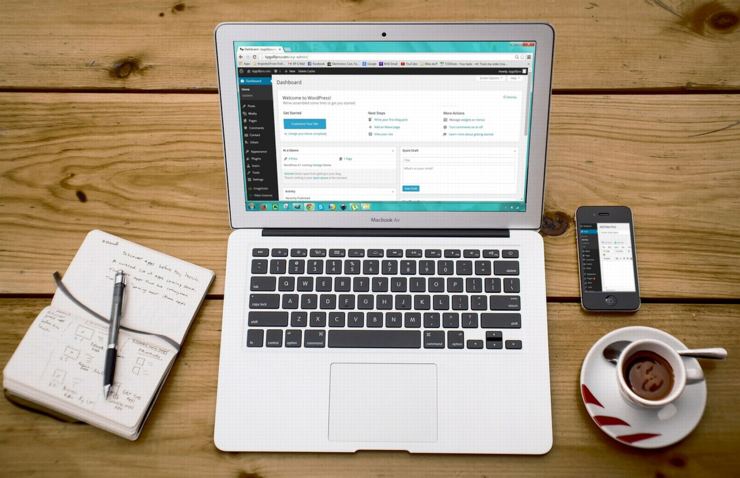
これから本格的にブログ運営を始めたい・・・
もしそう思っているなら次の2つの組み合わせが最適です。
この2つが格安&超安全にブログ運営できてオススメ
まずブログの運営費をかなり低く抑えられます。
ロリポップのスタンダードプランが 1ヵ月500円 ほど、
ムームーのドメイン維持費が 1年で1400円 くらい
維持費は 1ヵ月500円 くらいしかかからないです。
しかもワンコインで始められるのに、
サーバーが落ちたり、表示速度が遅いこともありません。
実際いくつかのブログをロリポップ&ムームーで運営してますが、
表示速度度が驚くほど速いです。
あとそれから・・・
自動更新が誰でも使えるのも利点ですね。
ロリポップとムームーは運営元が同じなので、
「おさいぽ!」というサービスでまとめて自動延長できます。
しかもクレジットカードも一切不要です。
サーバー代とかドメイン代を払い忘れる心配がないのが大きな利点
もちろんロリポップは WordPress にも対応してます。
もし今すぐブログ運営を始めたい方は、
次の記事 "1日でできるWordPressブログ講座" をご覧ください。
普通なら2~3日かかる作業でも、
ロリポップ&ムームーなら1日(早ければ半日)くらいしかかかりません。
あと無料サービスと違い、
WordPressには息苦しくなるような規約とかもないです。
一度インストールさえすれば、あとは自分が好きなことを何でも書けます。
まとめ
以上、無料ブログ・サーバーを使うリスクについてでした。
私も無料サービスで痛い目を見たので、今は無料のモノは何があっても使いません。
もしあなたが安全&快適にブログ運営したいなら、
サーバー代とかドメイン代は絶対ケチったらダメです。
「タダより高い物はない」 ← この言葉をお忘れなく
The post 無料ブログ・サーバーに依存するリスクと末路… first appeared on Fukuro Press.
]]>The post 必見!.htaccessの設定例&書き方テクニックを5つ紹介 first appeared on Fukuro Press.
]]>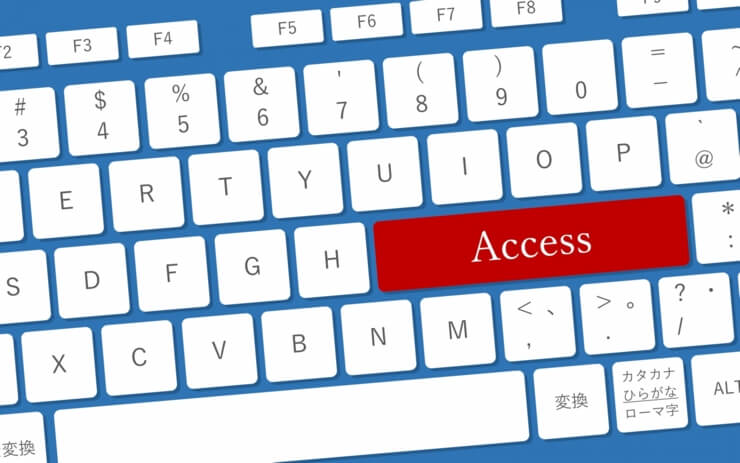
ブログ・サイト運営していて .htaccess という言葉を聞いたことないですか?
でも役割もよく分からないし何の役に立つかも分からない・・・
そう思っている方も多いかもですが、ブログ運営にとても役立つものです。
とはいえ、すべて自力で調べたり覚えたりするのは大変ですよね。
そこで .htaccess の書き方例を役立つ5つのテクニック とともに紹介していきます。
そもそも .htaccess とは?設定できること
書き方例を紹介する前に、簡単に .htaccess とは何かについて説明
これはWebサーバーソフトの Apache で使われている、サーバー設定を変更するための設定ファイルのことです。
通常だとApacheサーバーの設定は「httpd.conf」ファイルにまとめて書かれています。
しかしこのファイルはサーバーの管理者しか編集できない特別なもの
そこで誰でもサーバー設定が変更できるように作られたのが .htaccess なのです。
このファイルから設定できることの例をいくつか挙げてみると・・・
- 特定の人・国に対してアクセス制限をかける
- サーバー設定を変えて表示速度の改善をする
- SEO対策としてURLのwwwありなしを統一する
・・・などなど
これだけのことが .htaccess という1つのファイルで実現できるんです。
では次に上で挙げたような設定も含む、
.htaccess の書き方例をブログ運営に役立つテクニックとして紹介していきます。
.htaccessの役立つ設定例&テクニック
便利な.htaccess の書き方例として、ここで紹介するテクニックは次の5つ
この5つについて次でやり方などを詳しく説明していきます。
ただしサーバーを構成するものすごく重要なファイルなので、
必ず .htaccess のバックアップを取ってから慎重に作業してください。必ずです。
リダイレクトを使ってURLを統一する
.htaccessの使われ方として多そうなのはリダイレクトですね。
リダイレクトとは あるページにアクセスされたら自動で別ページに転送すること です。
リダイレクトの使い方の例として、一般的なのは URL のwwwありなしの統一
例えば次のような2つのURLを考えてみてください。
https://www.fukuro-press.com https://fukuro-press.com
この2つはどちらも同じページを表しています。
ですが先頭のwwwありなしが統一されていない場合、Googleから重複ページとしてみなされてしまうのです。(つまり ダブり認定 されるということ)
そこでリダイレクトを使い、この2つのURLを統一することが可能になります。
wwwありなし統一の具体的なやり方については次の記事で紹介してあるのでそちらをどうぞ
ほんの数行の記述を .htaccess に追加するだけなので数分もかかりません。
しかもほとんど手間がかからないのに、
統一することで URLが一本化され、SEO的に不利な重複コンテンツもなくせます。
またリダイレクトのその他の使用例としては、
次記事で紹介した WordPressのルートディレクトリを変更する などの使い方もできます。
もしWordPressを使っていてトップページにアクセスしたとき、
「/wp」などが後ろに表示されてしまうなら、こちらも設定しておきましょう。
国や人にアクセス制限をかける
しつこい スパムコメント や スパムメール ・・・(怒)
あと記事のパクリなんかは、ブログ運営してると遭遇する厄介な問題ですよね。
その問題を解決する手段の1つが
.htaccess を使って迷惑行為をする国や人にアクセス制限をかけることです。
もし相手のIPアドレスが分かっている場合、 .htaccess に次の記述を追加すれば相手をブロックすることが可能です。
order allow,deny
allow from all
deny from [ブロックするIPアドレス]↑ 「deny from」の後にブロックしたいIPアドレスを記述するだけ
ただし国と人ではブロックの仕方が少しだけ違うので、
より詳しい方法については次記事を参考にしてください。
しつこいスパムや記事のパクリに悩んでいるなら、
.htaccess でアクセス制限をかけてしまえばかなり効果があるはずです。
サーバーでのgzip圧縮配信を設定する
.htaccess では サーバーのデータ配信にgzip圧縮を使うよう設定すること もできます。
「gzip圧縮って何?・・・」
と、思う方もいるかもしれないですが、
これはデータを圧縮するための方式のことでよく使われる zip などと同じです。
そしてサーバーからブラウザにデータを送るとき、
gzip圧縮で配信することで次のような メリット があります。
- ページ表示速度が高速になる
⇒ gzipは圧縮効果が高くデータ復元にも時間がかからないから
- 転送量を少なくすることができる
⇒ データ量を減らすことでサーバーに負荷がかかりにくくなる
ページ表示速度が速くなって、サーバー負荷も少なくなる・・・
このようなメリットがgzip圧縮を使うメリットですね。
.htaccessでgzip圧縮を有効にする手順については、次記事をどうぞ
もしページの表示速度が遅いと悩んでいるなら、この設定をしておくだけでも効果があること間違いなしです。
ブラウザのキャッシュの有効期限の設定
先ほど紹介したgzip圧縮の有効化はサーバー側での設定でした。
しかし .htaccess ではブラウザ側の設定も可能で、
それが ブラウザキャッシュの有効期限を延ばす設定をすること です。
"キャッシュ" とは何かというと、ブラウザ側で保存されるデータのこと
保存されるデータの例をいくつか例を挙げるとすると・・・
- png、jpeg、gifなどの画像ファイル
- cssなどのスタイルシートファイル
- javascriptなどのスクリプトファイル
・・・などなど
これらをあらかじめ保存しておき、次回アクセス時に利用することで、ページの表示速度が速くなるという訳です。
しかしこのキャッシュの有効期限は通常だと 1日 や 3日 と短く設定されています。
それを 数週間や1カ月など長く設定する には .htaccess の編集が必要です。
そのやり方については次の記事で解説しました。
gzip圧縮の設定と同じくこちらもページ表示速度の改善に効果的です。
WPなどの最大アップロード上限の変更
サーバーにアップロードできるファイルサイズ、実は上限があります。
例えばWordPressを使っている場合・・・
メディアライブラリから画像などをアップロードする時、
次のように「最大アップロードサイズ」が表示されているはずです。
上の画像のように 2MB などに設定されていることが多いですよね?
画像なら 2MB 超えることはそうそうないけど、音楽とか動画ファイルをアップロードするならかなり厳しい制限です。
そこで このアップロード上限を変更する にも .htaccess が使えます。
例えばアップロード上限を10MBにしたいなら .htaccess に次の記述を追加するだけ
php_value upload_max_filesize 10M10Mというのがファイルサイズで単位が「M」の場合はメガバイト、「G」の場合はギガバイトになります。
WordPressでアップロード上限を変更する詳しいやり方
それは次記事で紹介したので是非ご覧ください。
動画や音声ファイルを頻繁に使うなら、設定しておいて損はありません。
まとめ
ここまでで説明したように .htaccess は本当に色々な用途に使えます。
アクセス制限をかけたり、ページをリダイレクトしたり、表示速度高速化の設定をしたり、アップロード上限を変更したり・・・
本来サーバーの管理者でなくてはできないようなことが、
ファイルを編集するだけで誰でも簡単に設定できるのです。
でも .htaccess の書き方や文法を全て初めから覚えるのはかなりしんどいですよね。
なのでここでは .htaccess 書き方例をいくつかテクニックとして紹介しました。
もしサーバー側での設定が必要になったら、今紹介したテクニックを是非お試しあれ。
必ずブログ運営に役立つはずです。
The post 必見!.htaccessの設定例&書き方テクニックを5つ紹介 first appeared on Fukuro Press.
]]>The post 前払いできるレンタルサーバー3選。使ってよかった順に紹介 first appeared on Fukuro Press.
]]>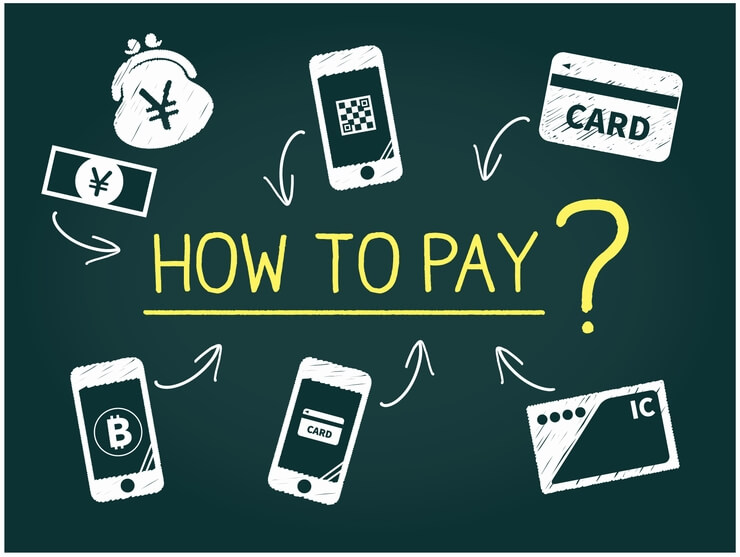
レンタルサーバーを選ぶとき、スペックとか性能ばかり見てないですか?
もちろんそれも大事です。
大事なんですが・・・サーバーを選ぶときはもっと大事なこともあります。
それが支払いに前払いが使えるかどうかということ
個人的な経験から言うと、これに対応してるかって意外と重要なんです。
今の世の中何が起こるか分からないし、
数年先まで前払いしておくと、イザって時に安全&安心です。
ということで私自身が使ったサーバーの中で
チャージ制や前払いに対応してるレンタルサーバー をランキング形式で紹介します。
1位.ロリポップ(おさいぽで前払いOK)
↓ロリポップのコントロールパネル
前払いができるサーバーの中で、最有力がココ
ここは自分自身よく使っていて、ブログ・サイト運営に本当に助かってます。
あと趣味のWebアプリとか作るときにも利用させてもらうことも多いです。
ココの最大のメリットは前払いが簡単なこと
"おさいぽ" というチャージシステムを使えば、
クレジットカードとか本人確認なしで、誰でも前払いができるんです。
それこそ長期的なブログ運営を考えているなら、
3年先、6年先、あるいは数十年先でも前払いが可能
↓ 実際のやり方をまとめた記事
詳しくは上記事とかでも解説したので、
ロリポップにしようか迷ってる人はご覧ください。(ちなみにドメインも自動延長OK)
おさいぽ が使えるだけでも、ここは借りる価値があると思います。
あとそれから・・・
ロリポップは WordPressブログを簡単&手軽に作れるのも特長
「WordPressはなんか難しそうだし、敷居が高そう」
そんな風に技術的なことが苦手な人でも、すぐブログ作成できちゃいます。
↓ 講座形式で作り方をまとめた記事
"1日でできる"っていうのは誇張表現ではなく、
本当にWordPressをインストして、ブログを書き始めるまでで 1日 です。
安全で快適なブログ運営をしたいなら、ロリポ+WP の組み合わせが最強かも
あと1つ重要なことがあって・・・それがプランの選び方
ここでは エコノミー、ライト、スタンダード、エンタープライズ の4つから選べます。
この内、エコノミーはWordPressが使えないので要注意!
最低でもライト、安定してブログ運営したいならスタンダード を選びましょう。
2位.ラクサバ(チャージ機能アリ)
↓ラクサバのコントロールパネル
ラクサバ![]() : チャージ機能が使える格安サーバー
: チャージ機能が使える格安サーバー
ココも私自身がよく使わせてもらってるレンタルサーバーです。
他と比べてかなり格安で借りれるので、
Web開発のメモとか覚え書きを書いたり、共有するのに使うことが多いですね。
最安プランは 1ヵ月100円~ で借りられます、本当に他でないくらいの安さ
それでこのラクサバ、
ここも有り難いことに チャージ払い に対応してくれてるんです。
↓実際のチャージ画面
1回当たりにチャージできる金額は1万円までみたいです。
あとチャージ金額の支払いには、
「銀行振り込み」「クレジットカード」の2種類に対応してます。
もちろん銀行振り込みするだけなので、本人確認とかもいりません。
私は とあるブログ を長期運営する予定なので、
5年分くらい先までチャージして先払いしてます。そうすれば安心なので
もちろんロリポップとかと比べるとサービス的には劣ります。
でも、ある程度サーバー設定ができる人、大規模なスペックが要らない人・・・
そういう人なら、ラクサバもブログ運営のサーバー候補になるはずです。
3位.スターサーバー(ポイントで前払い可)
↓スターサーバーの管理画面(コントロールパネル)
スターサーバー![]() : 前払いもできて容量もビッグなサーバー
: 前払いもできて容量もビッグなサーバー
ここは独自のチャージポイント制があって、
それを使うと何年・何十年先でも前払いができるサーバーです。
ここは今はあまり使ってないんですが、昔はよく使ってました。
最安プランが 1ヵ月100円程度で容量10G、
真ん中のスタンダードだと1ヵ月400円で容量100GBくらい
前払いOKでスペック的にも充実してるので、本格的なブログ運営にも向いてます。
ここの面白いところは、 ネットオウルプレイペイド という独自システム があることです。
このサービスはスターサーバー専用ではありません。
ネットオウルが運営している、スタードメイン、SSLボックスみたいな他サービスでも共通して使えるのが便利なとこですね。
↓ちなみに現在のプリペイド残高
あとちなみに、プリペイド残高の購入には次の4つが利用可能
- 銀行振り込み(ジャパンネットのみ)
- コンビニ振り込み(500円~)
- クレジットカード(500円~)
- PayPal(5000以上購入のみ)
様々な購入方法にも対応している ← これもスターサーバーの強みだと思います。
最後に・・・この記事を書こうと思ったわけ
ここからは完全に蛇足です。読んでも読まなくても問題ありません。
それはなぜこの記事を書こうと思ったのかについて
別に気まぐれと言えばそうなんですが、今の日本の経済状況を思ってのことです。
突然ですが、あなたは今のお金の価値が十年後も同じだと思ってますか?
当然そんなことはなくて、お金の価値は日々刻々と変化してます。
今の日本は緩やかなデフレだから物価が下がってる状況、
つまり相対的にお金の価値は上がってるってことです、
でも過去の歴史を見れば、お金の価値は下がり続ける インフレ になります。
日本銀行券は制限なしに発行できるので、当然と言えば当然です。
↓ 1989年からの日本円発行額の推移
引用元 : https://media.rakuten-sec.net/articles/print/18941
これが前払いできるサーバーを紹介した1つめの理由
円を 0.005% の利子が付かない銀行に置くより、
ネット上の資産になるサーバーとかドメインに投資した方がいい という訳です。
あとそれからもう1つ理由もあります。
突然ですが、あなたは「預金封鎖」って言葉聞いたことないですか?
↓ Wikipedia での預金封鎖の説明
政府において、財政が破綻寸前になった場合、銀行預金などの国民の資産を把握して、資産に対して税金を掛けて政府収入にあてることで、破綻から免れようとすることがある。また市場に出回った通貨の流通量を制限し、インフレーションを金融政策で押さえる方法として実施される場合がある。その際通貨切替をして旧通貨を無効にし、市場通貨を金融機関に回収させる方法がとられることがある。この場合にも預金封鎖が行われる。
引用元 : 預金封鎖 - Wikipedia
↓ 預金封鎖が行われた当時の新聞( 預金封鎖&財産税 NHKより )
多分知ってる人は少ないでしょうね~
でもこれからの日本で起こりうる可能性は全く0ではありません。
もし預金封鎖が起きてしまえば、
どれだけ資産を持ってても、たとえ何億・何十億円持っていたとしても!!
・・・銀行から引き出せる額が 月何万円とかに制限 されてしまいます。
気になる人は「預金封鎖 意味」で調べてみてください。
まあこういう可能性もないわけではないので、
円だけに資産を集中させるのは今の世の中だとかなり危険なことです。
その回避策の1つが ブログ・サイト を資産として持つことだと自分は思います。
うん、完全に蛇足でした・・・
でも大事なことだと思うので、蛇足だけど一応書いておきます。
「ブログは資産!」みたいに言われるけど、
それは前払いができるサーバー・ドメインを借りてる場合の話ですね。
前払いOKなサーバーを借りる方が安全&安心
以上、前払いができるサーバーでした。
前払いに対応していると、イザトいうときでも安全&安心
あと蛇足部分でも書いたように、
円として資産を持つより ブログ・サイト を持つ方がはるかに有意義です。
The post 前払いできるレンタルサーバー3選。使ってよかった順に紹介 first appeared on Fukuro Press.
]]>


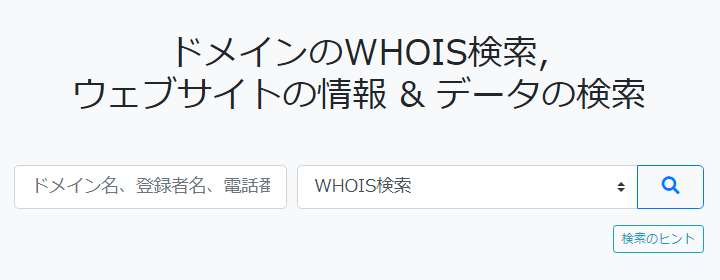
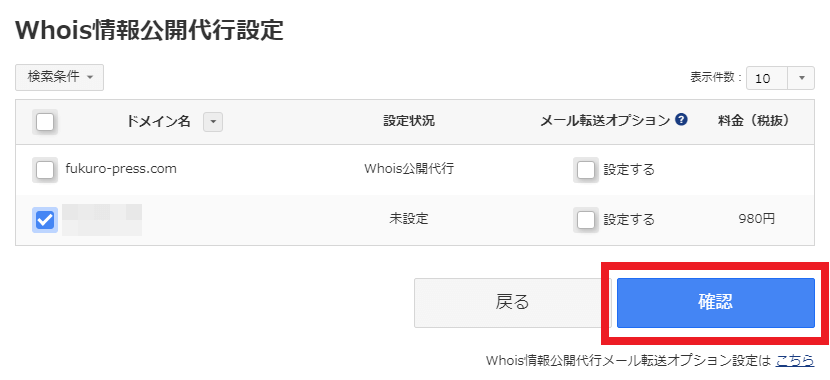
![Xserverのドメインパネルを開き、[whois情報] にある「設定変更」のボタンを押す](https://fukuro-press.com/wp-content/uploads/2020/08/xserver.ne_.jp_change_whois.png)