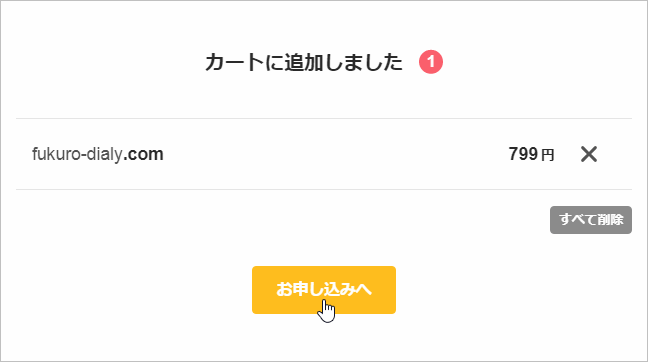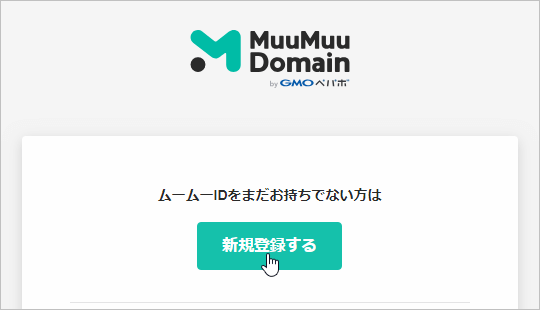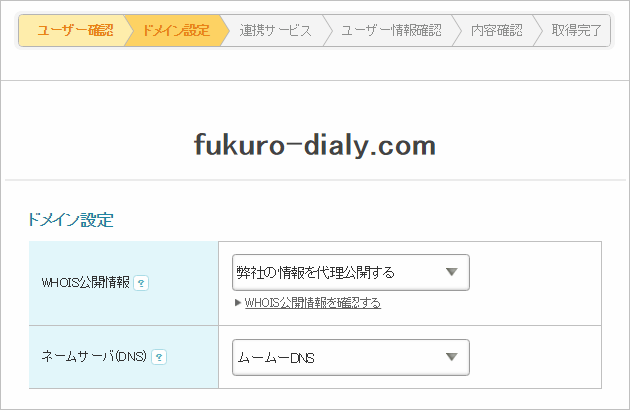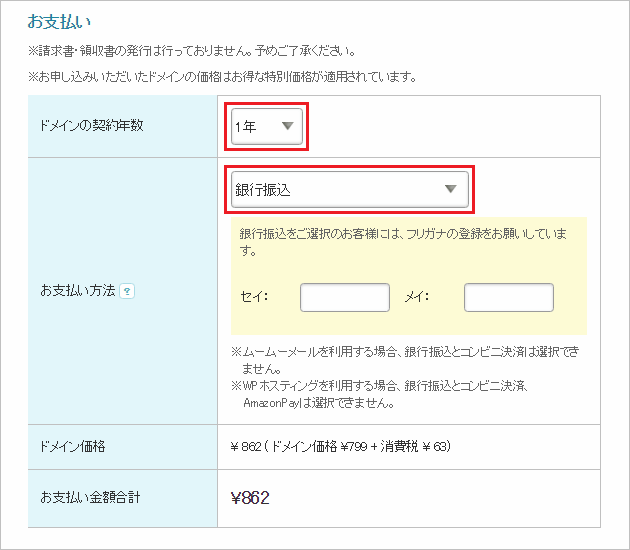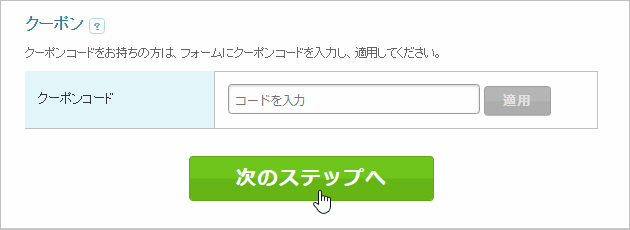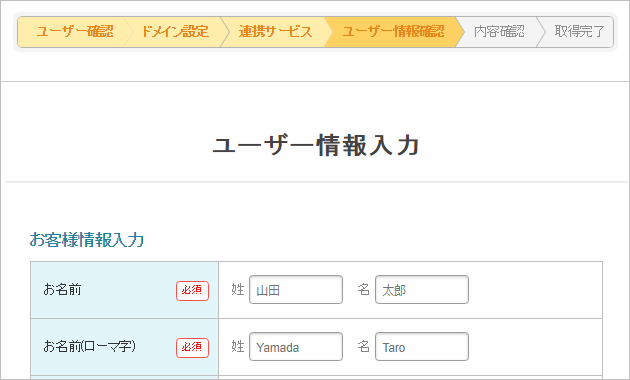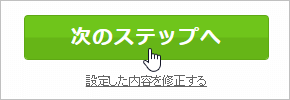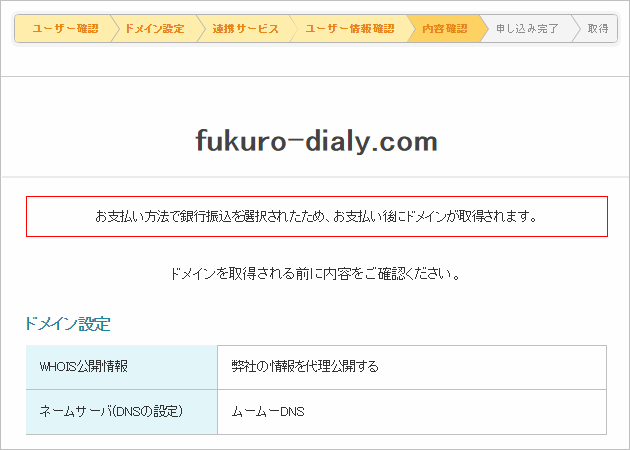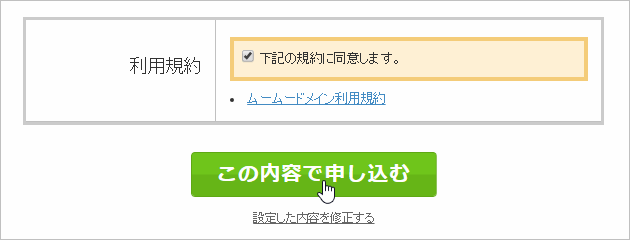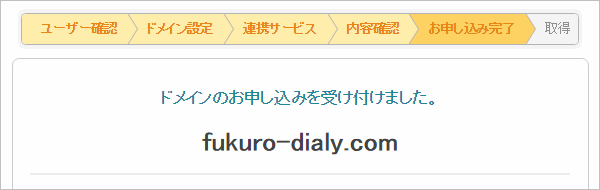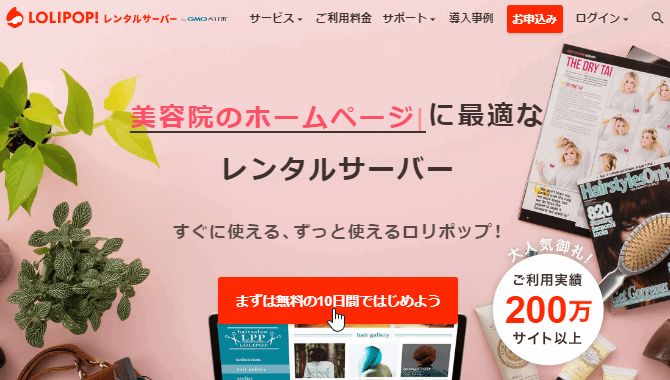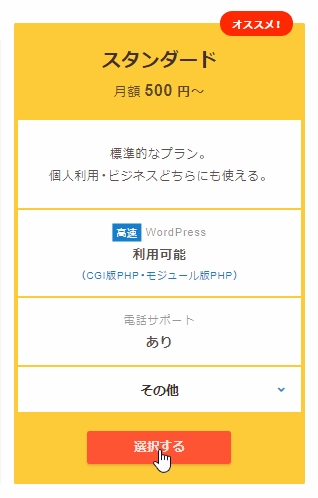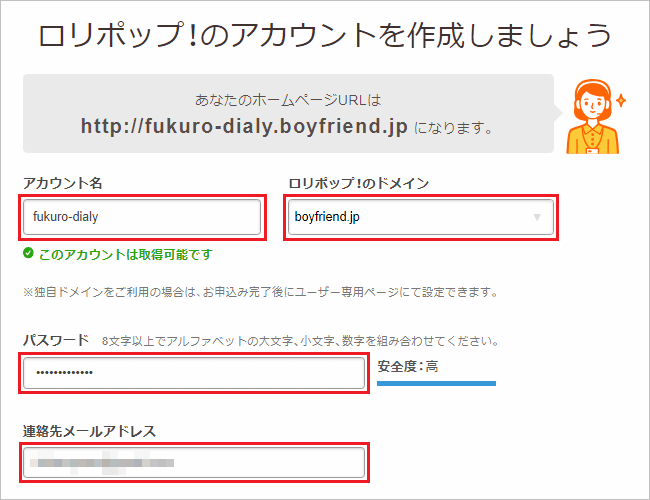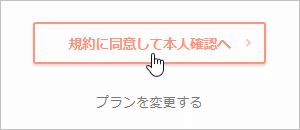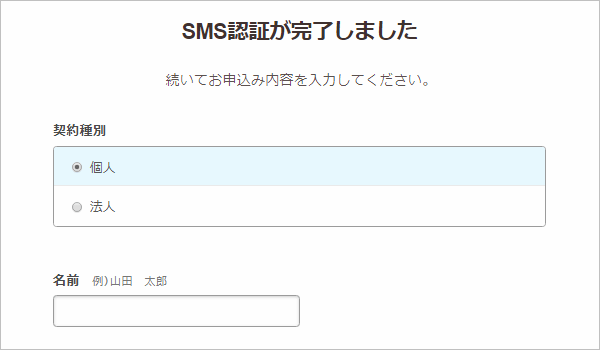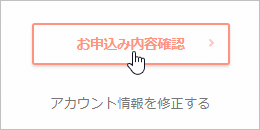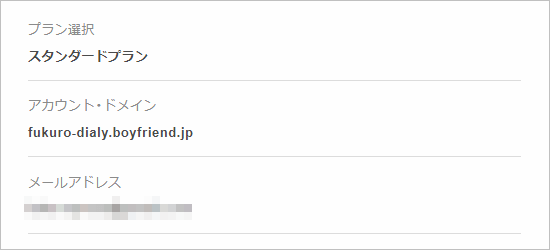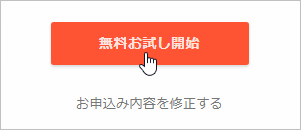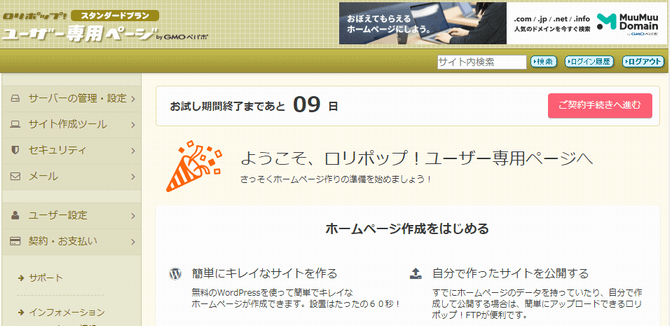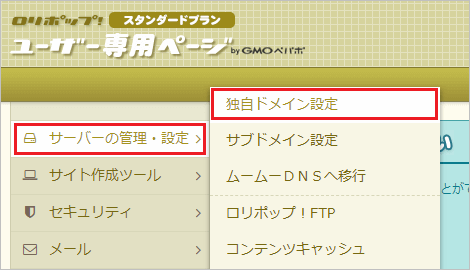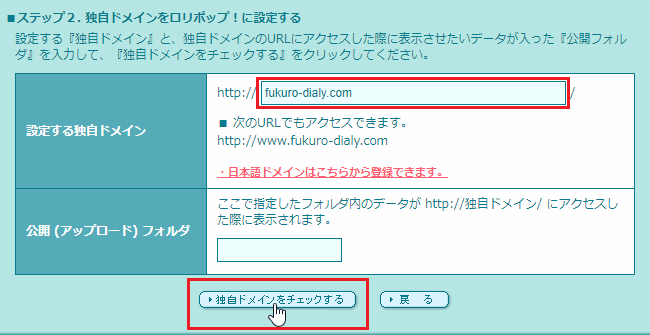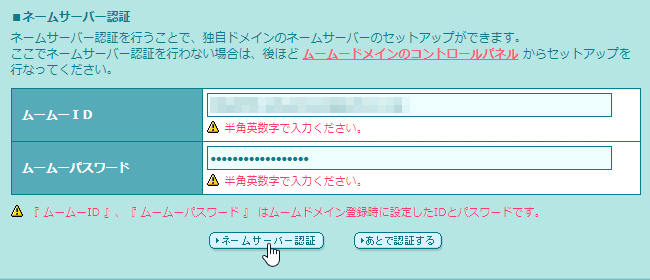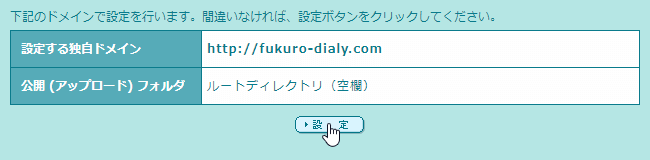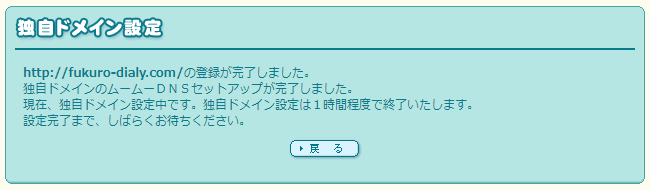「これからWordPressでブログを作りたいけど難しそう・・」
「WordPressを始めたいけど面倒そうで中々行動できない・・」
こういう風に悩んでいる方は多いと思います。
でもWordPressでブログを始めるのは超簡単です。
しかも、WordPressの力を借りた方が確実に楽ができ、
ブログ作成にだけ集中できるので成果というのも確実に出やすいです。
そこで今すぐにでもブログを書き始めたい方のために、WordPressブログを作る手順を講座形式でまとめました。
手順通りに進めれば本当に1日(早ければ数時間)で作れるので是非お試しください。
それでは 1日でできるWordPressブログの作り方講座 、始まります!
1時間目.ブログ作りに必要な環境を用意しよう
まずWordPressをインストールするために必要な環境を用意しましょう。
そのために最低限必要な作業は次の3つ
- 独自ドメインの取得
- レンタルサーバーを借りること
- ドメインをサーバーに設定
この3つは普通にやると2~3日とか平気でかかるんですが、なんとここで紹介するサービスを使えば1日もかかりません。
そのやり方は次の通りです。
1.独自ドメインの取得
まずブログを作るには 独自ドメイン というものが必要になります。
これは現実世界の住所( 東京都○○区○○ x-x-x )と同じで、
ネット世界の住所みたいなものですね。
この独自ドメインを ムームードメイン![]() というサービスを利用して取得してみましょう。
というサービスを利用して取得してみましょう。
ここを使うと後で紹介するサーバーを借りるときに楽になります。
ではまず ムームードメイン![]() にアクセス(別タブで開きます)
にアクセス(別タブで開きます)
そうすると次画面が出てくるのでブログで取得したいドメイン名を入力&検索してください。
例えばこのブログの場合だとドメイン名は fukuro-press です。
そういう風に短くて覚えやすい名前をつけましょう。できれば10文字以内、最低でも15文字以内の長さにするのがベストです。
ただし検索の結果、既にとられているドメイン名だと「取得できません」と検索画面に表示されます。
その場合は諦め、別のドメイン名で再チャレンジしてみてください。
そしてドメイン名が取得可能なら、"入力ドメイン名.com" の横にある「カートに追加」ボタンをクリック
".com" っていうのは住所の場合だと「東京都」みたいに一番初めに来るものです。
他にも ".org" とか ".xyz" とか色々あるんですが、取得費とか維持費とか考えた場合 ".com" を選ぶのが一番リーズナブルですね。
そうしたら次のダイアログが出てくるので、そのまま「お申し込みへ」ボタンをクリック
上画像みたいに .com だと取得もたったの799円程度しかかかりません。
そして次の画面ではムームーアカウントの新規登録またはログイン画面が出てきます。
もしムームードメインに未登録なら「新規登録する」ボタンを押して、新規アカウントを作っておきましょう。
画面の指示に従っていけばほんの数分で作れます。
そして新規登録が完了すると次画像のようなドメイン設定画面が表示されたはず
この画面で必ず設定しないといけないのは次の「お支払い」というところです。
次画像の赤枠で囲んだ「ドメインの契約年数」と「お支払方法」を必ず確認し、必要なら変更してください。
契約年数についてはデフォルトの1年を選んでおけば間違いないですね。
あと支払い方法については クレジットカード または コンビニ振り込み のどちらかを選ぶとスムーズに取得ができます。銀行振り込みは少し時間がかかるので要注意!
ではお支払設定を確認したら画面下の「次のステップへ」ボタンをクリック
次画面では「ユーザー情報入力」を求められます。
ここはフォームの内容に従って正しい個人情報(嘘は絶対ダメ)を入力すればOKです。
そして個人情報の入力が終わったら、またまた「次のステップへ」ボタンをクリック
最後にドメイン取得の最終確認画面が表示されます。
ここでは支払い方法に間違いはないか、正しい情報を入力したかどうか・・・などなどよ~く確認してください。
そして確認が全て終わったら「この内容で申し込む」ボタンをクリック
最後に次のような画面が出たら、取得作業は全て終了です。
ただし、銀行振り込み または コンビニ振り込み を選んだ方は必ず期限までに支払いを済ませておきましょう。期限は1週間以上あるので焦る必要はありません。
以上で独自ドメインの取得作業はすべて完了
ではドメインが取れたら次にサーバーの契約をしていきます。
2.レンタルサーバーの契約
では次はWordPressをインストールしたり、ブログ記事のデータ(画像や文章)を保管するのに必要な レンタルサーバー を借りましょう。
ここでは取得したドメインをすぐに設定できる ロリポップ! というサーバーを借ります。
その手順は次の通り
まず ロリポップ!![]() にアクセス(別タブで開きます)
にアクセス(別タブで開きます)
すると次みたいな画面が出てくるので、その中の「まずは無料の10日間ではじめよう」ボタンをクリック
そうするとサーバーのプラン選択画面が表示されます。
全部で4種類ありますが、ここでは月額ワンコインで借りられる「スタンダード」を選びましょう。コスパがいいので初心者に打って付けです。
電話・メールサポートにも対応してるのでトラブルがあっても相談がすぐにできます。
そして次に進むとロリポップのアカウント作成画面が表示されます。
ここは次画像の赤枠で囲んだ部分を全部漏らさず選択・入力してください。
アカウント名は先ほど取得したドメイン名と同じにしてもいいですし、全く別のものでも構いません。あと「ロリポップ!のドメイン」は別に変更しなくてもOKです。
そして全ての情報を選択・入力したら「契約に同意して本人確認へ」ボタンをクリック
次画面ではSMSによる本人確認が必要になります。
ここは携帯の電話番号を入力して、「認証コードを送信する」ボタンを押すだけです。
しばらくするとスマホのSMSに4桁の数字の認証コード(例えば 7134 とか)が送られてくるので次画面でそれを入力すればOKです。
もし「いくら待っても認証コードが届かない!」という場合は Wi-Fi を切るか、機内モードをオフにしてみてください。案外それが原因ってことが多いです・・・
SMS認証が完了すると次に個人情報を入力するフォームが出てきます。
ここもムームードメイン同様、正確で間違いのない情報を入力しないとダメです。
そして全ての情報を入力・選択し終わったら「お申込み内容確認」ボタンをクリック
最後にサーバー情報の確認画面が出てくるので間違いがないか、よ~く確認してください。もし間違いがあるなら今の内なら訂正できます。
では間違いがないことを確認したら「無料お試し開始」ボタンをクリックしましょう。
この時点で10日間の無料お試し期間が始まります。
ただし、お試し期間とはいうものの機能的な制限はほとんどありません。本契約したときと同じ機能が体験できます。
これでサーバー契約は終わり・・・なんですが、具体的な操作をするにはユーザー専用ページにログインする必要があります。
なので今開いている画面の「ユーザー専用ページにログインする」を押してみてください。
そうすると次画像みたいなページが開いたはず
この画面でWordPressをインストールしたり、サーバーの色々な設定ができるということは覚えておきましょう。かなり重要なページです。
3.サーバーに独自ドメインを設定
さあWordPressブログを始める環境作りもいよいよ終盤です。
最後は取得したドメインをサーバーに設定してあげます。今までの例えでいうと「住所の上に家を建てる」のと同じですね。
その作業のやり方は次の手順です。
まずロリポップのユーザー専用ページにログインしてください。
そして左側のメニューから「サーバーの管理・設定」ー>「独自ドメイン設定」をクリック
そして開いた画面の一番下にスクロールし、「独自ドメインをロリポップ!に設定する」という設定エリアを見つけてください。
そして次画像の赤枠で囲んだ部分にムームーで取得したドメイン名を入力し、
「独自ドメインをチェックする」ボタンをクリック
そうすると「ネームサーバー認証」という設定エリアが現れます。
そこでは次画像みたいにムームーアカウントのIDとパスワードを入力し、
「ネームサーバー認証」ボタンを押してください。
認証が完了すると次の最終確認が表示されるので、問題なければ「設定」をクリック
そして次のような画面が表示されればドメインの設定も完了です!
ちなみにすぐドメインが反映されるわけではないので最低1時間は待ちましょう。
以上でWordPressブログの土台になる環境作りは一通り終わりです。
取りあえずここまでの作業お疲れ様でした。
集中力が切れるとミスを起こしやすいので 少し休憩 しましょう。
休憩タイム スタート・・・
・・・・・・・・・・・・
・・・しっかり休憩できましたか?
では次に肝心のWordPressをサーバー側にインストールしていきます。準備ができたら次ページに進んでください。