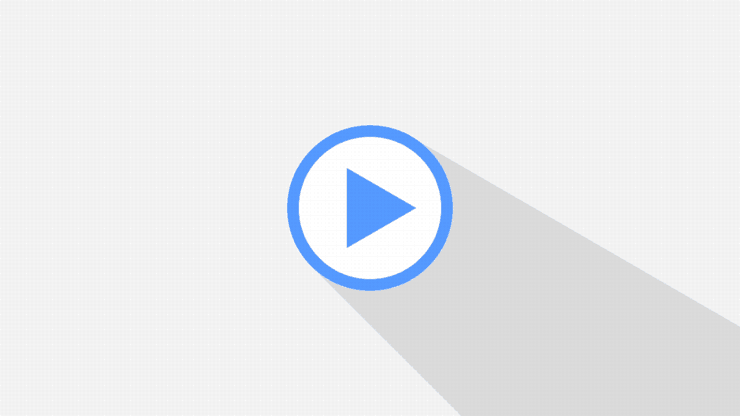
ブログで物事の手順を分かりやすく伝えたい場合や文章では表現できないようなことを伝えたい場合に有効なのが動画を使って説明することです。
文章では全てを表現することは不可能ですが、動画なら全てとは言わなくても文章と比べてかなり多くのことを読者に伝えることが可能です。
そこでここでは動画をWordPressの記事内に埋め込む方法について解説します。
動画の埋め込み方
Youtubeなどの外部サイトから埋め込むのではなく直接動画を貼り付ける方法は次の2つです。
- 動画ファイルをアップロードして埋め込む方法
- 動画をGIFに変換したGIF動画を貼り付ける方法
この2つの方法について順に解説していきます。
動画ファイルの埋め込み方
最初はwavやmp3などの純粋な動画ファイルをWordPressに貼り付ける方法です。
まず投稿記事の編集画面から「メディアを追加」ボタンを押します。
「メディアを追加」ダイアログが出てくるのでそこから「ファイルをアップロード」タブを選択し(①)、そのあと「ファイルを選択」ボタンを押して(②)埋め込みたい動画をアップロードしてください。
アップロードが完了すると次のようにメディアライブラリに動画が追加されるので「投稿を挿入」ボタンを押すと記事内に動画が挿入されます。
次は実際にこの記事内に埋め込んだ動画です。動画をクリックすると再生します。
Youtubeのように動画プレイヤーが表示され、シークバーで動画をスキップしたり画面を最大化するなどの操作も可能です。
アップロード時の注意点
動画アップロード時に注意しなくてはならないのは動画の種類です。
WordPressでサポートされているアップロード可能な動画ファイル形式は次の通りです。
- Windowsで使われている動画形式
⇒ asf、asx、wax、wmv、wmx、avi
- Appleで使われている動画形式
⇒ mov、qt
- MPEG形式
⇒ mpeg、mpg、mpe、mp4、m4v
- フラッシュ動画形式
⇒ flv
- その他
⇒ divx、ogv、mkv
ほとんどの動画形式はアップロードできますが「3gp」形式の動画ファイルはアップロードできない点に注意してください。
また動画ファイル1つ当たりの最大サイズは30MBまでなのでそれを超える動画はアップロード不可です。
GIF動画の埋め込み方
次は動画などを変換して作ったGIF動画を埋め込む方法を解説します。
まず動画ファイルの埋め込みと同じように投稿記事の編集画面から「メディアを追加」ボタンを押します。
先ほどと同じく「メディアを追加」ダイアログが出てくるのでそこから「ファイルをアップロード」タブを選択し(①)、「ファイルを選択」ボタンを押して(②)埋め込みたい動画をアップロードしてください。
そしてメディアライブラリにアップロードしたGIF動画が追加されるので「投稿に挿入」ボタンを押すと記事内にGIF動画が挿入されます。
すると記事内にGIF動画が挿入されるのですがこの時点では動かないので次の手順で画像サイズをフルサイズに変更してください。
まず挿入されたGIF動画をクリックして表示されるメニューの中からペンマークを選びます。
すると「画像詳細」ダイアログが表示されるのでその中の「サイズ」という項目から次のように「フルサイズ」を選んで「更新」ボタンを押してください。
これでGIF動画が再生されるようになります。以下が実際にこの記事に埋め込んだGIF動画です。
このように特別な設定をしなくても自動でループします。
それぞれの方法のメリット・デメリット
ここでは動画を埋め込む2つの方法を解説しましたが、それぞれに次のようなメリットとデメリットがあります。
動画ファイルを埋め込む場合
この場合のメリットは次のような点です。
- プレイヤーが表示されるので停止やスキップなどができる
- 鮮明な映像を貼り付けることができる
動画ファイルを埋め込んだ場合、乱れのない綺麗な映像が表示出来る上にプレイヤーで一時停止なども可能です。
一方デメリットとして考えられるのは次の点です。
- ファイルサイズが大きいのでサーバー容量を圧迫する
- 読み込みに時間がかかる
- 長時間の動画はアップロードできない
一番の問題はファイルサイズです。動画ファイルはどうしてもファイルサイズがでかくなるので容量の少ないレンタルサーバーなどではアップロードしない方が良いかもしれません。
また30MBまでしかアップロードできないので長時間の動画は埋め込めません。もし長時間動画を埋め込みたいなら次記事で紹介したようにYoutubeから埋め込みコードをコピーして埋め込むという方法もあります。
メリットもありますがどちらかと言えばデメリットの方が大きいので、動画ファイルの直接埋め込みは鮮明に映像を伝える必要がある場合以外が使わない方が良いかもしれません。
GIF動画を埋め込む場合
この方法を使った場合のメリットは次のような点です。
- ファイルサイズが小さいので容量を圧迫しない
- 読み込み時間も速い
- ある程度なら長時間動画も埋め込める
GIF動画のメリットはファイルサイズの小ささです。サイズが小さいのでサーバー容量をあまり圧迫せず速く読み込無ことが可能になります。
一方のデメリットは次のような点です。
- パラパラ漫画のような映像になる
- 画質が少し悪い
そもそもGIF動画は動画ファイルではないので画像を一枚一枚パラパラめくるような表示になります。また画質もあまりよくありません。
ただし物事の手順や結果を伝えるだけならGIF動画でも十分なのでよほどのことがない限りはGIFを使った方が良いと思います。
まとめ
ここでは紹介した2つの方法にはメリット・デメリットがありますが画質の鮮明さというのは動画サイト以外では求められないのでGIF動画を貼り付ける方法で十分だと思います。
もし長時間動画を埋め込みたいなら動画ファイルを直接埋め込むのではなくYoutubeから埋め込むという方法をとりましょう。
以上動画を記事内に埋め込む方法について解説しました。
フク郎
最新記事 by フク郎 (全て見る)
- トレンドブログが資産に?放置でアクセス急増の事例 - 3月 14, 2024

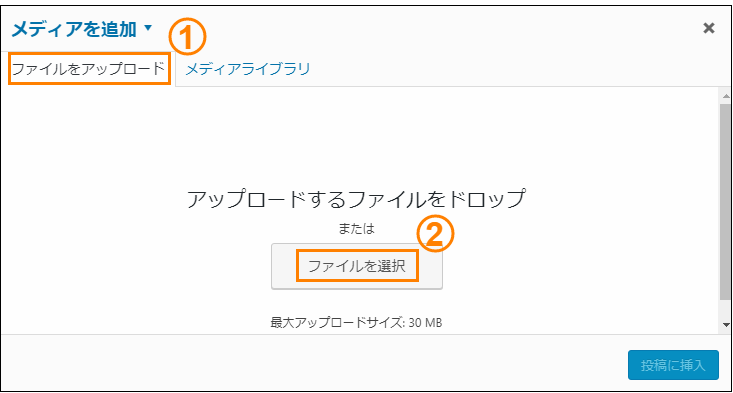
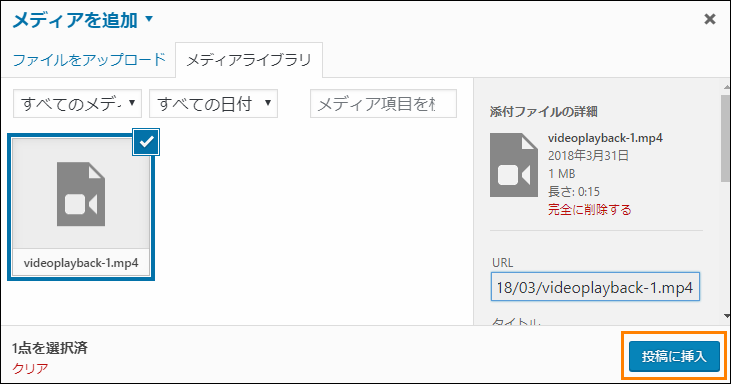
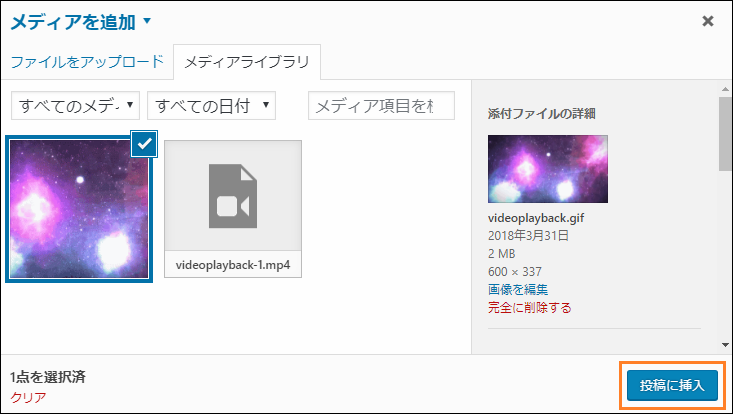
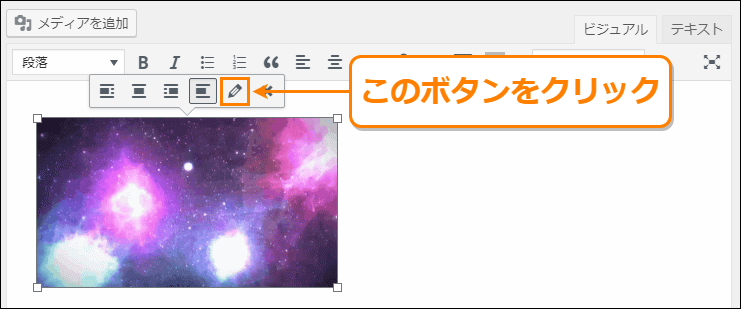
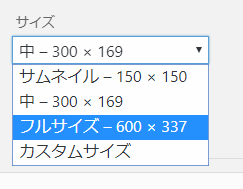
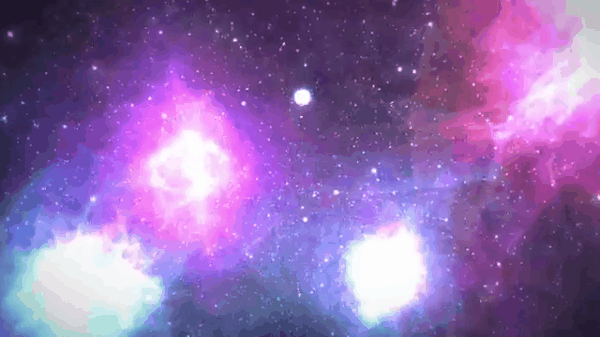


コメント
GIF画像のワードプレスの挿入のやり方がわからなかったので、ためになりました。ありがとうございます!