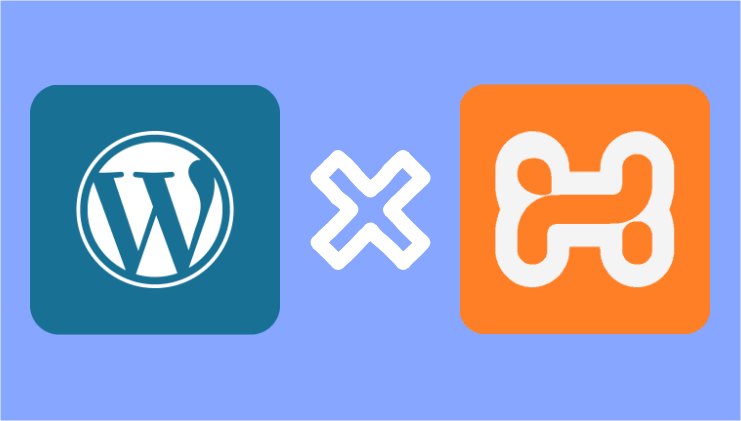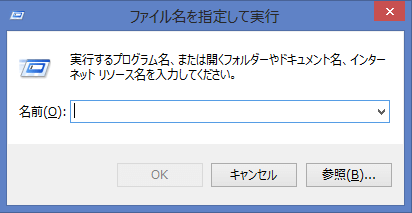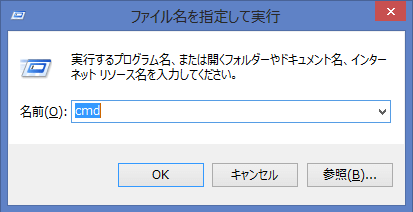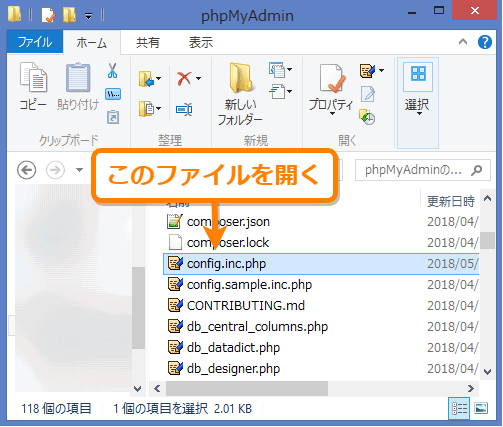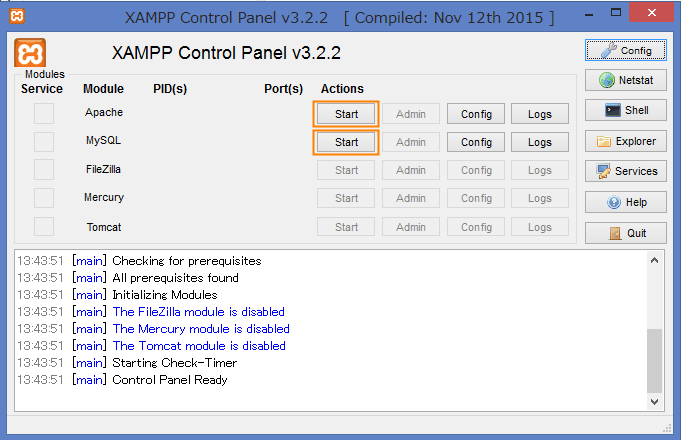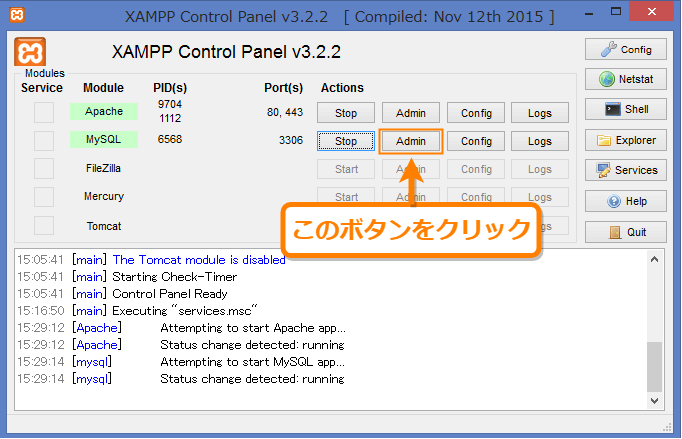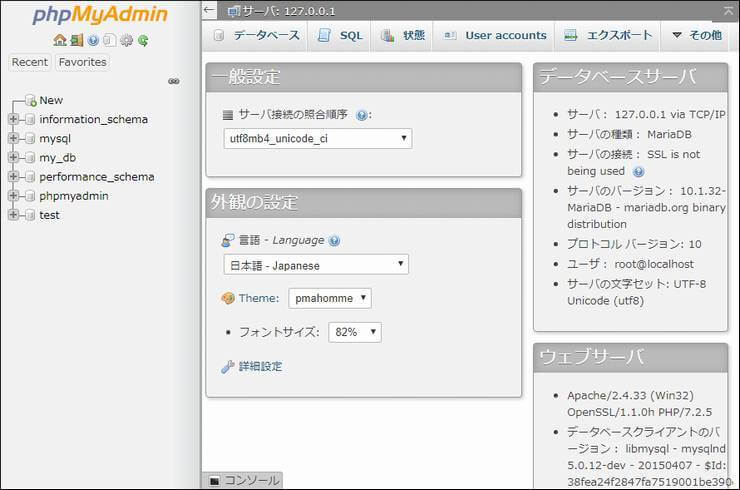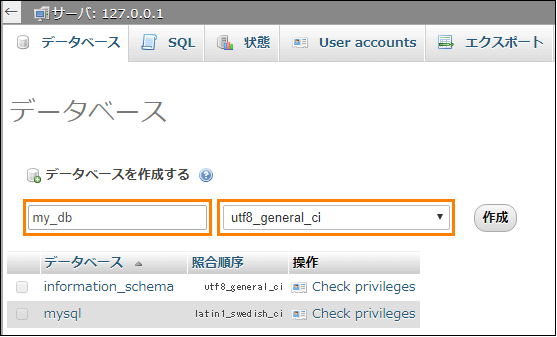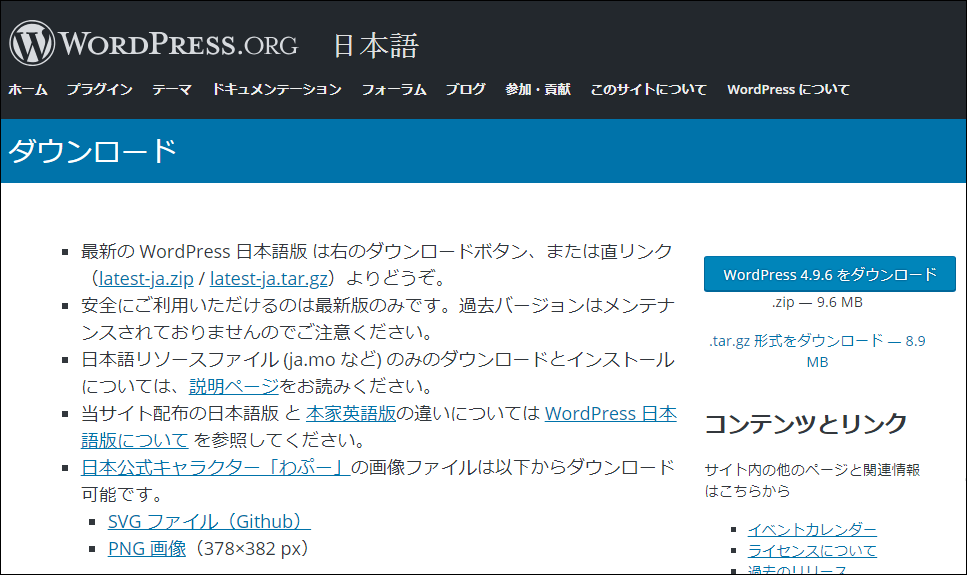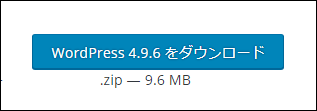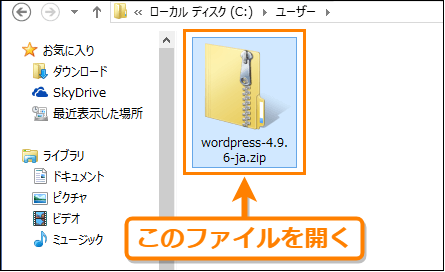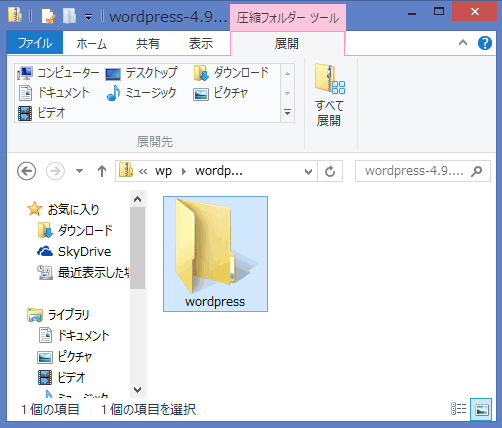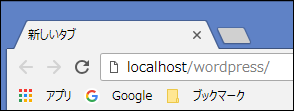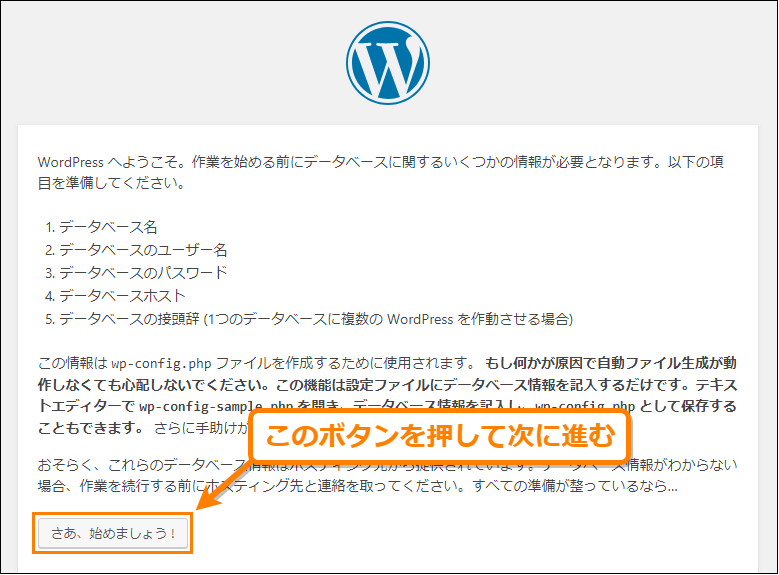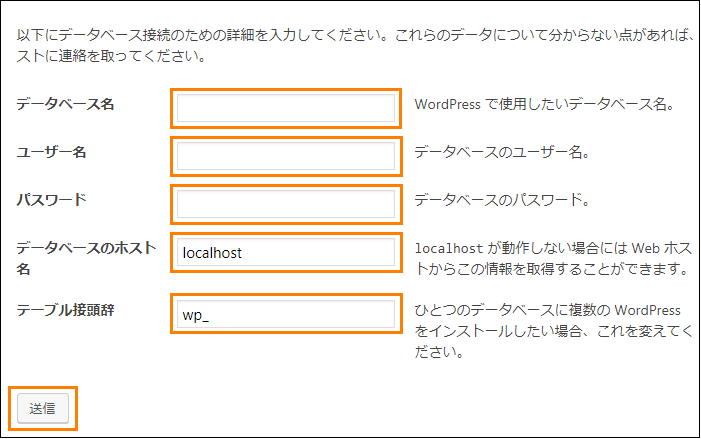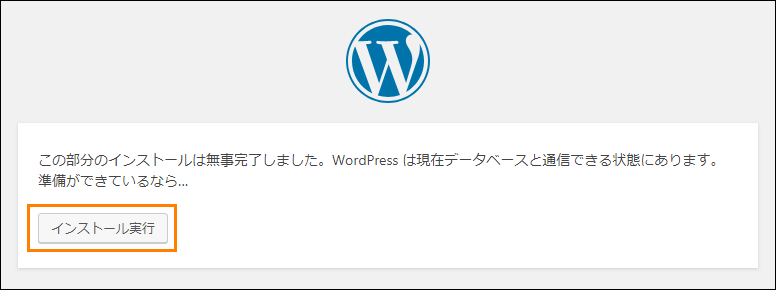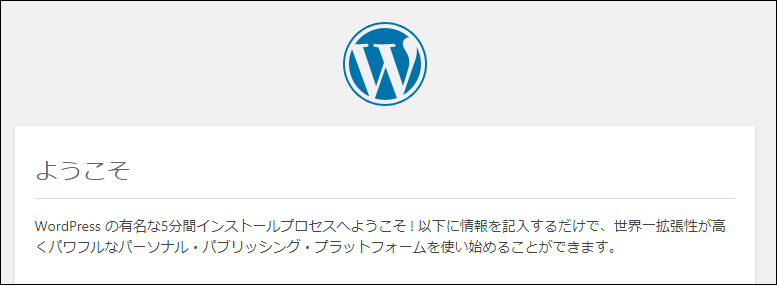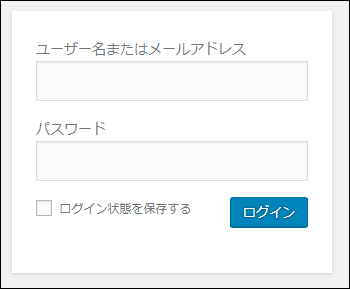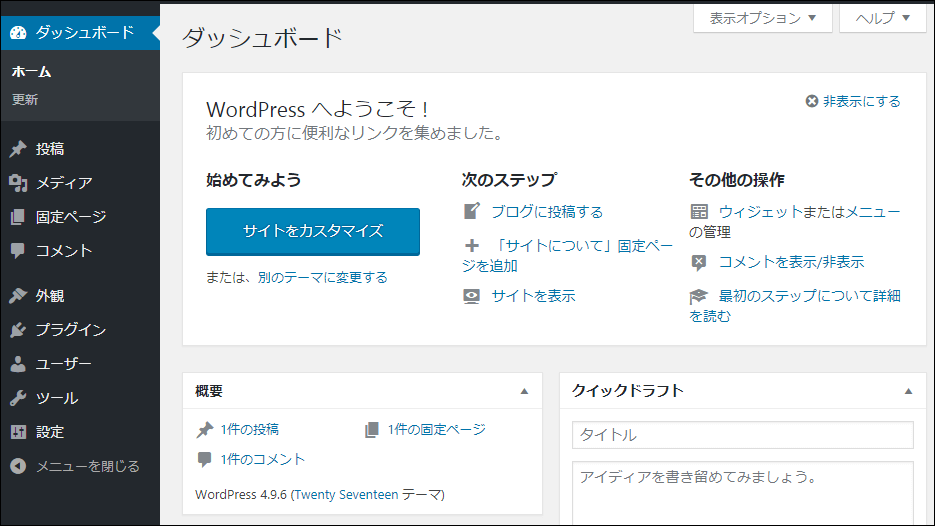「WordPressはレンタルサーバーを使わないとインストールできない」
こう思っている方もいるかもしれませんが、WordPressというのはソフトウェアなのでサーバー環境さえあれば自分のPC上でもインストールしてサイトやブログが作成できます。
特にWordPressサイトをローカル環境で開発するのにおススメなのが「XAMPP」というソフトウェアでこれを使うだけでローカル環境で簡単にWordPressでもなんでも動かせてしまいます。
しかもインストールするだけなので特別な知識も要りません。
ただしその手順を知らないとどうしようもないので、ここではXAMPPを使ってローカル環境にWordPressサイトを構築する方法について紹介します。
目次
XAMPPをインストール
XAMPPとはサーバー構築に必要なソフトウェアを一括でインストール&一元管理してくれる総合的なソフトウェアです。
もし最初から自力でサーバー環境を作ろうとすると「Apache」「MySQL」「PHP」などなど色々なソフトを自分でインストールしなくてはなりませんが、XAMPPはその作業を代わりにやってくれます。
そのインストール方法については次の記事で紹介してあるので、まだXAMPPを使ったことがないという場合は初めにインストールしておきましょう。
手順はそんなに難しくないのですぐに終わると思います。
XAMPP側で必要な設定
WordPressをインストールするには事前にXAMPP側で次の設定が必要です。
- phpMyAdminのユーザー追加
- WordPress用データベースの作成
この2つの設定手順について順に紹介します。
phpMyAdminのユーザー追加
phpMyAdminとはXAMPPでデータベースを扱うMySQLにブラウザ側からアクセスするためのツールで、このツールにログインするためのユーザーを始めに追加します。
コマンド操作もあるので慣れていない人には難しいかもしれませんが、特に深く考える必要はありません。
まず「Windosキー + Rキー」を同時押しして次のような「ファイル名を指定して実行」ダイアログを開きましょう。
このダイアログで次の画像のように「cmd」と打って「OK」ボタンを押すとコマンドプロンプトを起動します。
では起動したコマンドプロンプト(背景が黒色のウインドウ)で次のコマンドを入力してエンターキーを押し、「C:\xampp\mysql\bin」フォルダまで移動しましょう。
cd c:\xampp\mysql\bin
このコマンドを入力したら次のコマンドを入力してエンターキーを押してください。
mysqladmin -u root password
このコマンドを実行するとパスワードの設定を求められるので、phpMyAdminのログインに使いたい任意のパスワードを間違えないように2回入力して設定しましょう。
これでユーザー名が「root」のユーザーがphpMyAdminに追加されました。
次に今追加したrootユーザーのパスワードが変更されたので、「config.inc.php」というファイルで設定されているパスワードを変更します。
config.inc.phpはXAMPPをインストールしたフォルダが「C:\xampp」だった場合、その下の「phpMyAdmin」というフォルダを開けば次のように見つかるので適当なエディタで開きましょう。
ファイルを開いたら20行目付近に次のような行があると思います。
$cfg['Servers'][$i]['password'] = '';
この行を次のように書き換えます。
$cfg['Servers'][$i]['password'] = '設定したパス―ワード';「設定したパスワード」は先ほどのコマンド操作の時に入力したパスワードのことです。それを追加してファイルを保存してください。
以上でphpMyAdminにログインできるユーザーが追加されました。
データベースの作成
WordPressでは記事をデータベースを使って管理しているので、次にphpMyAdminにログインしてWordPress用のデータベースを作成します。
まず「xampp-control.exe」を起動してコントロールパネルを開きましょう。
コントロールパネルが開いたら「Apache」と「MySQL」の横にある「Start」ボタンを押してそれぞれのソフトウェアを起動させます。
両方起動したら「MySQL」の横にある「Admin」ボタンを押します。
するとブラウザ上で次の画像のようにphpMyAdminが表示されます。
この画面でデータベースを作成するには上のメニューから「データベース」をクリックして開きましょう。
データベースが画面が表示されたら下の画像のオレンジ色で囲った場所を入力・選択して、「作成」ボタンを押せばデータベースが作成されます。
上の画像の1つめの欄にはデータベース名、2つめの欄では文字コードを選択します。
文字コードはWordPressで指定されたデフォルトの「utf8_general_ci」を選択しておけば間違いありません。逆にそれ以外だと不具合がでるかもしれません。
以上でWordPress用データベースの作成は完了です。
WordPressのインストール手順
ではXAMPP側の準備が整ったところでローカル環境にWordPressをインストールしてみましょう。
手順は次の通りです。
- WordPressのダウンロード
- htdocs以下にWordPressを移動
- ローカルにWordPressをインストール
この2つの手順について順に紹介していきます。
WordPressのダウンロード
まずWordPressをzip形式でダウンロードします。
ダウンロードするにはまず公式サイト(https://ja.wordpress.org/download/)にアクセスしましょう。
アクセスしたら画面上に次のようなダウンロードボタンがあるのでそれをクリックするとzipファイルのダウンロードが始まるので少し待ちましょう。
ダウンロードが終了すると「ダウンロード」フォルダにzipファイルは保存されます。
htdocs以下にWordPressを移動
次にダウンロードしたzipファイルの中にある「wordpress」という名前のフォルダをxamppをインストールしたフォルダ内にある「htdocs」内に移動またはコピーさせます。
まずダウンロード先のフォルダを開き先ほどダウンロードしたzipファイルを見つけ、そのファイルをダブルクリックして中身を開きます。
zipファイルの中身を見てみると次のように「wordpress」という名前のフォルダがあります。
WordPressをローカルにインストールするには次のようにそのフォルダを「C:/xampp/htdocs」フォルダ以下に移動またはコピーしましょう。
これでローカルにWordPressをインストールする準備は整いました。
WordPressのインストール
では次にWordPressをローカルにインストールしていきましょう。
まずブラウザのアドレス欄などに次のURLを打ってアクセスしてください。
localhost/wordpress/
そのURLにアクセスすると次のようなインストール画面が表示されるので左下にある「さあ、始めましょう!」と書かれたボタンを押して次に進みます。
次に進むとデータベース接続のための情報を入力する画面が表示されます。
そこで次の画像のオレンジ色の枠で囲った5つの項目に適切な内容を入力したら「送信」ボタンを押しましょう。
上の画像の各項目に入力しなくてはならないのは次のような情報です。
- データベース名
先ほどphpMyAdminで作成したデータベースの名前を入力
- ユーザー名
ここには「root」と入力
- パスワード
phpMyAdminにユーザーを追加するときに設定したパスワードを入力
- データベースのホスト名
ここは「localhost」のままでOK
- テーブル接頭辞
ここも「wp_」のままでOK
必要な情報を入力して次に進むと確認画面が表示されるので、準備ができたら「インストール実行」ボタンを押すとインストールが開始されます。
インストールが終わったら次にWordPressのログインに必要なユーザー名やパスワードを入力することを求められます。
なので次のように「サイトのタイトル」「ユーザー名」「パスワード」「メールアドレス」を全て入力して、埋め終わったら「今すぐインストール」ボタンを押すとインストールが開始されます。
ただし「ユーザー名」と「パスワード」はログインに必要なので必ずどこかにメモしておいてください。
次に進むとWordPressのインストールに成功したというメッセージが表示されます。
では「ログイン」ボタンを押してWordPressにログインできるか確かめてみましょう。
ログイン画面が表示されたら、正しいユーザー名とパスワードを入力して「ログイン」ボタンを押します。
このような画面が表示されればログイン成功です。
以上でローカル環境へのWordPressのインストールは完了です、お疲れ様でした!
これで本番環境と同じように記事を書いたり、テーマやプラグインをインストールすることができるようになります。違うのはローカルで動いているかどうかということだけです。
まとめ
以上、XAMPPを使ってローカル環境にWordPressを動かす方法でした。
もしサイトやブログを作りたいけどサーバーを借りる前にテスト環境で試したい、という場合はXAMPP+WordPressを使ってみてください、おススメです。
フク郎
最新記事 by フク郎 (全て見る)
- トレンドブログが資産に?放置でアクセス急増の事例 - 3月 14, 2024