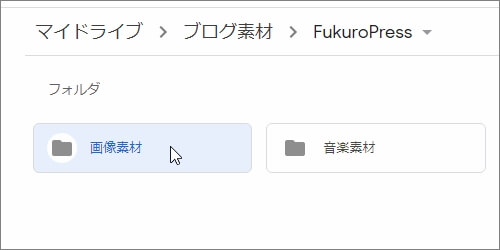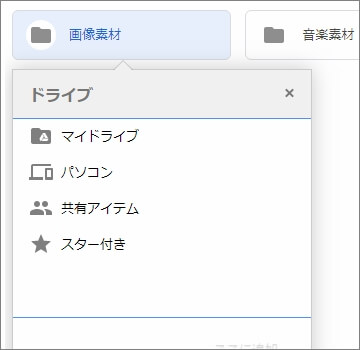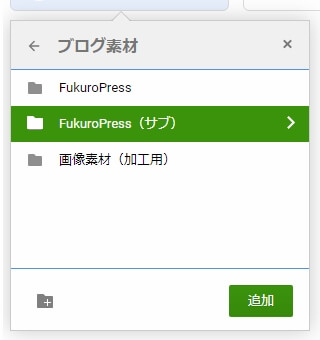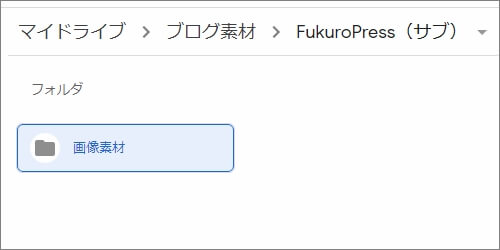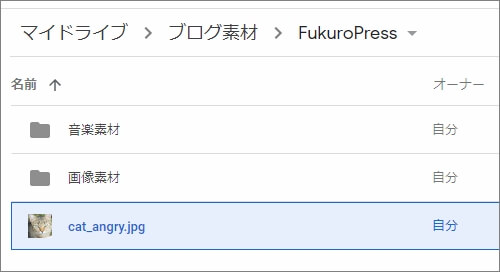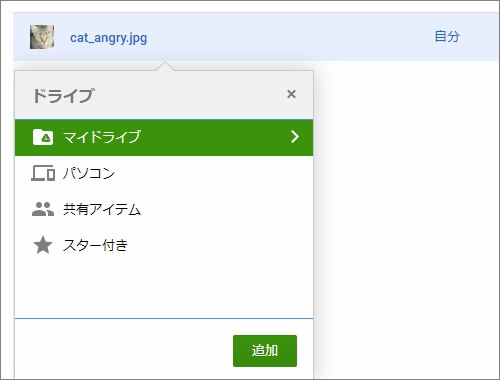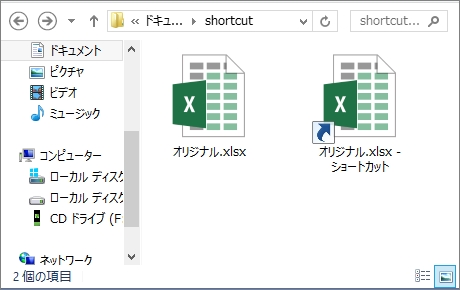つい最近まで知らなかったけど、
Google Drive でも "ショートカット" って作成できるみたいです。
個人的に感動したので、そのやり方をまとめてみました。
ただし ショートカット とは言うものの、
PC・スマホで作れるものとは少し性質が違うので要注意
ここでは 作り方に加え、ショートカット作成時の注意点 などを紹介していきます。
ショートカットの作成方法は超簡単!
では早速ショートカットの作り方について解説
どうやらPC限定みたい(スマホは未検証)ですが、次の手順で簡単に作れます。
フォルダの場合の作り方
最初はフォルダのショートカットの作り方について
この手順では、必ずWeb版の Google Drive を使ってください。
そしてフォルダに対して、次の操作をすれば作れます、
ではまずショートカットを作成したいフォルダを選択
そして次が重要なところ
フォルダ選択状態で Shift + Z を同時押してください。
そうすると次画像みたいなフォルダ選択ダイアログが出てくるはずです。
このダイアログの中から、ショートカットを作る先のフォルダを選びましょう。
そして「追加」ボタンを押してあげれば作成完了です。
たったこれだけでショートカットが作れてしまいます。
ちなみに出来上がるショートカットは次のような感じ
ショートカット的なマークはついてません。
なぜなら厳密にはショートカットではなく、 元フォルダ を完全に共有しているから
なので絶対に削除とかはしないでください!
オリジナルまで消えてしまうので、要注意です。
普通のショートカットとの違いとか注意点については、最後に紹介します。
ファイルの場合の作り方も同じ
そしてフォルダ同様、ファイルも全く同じ手順で作れます。
次みたいにファイルを選択してから Shift + Z を押すだけ
あとは好きな場所にいくらでもショートカットが作れます。
以上が Google Drive でショートカット作成する裏ワザ
別フォルダで同じフォルダとかファイルを共有するときに便利かもです。
Google Drive のショートカット機能の注意点
それでこのショートカット作成機能、
いくつか注意点があるので、最後にそれを紹介します。
まず重要なのは、PCでのショートカットとは別物ということ
例えば Windows の場合、
ショートカットは 元ファイルの参照 として作成しますよね?
だからショートカットを削除したとしても、元ファイルには影響ありません。
でも Google Drive の場合、この常識は通用しません。
元ファイルとショートカットは全く同じものとして扱われるんです。
つまりはこういうこと
- ショトカは元ファイルと全く同じもの扱い
- ショトカを変更すると元にも反映される
- ショトカを削除すると元も削除されてしまう
↑こういう風にショートカットに行った操作は元にも影響します。
なので下手にショトカ削除とかしないように注意してください。
最悪、元ファイルが消えるリスクもあるから危険です。
あとそれから、このショートカット機能はPCでしか使えません。
キーボード操作ができるPCでしか、今のところは対応してないみたいですね。
これについては試してないことがあるので、まだ 検証中 です。
もしスマホでの作成方法が見つけられたら、また追記したいと思います。
ということで、ショートカット機能の注意点 は次の2つ
- ショートカットの変更は元にも反映される
- 未検証だけどスマホには対応してないっぽい
何度も言うように ショートカット の方は削除してはいけません。
この機能を使うのは、削除しても問題ないファイル・フォルダに限った方が安全です。
まとめ - 使い方によっては便利かも
以上、Google Drive でショートカットを作成する裏ワザ(?)でした。
共通で使うファイルとかフォルダだったら、
PC(スマホ)からいちいちアップロードしなくて良いのが便利かも
自分自身、サイズの大きいファイルを共有するのに使ってます。
使い方さえ間違えなければ Google Drive をもっと便利にできそうです。
フク郎
最新記事 by フク郎 (全て見る)
- トレンドブログが資産に?放置でアクセス急増の事例 - 3月 14, 2024