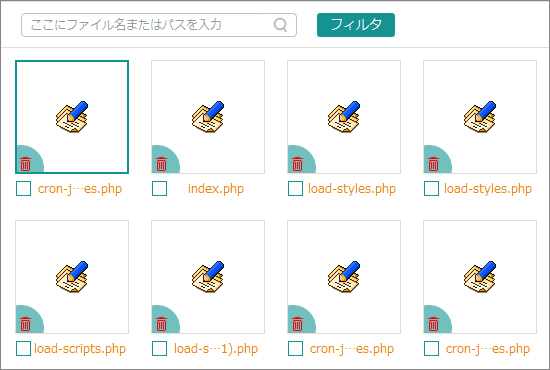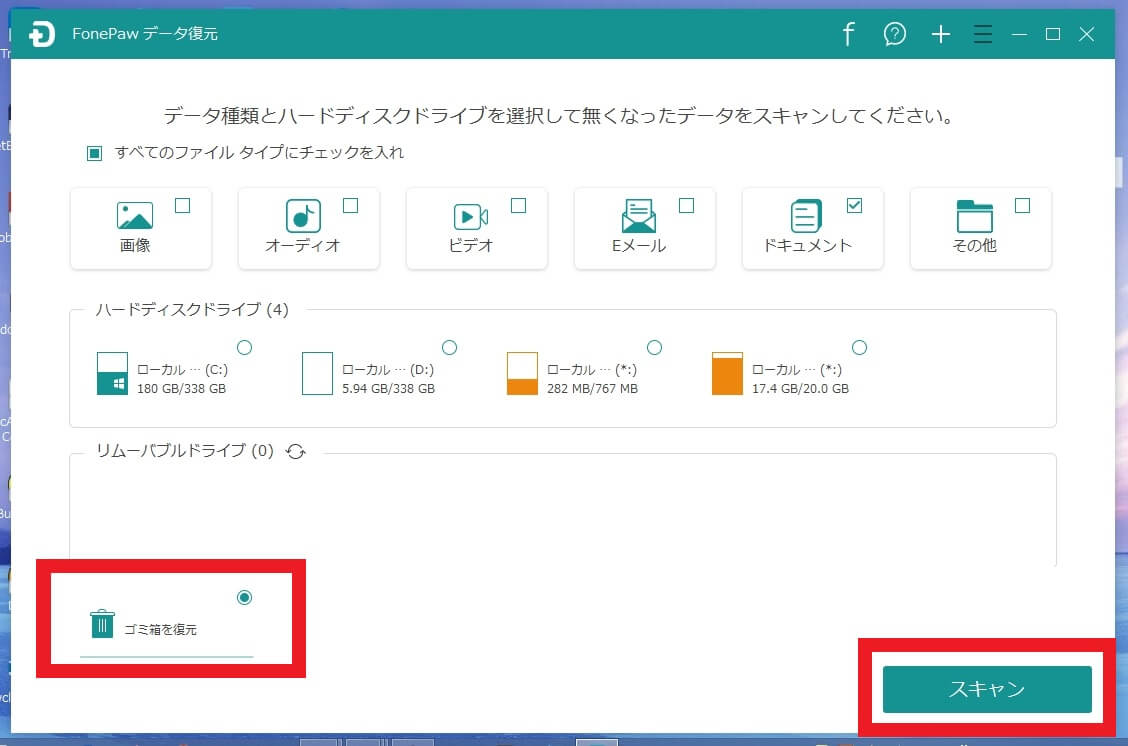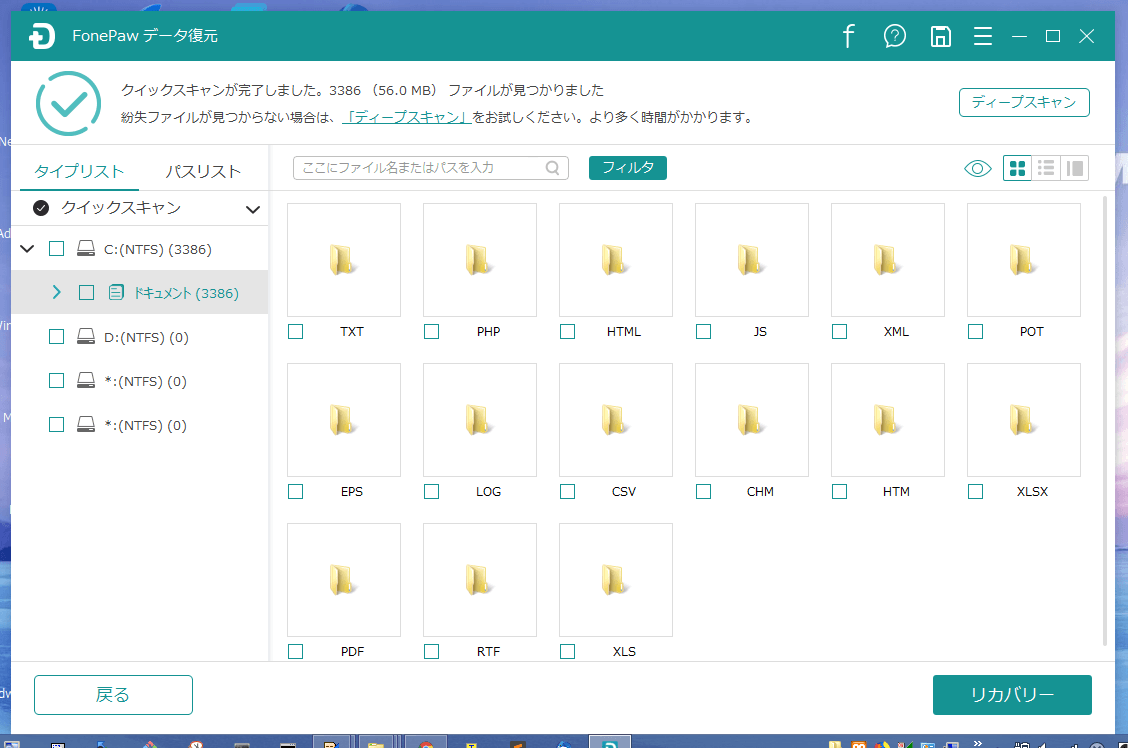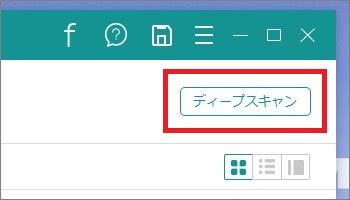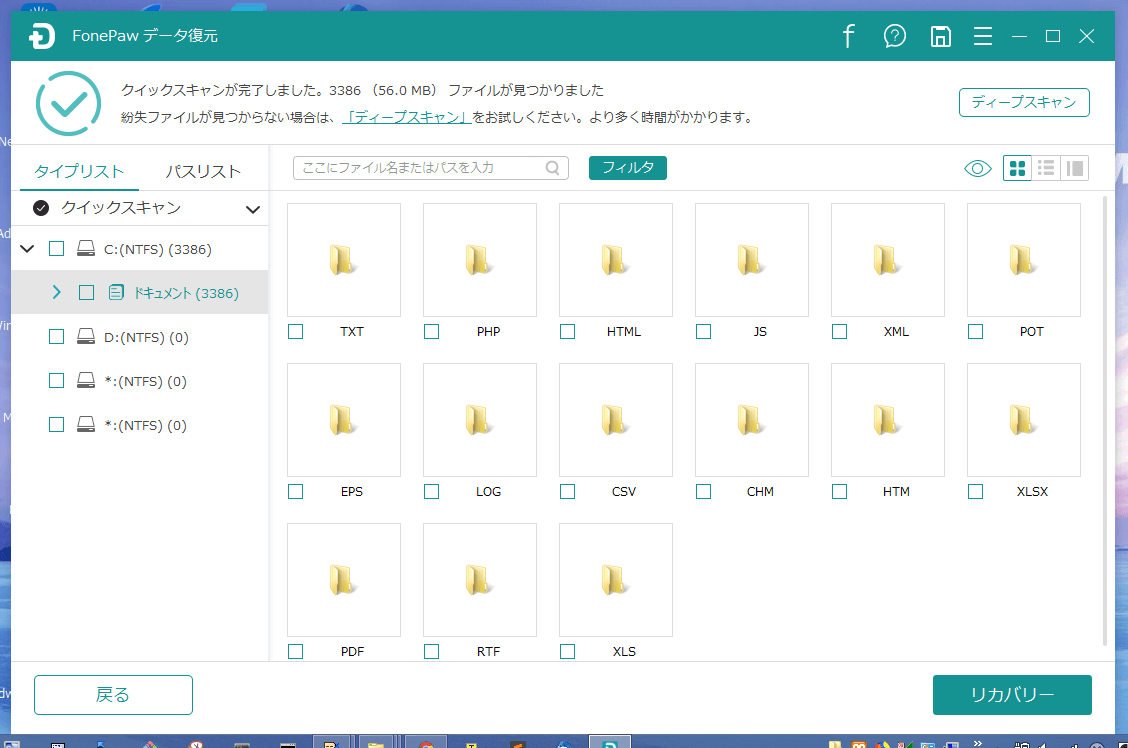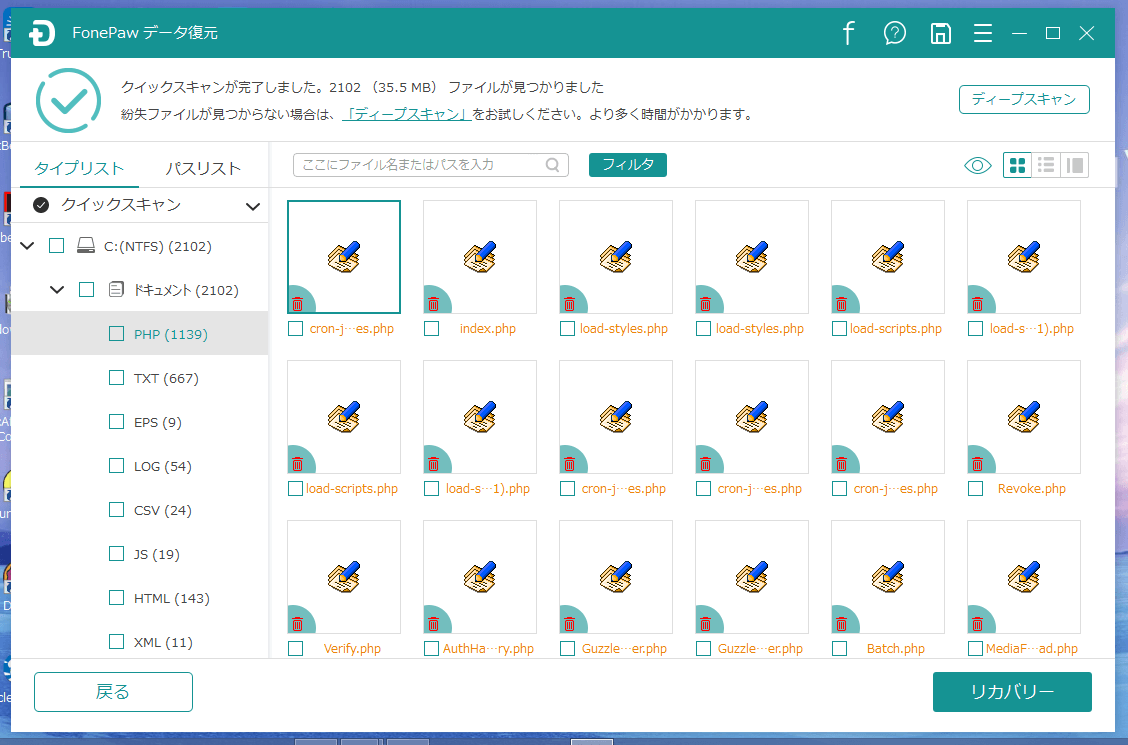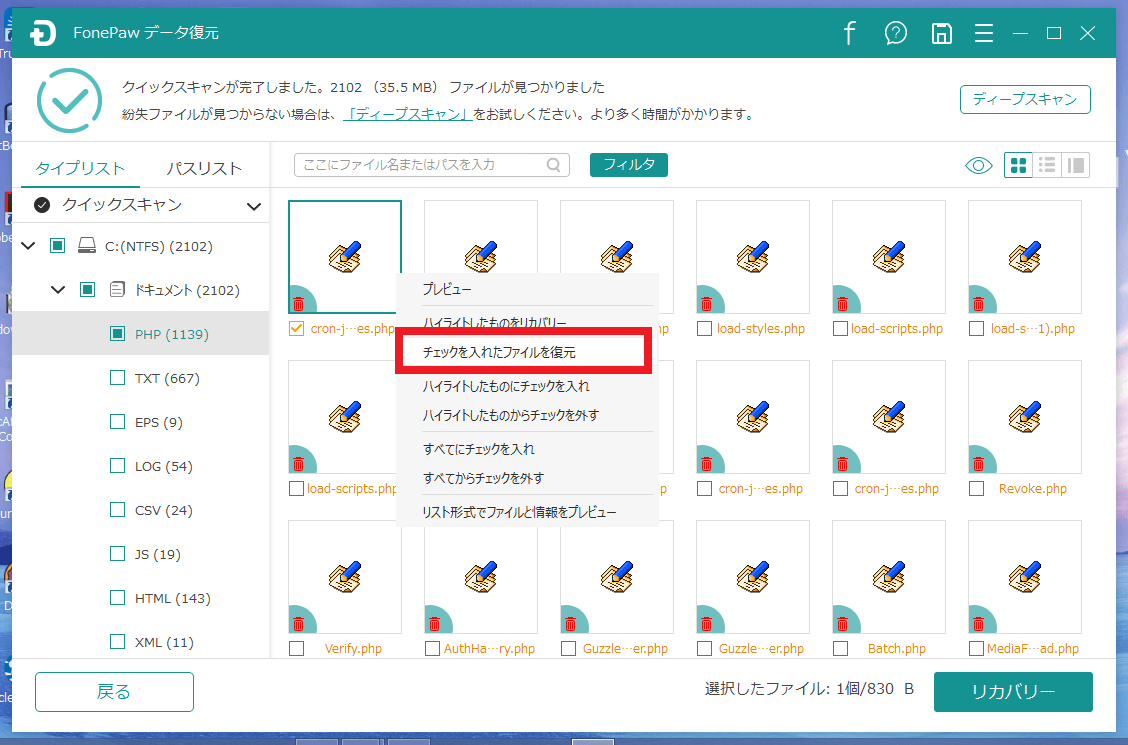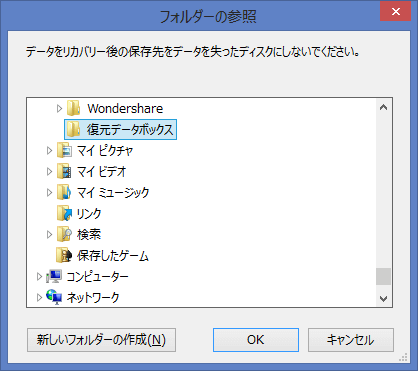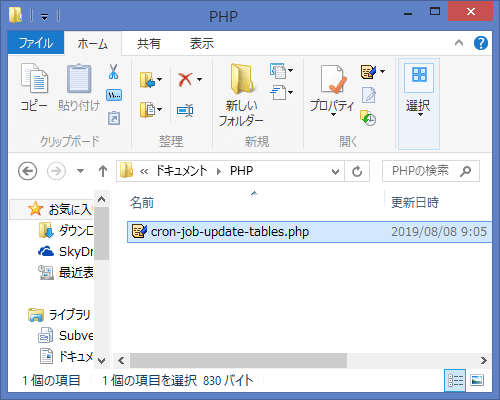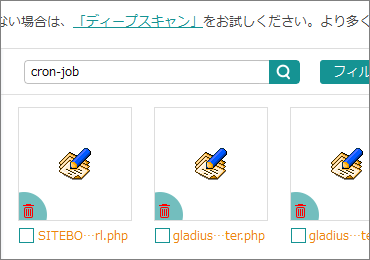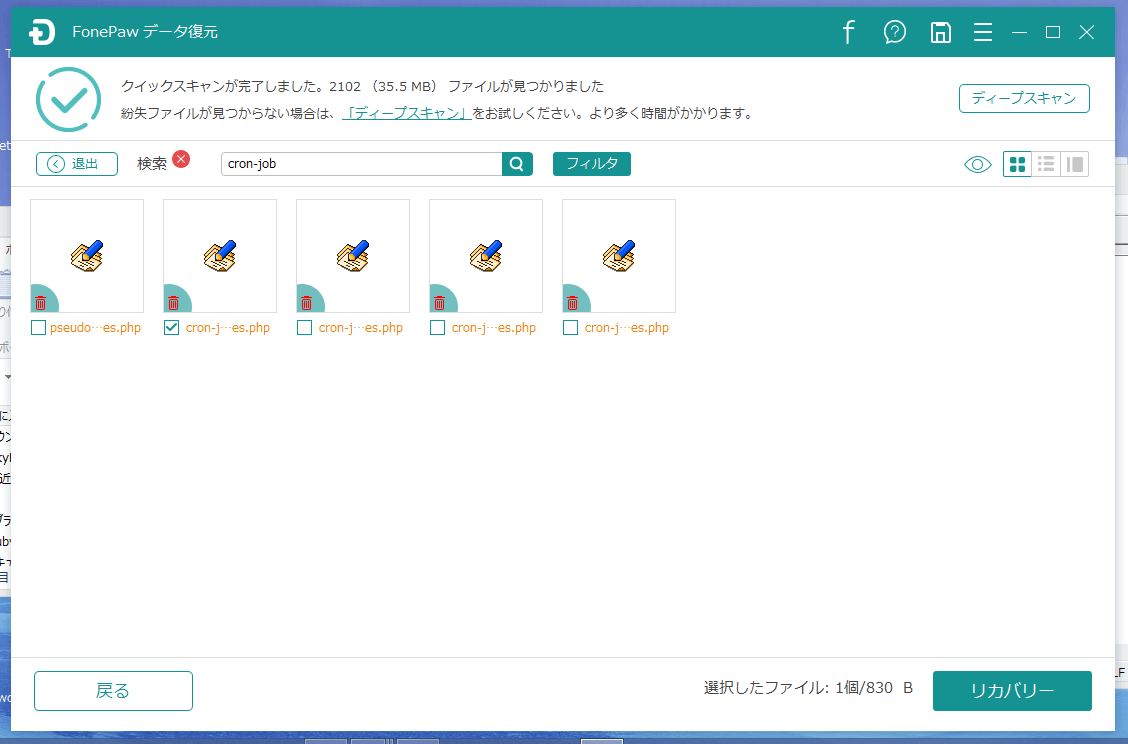どうもこんにちは、フク郎(@fukuro_press)です。
このブログではWP術などを解説したり書いてるんですが、
実はWordPressプラグインの発明とかWebアプリの開発もしてます。
ちなみに作成したWPプラグイン ⇒ WPWC(ウィジェット複製)
それで最近Webアプリとか開発する中で、困った場面に遭遇しました。
それが唐突に大事なファイルが消えてしまったこと
多分PCユーザーなら一度は経験したことないですか?
ゴミ箱とかにも入れてないのに、なぜか消えてしまうという謎現象
それで、ダメ元で あるファイル復元ソフト を試してみたんです。
そうしたら予想以上に高機能で、本当にファイルが復元できました!
ということで、そのファイル復元ソフトについて紹介します。
目次
ダメ元で とある復元ソフト を試してみた
今までも無料の復元ソフトをいくつか試してきました
・・・が、どれも無料のせいか期待する効果はなかったです。
そこでダメ元で試したのが、 FonePaw データ復元 というソフト
FonePawのサイト : 「FonePaw データ復元」製品ページ
復元のガイドページ : ゴミ箱から削除したデータを復元する方法
それほど有名ではないけど、ある知人から高性能だと聞いたので使ってみました。
そして実際にソフトを起動して、スキャンしてみると・・・
↓ 見つかった...紛失してたファイルを発見!
どんな無料ソフトを試しても見つからなかったのに
こんなアッサリ見つかるとは驚きです。
ただ無料版だとスキャンしかできず、復元にはライセンスの購入が必要な模様
そこで思い切ってライセンス購入し、"本当に復元できるか" 試してみました。
実際に有料版を購入してファイル復元してみた
この Fone Paw データ復元 は Windows 、Mac 両方に対応してます。
Windows版 : https://www.fonepaw.jp/downloads/data-recovery.exe
Mac版 : https://www.fonepaw.jp/downloads/mac-data-recovery.dmg
インストーラがダウンロードできるので、
それを起動してダイアログの指示に従えば即インストール可能
では FonePaw データ復元 が起動したら、
データ種類と検索先(Cドライブ、Dドライブ、ゴミ箱 など)を設定
ここでは完全削除済みファイルを復元したいので「ゴミ箱」を選びました。
設定したら右下の「スキャン」ボタンをクリック
最初はディスク内を検索する "クイックスキャン" が始まります。
これはファイル数にもよるけど、数分もかかりません。
↓ クイックスキャン終了後の画面
もしクイックスキャンで不安なら、
「ディープスキャン」を押せばデータ領域の深い場所までスキャンしてくれます。
↓ 念入りに探したいならディープスキャンをクリック
ただしディープスキャンは時間がかかるので、
クイックスキャンで見つからないときに試すのが最適だと思います。
ちなみに次がクイックスキャンが終わった時の様子です。
左側にはファイルの拡張子とか場所の情報、右側に復元ファイル候補が表示されてます。
ではスキャンが終わったら、左側から復元したいファイルの拡張子のフォルダをクリック
たとえば PNG とか TXT とか PDF とか・・・
紛失してしまったファイルの拡張子のフォルダを選んでください。
私は PHP ファイルを紛失したので、そのフォルダを開いて見ました。
↓ 拡張子が PHP のフォルダを開いたときの様子
左下にゴミ箱マークがついているのが、実際に削除済みのファイル
目的のファイルが見つかったら、次の2ステップを実行
- 復元したいファイルにチェックを入れる
- メニューから「チェックを入れたファイルを復元」をクリック
↓ 赤枠で囲ったところに注目
クリックすると、復元先フォルダを選ぶダイアログ が表示されます。
↓ このダイアログから保存先を選ぶ
OKボタンを押すと、こんな確認ダイアログが表示されるかも
復元ファイルのある場所と保存先が同じだと表示されるみたいですね。
もしデータ上書きで復元失敗のリスクをなくしたいなら、「パスを変更」を押してUSBなどの別領域を指定してください。
自分はそこまで気にしないので、「続ける」を押してます。
本当に復元できたか保存先を開くと・・・
↓ 本当に復元できてる。感動した!
ファイルを開いてみたら、内容も削除前のものになってます。
Web開発にどうしても必要なファイルだったので、復元できてひと安心
こんな素晴らしいソフトを開発してくださった、開発元様に感謝したいです。
本当にありがとうございました m(__)m
補足 : フィルタ機能を使えばスマートに探せる
ちなみにファイル数が多すぎる場合、
検索・フィルタ機能を使う方がもっとスマートに探せます。
まず上の検索欄にファイル名を入れて、虫眼鏡アイコンをクリック
ちなみに名前ではなく、パスでの検索も可能
(例えば C:\Program Files (x86)\FonePaw みたいな感じ)
あとは検索キーワードに当てはまるファイルが一覧で見れます。
"FonePaw データ復元" の機能以外で驚いたこと
以上が FonePaw データ復元 の使い方
やっぱり有料のものは違いますね。スキャン精度とか復元率が全然違う
あと機能以外で驚いたことが1つあります。
それがスキャン中でも動作がサクサクだったこと
例えば無料の復元ソフトだと、こういうこと起こりがちです。
- 始めは負荷が少ないからサクサク
- だんだんメモリを食いつぶしていく
- 動作がジワジワ重くなっていく
- 最終的に固まってフリーズ(終)
具体的な名前は出さないけど、ある無料ソフトでこういう経験したことあります。
これだとたとえ目的のファイルが見つかっても無意味ですよね。
でも "FonePaw データ復元" の場合、本当に動作がサクサクでした。
スキャン中に動画を再生しても、重くなったりもなかったので
(本当はスキャン中は復元以外の作業はしないほうがいい)
こういうユーザーにストレスをかけない快適さ、それも気に入ってる理由です。
大事なファイルが復元できて本当に救われた
今まで色々な復元ソフトで試したけど、復元できた試しはなかったです。
でも FonePaw データ復元 のソフトを使い、本当に復元できたから救われました。
もし復元できなかったら・・・
1から書き直しなんて地獄の作業になるので良かったです。
以上、 FonePaw データ復元 の紹介でした。本当にデータ復元の救世主です。
フク郎
最新記事 by フク郎 (全て見る)
- トレンドブログが資産に?放置でアクセス急増の事例 - 3月 14, 2024