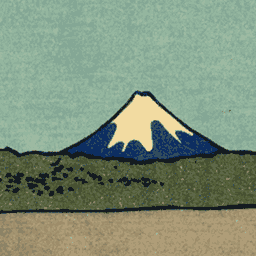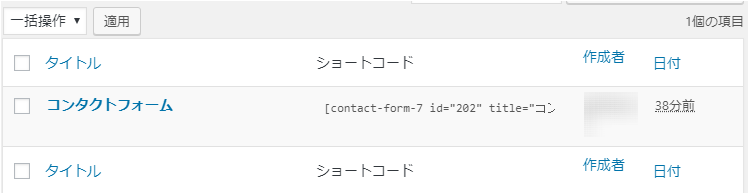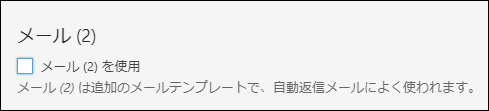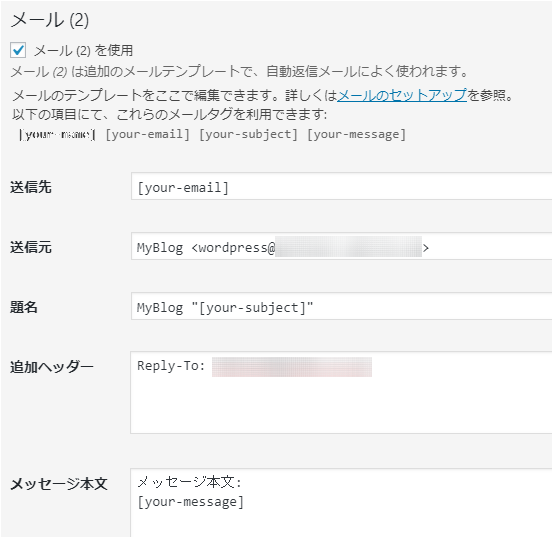WordPressではプラグインを導入することで簡単に本格的な問い合わせフォームを作成することができます。
問い合わせフォーム系のプラグインの中でも高機能で使いやすいのは「Contact Form 7」というプラグインで、次の記事でも導入手順や使い方について紹介しました。
あらかじめテキスト欄やチェックボックスやドロップダウンメニューなどのフォームタグが用意されているので難しいことをすることなく簡単にフォームを作成できます。
しかもそれだけでなくこのプラグインを使うと、問い合わせフォームからの送信に対して自動返信させることもできます。自動返信でメールの控えとか送れれば便利ですよね。
そこで、フォームから送信されたときに自動で返信メールを送る方法 を解説します。
目次
Contact Form7 での自動返信の設定方法
Contact Form 7では自動返信を 次の手順で設定 できます。
まずメニューから「お問い合わせ」から「コンタクトフォーム」を選びその中から自動返信設定をしたいフォームを選んでください。
問い合わせフォームの編集画面が開きますが、その中で次のように「メール」タブを選択してください。
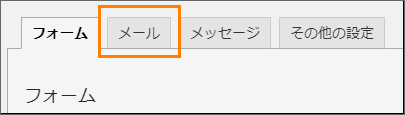
メールタブを開いたら一番下までスクロールすると「メール(2)」という項目があります。
この項目の下にある「メール(2)を使用」にチェックをつけると次のような自動返信の設定を行うメールテンプレートが出てきます。
ここでは自動返信に必要な次の5つの項目を設定します。
- 送信先
- 送信元
- 題名
- 追加ヘッダー
- メッセージ本文
この5つの設定の仕方については以下を見てください。
送信先メールアドレスの設定
送信先は 自動返信を送る先のメールアドレス を設定します。
↓ こちらの設定項目
あらかじめテンプレートで用意された [your-email] などをそのまま使えばいいです。
送信元メールアドレスの設定
送信元とは 自動返信する側のメールアドレスです。
↓ こちらの項目
デフォルトだと ブログ名 <wordpress@ドメイン名> のような形式になっているので、
ここは問い合わせフォームからの送信を受け取るメールアドレスを入力してください。
題名(タイトル)の設定
その名の通り、自動返信したメールの題名です。
一目で自動返信だと分かる題名をつけた方が良いと思います。
例えば 上のように【自動返信】をつけ、その後に題名を書くと分かりやすいです。
追加ヘッダーの設定
これは主に、自動返信に返信された場合の送り先アドレス に使います。
もし自動返信への返信には別のアドレスを使用したいなら、そのアドレスを入力、
自動返信元と同じアドレスを使うなら空欄でいいです。
↑ 追加ヘッダーの設定例
例えば xxx@xxxxx.com というメルアドを返信用にしたいなら、
上画像のように「Reply-To:」の後にそのアドレスを入力してください。
メッセージ本文の設定
自動返信メールの本文です。
自動で生成されるテンプレートを使ってフォームを作った場合、自動返信には次のタグを使って相手の名前やメールの題名や本文に置き換えることができます。
- [your-name]
フォームで入力された送信者の名前
- [your-email]
フォームに入力されたメールアドレス
- [your-subject]
フォームで入力された題名
- [your-message]
フォームで入力されたメッセージ本文
これらのタグを使うと「メッセージ本文」でメールの控えを自動返信することができます。
次がそのテンプレート例です。
お問い合わせありがとうございます!
以下の内容でお問い合わせを受け付けました。
━━━━━━━━━━━━━━━━━━━━━━━
●名前 : [your-name]
●題名 : [your-subject]
●お問い合わせ内容 :
[your-message]
━━━━━━━━━━━━━━━━━━━━━━━この5つの項目を入力して「保存」を押すと、
フォームから送信があった時に自動返信されるようになります。
フォームから自動送信をテストしてみよう
自動返信の設定をしたら自分でフォームに入力して送信し、自動返信が返ってくるかテスト送信して確認しましょう。
また自動返信メッセージもタグ( 例えば [your-name] など...)の要注意!
正しく表示されないのでその確認も忘れずにしておきましょう。
まとめ
以上「Contact Form 7」で自動返信メールを送る方法の解説でした。
とても簡単に自動返信が送れるので、問い合わせ控えや感謝メールを送るのに便利です。
フク郎
最新記事 by フク郎 (全て見る)
- トレンドブログが資産に?放置でアクセス急増の事例 - 3月 14, 2024