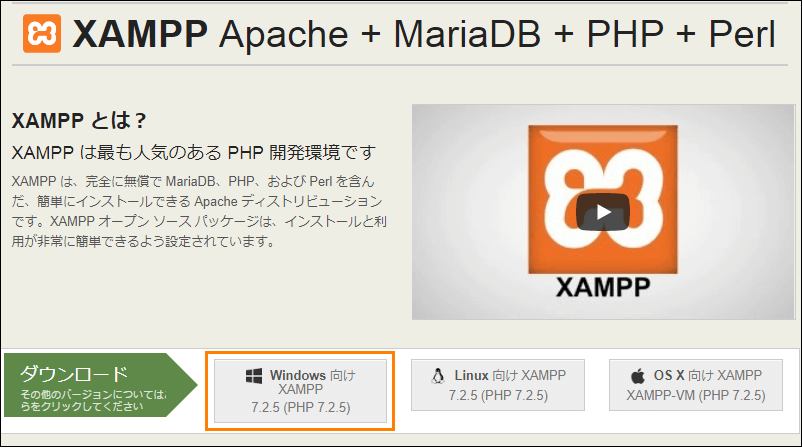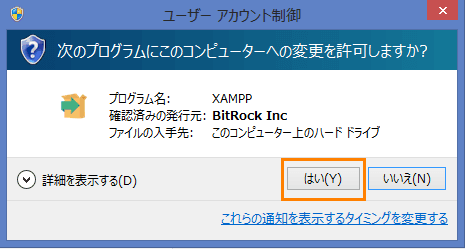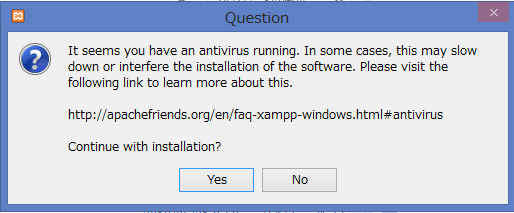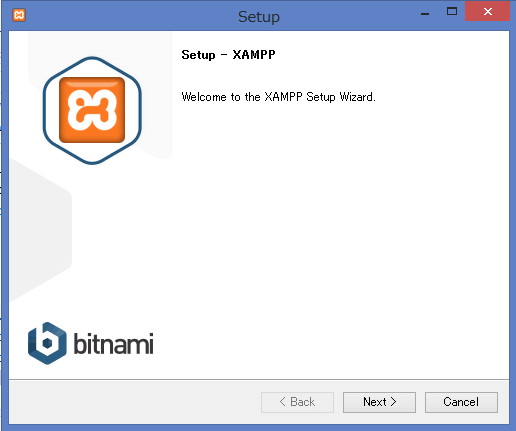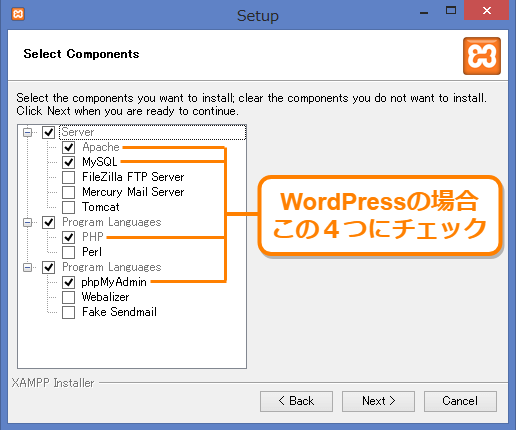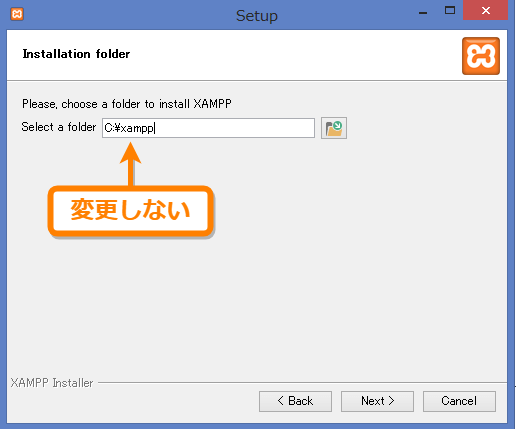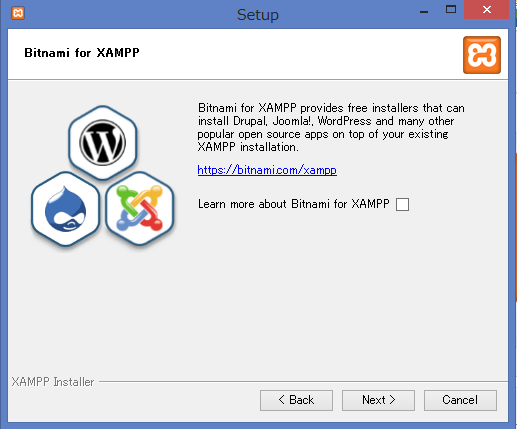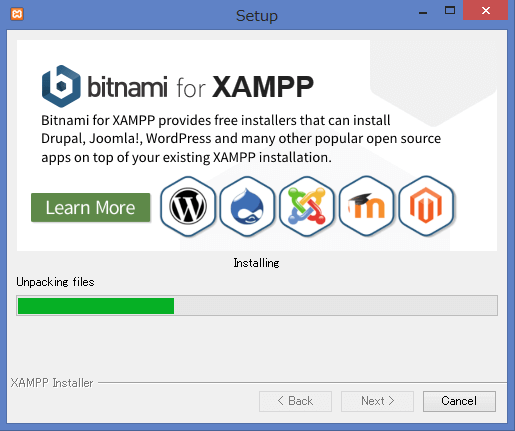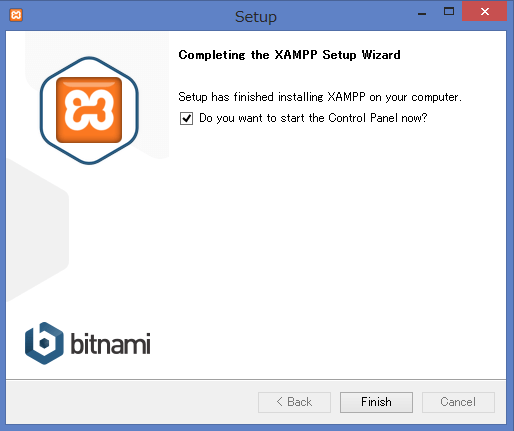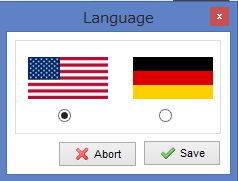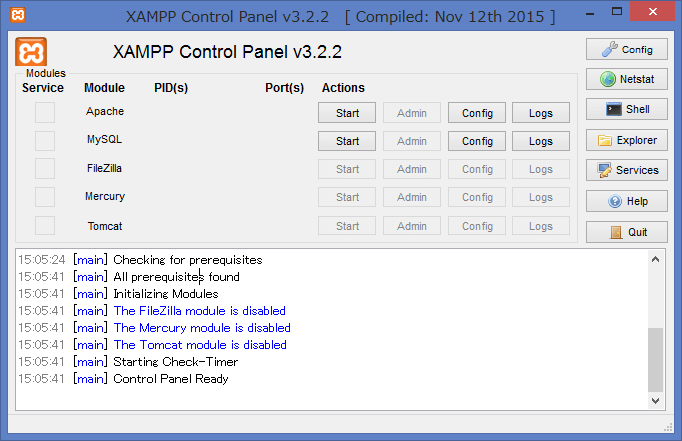いきなりレンタルサーバーを借りずにまずはテスト環境でサイト構築をしてみたいという時にとても便利なのが「XAMPP」というソフトウェアです。
本来サーバー環境をローカルに構築するには多くのソフトウェアのインストールが必要でとても手間がかかることですが、XAMPPを使えばこれ1つだけで今使っているコンピュータ上で簡単に開発から運用ができてしまいます。
そこでここではXAMPPをまだ使ったことがない人向けに初めからからインストールする手順について紹介します。
XAMPPとは?
XAMPP(読み方はザンプ)とはWebアプリケーションに必要なソフトウェアをまとめて一元管理できるようにした総合的なソフトウェアのことです。
ではXAMPPにはどのようなソフトが含まれているかというと中心的な役割を担っているのは次の3つです。
- Apache
Webサーバを作るのに必要なソフト
- MySQL
データベースの構築に必要なソフト
- PHP(またはPerlやPython)
Web開発に必要なプログラミング言語
もし自前でサーバ環境を用意しようとなった場合、自分のPCにこれらのソフトをインストールして全て自分で管理しなくてはならなくなります。
さすがにそれは大変ですよね?
しかしXAMPPを使えばそれ1つさえインストールしておけば後は必要なソフトウェアのインストールも管理も全てやってくれます。
そして自分のPCをサーバーにすることができるので次のようなメリットがあります。
- レンタルサーバーを借りる必要がない
全て自分のPC上で完結するのでサーバーを借りるためのコストが一切かかりません。(電気代は別として)
- 好きなようにカスタマイズ可能
レンタルサーバーだと使用できる機能に制限がありますが、XAMPPなら制限なしでいくらでも自分の好きなように環境をカスタマイズできます。
- Webサービスの開発
もし何か役に立つサービスを作りたいならテスト環境で一通り開発してから本番環境にリリースといったことができます。
- サイトやブログのテスト構築
WordPressなどのCMS(コンテンツ管理システム)を使って自分のブログやサイトをテスト環境で作ることも可能です。
自分の環境にサーバーを構築するので金銭的なコストは0な上に、自分の環境でWordPressを動かせるのでサイトやブログの構築も思いのままです。
さらにサーバーを運営した経験が無くても誰でもインストールするだけで誰でもサーバー環境を手に入れられるというのも大きなメリットですよね。
とにかく便利なソフトなのでサーバーとかプログラミングとか難しいことは分からないという人でも一度使って試してみるといいかもしれません。
XAMPPのインストール方法
ではXAMPPを今使っているパソコンにインストールする方法を紹介します。
XAMPPはLinuxやMac用にも配布されていますが、ここで紹介するのはWindows版のインストール方法です。
インストーラーのダウンロード
最初にXAMPPのインストーラーをダウンロードしましょう。
その手順ですがまずXAMPPの公式ダウンロードサイトにアクセスすると次のように各OSごとのダウンロードリンクがあるので「Windows向け」をクリックします。
するとダウンロードが開始されるので全て終わるまでしばらく待ちましょう。
インストーラーがダウンロードされたら実行すると次のようにユーザーアカウント制御のダイアログが出てくるのでコンピューターに変更を許すために「はい」を押します。
インストーラーが起動すると次の画像のように警告メッセージが表示されることがあるかもしれません。
この警告にはウィルス対策ソフトでインストールが妨げられるかもしれないと書いてあるので、インストール中はそのようなソフトは無効にしておくのがいいと思います。
次に(または最初に)次のようなセットアップダイアログが表示されるので「Next」を押して先に進みます。
次の画面ではXAMPPにどのソフトウェアをインストールするかを選択します。
全ての機能を使いたい、またはどれが必要か分からないならこの状態のまま「Next」を押して構いません。
ただしWordPressでサイトやブログを構築する場合、全てにチェックを入れる必要はなく、次の画像のように「Apache」「MySQL」「PHP」「phpMyAdmin」にチェックを入れるだけで十分です。
必要なソフトを選んだら「Next」を押して先に進みましょう。
次にインストール先を選ぶ画面が表示されますが、ここは特別な事情でもない限り「C:\xampp」のままにして「Next」を押してください。
次に「Bitnami」というWordPressやWikiなどの設定をまとめて行ってくれるソフトの宣伝のようなものが表示されます。
次のように「Learn more about Bitnami for XAMPP」にチェックが付いたまま次に進むとその説明が表示されてしまうのでここではチェックを外してから「Next」を押してください。
次のダイアログには「Ready to install」と表示され、次に進むといよいよXAMPPのインストールが始まります。
一度インストールしてしまうと後から再インストールするのは面倒なので必要なソフトがしっかり選択されているかどうか確認したら「Next」を押してインストールに進みましょう。
インストールが始まると次のように進捗がプログレスバーで表示されるので待ちましょう。
しばらくするとインストールが完了します。「Finish」を押してインストーラを終了しましょう。
お疲れ様でした。以上でXAMPPのインストールは完了です。
XAMPPを起動してみよう
ではインストールが完了したらXAMPPを起動してみましょう。
もしかしたらインストーラーを終了した時点で起動したかもしれませんが、次回起動時に迷わないためにここでは一から起動させる手順を紹介します。
まずエクスプローラで「C:\xampp」にアクセスし、その中から「xampp-control.exe」という実行ファイルを起動します。
初回起動時は次の画像のように言語の選択画面が表示されて英語かドイツ語のどちらかを選べますが、アメリカ国旗を選んで言語を英語に設定しておきましょう。
言語を設定すると次のようなコントロールパネルが起動します。
ここではコントロールパネルの詳しい使い方は解説しませんが、とりあえずこの画面はXAMPPの中心機能なので起動方法だけは知っておきましょう。
まとめ
ローカル環境でサーバーを構築してあれこれやりたいという人にはXAMPPはとても便利なので使ってみてください。
XAMPP1つだけをインストールしておけばWebサーバーやデータベース、PHPなどのプログラミング環境も全て整うので専門知識が無くても難しくありません。
以上ここではXAMPPをインストールする方法について紹介しました。
フク郎
最新記事 by フク郎 (全て見る)
- トレンドブログが資産に?放置でアクセス急増の事例 - 3月 14, 2024