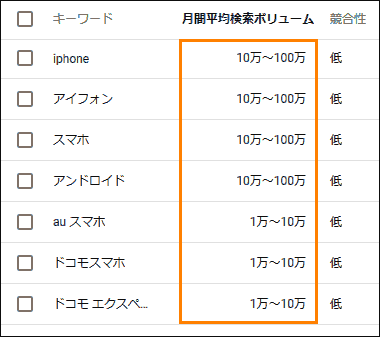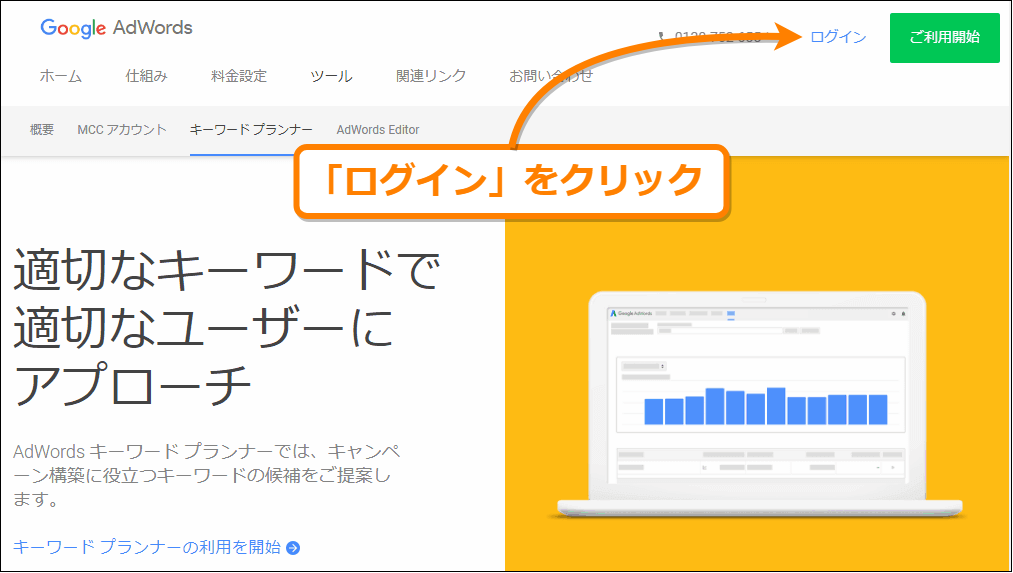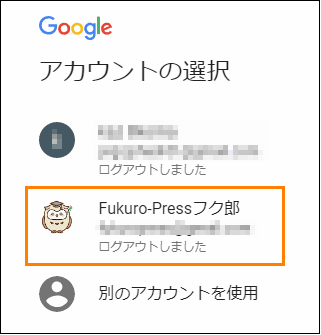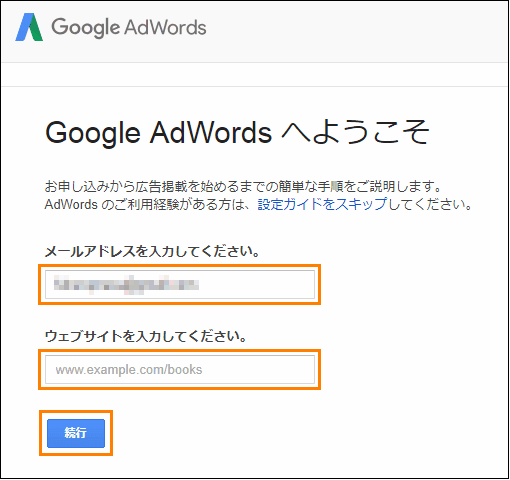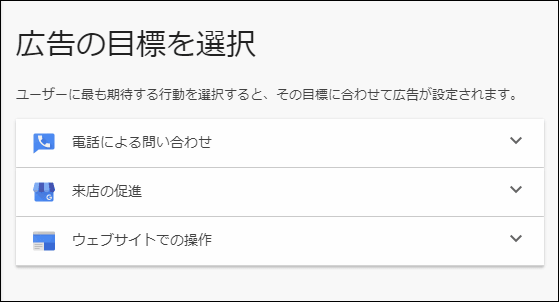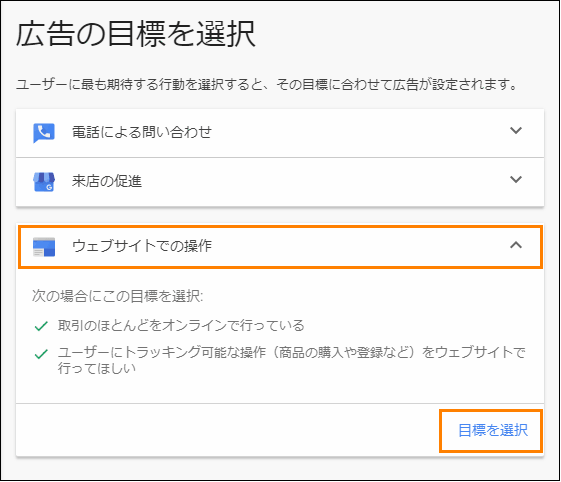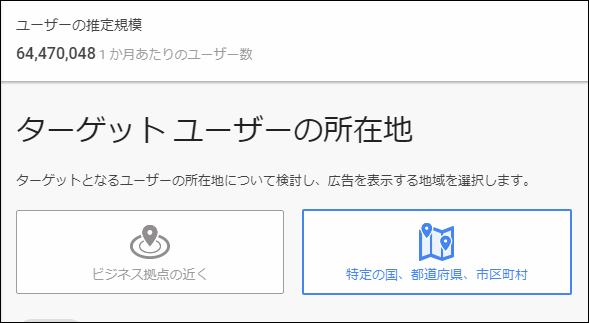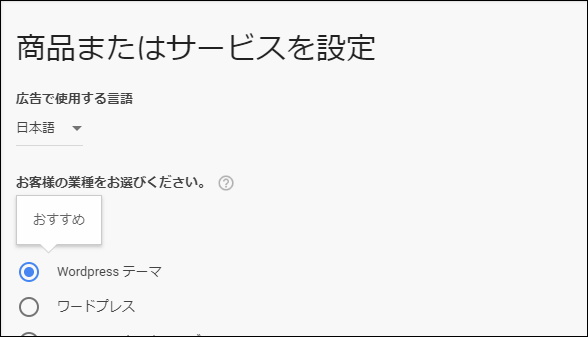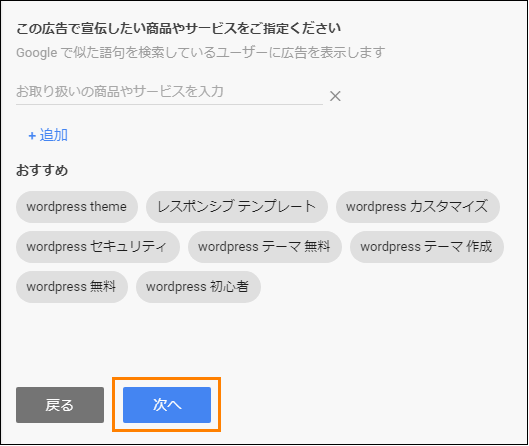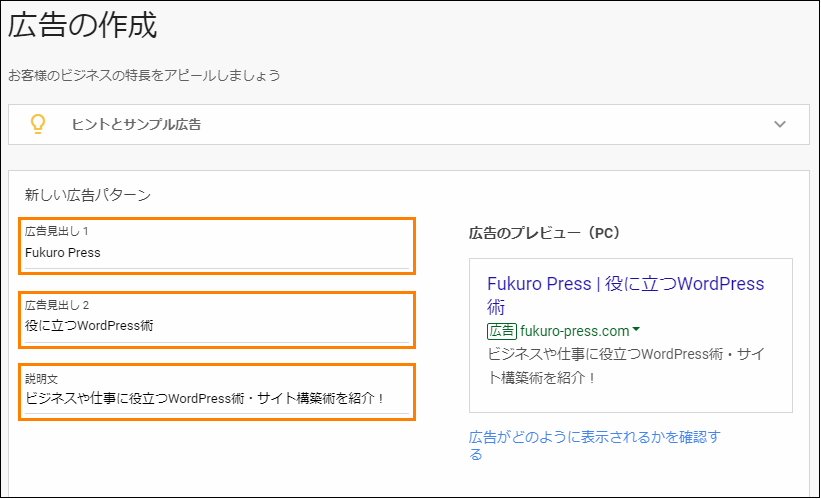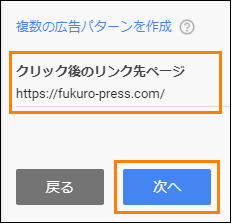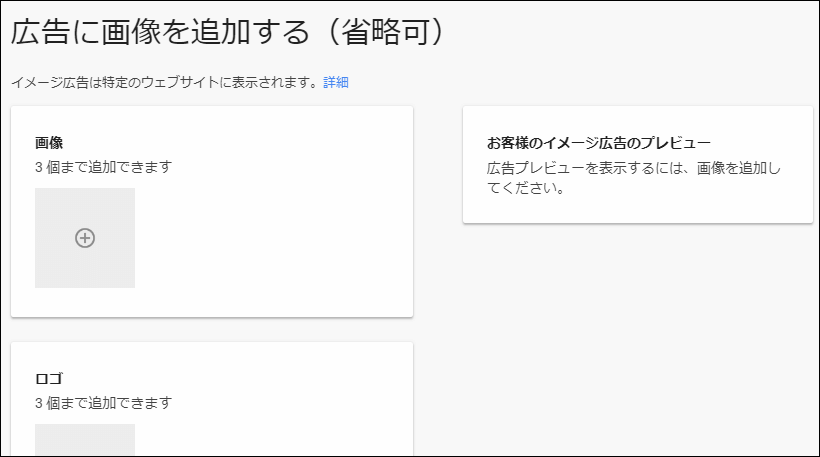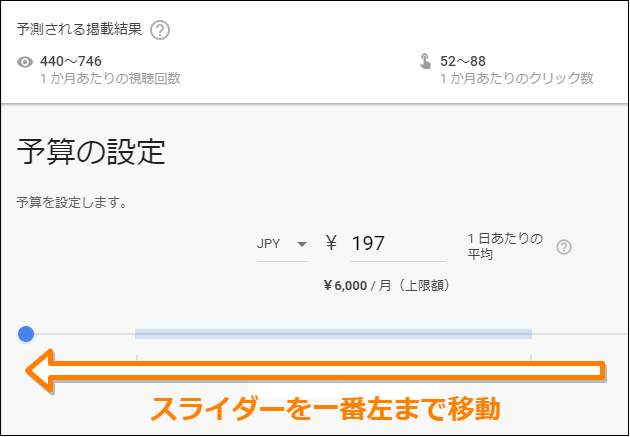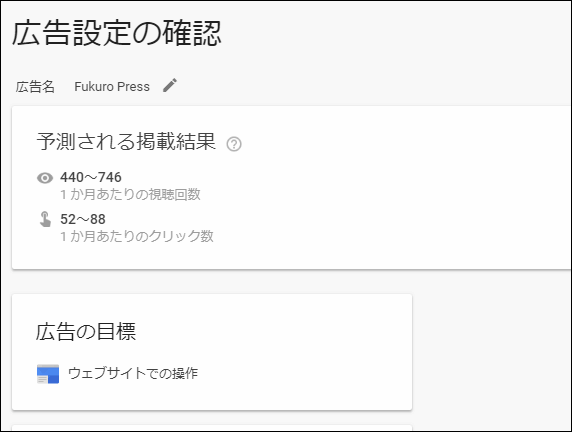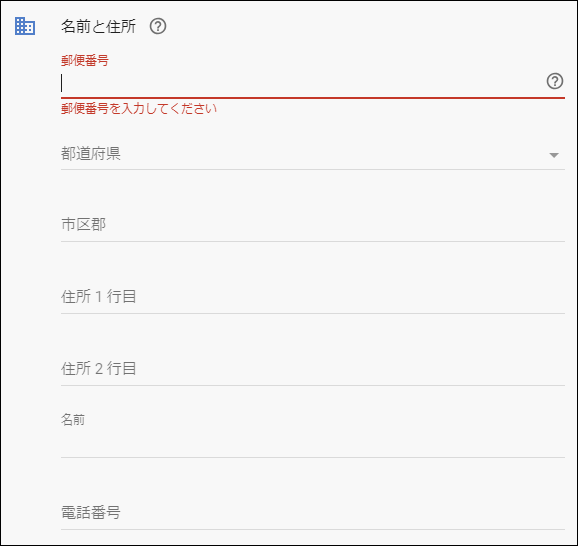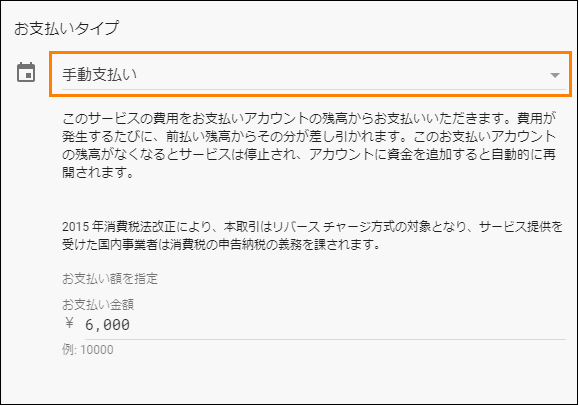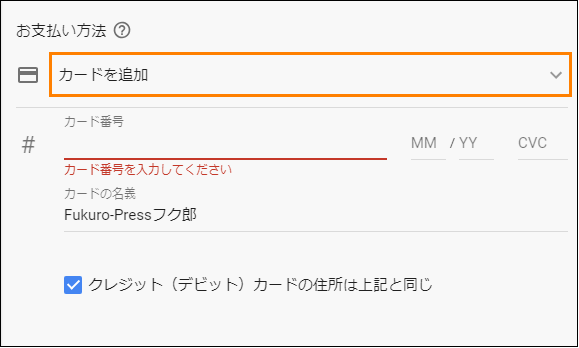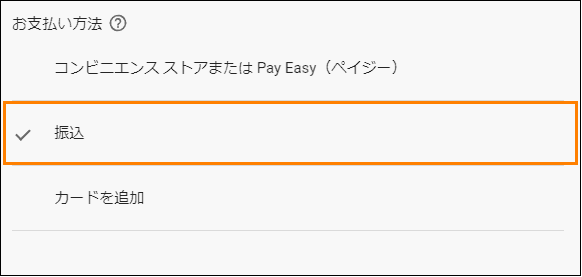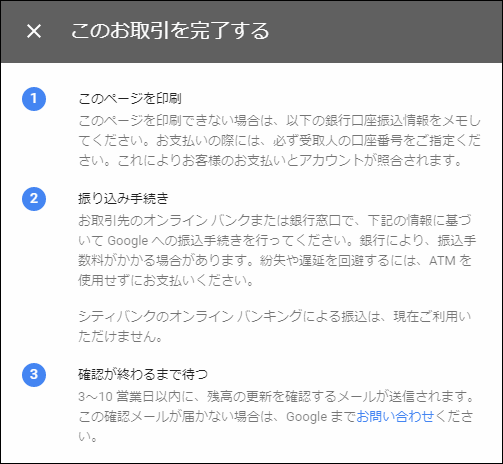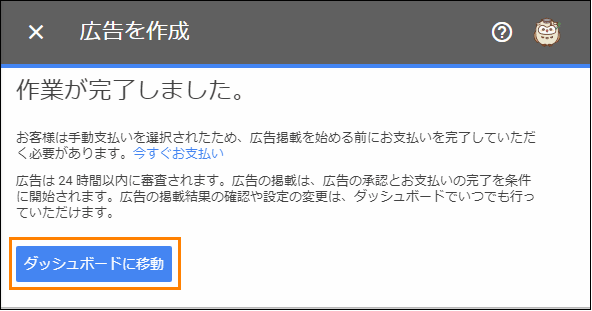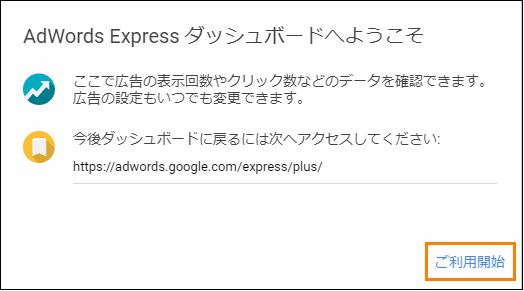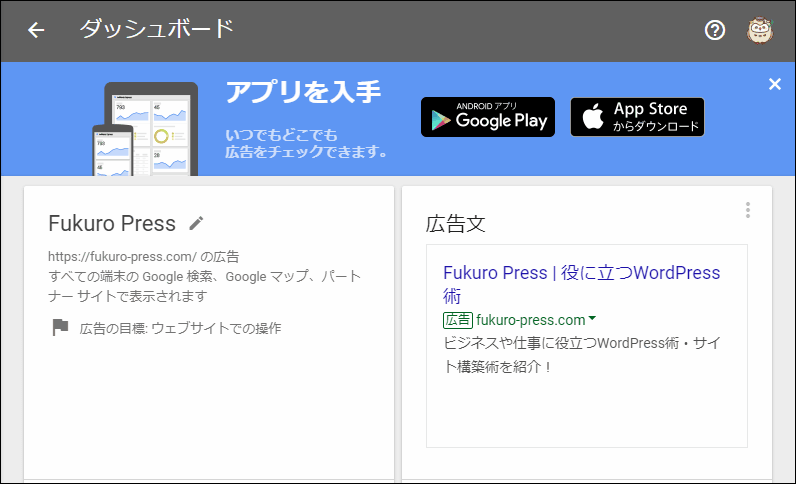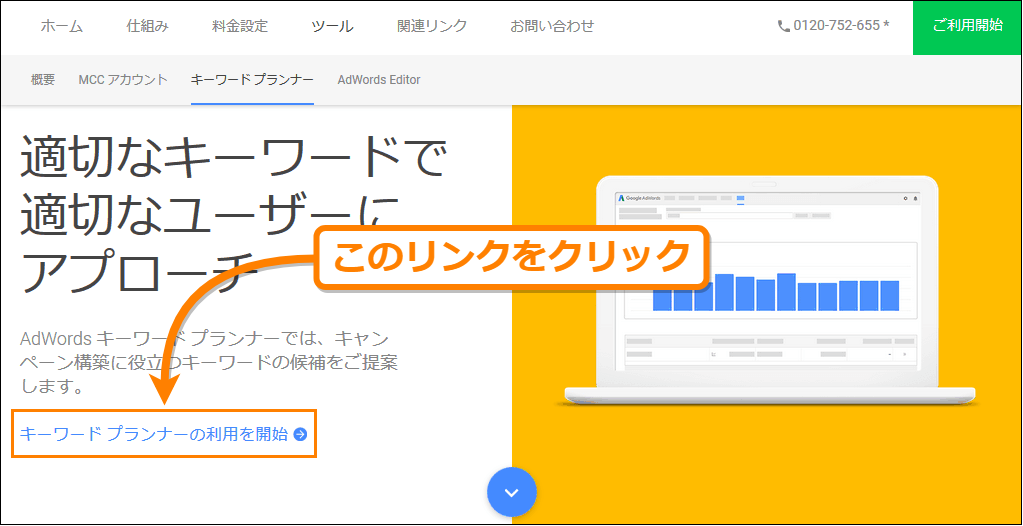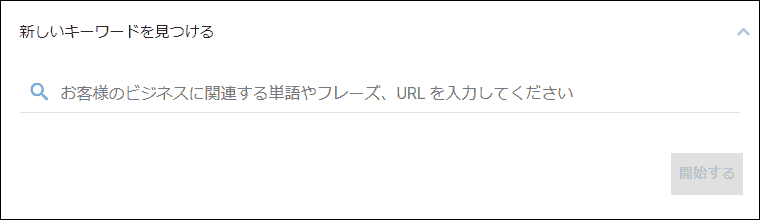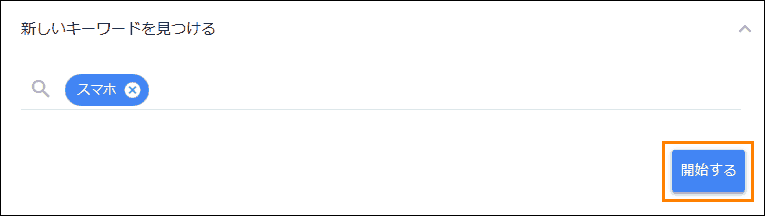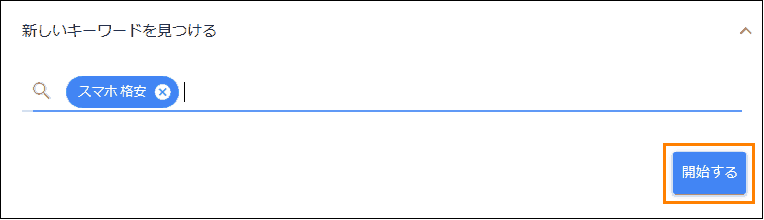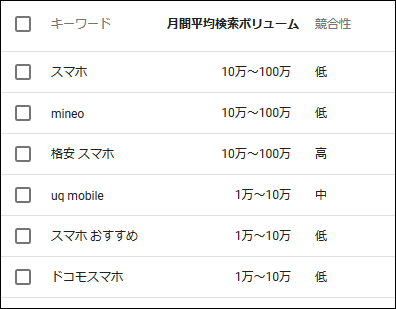ブログやサイトで記事を書くとき、タイトルにどのようなキーワードを含めるかは記事の内容そのものと同じくらい大事です。
- あまりにも需要の少ないキーワード
- そもそも検索されないキーワード
↑ こういうのを選ぶと記事すら読んでさえもらえない
つまり読まれる記事を書くには、
タイトルに検索ボリュームのあるキーワードを含めないとダメです。
ところがGoogleトレンドのようなツールを使っても相対的な人気度しか調べられず、Googleなども正確な値は公表してなくて キーワード選び で苦労します。
そんな時に便利なのが 「Googleキーワードプランナー」というツール
検索数を正確ではないけど ある程度調べられます。
ただこのツールは導入方法が少し面倒なんですよね。
そこで キーワードプランナーの導入方法から使い方 までを詳解します。
目次
キーワードプランナーとは?元は広告主用
キーワードプランナーとは本来記事を書く側が検索数を調べるためのものでなく、
広告を出す側がどのようなキーワードに需要があるかを調べるためのツールです。
広告主側とすれば、需要のないキーワードを選んでも宣伝効果がないので、なるべく需要のあるキーワードを見つけたいのは当然ですよね。
そしてこのツールを使うと正確な値ではないものの、
大体の範囲で大まかな検索ボリュームや競合性 を知ることができます。
例えば次の画像は「スマホ」というキーワードを調べた時の様子
上の画像のように「スマホ」に関するキーワードの検索ボリュームがどのくらいかが「10万~100万」、「1万~10万」のように大まかに表示されます。
正確に検索数が分からないものの検索ボリュームが 10万~100万 なら需要が多そう、あるいは 1万~10万 なら需要はそこそこなど、キーワードを選ぶときの参考になりますよね。
ただこのツールを使うには次の2つの条件が必要です。
- AdWordsアカウントを持っていること
- 広告を最低でも1つ作ること
まず1つめの条件で出てくる「AdWords」は 広告主のためのクリック課金型サービス で、このサービス経由で広告がAdsenseで配信されています。
キーワードプランナーはこのAdWordsのツールの1つなので、そのアカウントを持っていなければ使うことができません。
また2つめの条件として 最低でも広告を1つ以上作る必要 があります。
広告を作らないと使えないと聞くと何か料金がかかるのではないかと心配になるかもしれませんが、「作るだけ」なら一切広告料などは発生しないので安心してください。
記事を書く側としてキーワードプランナーを使うなら全てタダです。
キーワードプランナーの導入方法
ではキーワードプランナーの導入方法について紹介していきます。
その手順は大きく分けて次の2つ
- AdWordsアカウントの作成
- テスト広告を作る
この手順について順に説明していきます。
1.AdWordsアカウントの作成
最初にAdWordsアカウントを作成しましょう。
ただしこのアカウントの作成にはGoogleアカウントが必要です。
もしGoogleアカウントがないなら先に自分のGoogleアカウントを作成してください。
ではGoogleアカウントの作成が済んだらキーワードプランナーにアクセス
下の画像の矢印で示した「ログイン」と書かれたリンクを押してください。
するとGoogleアカウント選択画面が出てくるのでAdWordsと紐づけるアカウントを選択
この時の注意点として複数アカウントを持っているなら必ずサイトやブログに関係するアカウントを選ぶようにした方がいいです。
次にAdWordsの申し込み画面が表示されるので、下画像で示したようにメールアドレスと自分のサイトやブログのトップページのURLを入力して「続行」をクリック
次に進むと「広告の目標を選択」する画面が表示されます。
別に広告を出すわけではないですが、一応次のように「ウェブサイトでの操作」を選んで「目標の選択」を押して先に進みましょう。
次にターゲットユーザーの所在地を選ぶ画面が表示されるので、ここは「特定の国、都道府県、市区町村」を選んでおけばOK
そして画面上では既にターゲットとして次の画像のように日本全体が選ばれているのでそのままの状態で「次へ」を押して先に進みます。
次の画面では広告を出したい商品またはサービスを設定します。
ここは特に何も設定する必要はないので下にある「次へ」ボタンを押してそのまま先に進みましょう。
ここまで進んだら次は広告を作成していきます。
2.テスト広告の作成
では次に広告を作成していきましょう。
といっても先ほど書いたように一切費用は掛からないので心配する必要はありません。
では先ほどの画面で「次へ」を押すと次のような画面が表示されたと思うので、オレンジ色の枠で囲った部分に広告の見出しや説明文を入力
広告を出すわけではないので本当に適当な内容でかまいません。プレビューでそれらしく見えるような見出しや説明文を入力するだけです。
入力したら下の方に広告クリック後のリンク先ページURLを入力して「次へ」をクリック
次に広告に画像を設定する画面が表示されますがここは省略可なので「次へ」ボタンを押して何もせず次の画面に進みます。
そして先に進むと次の画像のように予算の設定を行う画面が表示されます。
予算を出して広告を出すわけではないので上の画像のようにスライダーは一番左まで移動させて予算を最低限にしておきましょう。
この設定が終わったら「次へ」を押して先に進みます。
次に広告設定の確認が表示されるので確認したら次に進みましょう。
最後は支払情報の設定を行っていきます。
上の画像のように請求先住所やタイムゾーンは変更する必要はありません。
そして画面の下の方に進むとアカウントの種類を選ぶ項目があるので、ここは法人でなければ「個人」を選択
そうすると下に個人情報を入力するフォームが現れるので住所や名前・電場番号などを入力
個人情報を入力したら下に進むと支払タイプの設定があるので「自動支払い」になっている場合は勝手に支払いされないために次の画像のように「手動支払い」を選んでおきましょう。
支払いタイプを選んでさらに下に進むと今度は「お支払い方法」の設定があります。
支払い方法はデフォルトでクレジットカードになっているので、もしカードを持っているならそのままカード番号や有効期限を入力してもOKです。
ただしクレジットカードを持っていない場合は入力できず先に進めなくなるので、その場合は下の画像でオレンジ色の枠で囲った「カードを追加」と書かれた場所を押してください。
すると次のように支払い方法を「Pay Easy」「振込」「カードを追加」の中から選べるので「振込」を選んでおけば問題ありません。
支払い方法を選んだら下の方にAdWordsの利用規約が表示されているので内容に同意するならチェックボックスにチェックを入れて「次へ」を押して先に進みましょう。
「振込」を選んでいると次の画面で取引内容を完了させるためのダイアログが表示されます。
このダイアログには支払い口座の情報が表示されていますが、それは気にする必要がないので「完了」ボタンを押して先に進みます。
完了ボタンを押すと広告の作成が完了したというメッセージが表示されるので、「ダッシュボードに移動」ボタンを押してダッシュボードにアクセスしましょう。
すると次のような画面が表示されるので「ご利用開始」をクリック
次のようにダッシュボードが開きます。
ここまで長かったですがこれでようやくキーワードプランナーが利用できるようになります。
お疲れ様でした!
キーワードプランナーを使ってみよう
AdWordsアカウントの取得ができたので早速キーワードプランナーを使ってみましょう。
その基本的な使い方は次の通り
まずキーワードプランナーにアクセスし、「キーワードプランナーの利用を開始」と表示されたリンクをクリック
開くと次のような単語やフレーズを入力するテキスト欄が表示されるのでそこに調べたいキーワードを入力しましょう。
ただし一言でキーワードと言っても次の2種類があります。
- 単一キーワード
- 複合キーワード
それぞれのキーワードの調べ方について次に紹介していきます。
単一キーワードの検索
単一キーワードとは文字通り「スマホ」や「パソコン」などのように1つだけの単語からなるキーワードのことです。
例えば「スマホ」という単一のキーワードのボリュームを検索するには「スマホ」と入力しそのままエンターキーを押します。あるいは下のようにキーワード候補から選ぶことも可能です。
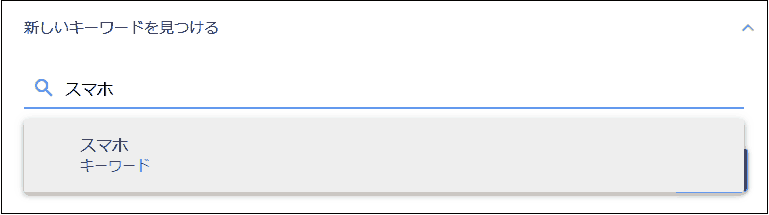
するとキーワードが確定されるので「開始する」ボタンを押しましょう。
検索を開始してしばらく待つと次のように「スマホ」に関するキーワードとそれぞれの月間検索ボリューム、競合性などが一覧で表示されます。
そしてこの検索結果で特に注目しなくてはならないのは次の2つの項目です。
- 月間検索ボリューム
10万~100万などのように大まかな検索ボリューム
- 競合性
そのキーワードに対して広告主が競い合っている度合いを表す
月間検索ボリュームの高さはそのキーワードで調べる人の多さ、競合性はそのキーワードに対する人気度を表すと言ってよいでしょう。
そしてこの2つの指標を使うとキーワードは3つに分類でき、それぞれ次のような状況になっていると推測できます。
- ボリュームが多く競合性が高いキーワード
⇒ 検索数はあるけどライバルが多い
- ボリュームが多く競合性が低いキーワード
⇒ 検索数があるけどライバルは少ない
- ボリュームが少なく競合性が低いキーワード
⇒ 検索数がなくライバルも少ない
記事を書くときにこの内のどのキーワードを狙うかは人それぞれですが、まだサイトパワーがない時は1つめの「ボリュームが多く競合性が高いキーワード」では上位表示は難しいと思います。
なのでサイトやブログの作り始めのころはなるべくボリュームが多く競合性の低いキーワードを選ぶのが上位表示への近道かもしれません。
複合キーワードの検索
複合キーワードとは「スマホ 格安」や「スマホ iPhone」のように2つ以上のキーワードが複合してできたキーワードのことです。
例えば「スマホ 格安」という複合キーワードを検索したいなら検索欄に次のように半角区切りで入力してからエンターキーを押します。
するとキーワードが確定されるので「開始する」ボタンを押します。
しばらくすると単一キーワードの時と同じように関連するキーワードの月間検索ボリュームや競合性が一覧表示されます。
複合キーワードだけでなくそれに関連するキーワードも併せて表示されるので記事を書くときにどのようなキーワードを組み合わせればいいかの参考になるでしょう。
以上がキーワードプランナーの基本的な使い方です。
ただ自分の勘を頼りにキーワードを選ぶよりも検索ボリュームや競合性などの客観的なデータを調べることができるのでキーワード選びに役立つと思います。
まとめ
以上、キーワードプランナーの導入から使い方まででした。
広告を出さなければ無料なので、キーワード選びに活用していきたいですね。
フク郎
最新記事 by フク郎 (全て見る)
- トレンドブログが資産に?放置でアクセス急増の事例 - 3月 14, 2024