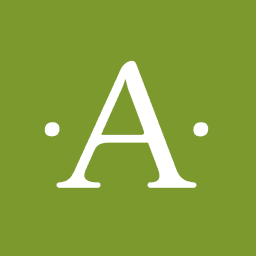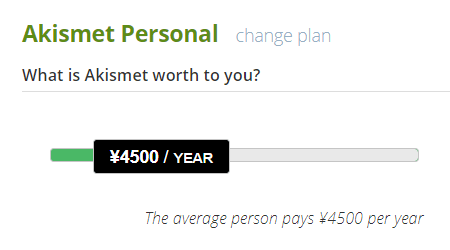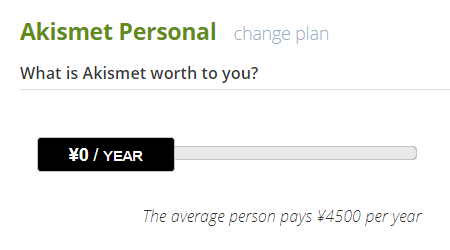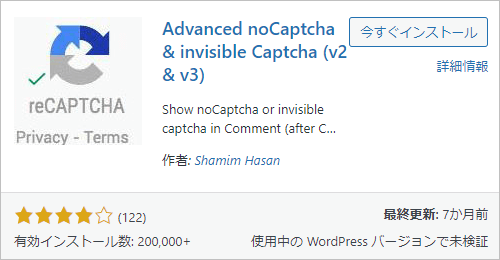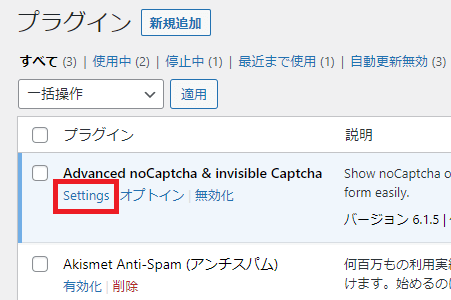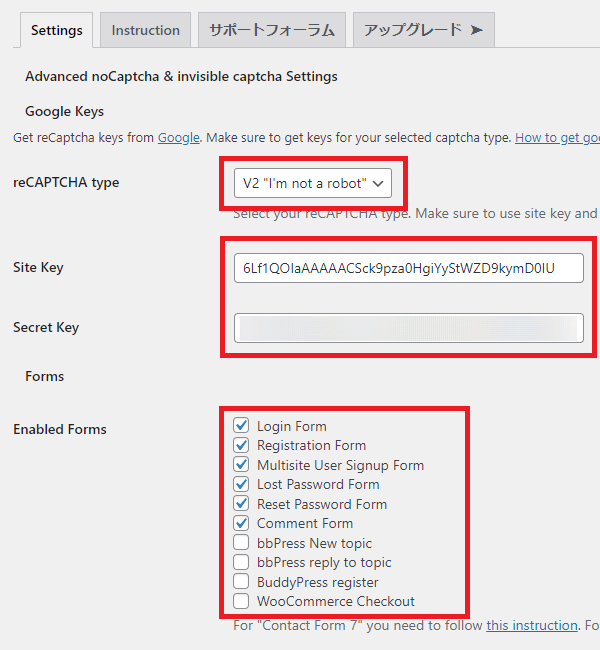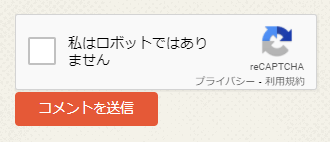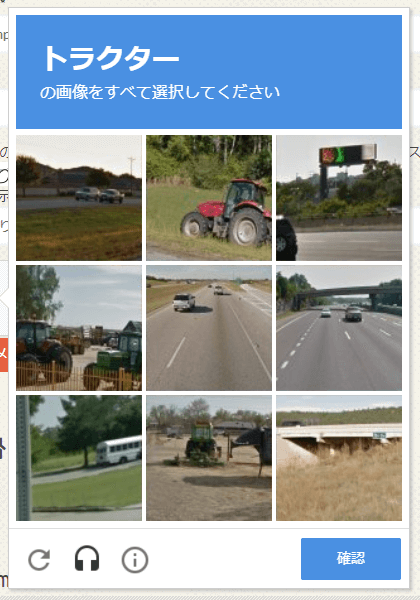Akismetはスパム対策のWordPressプラグイン
つい最近、これが商用利用不可と気づきました。
※ アフィリエイト・アドセンス目的は有料
別に機能が制限されてる訳でもないけど、
思い切って無料プラグインに乗り換えを決めました。
目次
新規ブログでAkismetを導入したときに気づいた
それは新規WPブログを立ち上げた時です。
Akismetのインストールまでは今まで通り
ちなみに次記事でもまとめてあります。(念のため)
WordPress開発元がリリースしてるプラグインです。
そしてAkismetの登録画面で異変に気付きました。
↓ 料金プランの変更スライダー
↓ これを無料の0円に設定した
↓ すると次のような表示に・・・
この画面によると無料は次の制限がつくとのこと
- サイト内に広告掲載しないこと
- 自分が作った製品を販売しないこと
- ビジネスの宣伝を行わないこと
一切の商用利用は禁止みたいですね。
アフィリエイト・アドセンスは当然のこと、自分の作った製品を売るのもダメで、ビジネスの宣伝も一切してはいけないようです。つまり企業サイトもアウトってこと
広告掲載してないブログなら無料版もOKですが、そういった目的のブログ運営はほぼないですよね。(存在するけど限りなく0に近い)
そこで無料のWordPressプラグインを探すことに...
Advanced noCaptchaという無料プラグインを発見
そこで探してみると、いいプラグインを発見
↓ Advanced noCaptcha & invisible Captcha (v2&v3)
これはアフィリエイト目的でも完全無料
もちろんどんなビジネス用途でも無料です。
Advanced noCaptcha の導入設定手順
こういう手順で導入設定できました。
1.プラグインをインストール・有効化
まずはいつも通りインストール
メニューから「プラグイン」ー>「新規追加」と進み、検索欄に "Advanced noCaptcha" と打ち込んでみてください。次のようなプラグインが出てくるはずです。
↓ このプラグイン(2021年5月時点)
プラグインURL : https://ja.wordpress.org/plugins/advanced-nocaptcha-recaptcha/
これをインストールして有効化するだけ
有効化したら「Settings」を押してください。
↓ プラグイン画面のリンクを押す
画面が開いたらそのままにしておいてください。
次にWordPressから離れて別の設定をします。
2.Googleにサイト登録&APIキー・シークレット取得
そしたら次にAPIキー・シークレットを取得します。
まずは次のURLにGoogleログイン状態でアクセス
URL : https://www.google.com/recaptcha/admin/create
このような画面が出てくるので次のように設定
- reCAPTCHAタイプ
v2とv3の2種類あるが「v2 reCAPTCHA」を選択。v2では怪しいアクセスに画像認証(車を選択してください、みたいなアレ)が表示される。v3では画像認証はないので設定が必要。
- ドメイン
自分のブログサイトのドメイン名を入力するだけ。例えば https://example.com なら example.com をそのまま入力すればOK(http:// とか https:// はいらない)
ラベルは分かりやすければ何でもいいです。
あとは画面下の「送信」を押せば完了です。
最後に次のような画面が出てくるはず
この「サイトキー」と「シークレットキー」をメモしておきます。特にシークレットキーは誰にも知らせないように気を付けてください。
3.プラグイン設定でAPIキー・シークレットキー保存
そしたらAdvanced noCaptchaの設定画面に戻ります。
そこで次のように設定してください。
↓ プラグインの設定入力例
↓ 選択項目・入力項目に設定すべき内容
- reCAPTCHA type
ここでは V2 "I'm not a robot" を選んでおく。このタイプではチェックボックスが表示され、怪しいときは画像認証が起動するようになる
- Site Key と Secret Key
先ほどGoogleから登録したサイトキーとシークレットキーをそれぞれ入力する。この2つがないとプラグインは機能しないので注意!
- Enabled Forms
ボット対策・スパム対策を行いたいフォームにチェックを入れる。ここではログイン画面・コメント欄で reCAPTCHA を表示することに
最後に画面下の変更を保存ボタンを押せば完了です。
コメント欄を開くとreCAPTCHAが表示された
そしてあるページのコメント欄を開いてみると
↓ チェックボックスが表示されるように
↓ 怪しいと画像認証ダイアログが起動する
これって利用者側からすると「うざいな~」とか「またかよ」って思われてるかもしれません。でもブログ運営側になると ありがたく感じますね(笑)
以上、Akismetが商用利用不可になってた話でした。
WordPressのスパム対策では定番ですがシェアが落ちそうです。
代わりに今紹介したプラグインに乗り換える人が増えるかも
フク郎
最新記事 by フク郎 (全て見る)
- トレンドブログが資産に?放置でアクセス急増の事例 - 3月 14, 2024