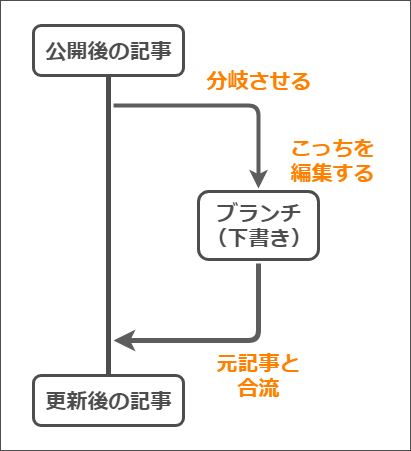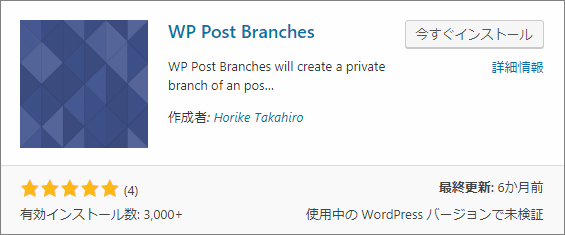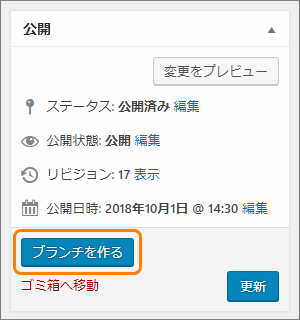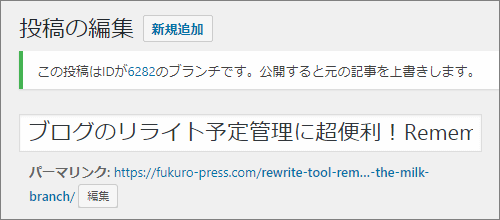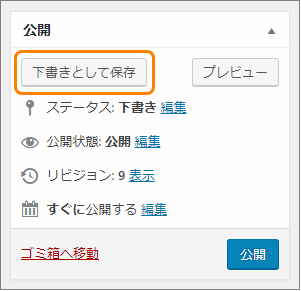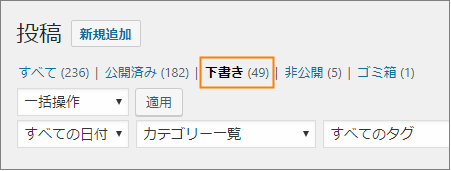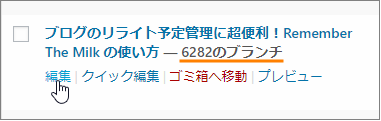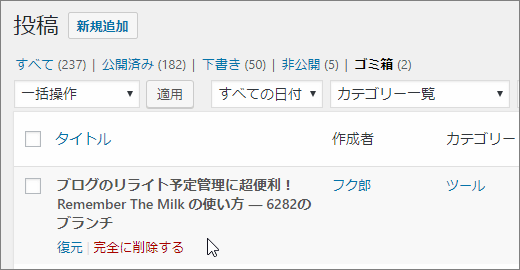WordPressで困ることと言えば公開済み記事が更新しかできないということ
長い記事とかだと公開後にリライトすることも多いので、更新作業をストレスなく行うために公開後の記事も下書きできると便利ですよね。
そんな場合に便利なのが「WP Post Branches」というプラグイン
ここではこのプラグインを使って公開状態の記事の下書きを作成する方法について詳しく紹介していきます。
WP Post Branchesの仕組み
このプラグインではブランチを作ることで公開後の記事の下書きができるようになります。
ブランチというのは現在の記事から枝分かれしたようなものだと思ってください。
そしてそちらを編集し、ブランチ元の記事に合流させることで元記事も更新されるという仕組みです。
つまり分かりやすく図で書くと次のような感じ
元記事からブランチ(下書き)作成 ⇒ ブランチの方を編集 ⇒ 元記事と合流&更新
大雑把に書くとこのような流れになっています。
プラグインを使うのに仕組みを知る必要はないですが、作業する時にいま何をしているのか分かりやすくするために一応説明しました。
では WP Post Branches の使い方について次から詳しく説明していきます。
WP Post Branchesのインストール・有効化
このプラグインをインストール・有効化する手順は次の通りです。
まずメニューから「プラグイン」ー>「新規追加」をクリック
新規追加画面が開いたらプラグインの検索欄に「wp post branches」と入力
しばらくすると次のようなプラグインが検索結果に表示されるので「今すぐインストール」ボタンを押してインストールしてください。
ちなみに次のページからzipをダウンロードすれば手動でのインストールも可能
https://ja.wordpress.org/plugins/wp-post-branches/
インストールが終わると「今すぐインストール」ボタンが「有効化」ボタンに変わるのでそれを押すのもお忘れなく
以上で公開記事で下書きが作成できるようになりました。
公開後の記事を下書きする手順
それでは WP Post Branches で公開後の記事の下書きを作成・編集してみましょう。
その手順は次の通り
まず下書きとして編集したい公開状態の記事の編集画面を開いてください。
そうしたら編集画面の公開エリアに「ブランチを作る」ボタンが追加されているはずなので、そのボタンをクリック
そうすると編集画面上に次のようなメッセージが表示され、記事が下書き状態になります。
上の画像のメッセージにも書いてあるように投稿にはそれぞれIDが降られて、そのIDを持つ記事から派生する形でブランチを作成しています。
なので公開記事自体が下書きになったわけではないので心配いりません。
あとは下書きと同じ感覚で記事を編集していきましょう。
そして編集が済んだ後に「下書きとして保存」ボタンを押せば元記事に変更を与えることなく、下書きだけを保存できます。
また下書きの内容を公開後の記事に反映させたい場合は「公開」ボタンを押せばOK
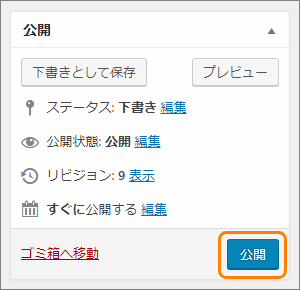
公開ボタンを押すと下書き(ブランチ)が元記事と合流して正式に記事が更新されます。
以上が公開状態の記事を下書きとして編集する手順
元記事を更新することなく下書きができるのでかなり便利です。
作成されたブランチは投稿リストからも編集可能
ちなみに作成されたブランチ(下書き)は投稿リストからも開くことが可能です。
その手順は、まず「投稿一覧」を開いて「下書き」をクリック
もしブランチとして作成された下書きの場合は次の画像のように記事タイトル最後に「— xxxxのブランチ」がつきます。(xxxxは記事のID)
これを目印にブランチ元の記事かどうかを判断することができます。
あとは普通の下書きのように「編集」リンクをクリックして編集すればいいだけです。
ちなみに「ごみ箱へ移動」を押した場合は普通に「ゴミ箱」に入ります。
ゴミ箱内で「復元」を押せば下書きに戻り、「完全に削除する」を押せば削除される点も普通の下書きと全く同じようですね。
元記事から切り離された下書きなので、誤って削除したりしてしまった場合も不具合が出ることがないので安心です。
まとめ
公開後の記事を編集したいけど更新はしたくない・・・そういう場合はここで紹介した WP Post Branches を使ってみてください。
ただ「ブランチを作る」ボタンを押すだけで下書きを作成できるので、操作方法も全く難しくありません。面倒なことをせずに普通の下書きとして編集できるのでおススメです。
フク郎
最新記事 by フク郎 (全て見る)
- トレンドブログが資産に?放置でアクセス急増の事例 - 3月 14, 2024