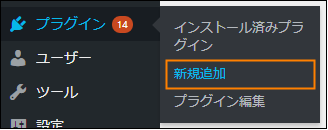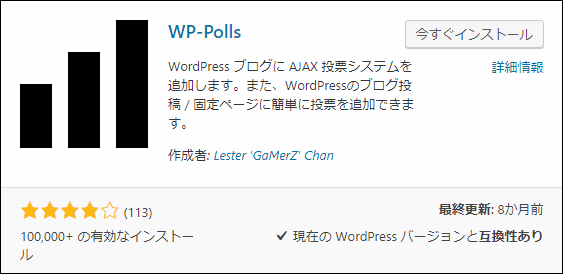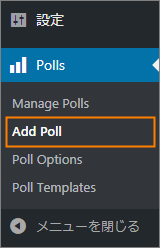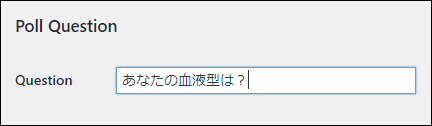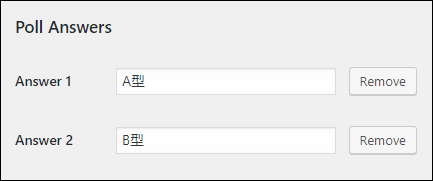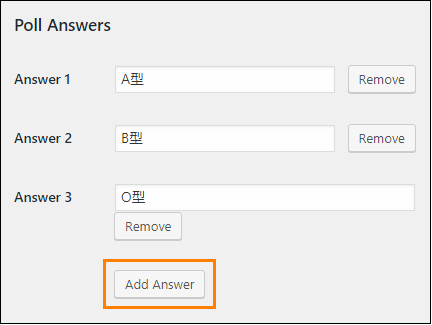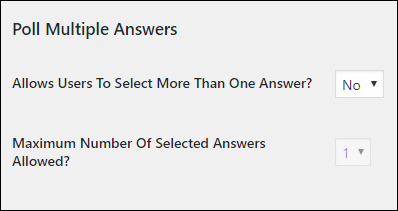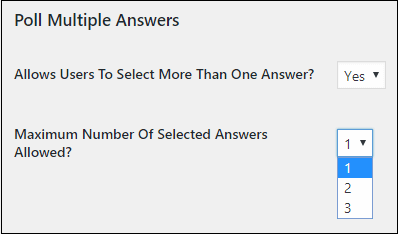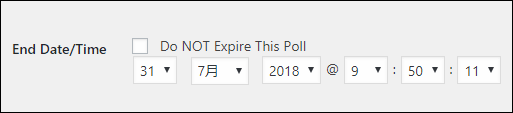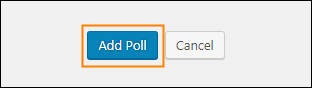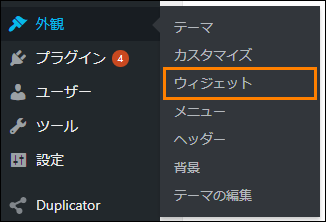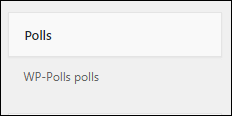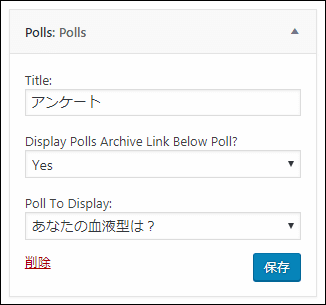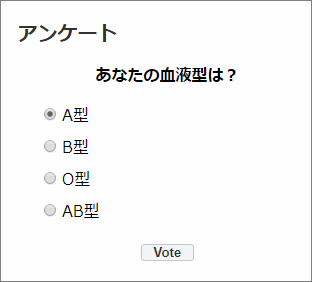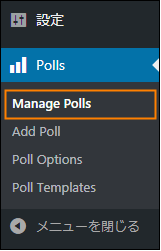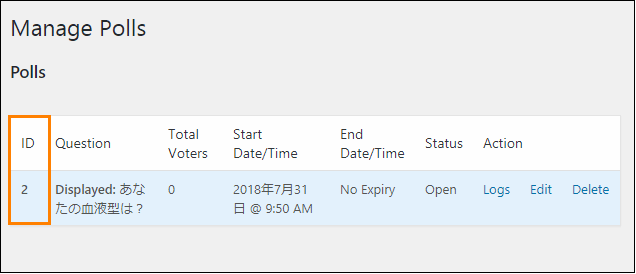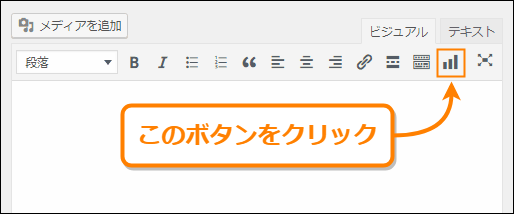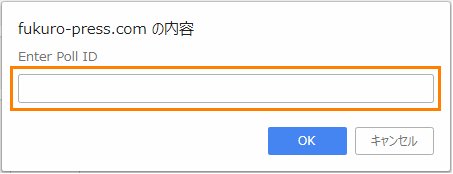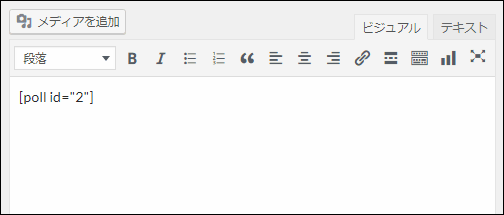ーーブログにアンケートを置いて調査したり意見をもらいたい・・・
そんな時に便利なのが「WP-Polls」というプラグインです。
これを使うと記事内やウィジェット内にアンケートを簡単設置できて便利なので、ここではこのプラグインの導入・使い方について詳しく紹介していきます。
目次
WP-Pollsの導入
では早速プラグインをインストール・有効化して利用できる状態にしましょう。
その手順は次の通り
まずメニューから「プラグイン」ー>「新規追加」を開きます。
新規追加画面を開いたらその中のプラグイン検索欄に「wp polls」と入力してください。
そしてしばらくすると検索結果に次のようなプラグインが表示されるので「今すぐインストール」ボタンを押してインストールしましょう。
ちなみにこのプラグインは以下のページから直にダウンロードして使うことも可能です。
https://ja.wordpress.org/plugins/wp-polls/
インストールが完了すると「今すぐインストール」ボタンが「有効化」ボタンに変わるので必ずそれを押して有効化してください。
これでWordPress内にアンケートを設置できるようになりました。
アンケートの作成
ではプラグインがインストールできたので次はアンケートを作成してみましょう。
ここでは例として血液型をA、B、O、ABのうちの4つから選ぶ簡単なアンケートを作成してみようと思います。
その作成手順は次の通りです。
アンケート作成画面を開く
まずWordPressメニューから「Polls」ー>「Add Poll」を開いてください。
開くと次のようなアンケート作成画面が表示されるはずです。
この画面で質問の内容や答え、回答締切までの期限などを設定していきます。
質問と回答の設定
ではまず今開いているアンケート作成画面で質問と回答を作成しましょう。
その手順は次の通り
まず質問文を「Question」の横のテキスト欄に入力します。
そしてその質問への選択肢は「Poll Answers」の下から複数指定可能です。
もし2つ以上の選択肢が必要なら「Add Answer」ボタンを押すことで選択肢を増やせます。
必要な分だけ選択肢を作りましょう。
複数回答の設定
質問の内容によっては複数の選択肢を選べるようにしたいこともありますよね。
そのような場合は「Poll Multiple Answres」から複数回答可能にすることができます。
次のように1つめの項目で「Yes」を選択すれば、その下のセレクトボックスからいくつまで複数選択できるかの項目数の上限が設定可能です。
もし複数回答可にしたいならこの設定もしておきましょう。
回答開始日と終了日の設定
アンケートをもし期間限定で行いたいなら開始日と終了日の指定もできます。
その指定を行うには次のように「Poll Start/End Date」にある項目から開始と終了の日時を入力しましょう。
ちなみにデフォルトだと終了日時は決まっていません。
終了日時を指定したいなら「Do Not Expire This Poll」のチェックを外すことでその日時を指定することができます。
ここまでの設定が終わったら・・・
ここまでの設定が一通り終わったら画面下にある「Add Poll」ボタンを押してアンケートを作成・追加してください。
これでアンケートの作成は完了です。
それでは次にこのアンケートをWordPress内に設置してみましょう。
アンケートの設置
WordPress内にアンケートを設置する方法は次の2つ
- ウィジェットからアンケート設置
- 投稿記事内からアンケート設置
この2つのやり方について次で説明します。
ウィジェットとしてアンケート設置
サイドバーなどにウィジェットとしてアンケートを設置する方法は次の通りです。
まずメニューから「外観」ー>「ウィジェット」を開いてください。
開いたら「利用可能なウィジェット」の中に次のような「Polls」という名前のウィジェットが追加されているはずです。
そのウィジェットをサイドバーでもどこでもいいのでアンケートを表示したい場所にドラッグ&ドロップで設置すればOKです。
「Title」にはウィジェットのタイトルを入力、「Poll To Display」の下のセレクトボックスからは先ほど作成したアンケートを選択して保存してください。
これでサイドバーなどの領域にアンケートが表示されるようになります。
以上がウィジェットとしてアンケートを設置する手順です。
記事内にアンケートを設置
WP-Pollsでは記事内にショートコード化してアンケートを設置することもできます。
その手順は次の通り
まずメニューから「Polls」ー>「Manage Polls」をクリックしてアンケートの管理画面を開きます。
管理画面が開いたら次の画面が表示されるので、「ID」の列に表示されているアンケートのIDをメモしてください。
この画像の場合はアンケートのIDは2になっています。
IDをメモしたらアンケートを表示したい投稿ページの編集画面を開いてください。
そして上のツールボタンの中から棒グラフのようなボタン(![]() ←このようなアイコン)をクリックしましょう。
←このようなアイコン)をクリックしましょう。
すると次のようなダイアログが表示されるので、オレンジ色で囲った場所に先ほど確認したアンケートのIDを入力してOKを押してください。
これで編集画面内に次のようなショートコードが挿入されます。
投稿を保存してそのページを見ればアンケートが表示されるはずです。
まとめ
「WP-Polls」は操作が複雑でなく、誰でも簡単にアンケートを設置できておすすめです。
もし何か調査したり記事への感想や意見などをもらいたいときに役立つことでしょう。
以上ここでは WP-Polls プラグインを使ってWordPress内にアンケートを設置する手順について紹介しました。
フク郎
最新記事 by フク郎 (全て見る)
- トレンドブログが資産に?放置でアクセス急増の事例 - 3月 14, 2024