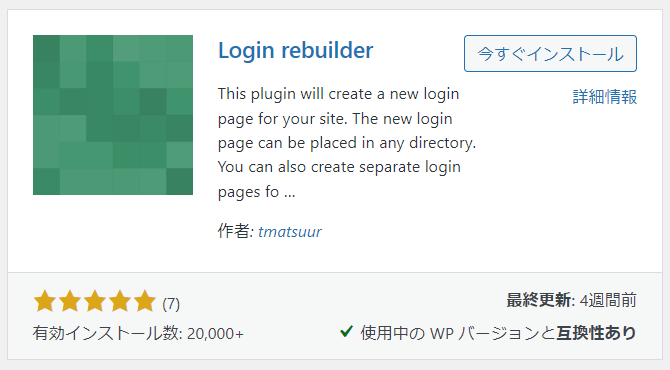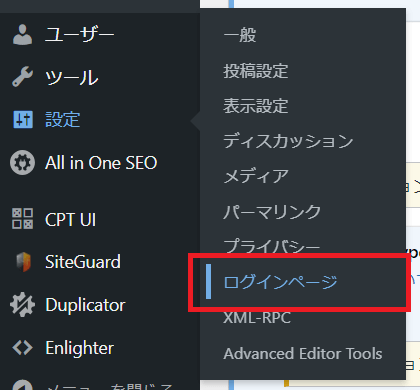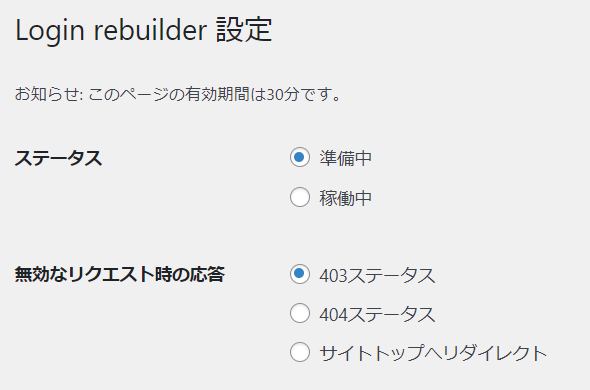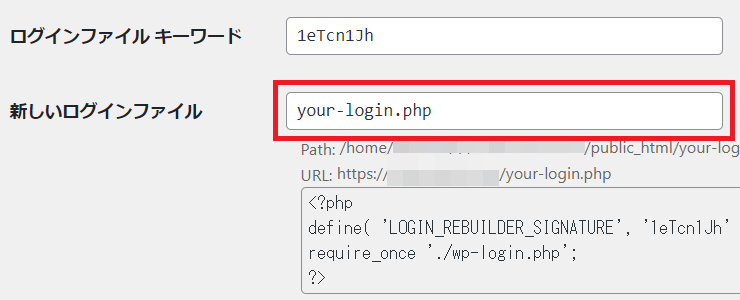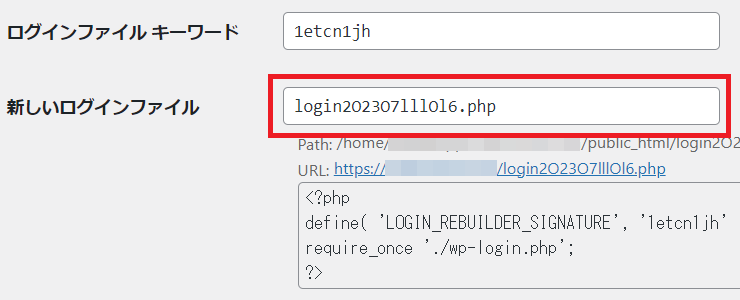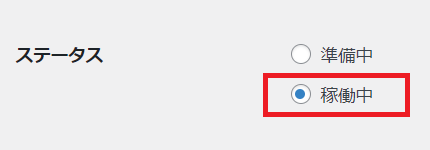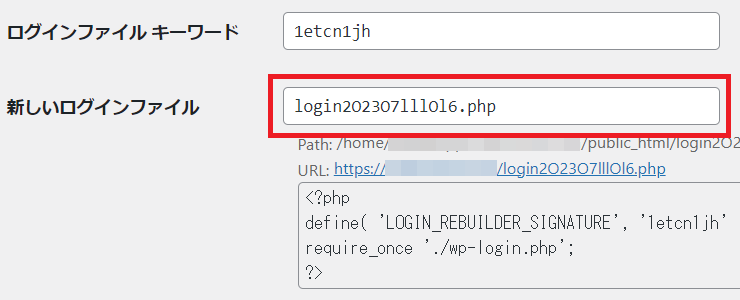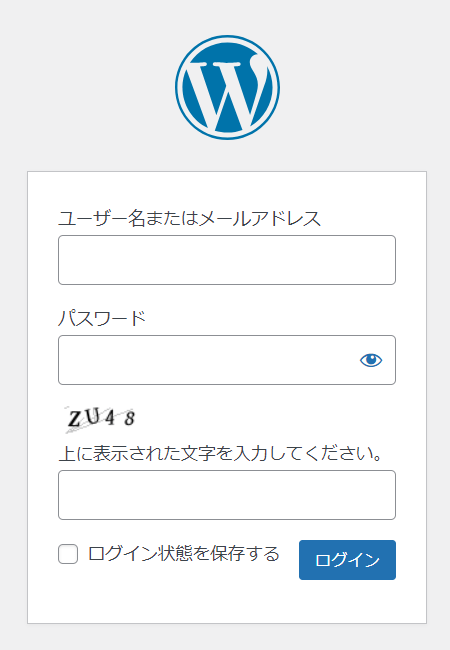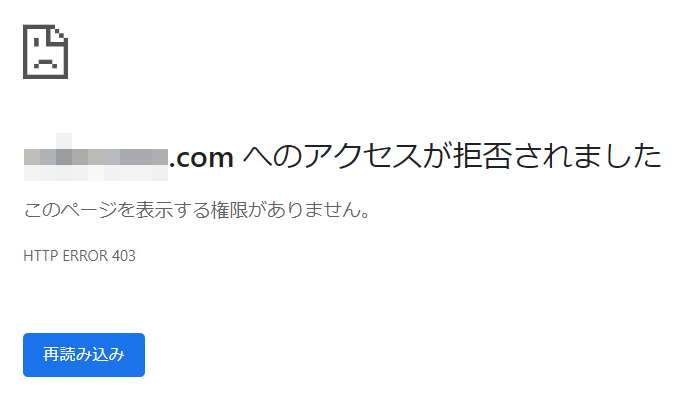WordPressのセキュリティの話。
こういう対策をしたい人向けの記事です。
- ログイン画面を外部から隠したい
- wp-adminをアクセス不可にしたい
そういう時はプラグインの力を借りましょう。
とても便利で使いやすいのも見つけたので、
導入方法をとても分かりやすく解説します。
これでセキュリテイ対策は万全です!
目次
ログイン画面・wp-adminを隠すべき理由
WordPressログイン画面は誰でもアクセス可能。
例えば以下のブログドメインがあるとします。
↓ とあるブログのURL
URL : https://my-blog.com/
このログイン画面を開く方法は2つです。
↓ 次のURLにアクセスすればいい
URL : https://my-blog.com/wp-login.php
URL : https://my-blog.com/wp-admin
もう全世界から丸見えなんです。
攻撃者はログイン画面にすすめるか確認し、そこからパスワードを総当たりなどして不正アクセスします。とても怖い
だからログイン画面/wp-adminは隠すべきですね。
対策は Login Rebuilderプラグインの導入
根本的な対策はログイン画面を隠すことです。
でも技術的なことは素人には難しすぎます。
そこで登場が Login Rebuilderプラグイン
↓ こちらのプラグイン
このプラグインを使えば次のことができます。
- wp-login.phpへのアクセスを防げる
- wp-admin ⇒ ログインへのリダイレクト防止
- カスタムのログイン画面URLを作成できる
デフォルトのログイン画面を無効化できます。
そして wp-login.php のようなログインURLの代わりに、自分で任意のログインURLを作れちゃうという代物です。つまりログイン画面にたどり着けるのはあなただけ!
ある意味最強のセキュリティ対策と言えます。
1.Login Rebuilderプラグインを有効化
それではプラグインをインスト・有効化します。
プラグインの新規追加を開き、
そこで「login rebuilder」を検索してください。
↓ Login Rebuilderプラグインが出てくるはず
手動インストールする場合は次ページから
URL : https://ja.wordpress.org/plugins/login-rebuilder/
インストールが終わったら「今すぐインストール」ボタンが「有効化」ボタンに変わるので、最後にそれも押して有効化しておきましょう。
これでログイン画面を隠す準備ができました。
2.新しいログインURLを作成する
それではログイン画面を隠す作業に入ります。
プラグインの設定画面を開いてください。
↓「設定」⇒「ログインページ」とクリック
↓ このような画面が出てくる
※ 操作はまだ何もしないでください!
この時点ではログイン画面は隠されてません。
初めに以下設定項目に注目です。
↓ 「新しいログインファイル」の項目
この名前が新しいログイン画面のURLになります。
デフォルトだと your-login.php になってますね。
それだと簡単に推測されるので・・・
次のように複雑なログインファイル名にしておきます。
名前を付けるときは以下の点に注意が必要です。
- 半角英数字ならなんでも使ってOK
- 日本語など全角文字は使ってはダメ
- ハイフンなどの記号も含めてはダメ
- 最後に必ず「.php」を付けること
そして名前を絶対にメモしください!
あるいは画面ごとスクショするのでも良いです。
メモしましたか??OKなら次に進んでください。
最後にステータスを「稼働中」に切り替えましょう。
↓ このように切り替えする
そして設定画面下の「変更を保存」を押してください。
……はい、これでログイン画面が完全に隠されました。
3.隠しログイン画面にアクセスできるか確認
今設定したカスタムログイン画面、
そこに正常にアクセスできるか確かめてください。
↓ 例えば以下の隠しログイン画面を設定したなら…
↓ 次のURLから隠しログインページに入れる
URL : https://my-blog.com/login2O23O7lllOl6.php
↓ いつものログイン画面が開かれる
これでログイン画面・wp-adminを隠すことに成功です。
旧ログイン画面・wp-adminは403で隠される
ちなみにwp-login.php、wp-adminは403になります。
↓ 攻撃者はログイン画面にたどり着けない
ブログ管理者がログインURLを忘れなければOK
これでセキュリティが飛躍的に向上しました。
もし新しいログインURLを忘れたら?
ここからはトラブルシューティングの時間。
次のトラブルが起きてしまった場合です。
- 設定前に新ログインURLのメモを忘れた…
- 新しいログインURLを忘れてしまった…
こういう事態に陥っても大丈夫です。
その場合はプラグインを無効化しましょう。
「いや管理画面に入れないと無理では…?」
そう思うかもしれませんが、原始的に無効化できます。
- レンタルサーバーなどでFTP接続
- プラグインディレクトリを探す
- フォルダ login-rebuilder を探す
- それを __login-rebuilder に改名
より詳しい方法は以下の記事でも紹介しました。
技術に自信のある人はこの方法を試してください。
もしサッパリ意味不明という方は…
私自身がWordPressトラブル解決相談を実施してます。
お困りなら一度ご相談ください。(割引特典あり)
※ ただし依頼は一律価格でないことに要注意
平日休日祝日に関係なく対応できます。
セキュリテイを強めるための関連記事
WordPressセキュリテイの関連記事です。
↓ WPセキュリティを高める6つの対策
セキュリテイ意識はどれだけ高くても損しません。
過剰なくらいに対策するのが丁度いいです。
ということでログイン画面・wp-adminを隠す方法でした。
フク郎
最新記事 by フク郎 (全て見る)
- トレンドブログが資産に?放置でアクセス急増の事例 - 3月 14, 2024