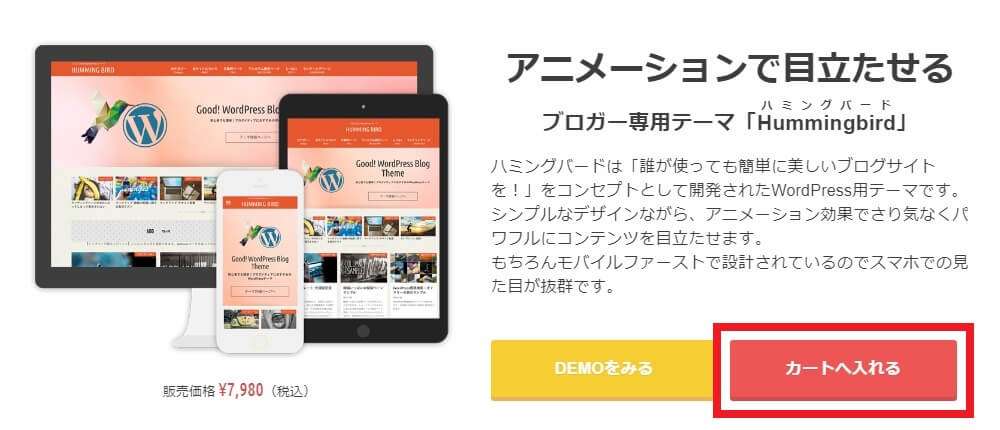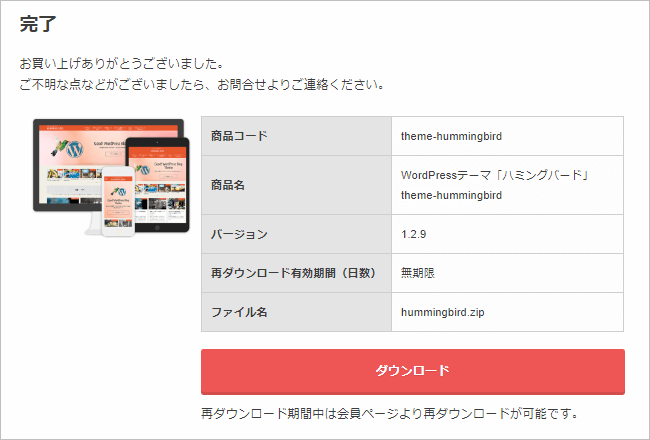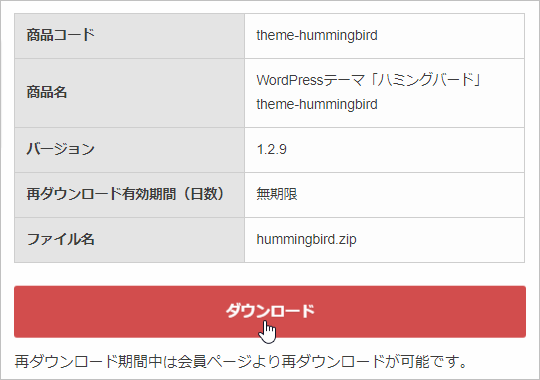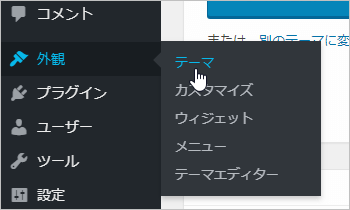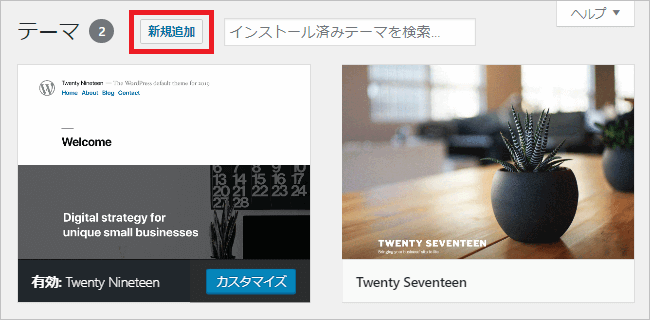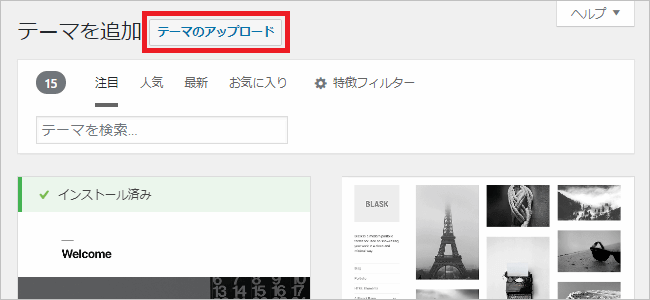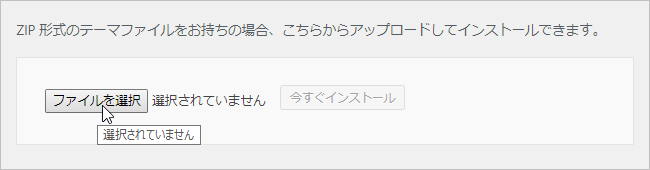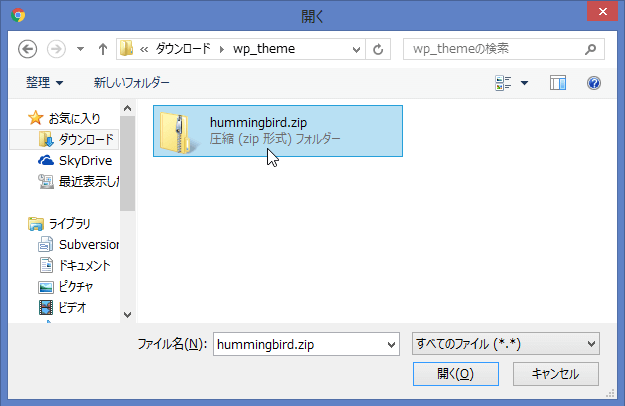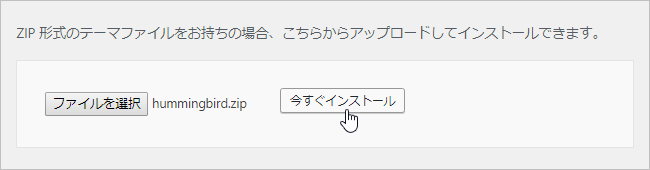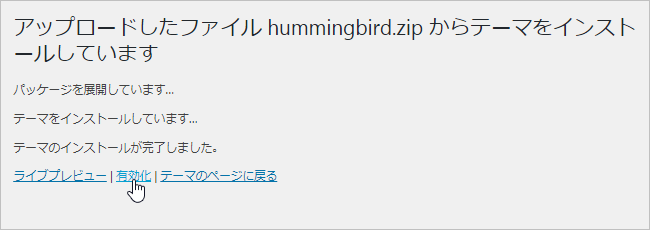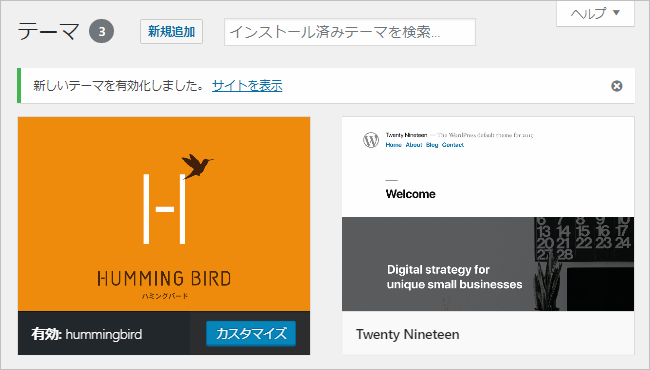3時間目.テーマをインストールしよう
では次にWordPressにテーマというのをインストールしていきます。
これはデザインの知識が無くても「誰でも綺麗なデザインのブログが作れる」という便利な拡張機能のことです。
もし初めからデザインとか学ぶとなると膨大な時間がかかりますよね?
でもテーマを使うことでその手間とか時間を省けるという訳です。
探してみれば無料テーマから有料のものまで色々あって、選択肢は無限にあります。
ではWP初心者の方はどういうテーマを選べばいいのか・・・
という話ですが、初めからブロガー向けに作られたテーマを選ぶのがベストですね。
特にブロガー向けテーマとして有力候補なのは次の4つ
実際にどういうデザインなのかはデモページを開いて見てください。
ここでは個人的によく使っている ハミングバード を例に、テーマの入れ方を解説したいと思います。ただし、他テーマでも基本的な流れは同じなので心配いりません。
1.ブログ向けテーマ(ハミングバード)のダウンロード
ではまず ハミングバード![]() のストアページにアクセス
のストアページにアクセス
すると次のような画面が出てくるので、「カートに入れる」ボタンをクリックします。
あとは画面の指示に従って購入手続きをしていくだけです。
ただし1つ注意点があって、それはテーマ購入には
- クレジットカード払い
- PayPal支払い
このどちらかしか選べないことですね。銀行振り込みはできません。
じゃあクレジットも PayPal も持っていない場合は購入できないのか・・・と思ってしまいますが、実はPayPalは銀行口座で本人確認すれば作成できます。
もしPayPalアカウントを持ってない方は銀行口座を登録してアカウント作成しておきましょう。(詳しい手順については PayPal公式のこのページ をチェック)
そして購入が完了すると次のようなテーマダウンロード画面が表示されたはずです。
このページの「ダウンロード」ボタンを押せばテーマ(zip形式)をダウンロードできます。
ダウンロードしたテーマは自分の分かる場所に大事に保管してください。
まあユーザーページから無期限でDLできるので心配しすぎる必要はないですが・・・このページ自体もダウンロードしたら閉じてしまって問題ありません。
2.テーマをWordPressにインストール
では次に今ダウンロードしたテーマをWordPressにインストールしていきます。
ちなみにハミングバード以外でも手順は全く同じなので、使用テーマに関係なく同じ手順で入れることができます。
そのやり方を簡単にまとめると次の通り
まずWordPress管理画面にログイン
そして左側のメニューから「外観」ー>「テーマ」をクリック
するとテーマ管理画面が現れるので「新規追加」ボタンをクリック(下画像の赤枠)
お次はテーマの追加画面が開くので「テーマのアップロード」ボタンをクリック
このボタンを押すとアップロードエリアが表示されるので、その中の「ファイルを選択」ボタンを押します。(次画像参照)
ファイル選択ダイアログが出てくるので今ダウンロードしたテーマのzipファイルをそのまま開いてください。
別に解凍とかする必要はありません。zipファイルをそのままアップロードするだけです。
そうしたら元の画面に戻るので「今すぐインストール」ボタンをクリック
インストールが終わると次画像みたいな画面が表示されます。
この中の「有効化」と書かれたリンクを必ず押してください。
このリンクを押しておかないとテーマがWordPressに適用されないので注意です。
はい、これでテーマが有効化されました。
テーマ管理画面を見てみると次みたいにハミングバードが追加されていて、「有効」と表示されているはずです。
実際にどういう見た目とか動作になっているかは、トップページなどにアクセスして確認してみてください。
以上でテーマのインストールも完了
ブロガー向けテーマを選んだなら、この時点でも結構お洒落なデザインのブログに仕上がっているはずです。
もしテーマを使わず「全部自分でデザインしよう」、なんて考えたらスゴイ労力がかかります。ムダな苦労をしないには初めからブロガー向けテーマ選ぶのが賢明ですね。