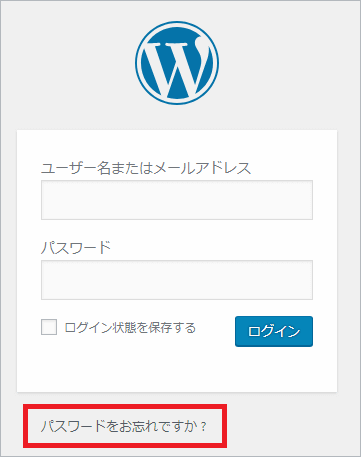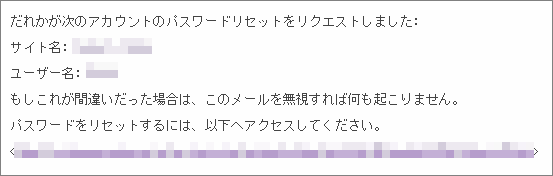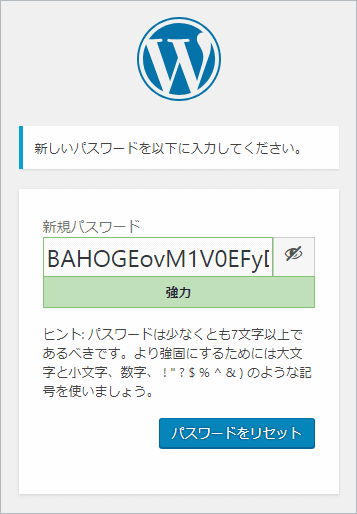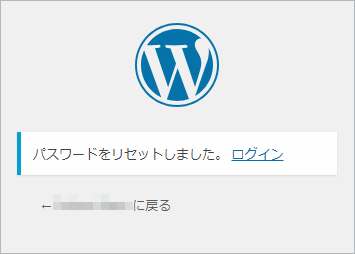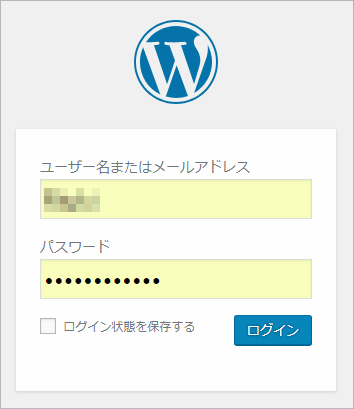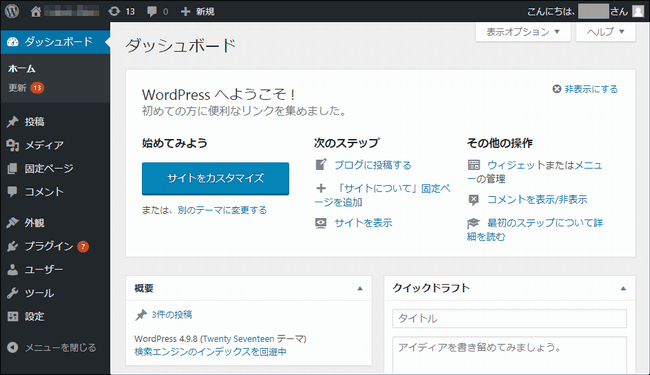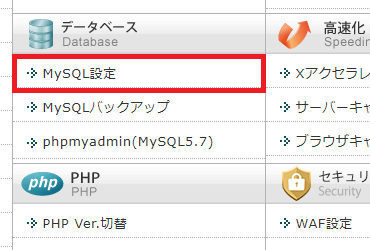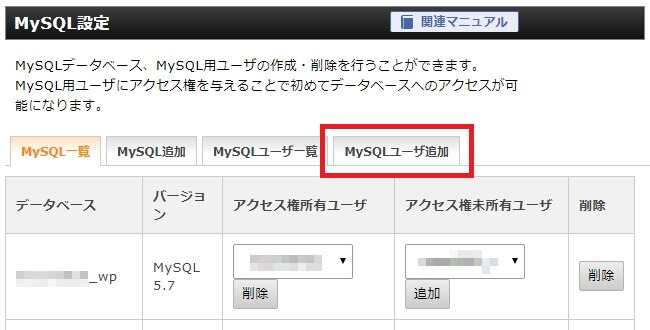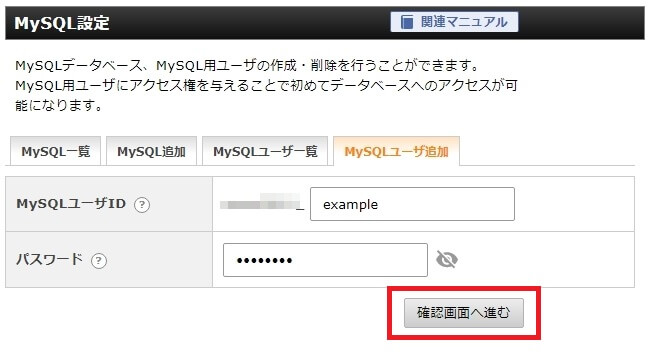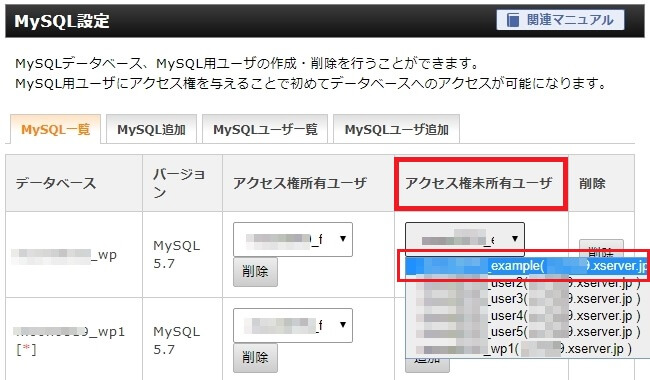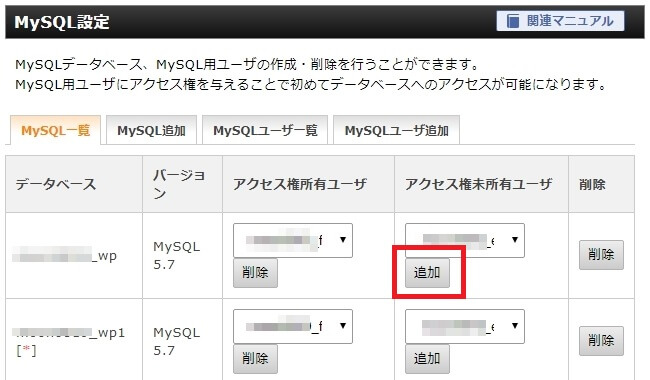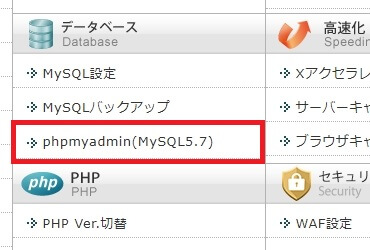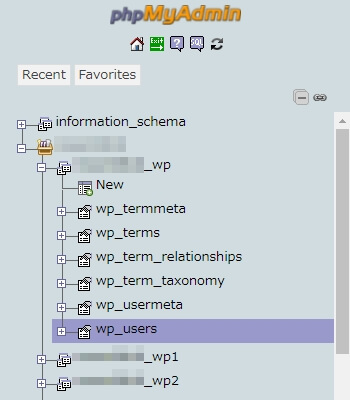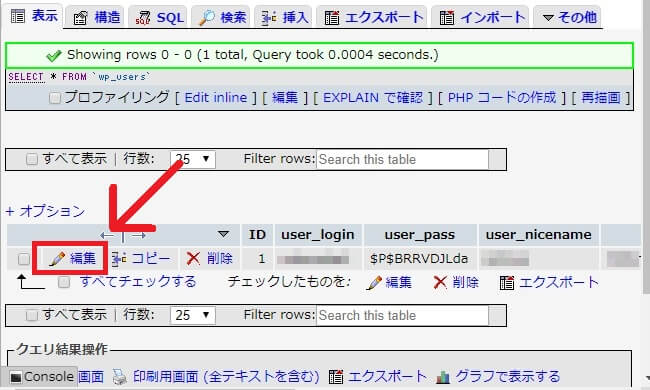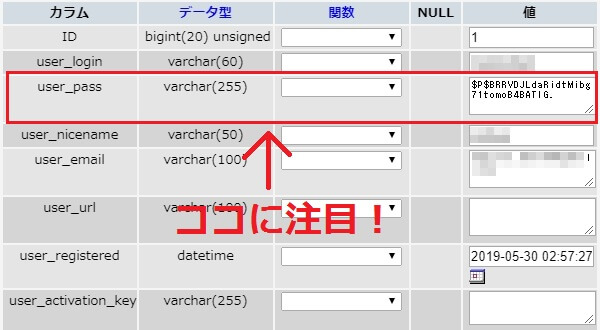WordPressにログインしようとしたら・・・
- あっ・・・パスワード忘れた
- 何度やってもログインできない
- どうすればいいかお手上げ状態
みたいなトラブルに遭遇する人は多いです。
そして「開かずの扉」ならぬ、「開かずのブログ」になります。
そんな窮地に陥っている人のための記事です。
ここでは、WordPressでパスワードを忘れた時の対処法を2つ紹介 します。
自力で解決できずお困りなら、
今から紹介する2つのいずれかを試してみてください。
目次
対処法1.メールアドレスからパスワード再発行
1つめの対処法は次のような人向け
- パスワードだけを忘れてしまった
- ユーザー名は覚えている
- 登録メルアドも覚えている
パスワード再発行は次の3ステップで実行できます。
※ もし登録メルアドも忘れた人は 2つめの対処法 を試してください。
1.ログイン画面からメールアドレス入力
ではまずWordPressのログイン画面を開きましょう。
そしてログイン画面を開いたら、
「パスワードをお忘れですか?」と書かれたリンクをクリック
ユーザー名 or メールアドレス入力が求められるので、
どちらか入力して「新しいパスワードを取得」ボタンをクリック
「メールアドレス」は WordPressインストール時に登録したメールアドレス です。
それ以外のメールアドレスを入力しても無効なのでご注意を。
2.再発行リンクからパスワード再設定
しばらくすると次のようなメールが届きます。
その中の パスワードリセット用リンク をクリックしてください。
もしメールが届かないなら、
迷惑メールフォルダを探すと見つかることが多いです。
リンクをクリックすると、次のパスワードの再設定画面が表示されます。
この画面で新しいパスワードを入力。
終わったら「パスワードをリセット」ボタンを押しましょう。
これでパスワードの再設定は完了。
この時点で新パスワードでログインできるようになりました。
3.再発行したパスワードでログイン
パスワードが再発行されたら、
ログイン画面にアクセスしてそのパスワードを入力しましょう。
↓ よかった・・・ログインできた(T_T)
以上がパスワードを再発行の手順です。
パスワード紛失したことない人でも、
覚えておけば ”もしものとき” に役立ちますね。
対処法2.phpmyadmin からパスワード変更
2つめの対処法は次のような人向け
- 登録メールアドレスも忘れた
- 再発行メールもなぜか届かない
つまりWPからパスワード再発行ができない時の対処法です。
こういう状況なら、
次の phpmyadmin というツールを使った手順をお試しください。
1.まずサーバーでmySQLユーザーを追加する
まずはレンタルサーバーでの作業
それがMySQLユーザーを追加すること
サーバーによって微妙に手順は違いますが、基本は同じです。
ここでは エックスサーバー での MySQLアカウント作成手順 を例にします。
その手順は以下の通り
まず管理画面にログインし、「データベース」ー>「MySQL設定」をオープン
↓ エックスサーバー管理画面トップにて
するとMySQLの全般設定画面が出てくるはず
そこで「MySQLユーザー追加」タブを開いてみてください。
そしてMySQLユーザーIDとパスワードを入力します。
↓ MySQLユーザーの作成例
各項目の入力の仕方(ルール)は次の通り
- MySQLユーザーID
⇒ 半角英数字で7文字以内 - MySQLパスワード
⇒ 半角英数字で8文字以上16文字以内
以上の2つを入力したら「確認画面へ進む」を押します。
そして内容に問題が無ければ、「追加する」をクリック
ユーザー追加したら「MySQL一覧」に戻ってください。
そして現在WordPressで使っているデータベースを見つけ、
その「アクセス未所有権ユーザー」から先ほど追加したユーザーを選択します。
↓ このような感じでユーザー追加すればOK
↓ 最後に必ず「追加」を押すのを忘れずに!
以上でPHPMyAdminにログインする準備が整いました。
ここまできたら あと少しです。
2.phpmyadmin経由でパスワード変更する
最後に phpmyadmin からパスワード変更します。
あんまり聞きなれないツールですよね。
でも phpmyadmin を使えば、
パスワードを忘れていても強制的にパスワード変更できます。
ただし1つ注意点です。
ここからの作業は本当に慎重に行ってださい。
過剰に心配する必要はないですが、
データベースはWPにとって超大事なのをお忘れなく。
ではまず phpmyadmin にログインします。
エックスサーバー管理画面の場合は、
「データベース」ー>「phpmyadmin」からオープン可能です。
そうするとこういう画面が出てきましたよね?
これがphpmyadminと呼ばれるツールです。
左にあるのが現在サーバーで使われているデータベース一覧になります。
そして左から現在WPで使用してるデータベース(DB)を探しましょう。
それを「+」を押して展開し、
展開した中から「wp_users」というのをクリックしてみてください。
↑ 目的のデータベースから「wp_users」を開いているときの様子
今度は右側で「wp_users」の中身が表示されたはずです。
ココはユーザー情報(名前、パスワード、etc...)が1行ごとに記録されてます。
そして自分のユーザー情報のある行を探し、「編集」を押してください。
↑ 赤矢印で指示した場所をクリック!
するとユーザー情報を変更する画面が出てきます。
(正確には違うけど、ここでは詳しいことは省略・・・)
この画面の【user_pass】という部分に注目です。
名前から分かるように、ここにユーザーパスワードが記録されてます。
ココを変更すれば、元のパスワードでログインできる訳です。
その手順ですが、必ず以下の手順で変更を行ってください。
- 【関数】から "MD5" を選択
- 【値】にそのままパスワード入力
- 最後に【実行】ボタンを押す
言葉で分かりにくいなら、次の画像をご覧ください。
【関数】から "MD5" を選択するのが特に重要なポイント
それさえ気を付けてれば、パスワード変更は成功します。
以上が phpmyadmin を使ったパスワード変更手順
手順さえ間違わなければ、ログインできるようになったはずです。
大変な作業だったかもですが、お疲れ様でした!
やり方が分からない場合は・・・
もし上2つで紹介したどちらの方法を試したけど、
- パスワード変更がどうしてもできない
- そもそも変更方法がよく分からない
- 自分で作業してトラブルを起こしたくない
そういう人向けに ココナラで作業代行のサービス も行っています。
もしお困りの方は、
次記事で紹介したサービスからご相談&ご依頼ください。
長年のWordPress運用経験を活かし、
トラブル解決&作業代行に当たらせていただきます。
もちろんログインできない以外のトラブルにも対応しています。
興味のある方はお気軽にご相談ください。
パスワード紛失時の対処法まとめ
ということで、対処法のまとめ
- 登録メルアドからパスワード再発行
これはパスワードだけ忘れたときに試すべき方法。もしユーザー名も登録メールアドレスも忘れたなら、2つめの方法を試そう
- phpmyadminからパスワード変更
サーバー側から phpmyadmin を使い、強制的にパスワード変更する方法。パスワードを忘れてしまった時の最終手段
ほとんどの場合は1番目で解決できるはずです。
でも場合によっては phpmyadmin が必要になるケースもありますね。
以上、WordPressでパスワード忘れたときの対処法でした。
フク郎
最新記事 by フク郎 (全て見る)
- トレンドブログが資産に?放置でアクセス急増の事例 - 3月 14, 2024