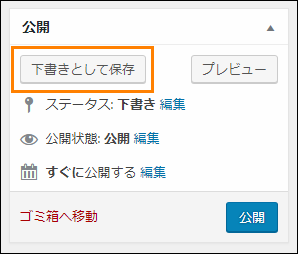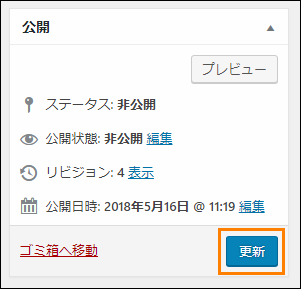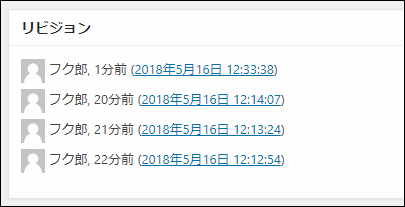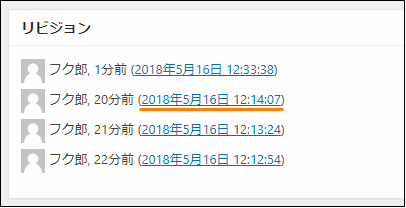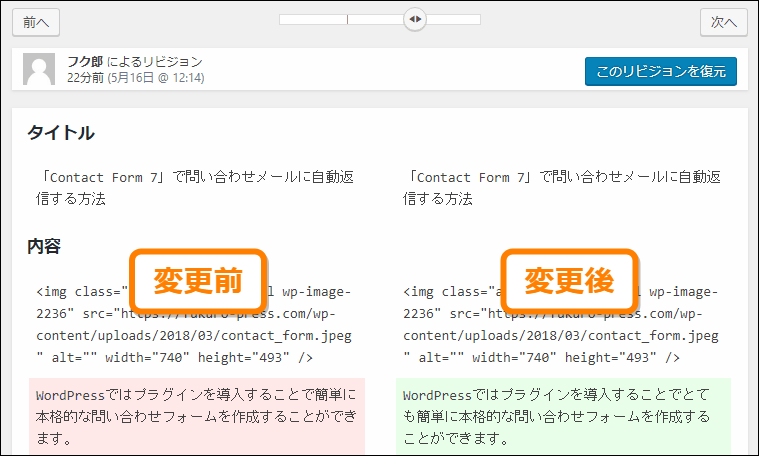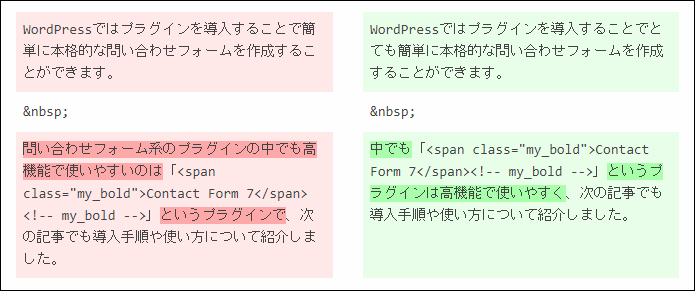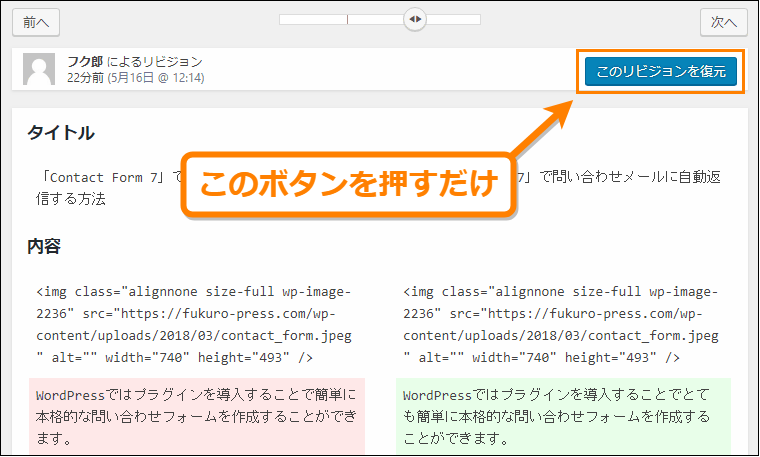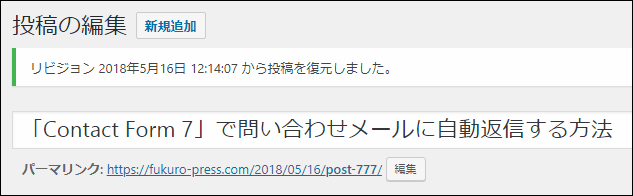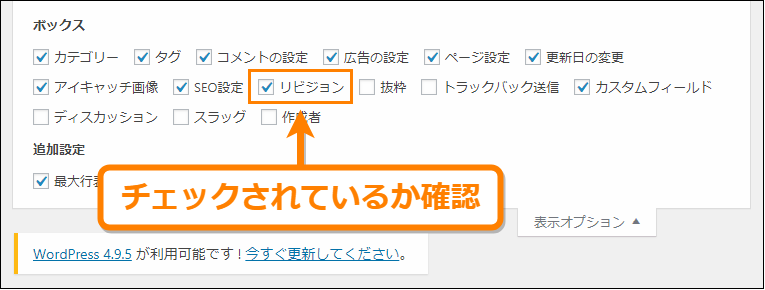ーー記事の内容がいきなり空っぽになった...!
こんな経験ありませんか?
こういう現象はWordPressを使っていると必ず何回か遭遇すると思います。実際この私自身も何度か記事内容が突然消える、という謎(?)現象に遭遇したことがありました。
こういう風に突然記事の内容が消えてしまうとパニックになってしまいますよね。
ですがこういう時に便利なのが「リビジョン」という機能で、これを使うと記事の内容を時系列順に保存してタイムマシンのように過去の状態を復元できます。
そこでここではリビジョン機能を使って記事の内容を過去の状態まで戻す方法について紹介します。記事が空っぽになった経験がない人でもいざというとき役立つので記事を書くなら絶対に覚えておいて損はないはずです。
リビジョンとは
リビジョン(revision)とは「修正」や「改訂」という意味で、WordPressにおいては記事を時系列に保存して後で特定の日時の記事を復元できるようにする機能を指します。
このリビジョン機能には次のようなメリットがあります。
- 記事の編集履歴を後から見直せる
- 今の記事と過去の記事の差分が分かる
- 記事を過去の状態まで戻すことが可能
ただ過去の状態に戻すだけでなく、誰がどのような変更を加えたのかを後から確認できる点もリビジョン機能のメリットの1つです。
ではいつリビジョン機能が働くのかというと記事が「保存」または「更新」されたときです。
ただし次のような条件が整った時だけしかリビジョンは保存されません。
- 記事本文に何らかの変更点があった時
ただ記事の内容を変更せずに保存した場合はリビジョンは保存されません。
- 「下書きとして保存」または「更新」で2回以上保存されたとき
編集画面の「下書きとして保存」ボタンまたは「更新」ボタンが2回以上押されたときだけリビジョン機能は有効になります。
2つめの【「下書きとして保存」または「更新」で2回以上保存されたとき】という条件が特に大事なポイントになります。
これは記事を作成して1回保存しただけではリビジョン機能は有効にならず復元も出来ないということなので要注意です。
特に自動保存に任せて記事を書いていると手動で保存ということが少なくなるのでリビジョンを有効にするには必ずキリのいいタイミングでボタンから記事の内容を保存するようにしましょう。
以上のことさえ守れば自動的にリビジョンが作成されるので後から復元が可能になります。
ただし何度も言うようにリビジョンを有効にするには必ず「下書きとして保存」ボタンまたは「更新」ボタンを押すことが必要です。絶対このことを忘れないようにしましょう。
リビジョンの作成・復元方法
では実際にリビジョン機能を使って記事のバックアップの作成・復元方法について紹介します。
リビジョンの作成
先ほど何度も強調したようにリビジョンが有効になるのは自動保存でなく手動で保存したときだけです。
なので必ず編集画面にある「下書きとして保存」ボタンまたは「更新」ボタンを2回以上押すのを忘れないでください。
本文に変更がある状態で2回以上保存すると編集画面に次の画像のような「リビジョン」というエリアが現れます。ここで記事の作者名と記事の保存時刻が一覧で確認可能です。
一回このようにリビジョンが表示されれば後は保存時に自動的にバックアップが取られます。
ただし自動保存ではリビジョン機能は働かないことがあるので復元ポイントを小まめに作るならボタンから記事を保存した方がいいかもしれません。
記事の復元方法
ではリビジョンが作成されたらそこから記事を過去の状態に戻してみましょう。
戻し方は簡単で「リビジョン」に表示されている日付リンクを押すだけです。
例えば下の画像で最初にリビジョンが作成された「2018年5月16日 12:14:07」というリンクをクリックしてみます。
すると次の画像のように変更前と変更後の差分を表示する画面が現れます。
上の画像でも示したように左側がリビジョン保存前の記事の状態、右側が保存後の記事の状態です。
このリビジョンは記事の変更点を知るのにも便利で次のように左側では赤色、右側では緑色のマーカーで強調表示されているのでどこが変更されたかが一目で分かります。
ではこのリビジョンを復元してみます。
復元するのはとても簡単で「このリビジョンを復元」ボタンを押すだけです。
ボタンを押してしばらく待つと編集画面が表示され、上に復元が完了したことを知らせるメッセージが表示されます。
リビジョンの復元と聞くと難しそうな感じですが、たったこれだけです。
もし記事が突然空っぽになってパニックになったらまずはリビジョン機能を使って復元できないかどうか試してみてください。
リビジョンが表示されないときは...
リビジョン機能は便利ですが、2回以上保存したにもかかわらず表示されない場合があるようです。
その場合はまず編集画面の「表示オプション」と書かれたボタンを押して表示オプションを開きましょう。
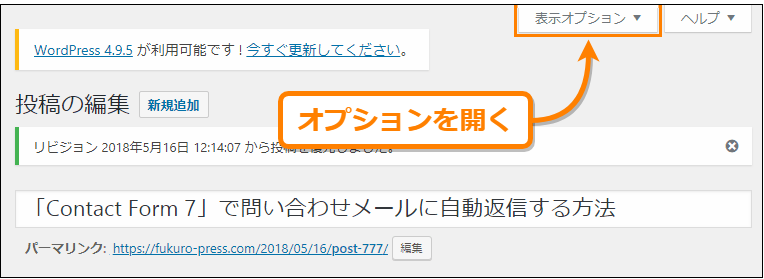
そして次の画像の矢印で示したように「リビジョン」にチェックが入っているかどうか確認してください。
もしチェックされていないならチェックをつければリビジョンが表示されるようになります。
また表示オプションを開いても「リビジョン」自体がないという場合はプラグインがリビジョン機能の邪魔をする原因になっていることがあります。
なのでその場合は1つ1つプラグインを停止してリビジョン機能が復活しないかどうか試してみましょう。
もし2回以上保存したのにリビジョンが表示されないならここで紹介したように
- 表示オプションで「リビジョン」がチェックされているか確認
- 1つ1つプラグインを停止してみる
のいずれかを試してみると解決するかもしれません。
まとめ
リビジョン機能は記事を書くときの保険です。
それをうまく活用すればいざという時に記事を過去の状態まで戻すことができるので上手く活用していきたいですね。
以上、WordPressのリビジョン機能を使って記事復元する手順を詳解しました。
フク郎
最新記事 by フク郎 (全て見る)
- トレンドブログが資産に?放置でアクセス急増の事例 - 3月 14, 2024