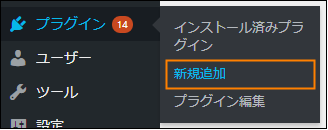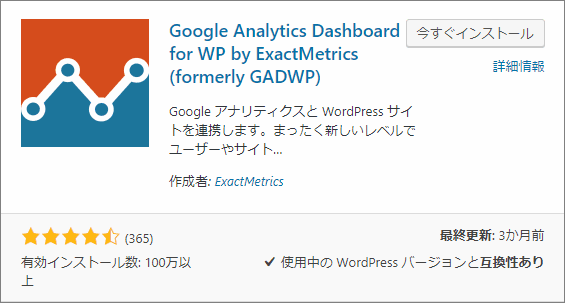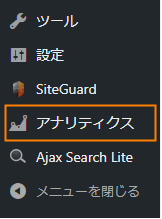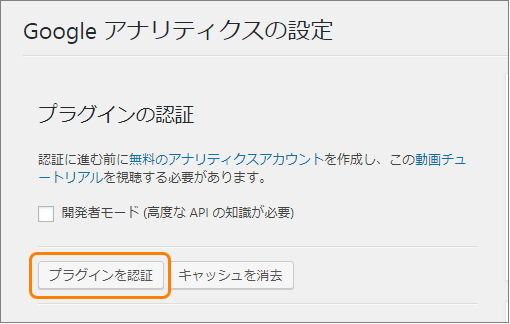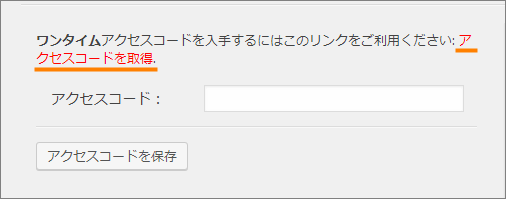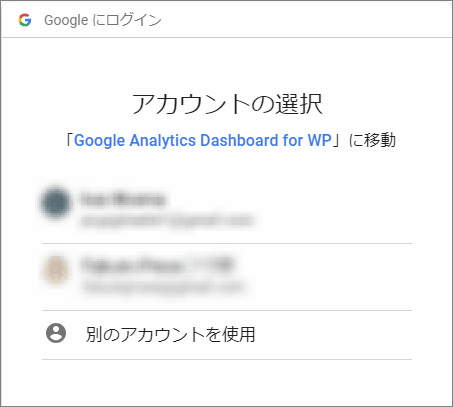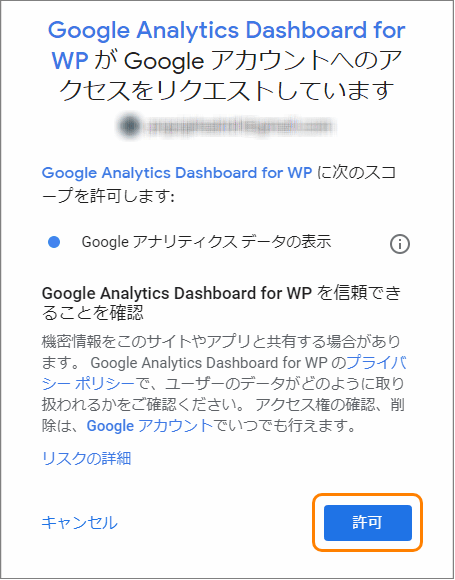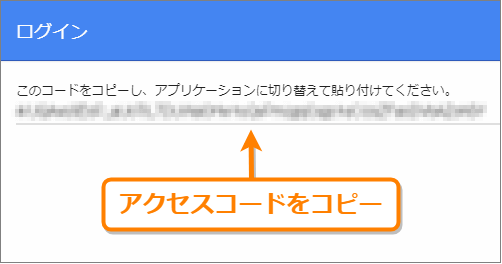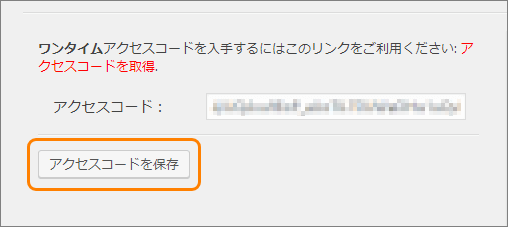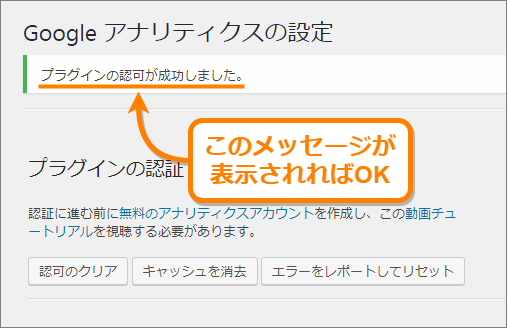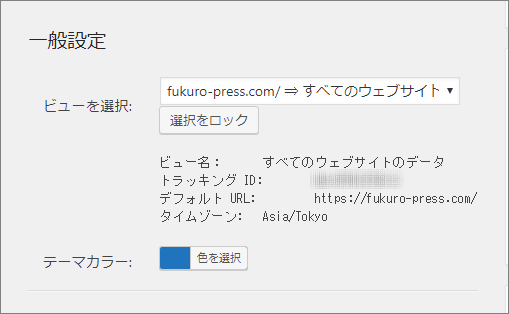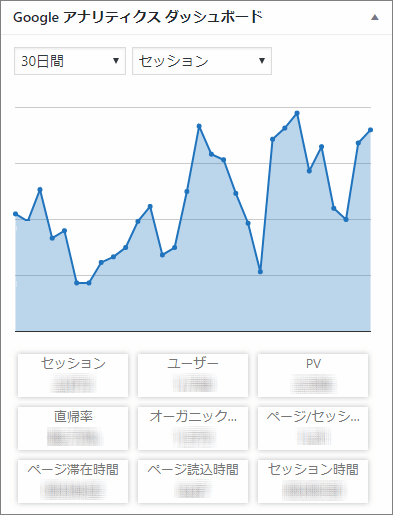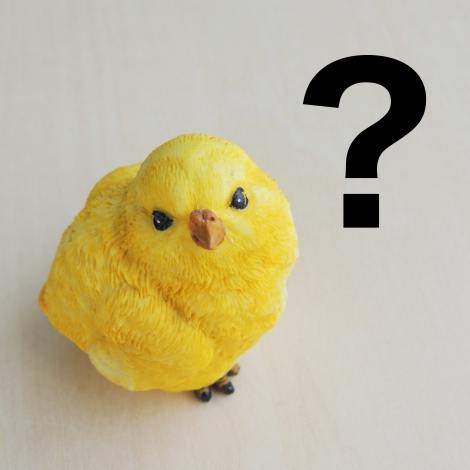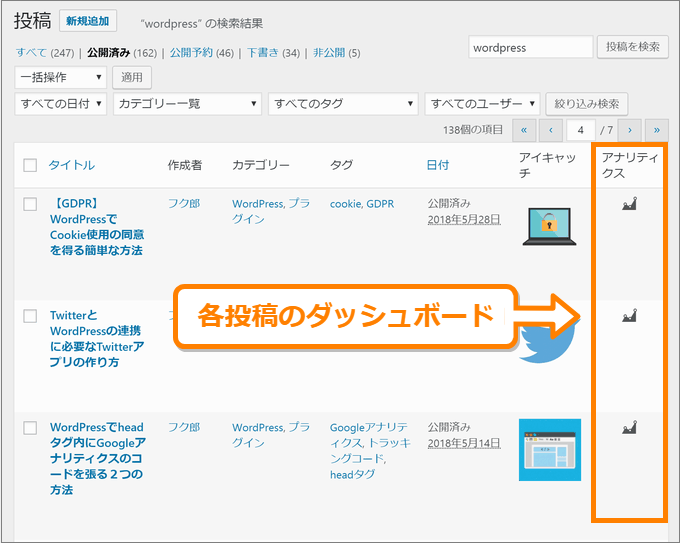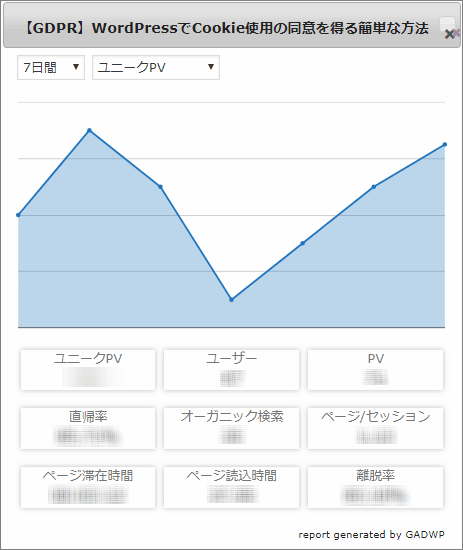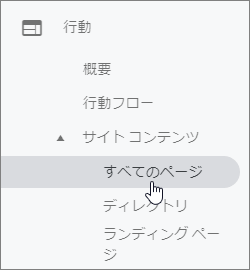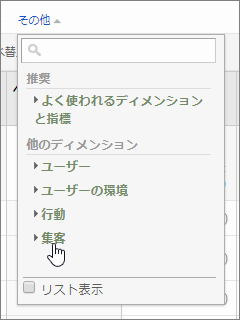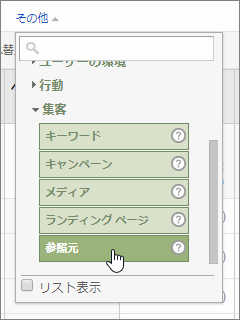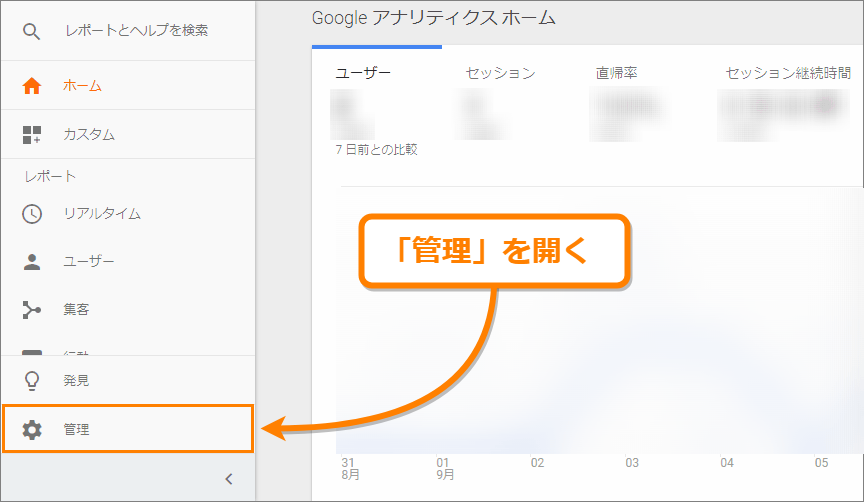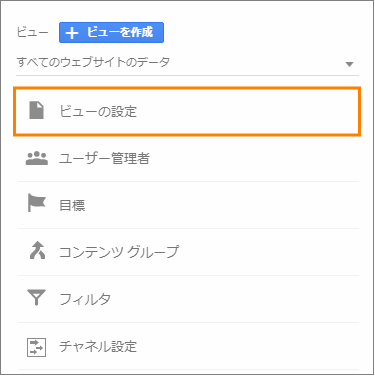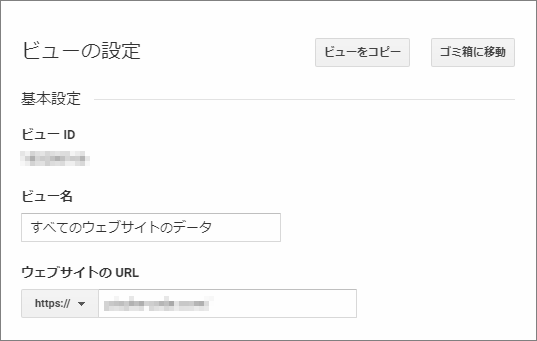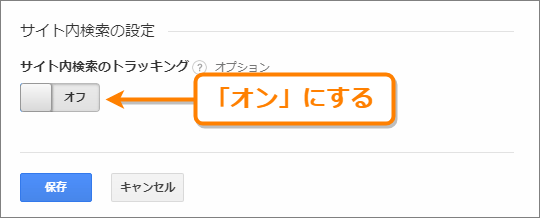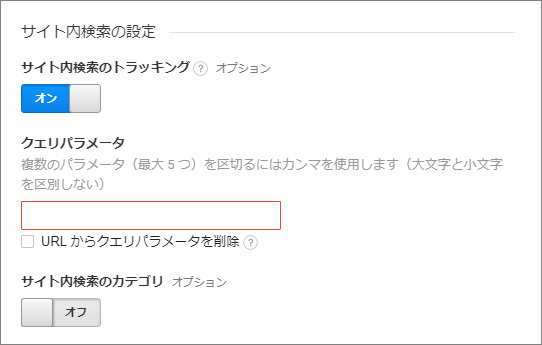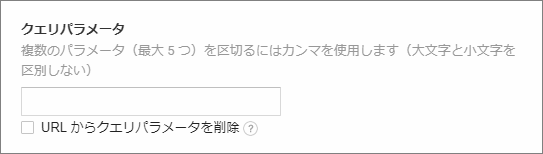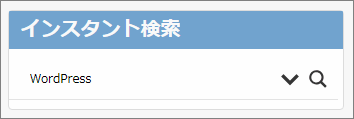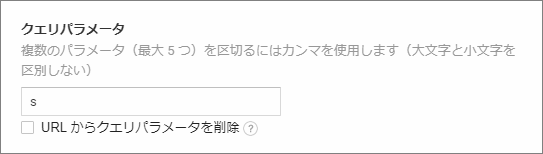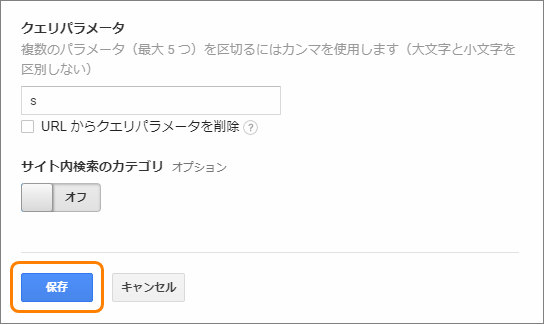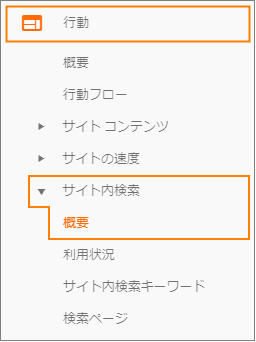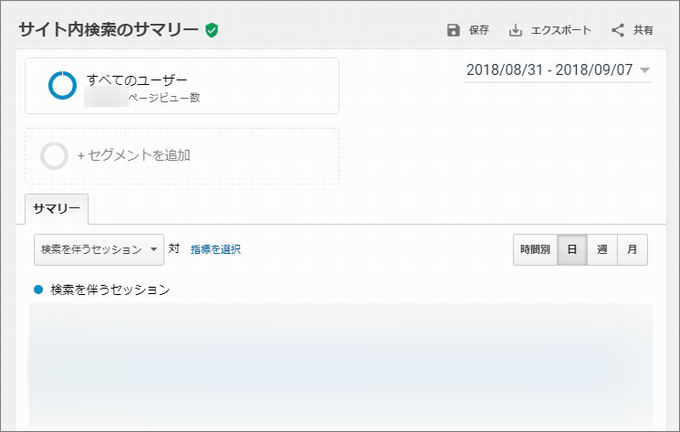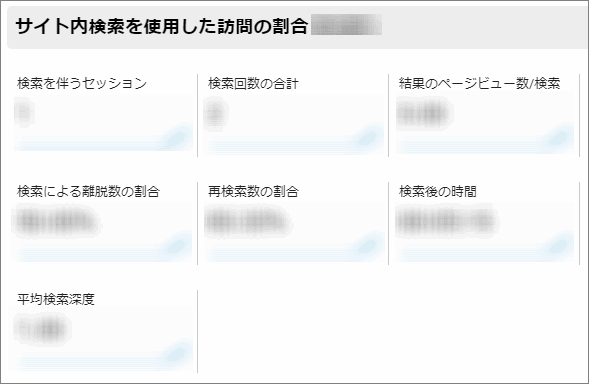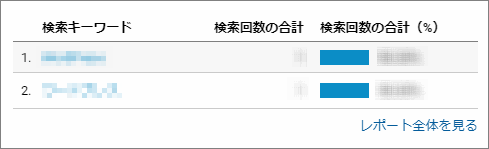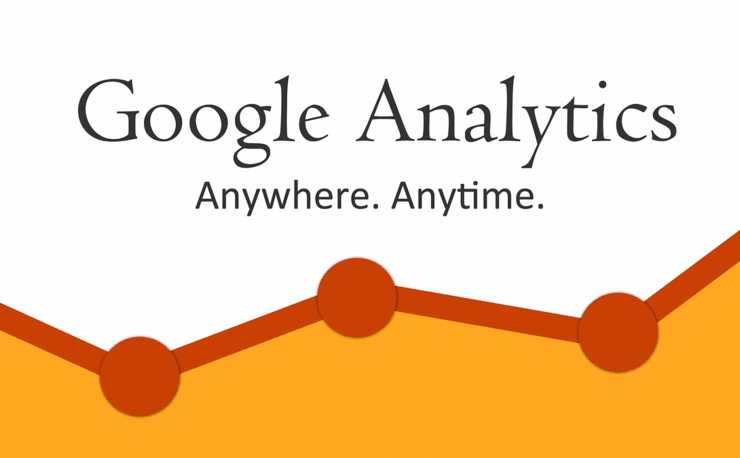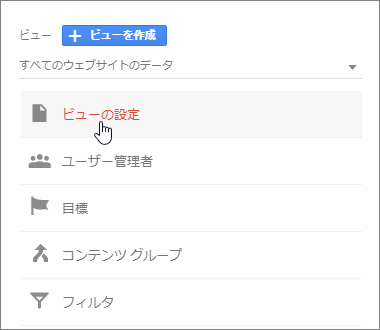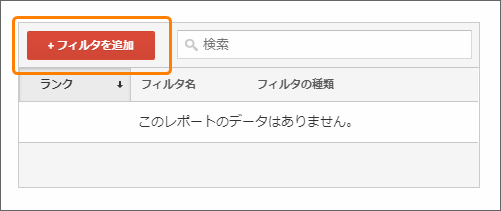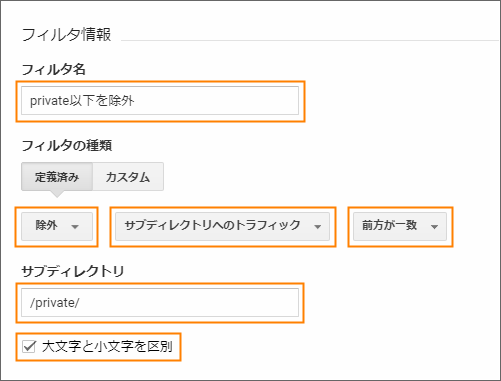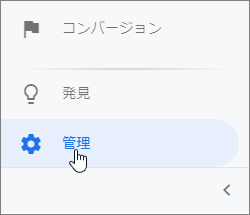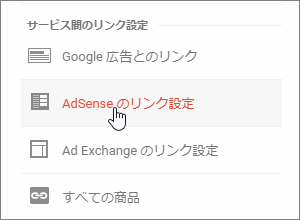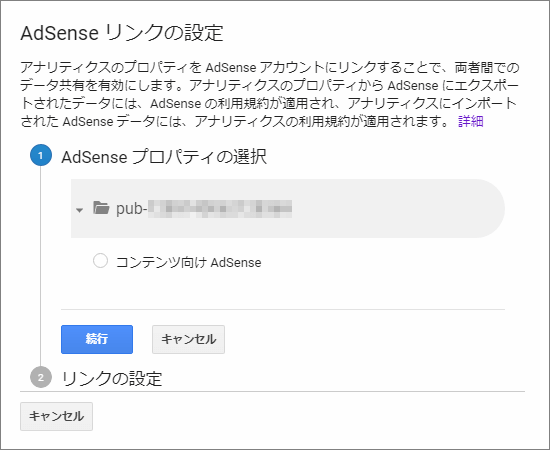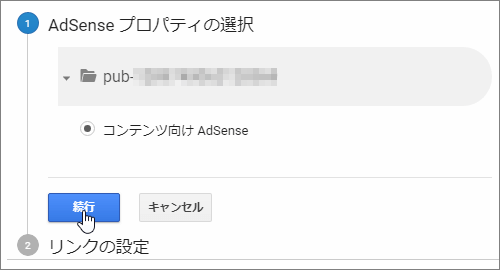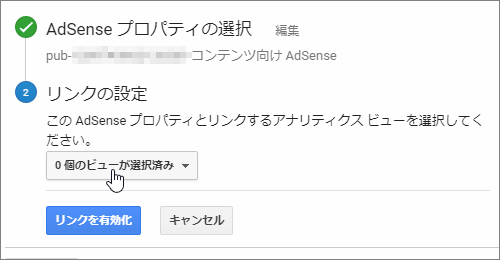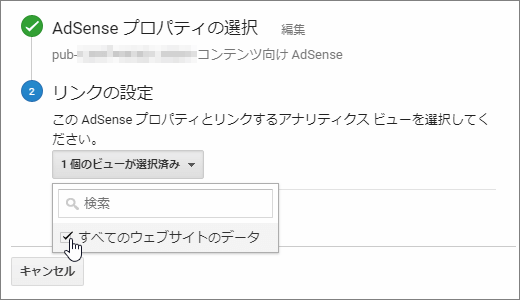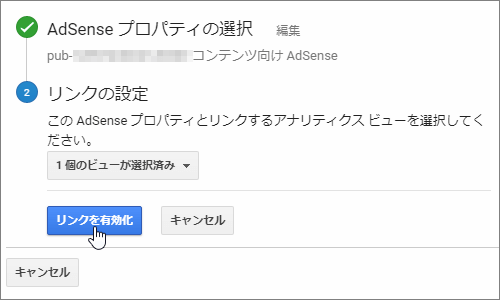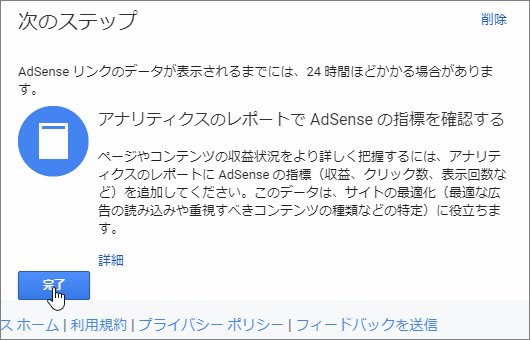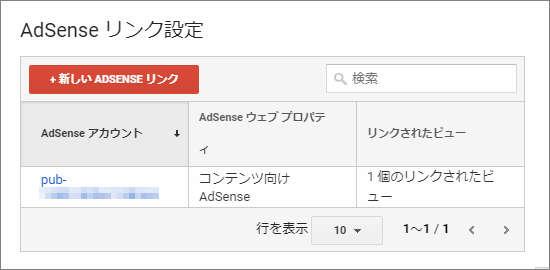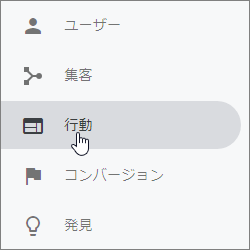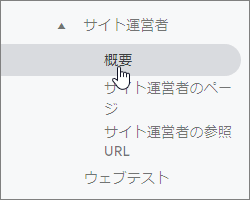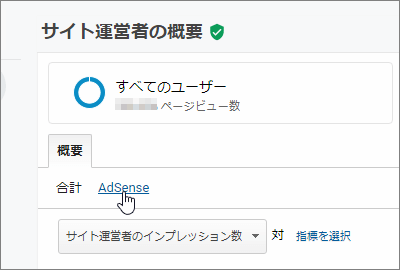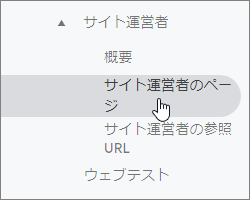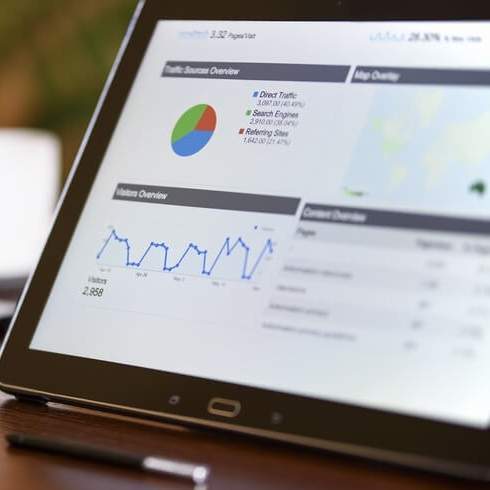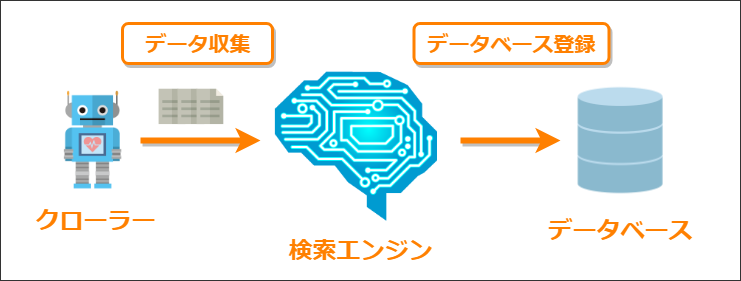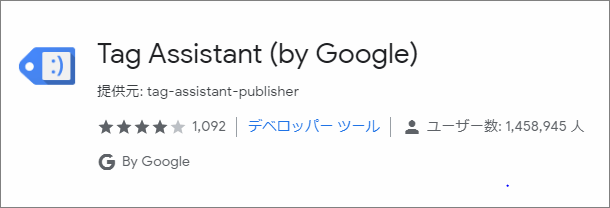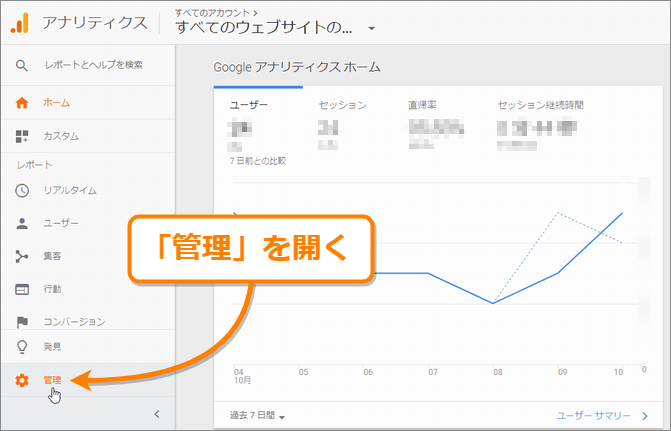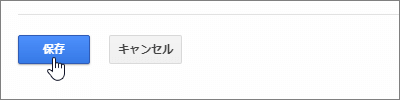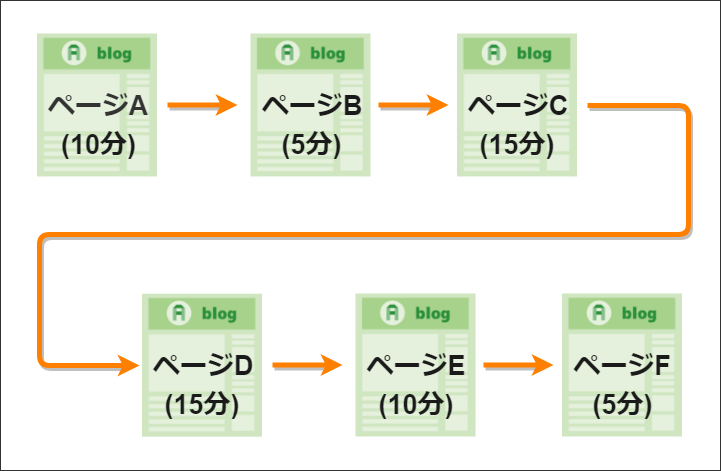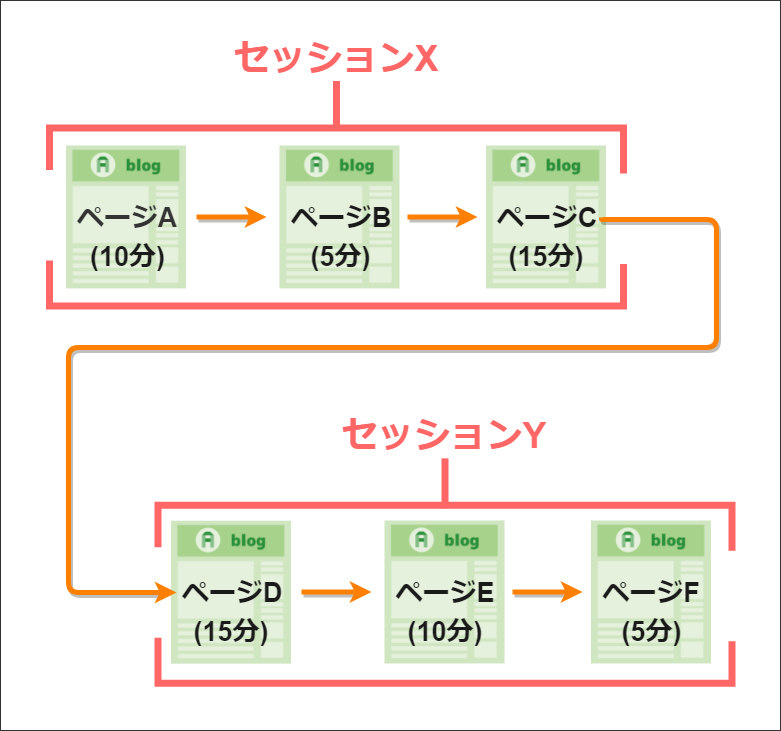The post アナリティクスとWordPressを強力連携!GADWPプラグインの使い方 first appeared on Fukuro Press.
]]>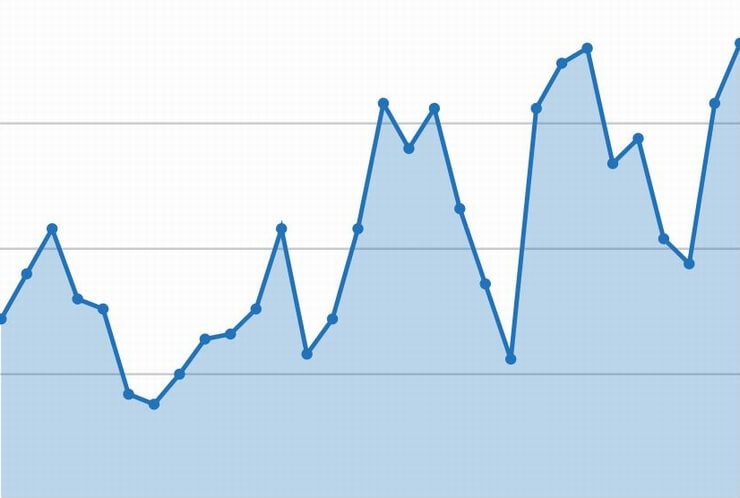
ーーアナリティクスのデータをWordPresから見れたら便利なのに・・・
ーーイベントトラッキングをもっと簡単に設定したい・・・
Google アナリティクスを使っていて、こういう風に思うことってありませんか?
それな人におススメしたいのが Google Analytics Dashboard for WP ( 略してGADWP ) というプラグイン
これ1つあるだけでWordPressからアナリティクスのデータを直接確認したり、イベント設定を簡単に行ったりすることができます。
ここではその導入手順から詳しい使い方までを徹底的に解説しました。本当に便利なプラグインなのでアクセス分析が楽になること間違いなしです。
GADWP導入前の注意点
それでは早速GADWPの導入方法を紹介・・・
と行きたいところですが1つだけ注意点があります。
それは既にアナリティクスのトラッキングコードを埋め込んでいるなら外しておかなくてなならない、ということ
WordPressを使っているなら次の方法でコードを埋め込んでいることが多いと思います。
- テーマの機能からコード埋め込み
- プラグインなどでコード埋め込み
もし上のように全てのページにトラッキングコードを出力する設定になっているなら全てそれは外すか削除してください。
なぜならGADWPにも全てのページにトラッキングコードを埋め込む機能があるからです。
テーマや他のプラグインで出力されるコードとGADWPのコードが両方存在すると重複して計測されてしまうので正しいアクセス分析が行えなくなります。
もちろんプラグイン側でそれを無効にするオプションもないことはありません。しかしトラッキングコード埋め込みを無効にするとイベント設定が一切できなくなってしまいます。
なので必ずGADWPをインストールする前にトラッキングコードを無効化するか削除しておきましょう。
GADWPの導入・基本設定
それでは Google Analytics Dashboard for WP をインストールして導入&設定していきましょう。その手順は次の通りです。
まずWordPressメニューから「プラグイン」ー>「新規追加」をオープン
新規追加画面を開いたらプラグインの検索欄に「GADWP」と入力
しばらくすると次のようなプラグインが検索結果に表示されるので「今すぐインストール」ボタンを押してインストールしてください。
ちなみに手動インストールする場合は次ページからzipでダウンロードも可能
https://ja.wordpress.org/plugins/google-analytics-dashboard-for-wp/
インストールが終わると「今すぐインストール」ボタンが「有効化ボタン」に変わるので必ずそれを押して有効化しておきましょう。
以上でインストールと有効化は完了です。
では次にGADWPでアナリティクスのデータを扱えるように設定していきます。
その手順については次で説明する通りです。
まずWordPressメニューから「アナリティクス」を選択
すると次のような設定画面が現れるので「プラグインを認証」ボタンをクリック
すると次のようなアクセスコードを入力する画面に進むので、それを取得するために「アクセスコードを取得」と書かれたリンクをクリックします。
リンクをクリックするとアカウントの選択画面が表示されるので、アナリティクスで使用しているGoogleアカウントを選択してください。
そうするとGADWPにアカウントへのアクセスを許可するか確認されるので、「許可」ボタンをクリック
許可すると次のようなアクセスコードが表示されるのでコピーしましょう。
アクセスコードをコピーしたらもう一度GADWPの設定画面に戻ってください。
そして今コピーしたコードを入力して「アクセスコードを保存」ボタンを押します、
そして「プラグインの認証が成功しました」というメッセージが表示されればWordPressとアナリティクスの連携は完了です。
最後は設定画面の下にある「一般設定」からトラッキングさせたいサイトをビューから選んでください。
ちなみに「選択をロック」ボタンを押すとそれ以降はビューが変更できなくなります。
最後に「変更を保存」ボタンを押して今までの設定を保存しましょう。
以上でGADWPの基本的な設定は全て完了です。お疲れ様でした。
では次にダッシュボードの確認などの具体的な使い方について説明していきます。
ダッシュボード機能の使い方
GADWPで特に便利なのはアナリティクスより多くの情報が一度に確認できるダッシュボード機能です。
用意されているのは次の2種類のダッシュボード
- サイト全体でのダッシュボード
- 各投稿・固定ページのダッシュボード
次はこの2つを開いて確認する方法について説明していきます。
サイト全体のダッシュボード
このダッシュボードではサイト全体でのアクセスの傾向や流入元が確認できます。
その開き方は次の通り
まずメニューから「ダッシュボード」ー>「ホーム」を開きます。
ホーム画面を開いて下の方にスクロールすると次のようなダッシュボードが確認できます。
開き方はたったこれだけです。
上画像のように次の情報が一目で確認できます。
- セッション数、ユーザー数
- PV、直帰率
- 平均セッション時間
基本的な情報はもちろん全て確認可能です。
ちなみにこれらの意味や見方については次でまとめたので、用語の意味が分からないという方はこちらの記事もどうぞ
アナリティクスでもよく見る指標なので覚えておきたいですね。
またGADWPではこれらの情報に加えて次のようなデータも確認可能です。
- ユーザーが訪れた地域
⇒ 世界地図として表示
- 外部リンクからのアクセス(リファラー)
⇒ 検索以外から訪れたユーザーのアクセス元のURL
- アクセスのトラフィック(経路)の種類
⇒ 検索、SNS、ソーシャル・ダイレクトの4種類
- ユーザーの閲覧環境
⇒ どのブラウザやOSや機種を使っているかの端末の環境情報
これだけの情報が確認できるのでどのような層に対してサイトを最適化すればいいかなどの対策が立てやすくなりますね。
各投稿・固定ページのダッシュボード
GADWPではサイト全体だけではなく、各投稿や固定ページごとにダッシュボードから様々なデータの確認もできます。
そのページごとのダッシュボードの開き方は次の通り
まず投稿ページ一覧を開いたら一番右の列に「アナリティクス」という項目が見つかるはずです。
各投稿の横にはアナリティクスのアイコン(![]() ←このようなマーク)が表示されています。
←このようなマーク)が表示されています。
そのアナリティクスアイコン(![]() )をクリックすれば次のように各投稿でのダッシュボードが確認できます。
)をクリックすれば次のように各投稿でのダッシュボードが確認できます。
サイト全体のダッシュボードと同じようにこちらでも
- セッション数、ユーザー数
- PV、直帰率
- セッション継続時間
などのデータが一覧ですぐに確認可能です。ページごとの細かなアクセス状況が分かるので、記事のリライトや問題点を洗い出すのに役立つことでしょう。
ここまでのまとめ
以上、GADWPプラグインの導入手順と使い方についてでした。
アナリティクスだけだと細かいアクセス分析がしにくいうえに、イベントトラッキングの設定も知識がないと難しいですよね。
でもここで紹介したGADWPがあればその作業が数倍楽になるはずです。もし使ったことがないという方は是非一度使ってみてください。
The post アナリティクスとWordPressを強力連携!GADWPプラグインの使い方 first appeared on Fukuro Press.
]]>The post アナリティクスの変なURLはリファラスパム!クリックすると危険 first appeared on Fukuro Press.
]]>
アナリティクスのレポート画面で変なURLから大量のアクセスが来ていた・・・
こんな経験ありませんか?もしそうなら絶対そのURLはクリックしてはダメです。
なぜならそれは「リファラスパム」と呼ばれているもので、アナリティクスを使っている人を対象にしたスパムだからです。
ここではこのリファラスパムの特徴とか見分ける方法についてまとめました。
リファラスパムとは何なのか?
これは文字通り「リファラ」経由で送られてくる「スパム」のこと
初めてこの言葉を聞いた人もいるかもしれないので、簡単に説明します。
まず「リファラ」について
これは自分のブログにアクセスがあった時、
どのページから来たかを表す参照元のURLとかサイト名を表す用語です。
例えばリファラとして代表的なのは・・・
- google、yahooなどの検索エンジン
- t.coみたいなtwitterからのリンク
- 被リンクを貰っているサイト・ブログ
・・・などなど
大抵の場合は検索エンジンがほとんどですね。
次いでSNSからのアクセス、それ以外のサイト経由でのリファラが多いといった感じ
ただし、URL欄とかブックマークから直アクセスされた場合は "ノーリファラ" になります。
アナリティクスのレポートで (direct) と表示されてるのがそうです。
そしてこのリファラを悪用したのが「リファラスパム」と呼ばれるもの
例えばアナリティクスではレポート画面からリファラ(参照元)を見ることができます。
このとき知らないURLから大量のアクセスが来てたら気になりませんか?
気になって仕方ないからクリックしてしまいますよね?
そしてクリックしたが最後、ウィルスとか個人情報を盗もうとする悪意のあるサイトに飛ばされてしまいます。気づいたときには時すでに遅しです。
スパムを踏む側もまさかアナリティクスを見てるだけ、
ただそれだけでスパム攻撃されるなんて夢にも思わないから引っかかりやすいです。
なので変なURLを見つけたら絶対クリックしないよう要注意。
そういうのはほぼ100%リファラスパムです。
スパムかどうか "一発" で見分ける方法
それでこのリファラスパム、実は簡単にスパムじゃないリファラと見分けられます。
そのやり方とはアナリティクスのレポート画面で「参照元」を調べるだけ。
具体的な手順は次の通りです。
まずアナリティクスにログインし、
メニューから「行動」ー>「サイト コンテンツ」と進む「すべてのページ」をクリック
そうするとレポート画面が表示されます。
そのレポート画面内にある「プライマリディメンション」から「その他」をクリック
↓ この画像のオレンジ色で囲った場所
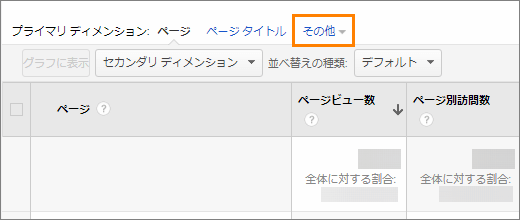
この項目を開いたら次画像のように「集客」をクリックして展開
集客が開いたらさらにその中から「参照元」を選択
そうすると参照元ごとのレポートが表示されたはずです。
もしこの参照元の中で「被リンクをもらった覚えがないのにページビュー数が多い」ようなURLがあるなら、それが リファラスパム だと見分けられます。
例えば次画像が実際にこのブログに来たリファラスパムの例
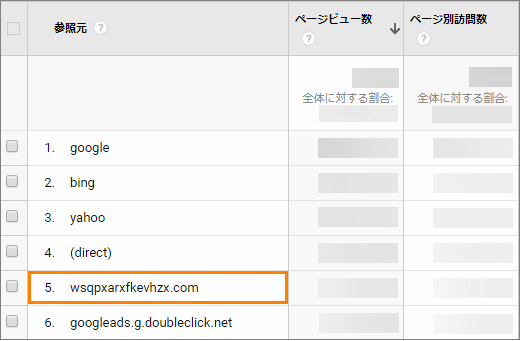
参照元の上位は google、bing、yahoo、(direct) でここまでは問題ありません。
ところが突然 「wsqpxarxfkevhzx.com」 とかいう意味不明なURLが5番目に・・・。
もちろんこんなサイトから被リンクは貰っていません。
こういう風に参照元上位だけど被リンクを貰っていないサイトがあるなら、
リファラスパムと分かり正常な被リンクと見分けがつきます。
ちなみに私の今までの経験からいうと
- 短期間(1日)で数百程度のアクセス
- PV数の割に離脱率が100%
- URLが意味不明な文字列の羅列
みたいな特徴に当てはまるなら間違いなくリファラスパムです。
間違ってもリンクをクリックしたり、アクセスしないよう気を付けましょう。
まあ怪しいURLだと思うならクリックしなければ無害です。
でも百歩ゆずって直接被害はなかったとしても、
アクセス数とか直帰率にまで影響が出てしまう のは迷惑極まりないですよね。
実害が無くても正しいレポートデータが得られなくなる・・・
これが実はリファラスパムの厄介なところなのかもしれません。
迷惑なスパムを一括ブロックするには
こういう厄介なスパムを一括でブロックするには、
アナリティクスの「ボットのフィルタリング」機能を使うのが一番簡単です。
その設定手順は簡単で次の通り
- まずアナリティクスにアクセスし管理画面を開く
- 管理画面で「ビュー」ー>「ビューの設定」をクリック
- 「ボットのフィルタリング」にチェックを入れる
手順としてはたったこれだけ。一度設定しておけば自動的に人間以外のボットを除外してくれるのでデータに悪影響を及ぼすことがなくなります。
より詳しい設定の仕方は次記事で画像つきで紹介したのでご覧ください。
タイトルがクローラの除外となってますが、もちろんリファラスパムも除外できます。
数分もあれば設定できるので是非お試しあれ。
まとめ - 変なURLは絶対クリックしてはダメ!!
以上リファラスパムについてでした。
もし変なURLを見つけても絶対にクリックしてはダメです。
クリックしたらどんな危険サイトに飛ばされるか分からないので。
特にアナリティクス初心者の方、引っかからないように気を付けてください!
The post アナリティクスの変なURLはリファラスパム!クリックすると危険 first appeared on Fukuro Press.
]]>The post サイト内検索キーワードをアナリティクスで記録する方法 first appeared on Fukuro Press.
]]>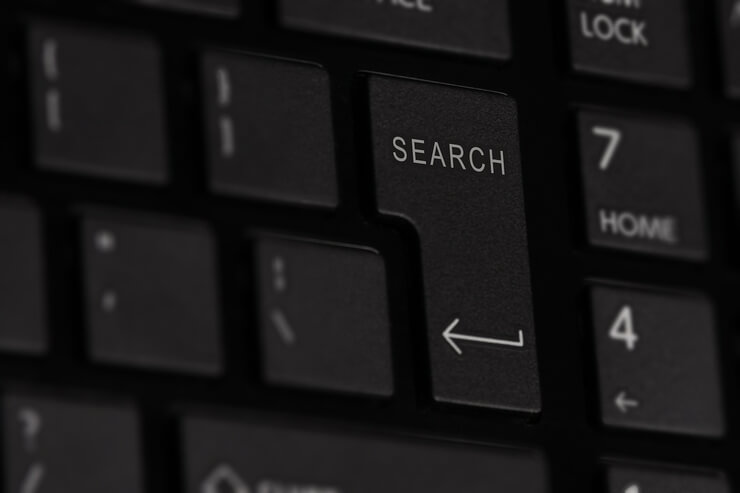
- サイト内検索で何が調べられたのか知りたい
- 記事ネタになる需要あるキーワードを知りたい
こう思ったことありませんか?
それならアナリティクスからサイト内検索の履歴を記録 しておくと、
読者がどのキーワードに興味を持っているのか把握できます。
ということで・・・
アナリティクスでサイト内検索をトラッキング(追跡)するための設定方法を解説!
もしブログ内に検索ウィジェットなどを設置しているなら、
需要のあるキーワードを拾うために役立つこと間違いなしです。
アナリティクスのサイト内検索の設定手順
それでは早速そのやり方について解説。
大まかにその手順をまとめると次の通りです。
- サイト内検索トラッキングをオン
- 検索クエリパラメーターを調べる
- クエリパラメーターを設定して保存
この3つの手順が 必須 なので順番に説明していきます。
1.サイト内検索トラッキング機能をオン
最初は Googleアナリティクス でサイト内検索機能をオンにします。
その手順は次の通り
まずGoogleアナリティクスにログイン(別タブで開きます)
ログインしたら左のメニューから「管理」を選択
管理画面を開いたら「ビュー」ー>「ビューの設定」を開きます。
そうすると開かれるのが次の画像のようなビューの設定画面
ではこの画面が表示されたら一番下までスクロールして、
「サイト内検索のトラッキング」がオフになっているのでオンにしましょう。
オンにするとその下にトラッキングのための設定項目がいくつか表示されます。
サイト内での検索をトラッキングするために、
最低限設定すべきなのが「クエリパラメーター」という項目です。
↓ ココの設定が絶対に必要!!
ここに設定したパラメーターを頼りに アナリティクス は検索キーワードを記録します。
ではこのクエリパラメーターとは一体何者でどう設定すればいいのか・・・
そのことについて次で詳しく見ていきましょう。
2.検索クエリパラメーターを調べる
サイト内検索したときURLの末尾に検索したキーワードが挿入されます。
例えばGoogleで「サイト内検索」と調べるとそのURLは次のようになります。
https://www.google.co.jp/search?q=サイト内検索
このとき「?q=サイト内検索」の中にある q という文字に注目!
この文字が「クエリパラメーター」と呼ばれているんです。
この パラメーターは「?」と「=」で囲まれてるから 見つけるのは難しくありません。
ただしパラメーターは必ずしも q とは限らないです。
使っている検索ウィジェットによっては違うこともありますね。
クエリパラメーターを調べる簡単な方法は自分でサイト内検索してみることです。
例えばWordPressを使っているなら検索ウィジェットで何か検索してみてください。
上の例だと「WordPress」で検索してみました。
そうするとブラウザのアドレスバーには次のようなURLが表示されます。
https://fukuro-press.com/?s=WordPress
検索すると「?s=WordPress」が文字列の末尾につきます。
「?」と「=」で囲まれたのがクエリパラメーターなので、
この場合は「s」がクエリパラメーター、ということになる訳です。
このような手順でクエリパラメーターを見つけ出してください。
ただ検索すればいいだけなので、それほど手間はかからないはずです。
3.クエリパラメーターを設定して保存
では最後にアナリティクスに戻り、今調べた クエリパラメーター を入力。
ちなみにWordPressユーザーなら、
上画像のように「s」だけ入力すればサイト内検索キーワードを記録できます。
あとは「保存」ボタンを押して設定を保存。
たったこれだけで、サイト内検索がトラッキングされるようになります。
以上で全ての設定は完了。お疲れ様でした!
サイト内検索を確認してみよう
サイト内検索トラッキングの設定をしたらデータの収集が開始されます。
そのデータをアナリティクス上で確認する手順は次の通りです。
まず左のメニューから「行動」ー>「サイト内検索」ー>「概要」をクリック
そうすると「サイト内検索のサマリー」という画面が表示され、
詳しいデータ(キーワード、PV、グラフ、etc...)が確認できます。
次の画像のようにセッション数はもちろん、
離脱率や再検索の割合・検索時間などなど細かな情報もチェック可能です。
そして肝心のキーワードについては画面下の「検索キーワード」から一覧で確認可能
ちなみに検索回数の合計以外のデータを見るには、
「レポート全体を見る」をクリックすれば離脱率や検索語の時間が分かります。
そして、このように 収集したキーワードが役立つ のは次の場面
- 新しい記事を書くとき
サイト内検索されたキーワードは読者が知りたいこと。そのキーワードで記事を書けば需要のある記事になる可能性大!
- 記事をリライトするとき
よくサイト内検索されているキーワードは関連記事に含めることで記事が読まれやすくなってPVがアップする効果もあり!
サイト内検索を記録しておけば改善点も分かるし、
ブログ記事のリライトにも役立つこと間違いなしです。
サイト内検索されやすくする対策
ここまででサイト内検索キーワードを記録する方法を紹介しました。
設定もクエリパラメーターを調べて入力すれば数分で終わります。
ですが、実際にサイト・ブログを訪れた人が検索しないと意味がありません。
なので訪れた人が検索しやすい環境作りも必要です。
特にサイト内検索機能を強化するのに有効なのが次のような対策
1つめはWordPress限定なので、
他のブログを使っているならGoogleカスタム検索エンジンを設置しておきましょう。
キーワードを拾うには欲しい情報が検索しやすい環境作りも大事です。
まとめ
以上がアナリティクスで サイト内検索トラッキング の設定方法。
もし検索ウィジェットをただ設置しているだけなら、もったいないです。
需要のあるキーワードを見つけられるので、
サイト内検索のトラッキング設定をしておくといいかもしれません
The post サイト内検索キーワードをアナリティクスで記録する方法 first appeared on Fukuro Press.
]]>The post アナリティクスのフィルタで特定範囲のページを除外する手順 first appeared on Fukuro Press.
]]>ーー特定のページをAnalyticsに含めたくない
ーーある範囲のページ全てをデータから除外したい
そういう場合はGoogle Analyticsのフィルタ機能を使いましょう。
特定ページをデータに含めたくない場合、フィルタにサブディレクトリを指定してあげると範囲内のページをまとめて除外可能です。
ここではその特定範囲のページだけ除外する手順について詳しく解説します。
サブディレクトリについて
サブディレクトリ・・・あまり聞き慣れない言葉かもしれません。
ここでのサブディレクトリとはURLのドメイン名以下のフォルダ名のこと
これだけだと分かりにくいと思うので少し説明します。
例えば「example.com」というドメインがある場合
その場合に次のようなURLを考えてみてください。
https://example.com/private/
このURLで黄色でマーキングした部分「/private/」がサブディレクトリ
Analytics上でこのサブディレクトリをフィルタで除外した場合、次のようなページは全てデータから排除されます。
https://example.com/private/example-page https://example.com/private/index.html https://example.com/private/blog/example-page
つまり「/private/」以下のフォルダや個別のページ全て除外対象になるということです。
さらに別の例として次のURLも考えてみましょう。
https://example.com/private/example/
この場合もドメイン名以下の黄色でマーキングした部分がサブディレクトリになります。
つまりAnalytics上で「/private/example/」を指定すればそれ以下のページやフォルダが除外されるという訳です。
もし仮にページを1つ1つ除外すると手間がかかるのでかなり大変
ですが、この方法だとサブディレクトリ1つだけを指定すればいいからとても楽ですよね。
この設定手順を次で紹介する訳ですが、設定する前に自分が除外したいサブディレクトリは何なのかを把握しておいてください。それが分からないとデータに上手く反映されません。
では具体的な設定手順について見ていきましょう。
特定ページを除外する設定手順
Analytics上でサブディレクトリで除外設定するのはとても簡単です。
その手順は次の通り
まず Google Analytics にログインしたら左メニューから「管理」をクリック
管理画面が開いたらその中から「ビューの設定」をクリックしてビューの設定画面へ
次のような設定画面が開くので「フィルタを追加」ボタンをクリック
画面が開いたら「フィルタ情報」という項目を探してください。
そして次の画像でオレンジ色で囲った部分の通りに情報を入力・選択
ただし「フィルタ名」と「サブディレクトリ」は各自で内容を変更してください。
- 「フィルタ名」には分かりやすい任意の名前
- 「サブディレクトリ」は除外したいサブディレクトリ名
を入力すればOKです。
何度も言うようにサブディレクトリが間違っていると正しく除外されないので、正しいものを入力したかよく確認しましょう。
以上を入力し終わったら画面下の「保存」ボタンを押して保存
以上で設定は全て完了です。
これで特定のページやディレクトリがAnalyticsのレポートに反映されないようになりました。
WordPressで除外した方がいいサブディレクトリ
WordPressの場合はアーカイブのような形で余計なページがカウントされやすいです。
なので除外設定を紹介したついでに、WordPressで除外するべきサブディレクトリも一緒に紹介したいと思います。
除外した方がいいサブディレクトリは次の通り
/category/
特別な設定をしていない場合、カテゴリーページはこのサブディレクトリから始まります。
例えば以下がカテゴリーページのURL例
https://example.com/category/カテゴリー名/
上のURLで黄色でマーキングした部分がそのサブディレクトリです。
なので除外する場合は「/category/」をフィルタすればOK
/tag/
WordPressだとタグページはこのサブディレクトリから始まります。
例えば以下がタグページのURL例
https://example.com/tag/タグ名/
上のURLで黄色になっている部分がそれです。
なのでカテゴリー同様、除外するには「/tag/」をフィルタすればOK
まとめ
データにカウントしたくないページが大量にある場合、1つ1つページを除外するのは手間と時間がかかりすぎてしまいます。
ページをまとめて除外するならサブディレクトリ指定での除外が楽なので是非お試しを
以上 Google Analytics で特定ページを除外する手順についてでした。
The post アナリティクスのフィルタで特定範囲のページを除外する手順 first appeared on Fukuro Press.
]]>The post アナリティクスとアドセンスの連携手順まとめ first appeared on Fukuro Press.
]]>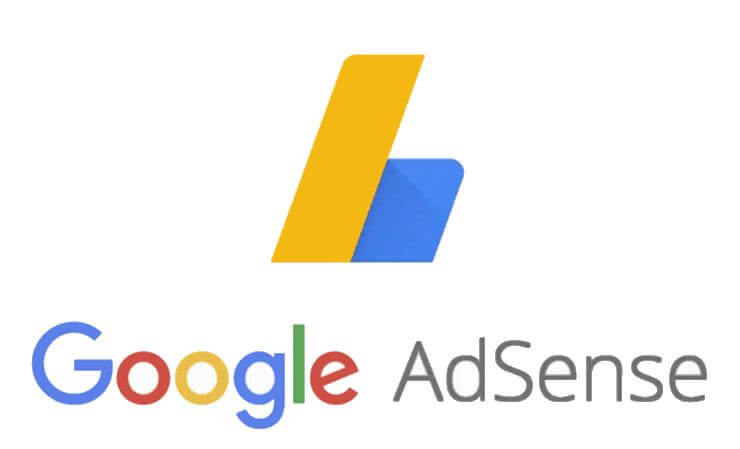
アドセンスで次のようなデータを知りたいと思ったことありませんか?
- クリック率の高いページ
- 収益の高いページ
- ページごとのインプレッション数
- ページごとの視認範囲
このような個別ページごとのデータはアドセンス画面のレポートでは把握できません。
しかしあることをすればページごとの細かなデータも取得できます。
それはアナリティクスとアドセンスを連携すること
やり方は難しくなくアナリティクス側で少しだけ設定すれば数分でできます。ここではその連携手順とデータの確認方法について詳しくまとめました。
アナリティクスとアドセンスの連携手順
連携のさせ方はアナリティクス側で少し設定するだけなので本当に簡単です。
その設定手順は次の通り
まずGoogleアナリティクスにログイン
ログインしたら連携させたいサイトやブログを選び、左側メニューから「管理」をオープン
そうすると管理画面が開くので、その中の「プロパティ」列を見てください。
次のように「AdSenseのリンク設定」という項目が見つかるはずなので、それをクリック
クリックすると次のような「AdSense リンクの設定」画面が開いたはず
ここから次のようにアナリティクスとアドセンスを連携する作業をしていきます。
まず「Adsenseプロパティの選択」の下に表示されている「コンテンツ向け AdSense」にチェックを入れ、「続行」ボタンをクリック
そうすると「リンクの設定」に進むので、「0個のビューが選択済み」と表示されているセレクトボックスをクリックしてオープン
そうしたら候補が表示されるので「すべてのウェブサイトのデータ」をチェック
この項目にチェックを入れると上画像のように「1個のビューが選択済み」という状態になります。
そうしたら最後に「リンクを有効化」ボタンをクリック
これで次のようにアナリティクスとアドセンスの連携が完了したという旨のメッセージが表示されたはずです。
あとは「完了」ボタンを押せば連携作業は全て完了です。
ちなみにメッセージにも書かれている通り、アナリティクス上にアドセンスのデータが反映されるには24時間ほどかかります。
すぐには反映されないのでしばらく待ちましょう。
また一度作成した連携は「AdSense リンク設定」を再度開くことで確認することも可能
ここには現在のアナリティクスアカウントと連携している全てのAdSenseアカウントが表示されます。
もしあとから設定を削除したくなったらそのアカウントをクリックし、画面内に表示されている「削除」リンクを押せばOKです。
以上がアナリティクスとアドセンスを提携する手順
すぐにデータに反映されるわけではないですが、設定自体はとても簡単です。
ページごとのクリック数などのデータを確認する方法
連携が完了してデータに反映されると個別ページごとのデータが見れるようになります。
そのデータをレポートから確認する方法は次の通りです。
まずメニューから「行動」をクリックしてオープン
そうすると「行動」メニューが展開されるので、
その中からさらに「サイト運営者」ー>「概要」をクリック
そうすると「サイト運営者の概要」ページが開きます。
アドセンスデータを確認するにはその中から「AdSense」をクリック
するとアドセンスに関する細かいデータが表示されるはずです。
もしデータがない場合は反映されるまで少し待ちましょう。(最大24時間)
このレポート画面ではサイト全体に対する次のようなデータが確認可能
- インプレッション数やクリック数
- 広告の一致率や視認された割合
- 収益や1000セッション毎の収益
- 各データの推移を表すグラフ
これらについてはある程度アドセンス画面でも把握できるデータです。
しかしアナリティクスが便利なのは個別ページごとのデータも確認できること
ページごとのデータはメニューから「サイト運営者」ー>「サイト運営者のページ」を開くことで確認できます。
この「サイト運営者のページ」から確認できるのは次のようなアドセンスデータ
- ページごとのインプレッション数
- 各記事ごとの広告の一致率
- ページ内でクリックされた広告数
- 各ページごとの収益と全体に対する割合
- CTRや有効CPMなどのその他の数値
こういう風に普通は見ることができないデータを確認できるのがアナリティクスとアドセンスを連携するメリットですね。
ページごとのクリック率などが分かるので、どういう記事が収益アップにつながるかの分析に役立てることができます。
まとめ
以上Googleアナリティクスとアドセンスを連携させる手順についてでした。
連携は数分ほど設定すればできる上に、アドセンスの収益アップにつながるような有益な情報が得られます。
特にアドセンスメインで収益化しているブログやサイトなどでは絶対に連携しておいて損はないと思います。是非お試しを!
The post アナリティクスとアドセンスの連携手順まとめ first appeared on Fukuro Press.
]]>The post アナリティクスで余計なアクセスを除外するには?3つの方法 first appeared on Fukuro Press.
]]>
アナリティクスは必ずしも正しいデータを記録しているとは限りません。
なぜなら次のように余計なアクセスが含まれているかもしれないから
- 自分自身からのアクセス
- ボットなど人間以外からのアクセス
- 重複して記録されたアクセス
このような余計な情報が含まれてしまうとセッション数や直帰率、PVや滞在時間にも大きな影響を及ぼしてしまいます。
そこでここでは余計なアクセスを除外するためにできる方法を3つ紹介します。
設定は数分でできることばかりなので設定していない方は是非お試しを
余計なアクセスを除外する3つの方法
正しいデータを得るために設定・確認しておきたいことは次の3つ
- 自分自身のアクセスの除外
- クローラーからのアクセスの除外
- タグが重複していないかの確認
特に自分自身とクローラーからのアクセスは必ず除外しておいた方がいいです。
ではこの3つについて順番にやり方を説明していきます。
自分自身のアクセスの除外
実はアナリティクスのデータには自分自身のアクセスも記録されてしまいます。
なので次のような場合、データがかなり不正確になってしまう可能性大
- 自分の書いた記事を良く見直す
- デザイン修正のために頻繁にブログを開く
- 何ページも連続して記事を開く
除外設定なしで自分でアクセスすると滞在時間やPVがすごいことになります。笑
私自身も除外設定し忘れた経験があって、その時は滞在時間が20分とかあり得ないPV数になったこともありました。
そういう訳で自分自身のアクセスの除外は絶対にしておきたいですね。
ではどうやって除外すればいいかというと、主なやり方は次の2つ
- 自分の使っている端末のIPを除外
- Chromeブラウザのアドオンを使う
もしChromeブラウザを使っているなら便利なアドオン(PC専用)があるので、そちらを導入するのが楽だと思います。
詳しい設定手順や導入手順については次の記事をご覧ください。
自分自身がアクセスに含まれるとデータに大きな誤差が出てしまうのでアナリティクスを使う前に必ず設定しておきましょう。
クローラーからのアクセスの除外
クローラーは検索エンジンにページ情報を伝えるプログラムのこと
これがサイトやブログ内を定期的に巡回することで、記事が検索結果に表示(インデックス)されるようになります。
上の図のようにクローラーはページ情報を集める大事な役割があります。
ですがアナリティクスで困るのはクローラーのアクセスまでデータに含まれること
クローラーは人間のようにページを熟読するわけではないので、滞在時間などに影響を与えてしまうかもしれません。
ではクローラーを除外するにはどうすればいいかですが、手順は簡単
アナリティクス上で次の手順で除外設定すればいいだけです。
- トップ画面から「管理」をクリック
- 管理画面から「ビューの設定」画面に進む
- ボットのフィルタリング設定にチェック
たったこれだけでクローラーなどのボットを全て除外できます。
より詳しくは次の記事で画像つきで説明したのでそちらをどうぞ
特に大規模だったり更新頻度の高いブログやサイトだとクローラの巡回頻度も高まります。
なので無意味なアクセスを増やさないためにこちらも除外設定しておきましょう。
タグの重複がないかの確認
Googleアナリティクスではトラッキングコードを記事内に埋め込んでセッション数や滞在時間、PVなどを調べています。
このタグが同じページに2つ以上埋め込まれアクセスが二重に記録されてしまうのがタグが重複した状態
そして重複した状態だとおかしなデータが記録されてしまいます。
例えばその異常なデータの例を挙げるとすると・・・
- 直帰率が常に50%以下
- セッション継続時間が異様に長い
- PV数がセッション数の2倍以上
・・・などなど
特にWordPressの場合はテーマやプラグインなどの関係でタグ重複が起こりやすいです。
もし少しでも心当たりのあることがあるならタグの重複を疑いましょう。
そしてタグの重複を確かめる一番簡単な方法はChromeの拡張機能を使うことです。
それが次の Tag Assistant というGoogle謹製の拡張機能
これを導入して重複チェックしたいページで簡単な操作を行うことでタグがいくつ含まれているか教えてくれます。
Tag Assistantの詳しい導入手順や使い方は次の記事でまとめました。
特にWordPressを使っている場合はタグ重複が起こりやすいので、この拡張機能を使ってみることをおススメします。
まとめ
もしアナリティクスを使っていて
「もっと正確なデータを記録したい」
「直帰率やPVが明らかに異常」
だと感じたら自分やクローラーのアクセスの除外、トラッキングコードの重複がないかどうか確かめてみましょう。
ここで紹介した方法を試せばアクセス分析に本当に役立つデータが手に入るはずです。
The post アナリティクスで余計なアクセスを除外するには?3つの方法 first appeared on Fukuro Press.
]]>The post 1分でできるGoogleアナリティクスからクローラーを除外する方法 first appeared on Fukuro Press.
]]>
今見ているアナリティクスのユーザー数やセッション数、直帰率、etc・・・
そのデータには人間だけが含まれているとは限りません。
実はそこにはブログやサイトを定期的に巡回しているクローラーも含まれているのです。
そこでここではクローラーをアナリティクスから除外する方法を紹介します。
ほんの数分でできるので、正確なアクセス数を計測するために絶対に設定しておきましょう!
クローラーとは何か
クローラーというのはサイトやブログの情報を集めるためのボットのこと
収集されたページの情報はGoogleなどの検索エンジンに伝えられ、データベースに登録されることで検索結果に表示(インデックス)されます。
これを図で表すなら次のような感じ
クローラーがデータを収集 ⇒ 検索エンジンがその情報を受け取る ⇒ データベースに登録されてインデックス
大まかに書くとこういう流れです。
この中でクローラーは検索エンジンにページ情報を伝えるという大事な役割を持っています。
ですが実はこのクローラーもアクセス数に含まれてしまうのが厄介な所。
しかもブログやサイトの規模が大きくなるとそれに伴ってクローラーの巡回頻度も上がり、余計なデータが含まれやすくなってしまいます。
なので今見ているアナリティクス上のデータ( 直帰率 や セッション数 、セッション時間 、etc... )は必ずしも正確だとは限らないわけですね。
クローラーを除外する方法
ではアナリティクス上からクローラーを除外する手順を紹介しましょう。
その手順はとても簡単で次の通り
まずGoogleアナリティクスにアクセスし、トップ画面左のメニューから「管理」をクリック
すると管理画面が開くので、その画面内にある「ビューの設定」をクリック
ビューの設定画面が開いたら下の方にスクロールすると次のような「ボットのフィルタリング」設定の項目が見つかるはずです。
クローラーを除外するにはこの項目のチェックボックスにチェックを入れるだけ
あとは画面下にある「保存」ボタンを押せばクローラーの除外設定は完了です。
手順はたったこれだけです。
多分1分もかからないので、まだ設定していないなら必ず設定しておきましょう。
正確なデータ取得のために他にしておくべき設定
Googleアナリティクスで正確なデータを記録するために、クローラーの除外以外にも設定・確認しておいた方がいいことがいくつかあります。
それが次の2つ
クローラーだけでなく、除外設定していないと自分自身もアクセスも含まれてしまうので除外しておくことをおススメします。
またWordPressを使っている場合はプラグインやテーマの関係でタグの重複が起きることもあるので、それも要チェックですね。
ちなみに次の記事でもこれらの方法についてまとめました。
これらの方法を試せば正確なデータが得やすくなるのでおススメ
まとめ
普段何気なく使っているアナリティクスですが、クローラーが含まれてしまうと正確なデータが把握しにくくなります。
なのでクローラーを含まない本当に正しいデータを集めるためにクローラーの除外は絶対しておきましょう。特に規模がでかかったり更新頻度が多いなど、クローラーの巡回頻度が高いサイトやブログでは必須です。
以上アナリティクスからクローラーを除外する方法についてでした。
The post 1分でできるGoogleアナリティクスからクローラーを除外する方法 first appeared on Fukuro Press.
]]>The post セッション数、直帰率など誤解しやすいアナリティクス用語を丁寧に解説 first appeared on Fukuro Press.
]]>
セッション、直帰率、ページビュー・・・Googleアナリティクスを使い始めたばかりの頃は聞き慣れない用語が多くて、その意味を理解するのに苦労しますよね。
またアナリティクスの使用歴が長く用語の意味を完全に分かっているつもりでも、実は少し間違った理解をしていることもあります。
そこでここではアナリティクスで誤解しやすい用語の意味について誰でも分かるように丁寧に解説していきます。
アナリティクスで誤解しやすい用語
ここで紹介するアナリティクス用語は次の通り
- ユーザー数
- セッション数
- 平均セッション継続時間
- 直帰率
- ページビュー数
- ページ / セッション
アナリティクスを活用するにはまずこれらの用語の意味を正しく理解しなくてはなりません。
ではこの6つの用語の意味について順に解説していきます。
ユーザー数
ユーザー数というのは「ブログやサイトを訪れた人の数」のこと
この数には次のようなあらゆる経路からブログを訪れたユーザーが含まれています。
- 検索エンジンからのアクセス
- SNSからのアクセス
- URLを直打ちからのアクセス
- ブックマークからのアクセス
検索以外のアクセスも含む点に注意が必要ですね。
アクセスしてきたユーザーがページを見るなどの行動を起こすことによって次に紹介するセッション数や直帰率、ページビュー数に影響を与えます。
なのでユーザー数というのはアナリティクスで最も基本的な指標なのです。
セッション数
セッション数とは文字通り「ある期間でのセッション合計数」のこと
この言葉は日常だとあまり聞くことがないですよね。
このセッションとは簡単に言うとある一定時間当たりでの一人のユーザーの行動単位です。
アナリティクスでは「一定時間」はデフォルトで30分と定められているので、30分当たりのユーザーの行動が1セッションとしてカウントされます。
なのである一人のユーザーのセッション数は次の式で求めることが可能
セッション数 = ブログ内の行動時間の合計 / 30分 + 1
式だけだと分かりにくい場合は次のような具体的な例で考えるとセッション数の求め方がイメージしやすくなると思います。
- ユーザーの総行動時間が20分
セッション数 = 20 / 30 + 1 = 1(セッション)
- ユーザーの総行動時間が1時間15分( = 75分)
セッション数 = 75 / 30 + 1 = 3(セッション)
セッションのより詳しい説明については次の記事で図解付きで紹介したのでそちらもどうぞ
ユーザー数と同じくセッション数も基本的な指標なのでしっかりと意味を理解しましょう。
平均セッション継続時間
平均セッション継続時間も実は誤解しやすい用語の1つです。
文字通りこれは「全てのセッションの継続時間の合計を総セッション数で割った平均時間」のことで、そのまんまの意味しかありません。
しかし問題なのは1つのセッションの継続時間の求め方です。
アナリティクスによるとその継続時間は特殊な場合を除いて次の式で求められています。
セッション継続時間 = 最後のページから離脱した時間 - 最初のページにヒットした時間
最後のページから離脱した時間から最初のページにヒット(アクセスした)時間を引いているだけです。
しかしこの式には実は
最初のページと最後のページは異なるページでなくてはならない
という隠れた条件があります。
だから最初と離脱される最後のページが同じだとそのセッションの継続時間は0秒になるということです。
なので平均セッション継続時間は必ずしもセッション内での正確な継続時間を表していない、ということに注意が必要ですね。
より詳しい平均セッション継続時間の意味については次の記事で説明しました。
この記事を読めば平均セッション継続時間が0秒になる理由もわかるはずです。
直帰率
直帰率とは「他ページを見ずに直接帰った人の割合」のこと指す用語
これと似た言葉が離脱率でそれとごっちゃにしている人も多いかもしれません。
ではこの直帰率と離脱率の求め方の違いは何かというと次の通りです。
まず「直帰率」の場合、求めるのに大事な条件は次の2つ
- 最初のページに対する離脱された割合のこと
検索エンジンやSNSなどから最初にアクセスされたページが対象
- 他ページからアクセスして離脱した回数は含まない
他ページ経由であるページにたどり着いて離脱されたとしてもノーカウント
一方の「離脱率」の場合、求めるために大事な条件は次の2つ
- 純粋にあるページから離脱した人の割合
ブログ内の他のページからアクセスされて離脱された回数も計算に含まれる
- 最初にアクセスされたかどうかは関係ない
ページが検索エンジンやSNSなどからアクセスされたかどうかは一切関係なし
このようにアクセス元から最初にアクセスされた回数だけを含めるかどうかが直帰率と離脱率の大きな違いです。
求め方は全く違うので区別して理解しておきましょう。
より詳しい求め方や具体例については次の記事で説明したのでそちらをどうぞ
直帰率と離脱率は必ず区別して考えることが必要です。
ページビュー数
ページビューはよくPVと呼ばれていているのでなじみ深いはず。これについては誤解している人はそれほど多くないと思いますが一応説明します。
ページビュー数というのは文字通り「ページが見られた回数」のことですが、注意しなくてはならないのはアクセス数とは違うということです。
そのページビュー数とアクセス数の違いとは次の通り
- ページビュー数
ユーザーが見たページ数の合計
1人のユーザーがブログを訪れて10ページ見たなら10PV - アクセス数
ユーザー数とほぼ同じ
1人のユーザーがブログを訪れて何ページ見たとしても1アクセス
ページビューはユーザーが見たページの合計、アクセス数はユーザーがブログにアクセスした回数です。
全く別物なので区別して考えないようにした方が良いでしょう。
ページ / セッション
ページ / セッション もアナリティクスでよく見る指標だと思います。
これは「1セッションあたりに見られたページ数(PV数)」のこと
先ほど説明したようにセッションというのは一定時間(デフォルトで30分)当たりのユーザーの行動単位のことでしたね。
しかしセッション数だけでは具体的にどのような行動をとったかまでは分かりません。
なぜならセッション数は次のような場合でもカウントされてしまうからです。
- 読者がページを開いたまま他作業をしている場合
- 読者がページを開いて別タブで検索している場合
セッション数が多いからと言って必ずしも読者が熱心にあなたのブログを見ているとは限らないのです。
なのでユーザーが具体的にどのような行動をとっているかを知るには ページ / セッション の値を見るのが確実です。
もし1セッションで2ページ目以降が見られているならこの値は1以上になるのでユーザーの1セッションあたりの平均的な行動が分かります。
アナリティクスに慣れてきたらこのような指標も活用すると自分のブログのアクセス分析がしやすくなることでしょう。
まとめ
ここまでで説明したアナリティクス用語を簡単におさらいすると次の通り
ユーザー数 ⇒ 検索エンジン・SNSなど全ての経路からブログにアクセスした人の数 セッション数 ⇒ ある一定時間(デフォルトで30分)当たりのユーザーの行動単位 平均セッション継続時間 ⇒ 全てのセッション継続時間の合計を総セッション数で割った平均時間 直帰率 ⇒ 訪れたユーザーのうち、他のページを見ずに直接帰ったユーザーの割合 ページビュー数 ⇒ ページが見られた回数。いわゆるPV ページ / セッション ⇒ 1セッションあたりに見られたページ数(PV数)
この6つは頻繁に見る指標なので正しい意味を理解しましょう。
以上ここではアナリティクスで誤解しやすい用語について説明しました。
名前のイメージで誤解している用語もあるかもしれないので本当の意味を正しく理解することが大事です。
The post セッション数、直帰率など誤解しやすいアナリティクス用語を丁寧に解説 first appeared on Fukuro Press.
]]>The post 平均セッション時間の正しい意味とは?0秒になる理由も解説 first appeared on Fukuro Press.
]]>アナリティクスでは色々な用語が出てくるので初めて使う人にとってはその用語を理解するだけでも大変だと思います。
また用語の意味を知っているつもりでもアナリティクス上での本当の意味とは少しだけ違った理解をしていることもあるかもしれません。
そのように微妙に誤解されやすい用語の1つが「平均セッション時間」です。
ここではこの用語の正しい意味について誰でも分かるように丁寧に解説していきます。
セッションとは?
まず平均セッション時間の意味の前にセッションについて正しく理解する必要があるので先にそちらから説明していきます。
セッションとはものすごく簡単にいえば「ブログやサイト内で読者が一定時間当たり(30分など)にとった行動の単位」のことです。
これだけだと分かりにくいと思うので例を使って説明しましょう。
例えばあるブログにA~Fまでの6つのページがあると考えてみてください。
そしてたまたまそのブログを訪れたXさんが次のように記事を読むという行動をしたとします。(カッコ内の時間は記事を読んでいた時間)
ページA(15分) ⇒ ページB(5分) ⇒ ページC(10分) ⇒ ページD(10分) ⇒ ページE(15分) ⇒ ページF(5分) ⇒ 離脱
Xさんがブログ内で記事を読んでいた時間はちょうど一時間になっています。
そしてアナリティクス上では1セッションは30分と決められているのでこの行動は次の2つのセッションに分けることができます。
セッション1 : ページA(15分) ⇒ ページB(5分) ⇒ ページC(10分) セッション2 : ページD(10分) ⇒ ページE(15分)⇒ ページF(5分)
このようにユーザーの行動を時間で区切ったのがセッションなのです。
より詳しいセッションの意味については次の記事で図付きで説明しているのでそちらもどうぞ
平均セッション時間とは?
ではセッションの意味が分かったところで平均セッション時間について説明していきます。
読んで字のごとくこれは「全てのセッションの合計時間をセッション数で割った平均時間」のことで、そのまんまの意味しかありません。
ここで気になるのは合計時間を求めるための1つ1つのセッション時間はどのように計測されるかということですよね。
この時間はアナリティクスでは次のような式で計測されています。
セッション継続時間 = 最後のページから離脱した時間 - 最初のページにヒットした時間
文字通りブログを閉じられた終わりの時間からブログにアクセスされた(ヒットした)時間を引いているだけです。
これも具体的に例を使って考えてみましょう。
例えばあるブログでユーザーが1セッションの間に次のような時系列で行動をしたとします。
10時00分 : ブログのページ1にアクセス 10時10分 : ページ1からページ2に移動 10時15分 : ページ2からページ3に移動 10時20分 : ページ3から離脱
この時のセッション継続時間は
10時20分 - 10時00分 = 20分間
ということになります。
このような1つ1つの継続時間を全てで合計して総セッション数で割ったのがセッション平均時間なのです。
ここまでの説明は当たり前すぎるかもしれませんが、1つ注意点があります。
それはページが見られていたとしてもセッション平均時間が0秒になり得るということ
次になぜこのような現象が起きるかを説明していきましょう。
セッション平均時間が0秒になるのはなぜ?
アナリティクスで平均セッション時間が0秒になるという体験をした人は多いと思います。
ユーザー数もセッション数も0以上あってその全員が即ブラウザバックするということはほぼあり得ないのに不思議な現象ですよね?
実はこれはセッションの継続時間の計測方法にからくりがあります。
先ほどのセッション継続時間の式をもう一度よく見てください。
セッション継続時間 = 最後のページから離脱した時間 - 最初のページにヒットした時間
この式には隠れた条件があってそれは「最初のページと最後のページは異なるページでなくてはならない」ということです。
つまり1セッションで1ページしか見られていないなら継続時間は0秒ということになってしまいます。
たとえ1ページ目で20分見られていたとしても2ページ目に続かないなら0秒です。
なのでセッション平均時間は基本的に1ページしか見られていない場合のセッションの継続時間は含まれていないと考えおきましょう。
その他のアナリティクス用語
ここまで「平均セッション時間」について解説しました。
これ以外にも誤解しがちなアナリティクス用語はいくつかあります。
例えばそれは次のような用語
- ユーザー数
- セッション数
- 直帰率
- ページビュー数
- ページ / セッション
特に「直帰率」は誤解しやすい用語かもしれません。
用語の詳しい意味は次でまとめたので、そちらをどうぞ
難しそうな用語が多いですが実際はそれほど難しい意味はありません。
ただ何となく知っているつもりで間違った解釈をしないように注意したいですね。
まとめ
ここまでのことを簡単にまとめると次の通り
- セッション平均時間
= 全てのセッション継続時間の合計 / 総セッション数
- セッション継続時間
= 最後のページから離脱した時間 - 最初のページにヒットした時間
ただしセッション継続時間では1ページしか見られていない場合は平均時間にカウントされないことに注意が必要です。
以上ここではアナリティクスでのセッション平均時間の意味について解説しました。
The post 平均セッション時間の正しい意味とは?0秒になる理由も解説 first appeared on Fukuro Press.
]]>The post アナリティクスのセッションの意味とは?超分かりやすく解説 first appeared on Fukuro Press.
]]>Googleアナリティクスで分かりにくい用語の1つが「セッション」です。
アナリティクスを日常的に使っていてなんとな~く理解しているつもりでも正確な意味を知らない人は意外と多いかもしれません。
そこでここではアナリティクスでのセッションの意味を誰でも理解できるように分かりやすく解説していきます。
セッションの意味
セッションとはものすごく噛み砕いて説明するならある時間当たりのサイトやブログ内でのユーザーの行動の1単位のことです。
アナリティクスではセッション1つ当たりの時間はデフォルトで30分になっています。
これだけだと分かりにくいと思うので例を使って説明しましょう。
例えばあるブログにページA~Fまでの6つのページがあるとします。
そしてそのブログに誰かが訪れて次のような行動をしたと考えてみてください(カッコ内に書かれているのはそれぞれのページが見られていた時間)
ページAから始まりページFで終わっていて全ページの閲覧時間の合計はちょうど1時間になっています。
そして1セッションあたりの時間は30分なのでこのような行動は2セッションとしてカウントされます。
セッションの区切り方はちょうど次の図のようにページA~ページC(30分間)をセッションX、ページD~ページF(30分間)までをセッションYとすると分かりやすいでしょう。
ただしここでは1セッションあたりの時間を30分としていますがこれはアナリティクス上でのデフォルト値です。
セッションあたりの時間を変えればセッション数も変わるということに注意が必要です。
ここまでで分かるようにセッションはユーザーがどれだけブログ内を循環または滞在したかを知ることができる指標になっています。
なのでユーザーの2セッション目以降のセッション数を求めたいなら・・・
セッション数 - ユーザー数 = 2セッション目以降のセッション数
と求めることが可能で、この数が多いほどユーザーのブログ内での滞在時間が長いということです。
ここまで書いたことを簡単にまとめると次の通り
- セッションはユーザーの一定時間当たりの行動単位
- アナリティクス上では30分で1セッション
ユーザーがブログ内でどれだけの時間ページを表示しているかを表しているのがセッションという指標なのです。
セッション数は多ければ多いほどいい?
ここまででセッション数は一定時間(30分)当たりのユーザーの行動だと説明しました。
そしてユーザー数に対してセッション数が多いほど30分以上ブログを見ているユーザーが多いということです。
「それならセッション数が多いほど読者は熱心にページを見ているってこと?」
と思う方もいるかもしれませんが必ずしもそうとは限りません。
なぜならセッションというのはユーザーの行動までは知ることができないからです。
例えばあなたが何か調べ物をして役に立ちそうなページを見つけた時を考えてみてください。
そのページを開いて一通り記事を読み終わったら情報が手に入って満足して帰ったり、ついでに他の記事を読むことがあるかもしれません。
でもそのページを開いたままにして別タブで他のことを調べることも当然ありますよね?
人によっては別タブを開いてブログを書き始めたり、あるいは検索とは全く関係のないことをし始める人もいるかもしれません。
このようにページを開いた状態で別のことをしている場合でもセッションというのは計測され続けてしまうのです。
そのためユーザーが本当に自分のブログ記事を熱心に読んでいるかどうかはセッション数から知ることはできません。
なのでユーザーが行動しているかを知りたいなら次の指標を見る方が確実です、
- ページビュー数
ユーザーが実際に開いたページの数。いわゆるPVのこと
- ページ / セッション
1セッションあたりの平均ページビュー数
セッションはユーザーの行動時間だけしか知ることができないのでセッション数が多いからと言ってユーザーがブログ内を移動しているとは限りません。
ユーザーが他の記事を見ているかどうかなどの具体的な行動は「ページビュー数」や「ページ / セッション」に反映されるのでそちらを見るようにしましょう。
その他のアナリティクス用語
「セッション」の他にもアナリティクス用語には次のものもあります。
- ユーザー数
- 平均セッション継続時間
- 直帰率
- ページビュー数
- ページ / セッション
特に「セッション継続時間」や「直帰率」は誤解されやすい用語かもしれません。
これらの用語の詳しい意味については次の記事でまとめました。
難しそうな用語でも実際はそれほど難しい意味はありません。
ただ誤解しやすい用語が多いので間違った解釈をしないように注意したいですね。
まとめ
セッションについてもう一度まとめると次の通り
- セッションはユーザーの一定時間当たりの行動単位
- アナリティクス上では30分で1セッション
- ユーザーの行動時間だけを表すもの
- 行動を知りたいならPVやページ /セッションの値を見る
セッションはユーザーの時間当たりの行動単位なので具体的に他のページを見ているかどうかなどについてはそれだけで判断することができません。
アナリティクスでセッション数を見るときにはその事に注意しましょう。
以上ここではアナリティクス用語の「セッション」の意味について解説しました。
The post アナリティクスのセッションの意味とは?超分かりやすく解説 first appeared on Fukuro Press.
]]>