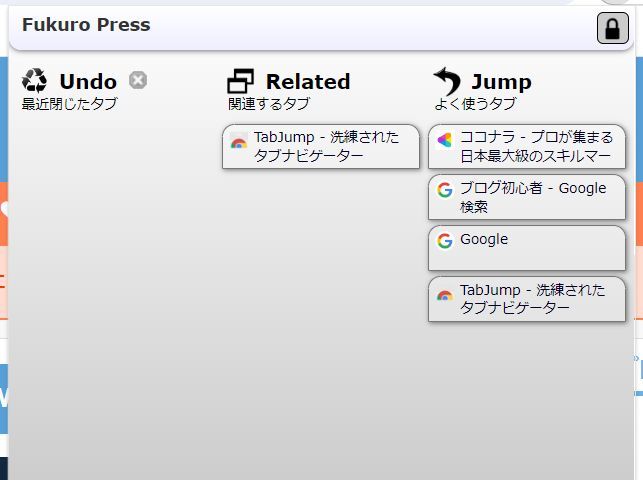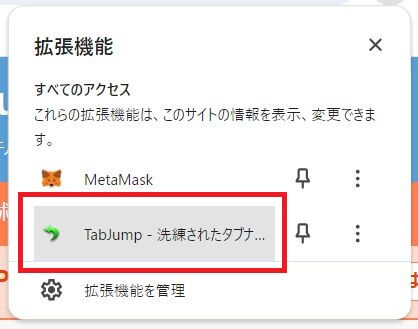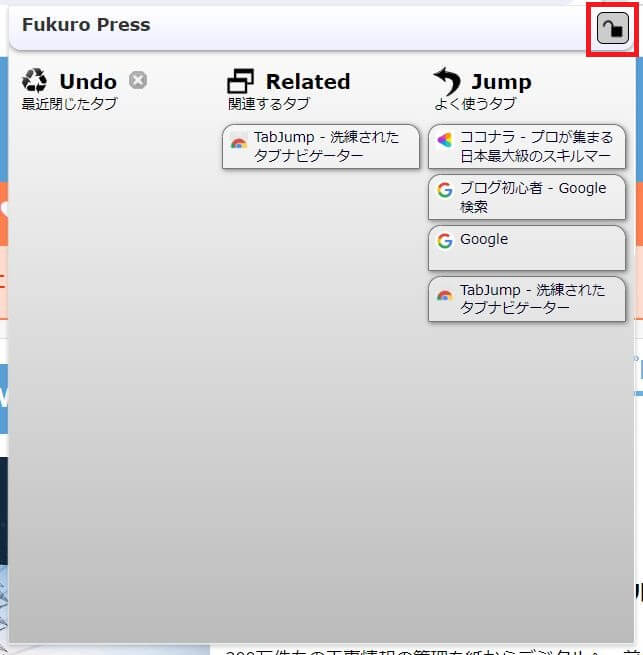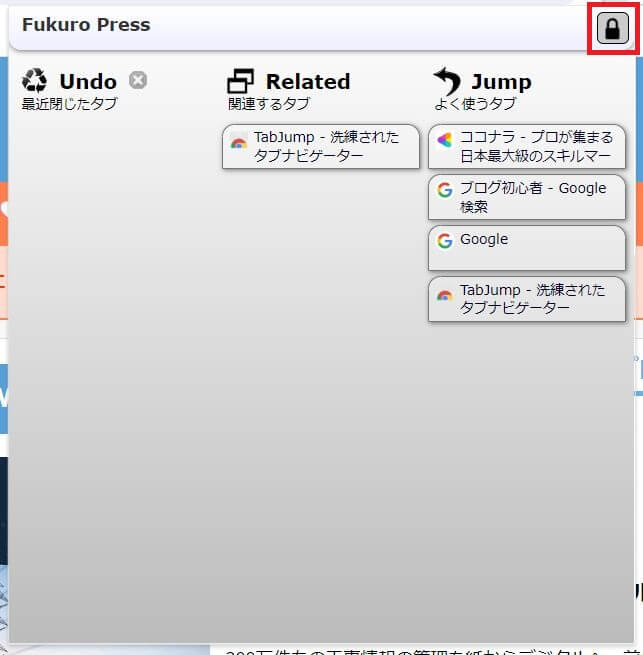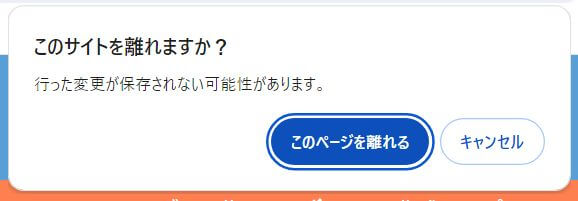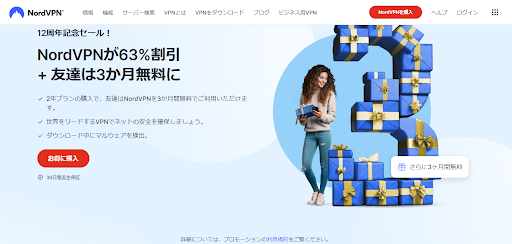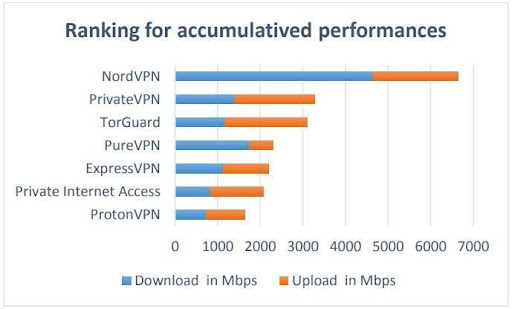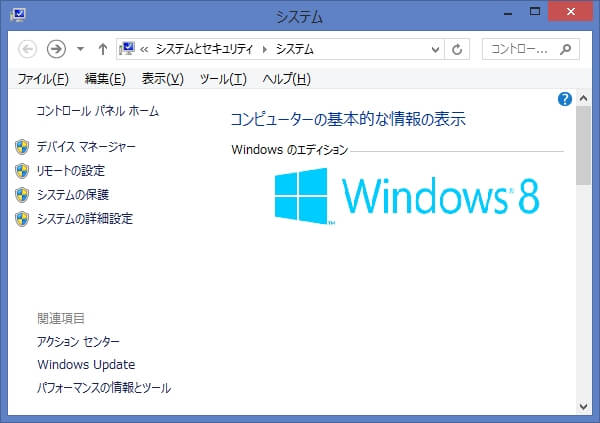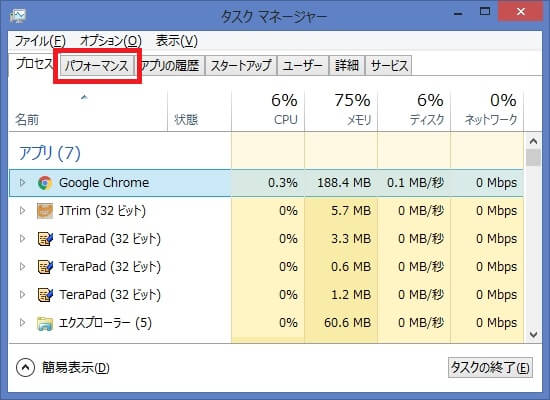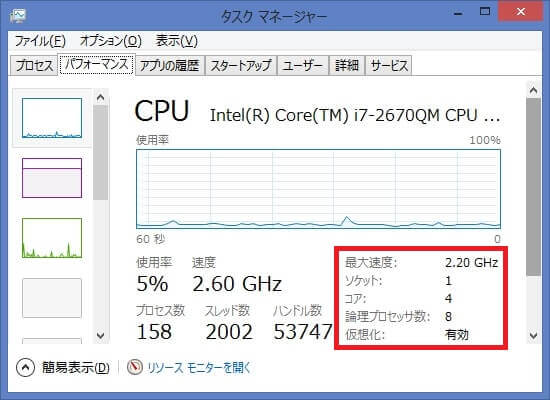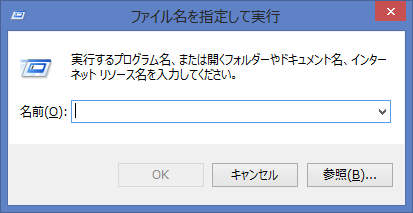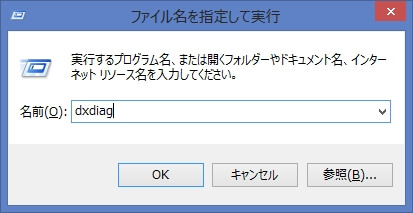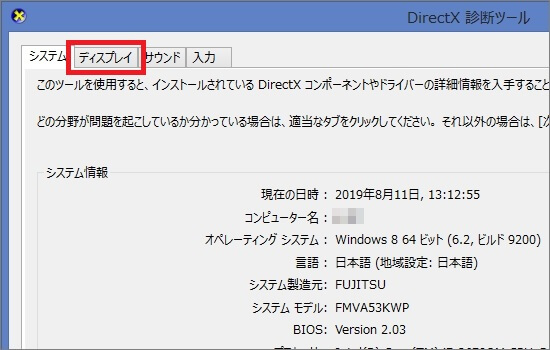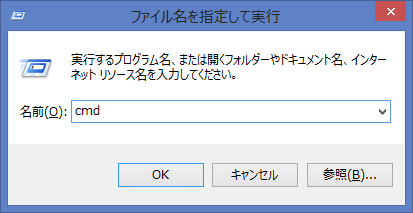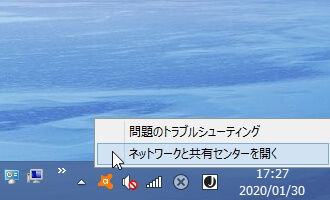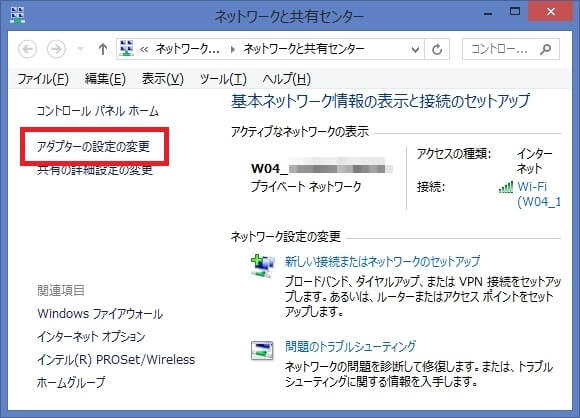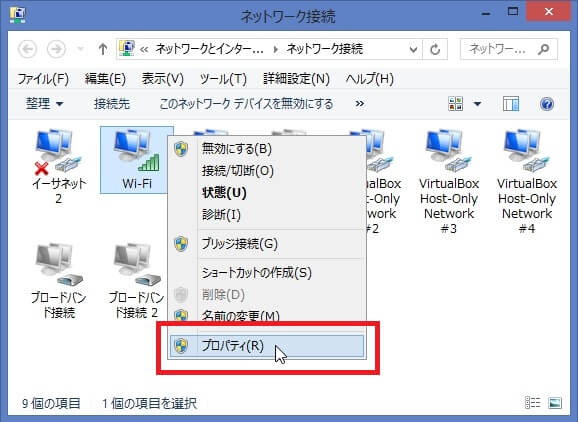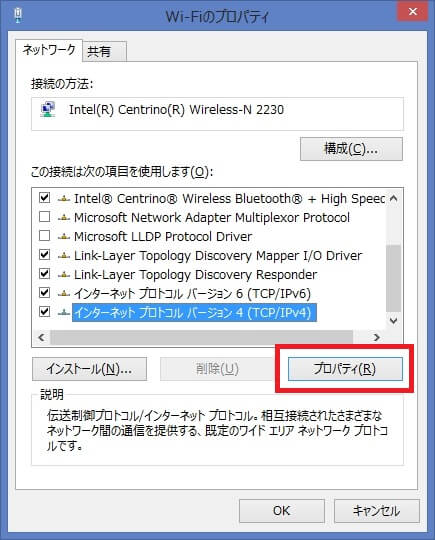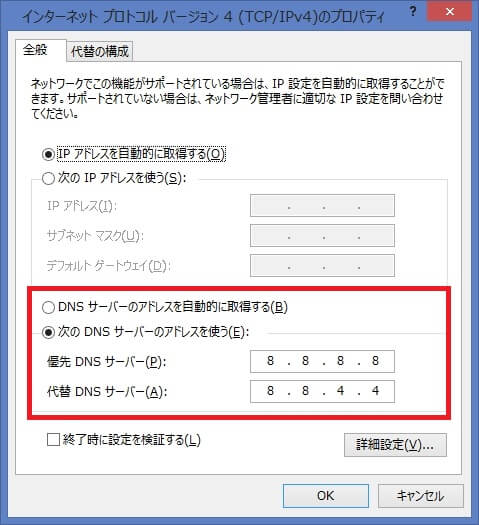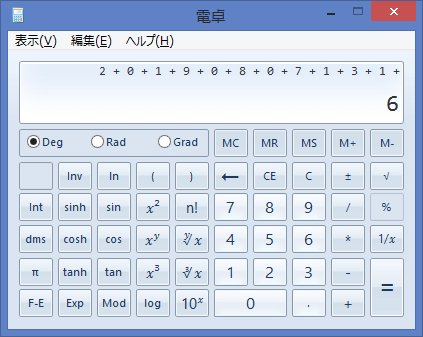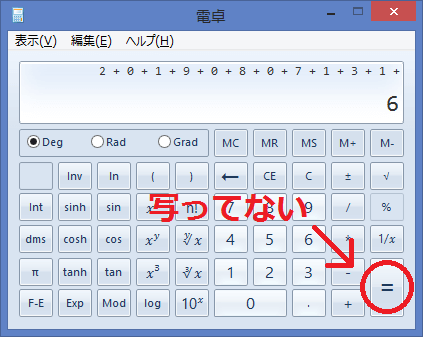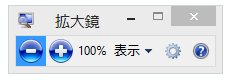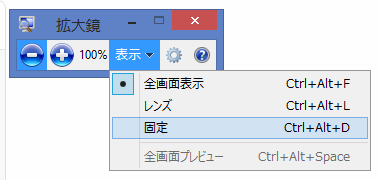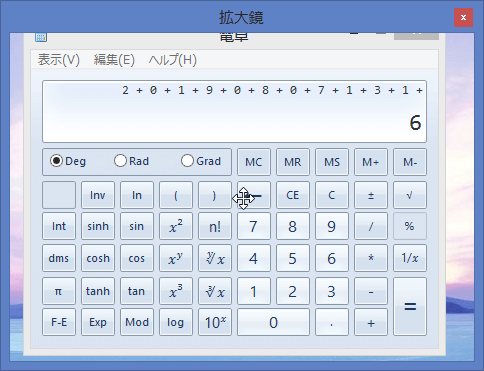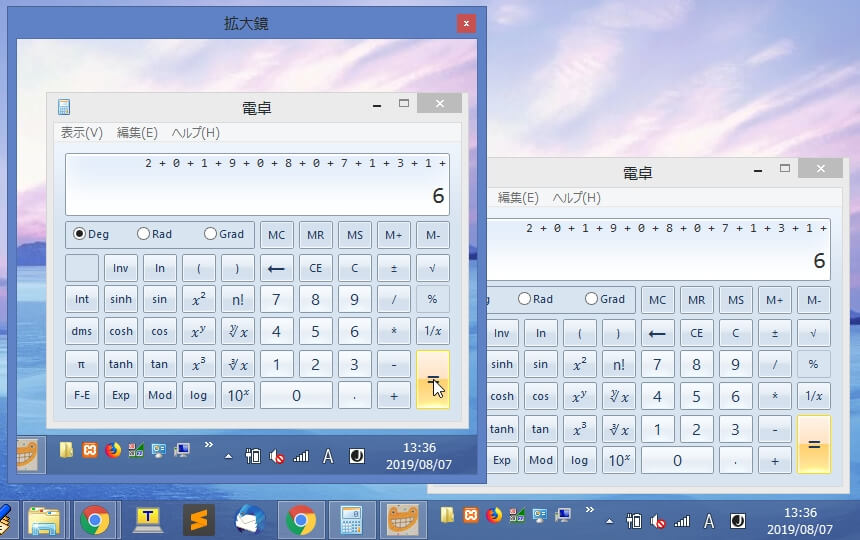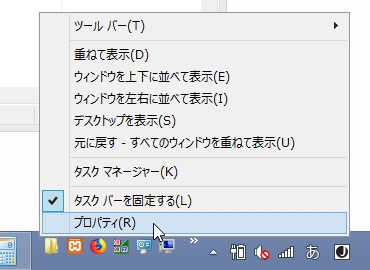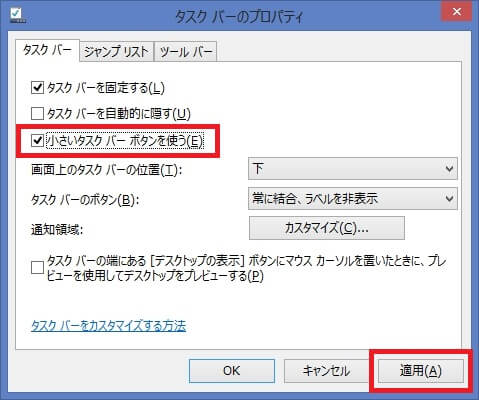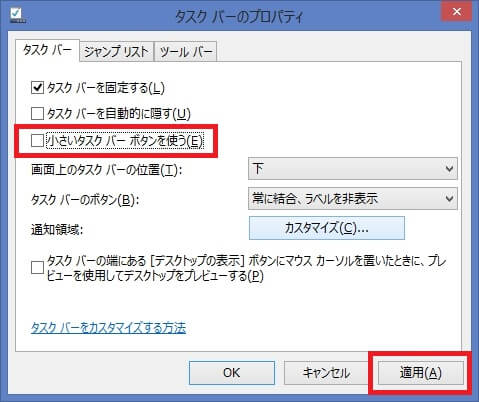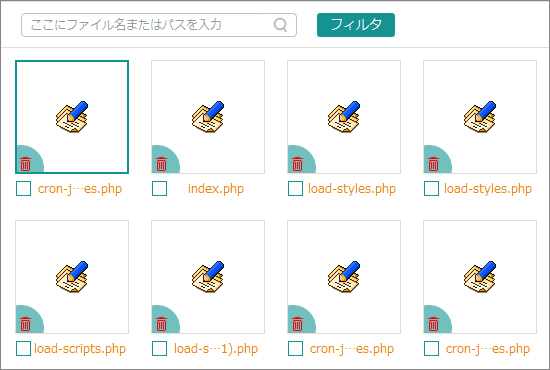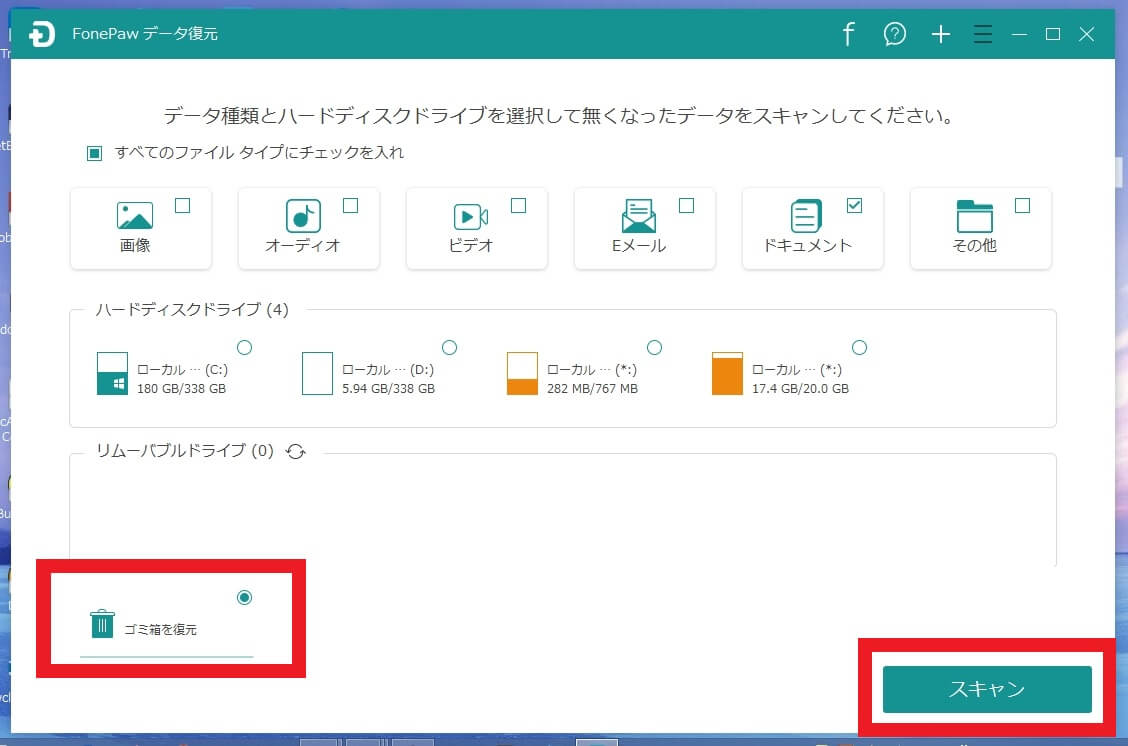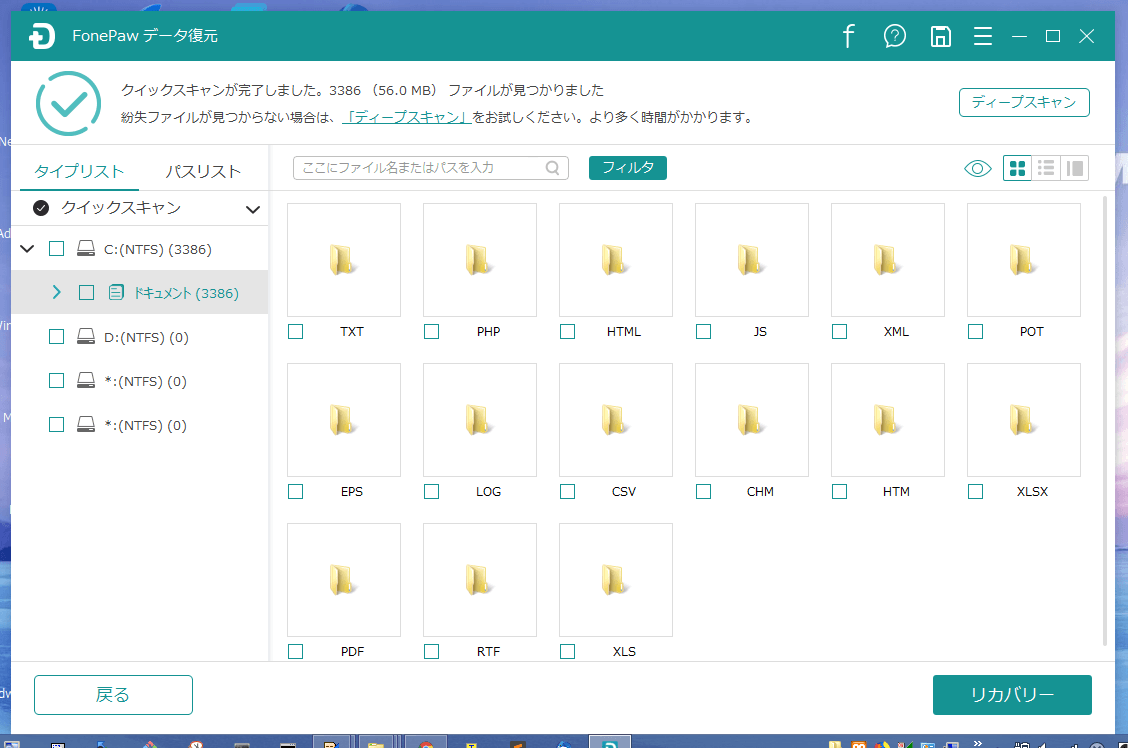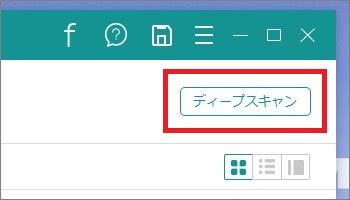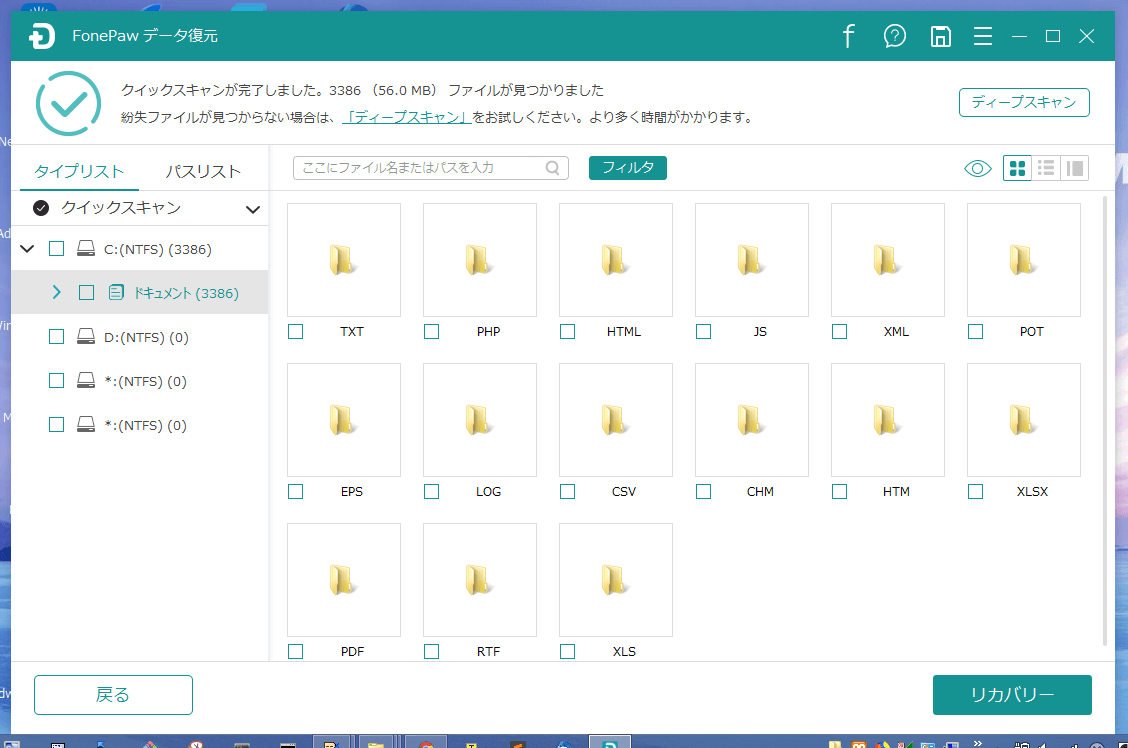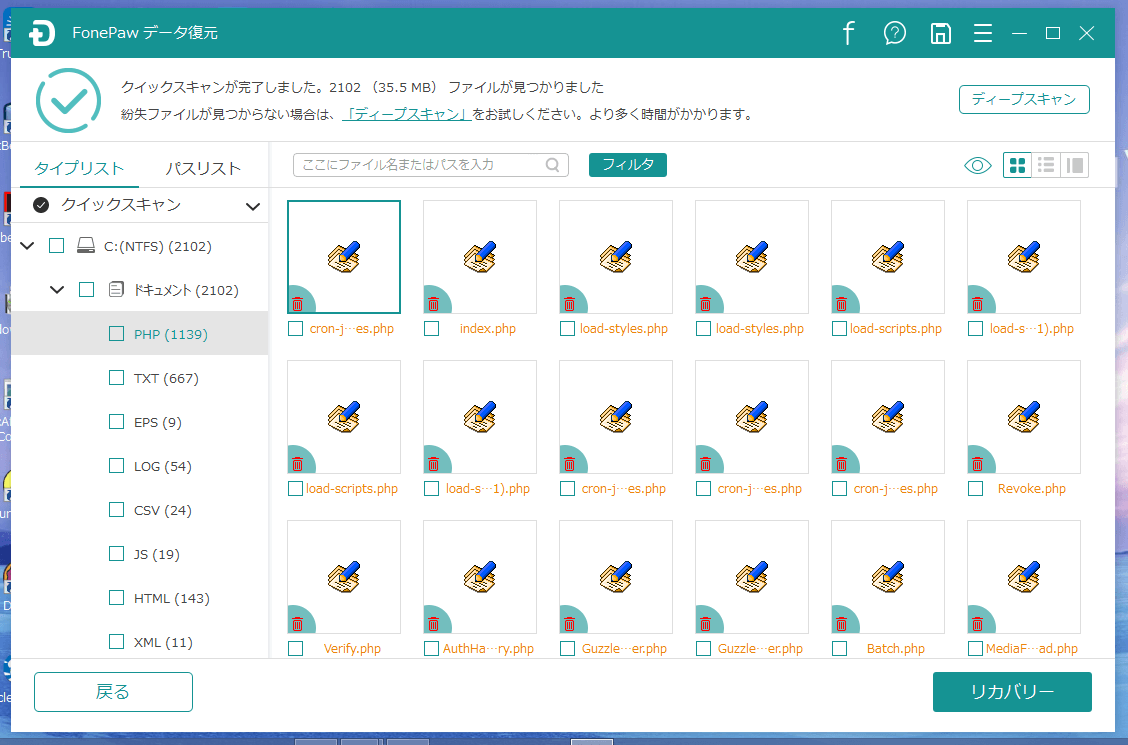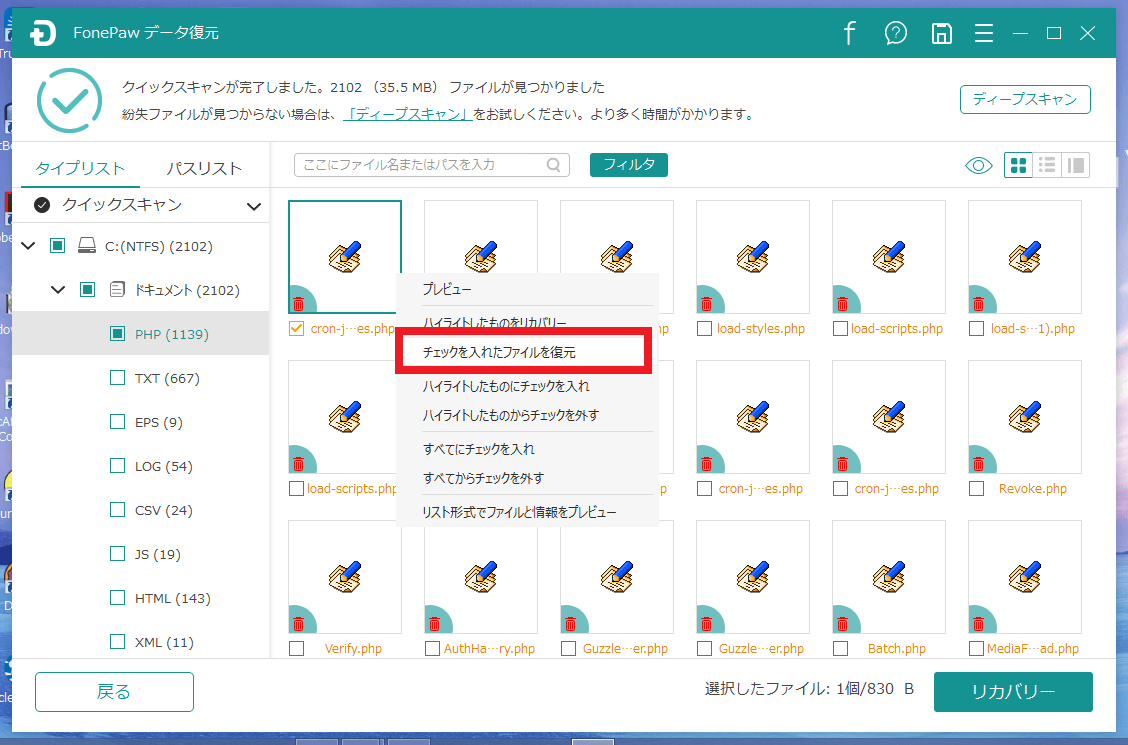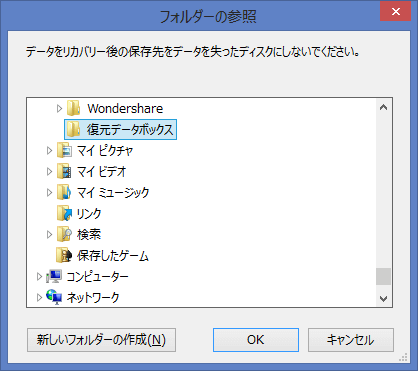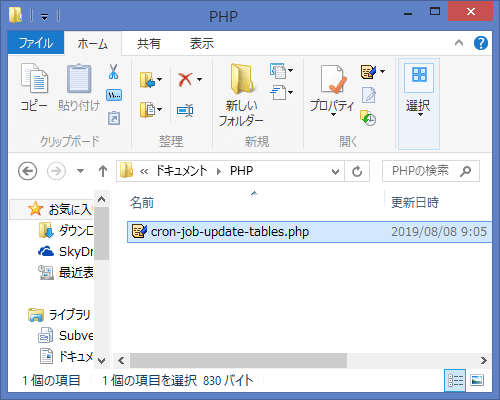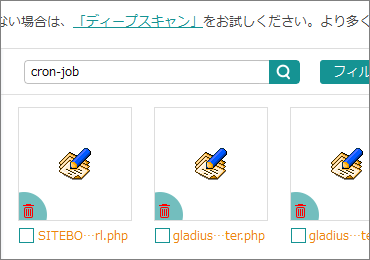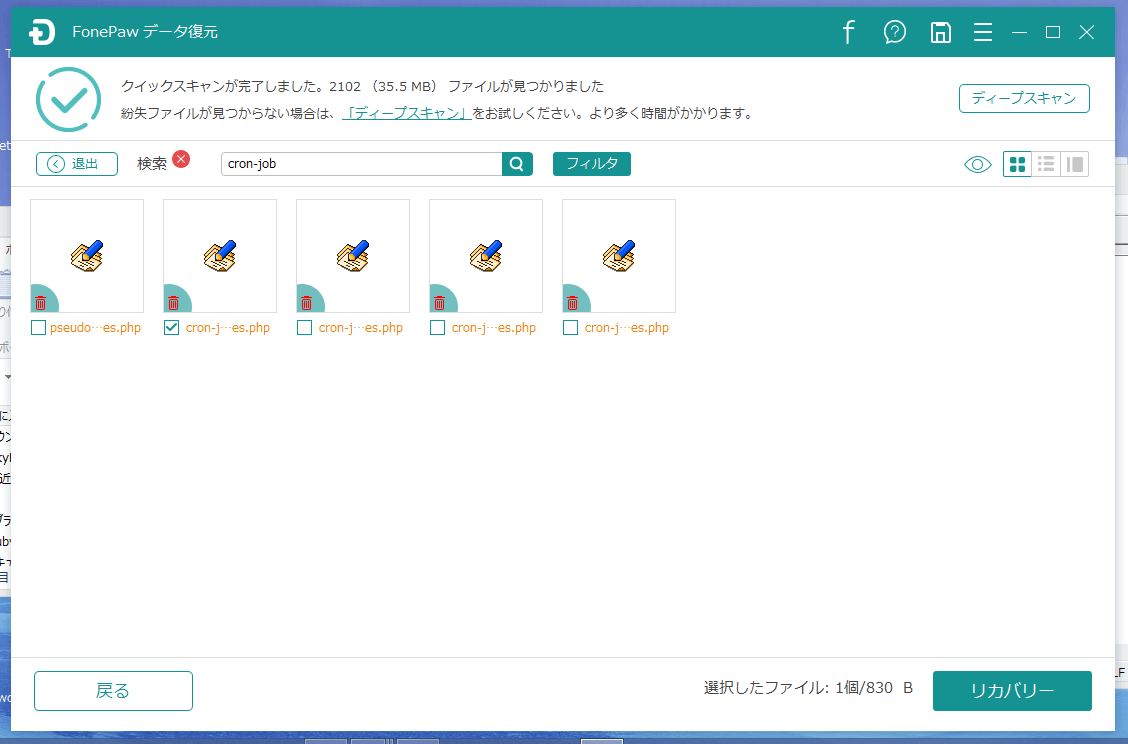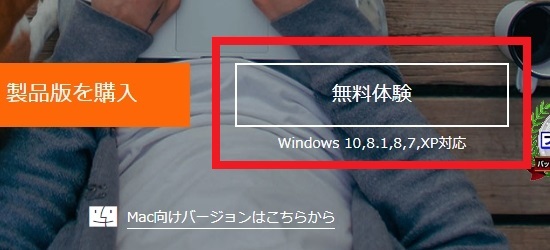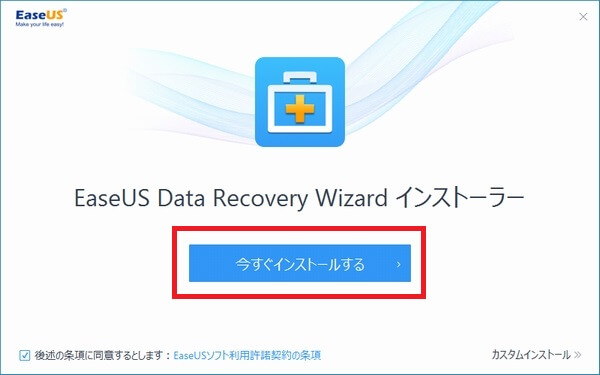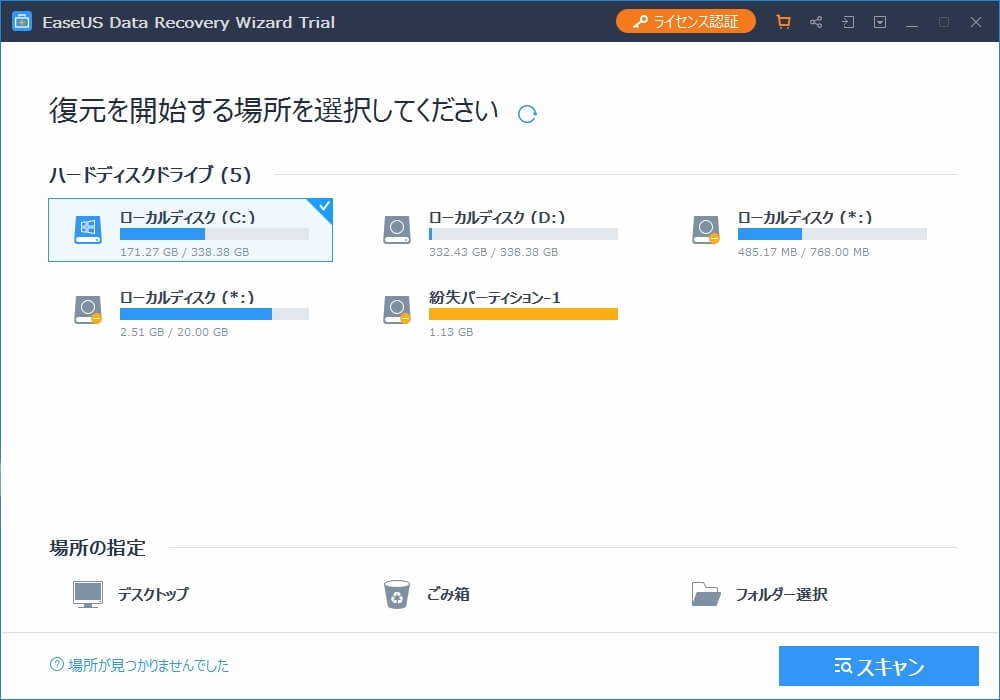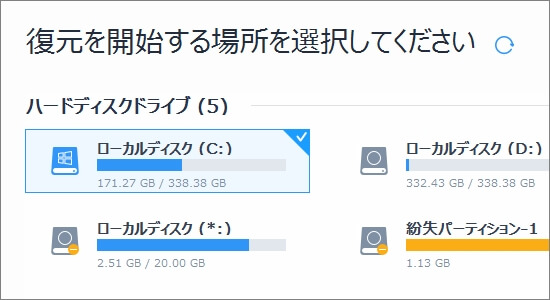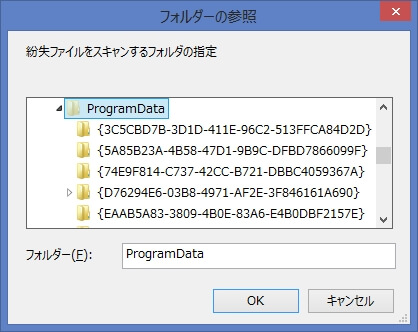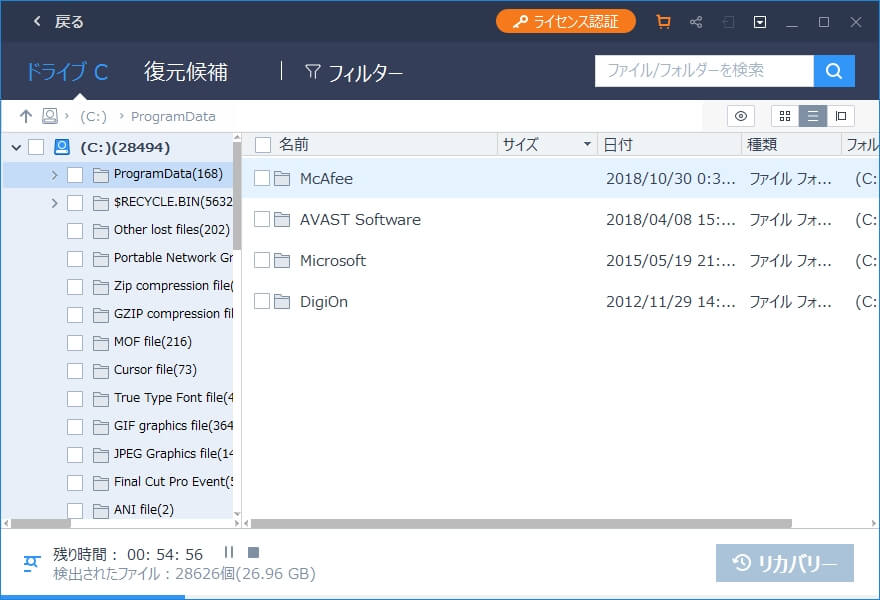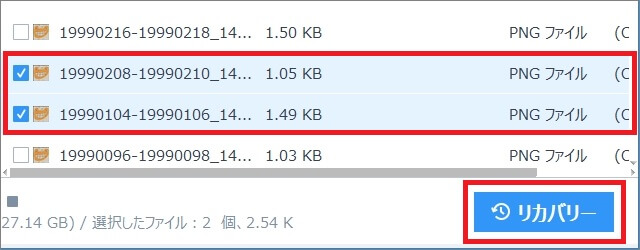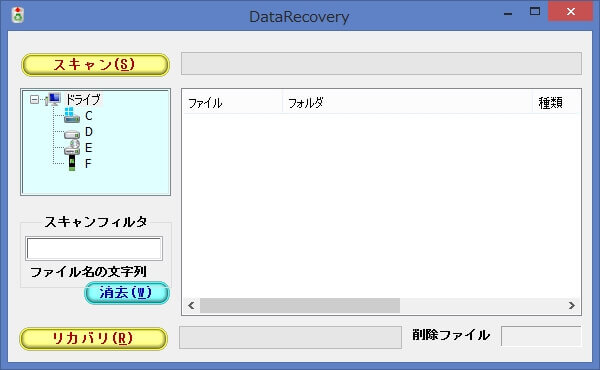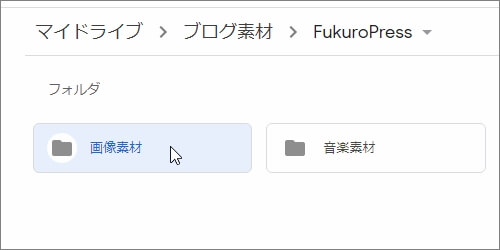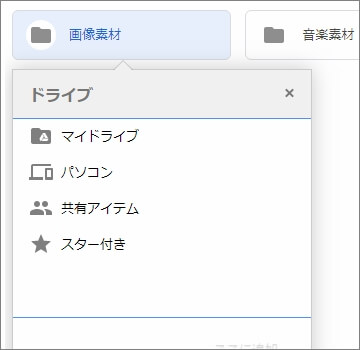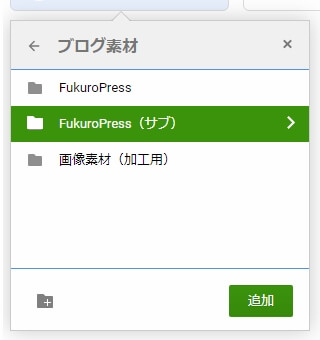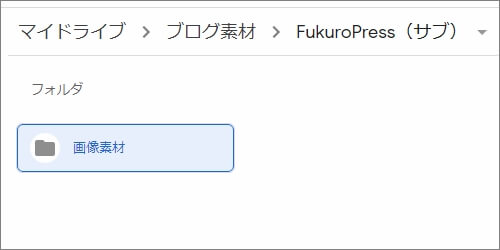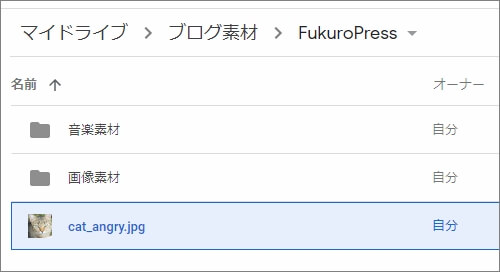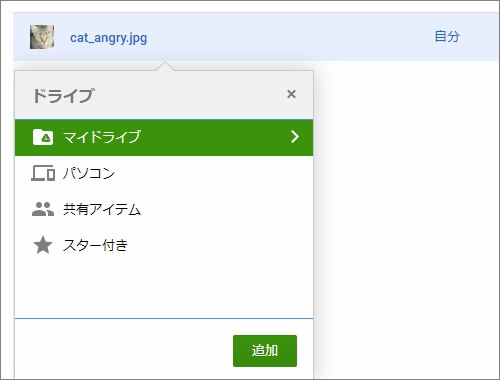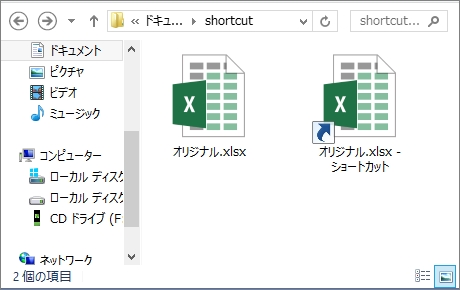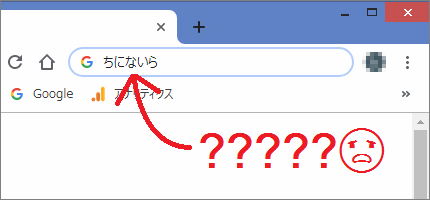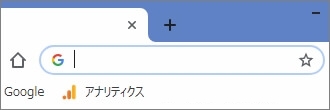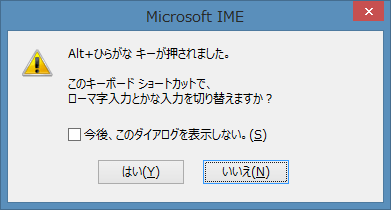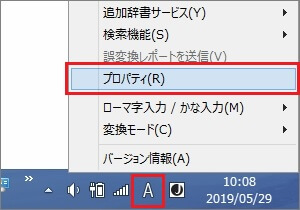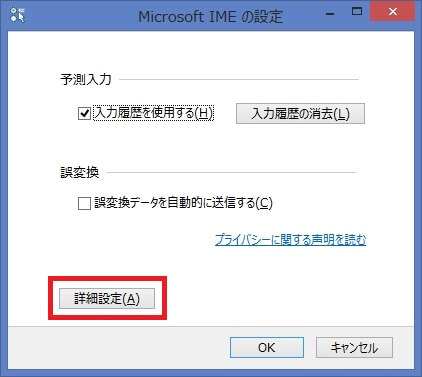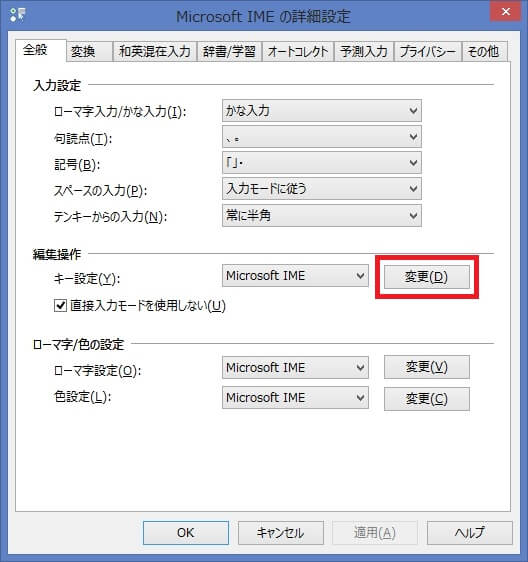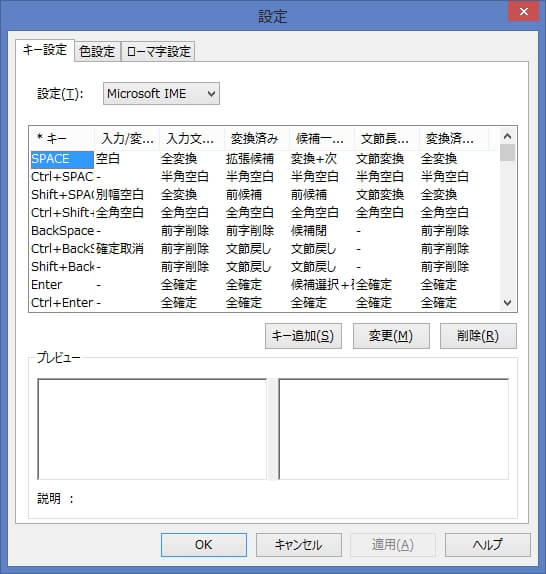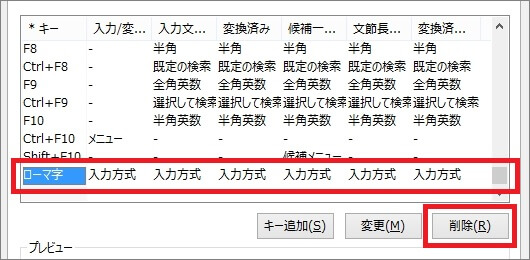The post Chromeを閉じる前に確認させて事故を防ぐ方法 first appeared on Fukuro Press.
]]>Chromeを使っていてありがちな事故
- 間違ってブラウザごと閉じてしまう
- タブの閉じるボタンを押してしまう
- 編集内容などが消えてしまい絶望…
そんな事故を防ぐ方法についてです。
私個人はブロガーなのですが、
ある機能がとてもナイスだったので紹介します。
それはTabJumpという拡張機能
とても便利なChrome拡張機能を見つけました。
その名もTabJumpという拡張機能
| タブをナビゲートする新しい方法です。よく使うタブ、関連するタブ、閉じられたタブに簡単にアクセスできます。タブのロックもできます。 TabJump - 洗練されたタブナビゲーター - chromewebstore.google.com |
この拡張機能のダウンロードURL : https://chromewebstore.google.com/detail/hokofmgcicpnjchllaccgedmmmbbnbmf
例えばこんなことができる優れモノです。
- 頻繁に使用するタブに即アクセス
- 閉じてしまったタブの復元
- 特定タブをロックして閉じる事故を防止
最後のが個人的にほしかった機能です。
早速インストールして使ってみました。
タブを閉じる前に確認する設定手順
特定のタブを閉じる前に必ず確認したい
その設定をTabJumpで行う方法は次の通りです。
↓ 拡張機能からTabJumpを開く
↓ タブの設定画面が開く
上記画像の右上に鍵マークがあります。この状態だとタブロックされていないため、閉じるボタンを押すと問答無用で閉じてしまいます。
↓ タブを閉じる前に確認させる
そのため右上の鍵マークをクリックし、上画像のようにロック状態に。これでタブ・Chrome本体を閉じる前にかならず確認ダイアログが表示されます。
そしてタブを閉じようとすると…
↓ こんな確認ダイアログが
これだけなんだけど本当に便利です!
私個人も経験したのですが「え?閉じるつもりはなかったのに…」「編集中のコンテンツが消えちゃった!」というやらかしが多かったです。
それを完ぺきに防げるのがナイスですね。
特にブロガー・Webライターにおすすめ
ブロガーなんかはChromeで作業が多いですよね。
WordPress管理画面で記事を書いたりとか
自動保存機能が使える環境もありますが、
その前に閉じて消えちゃったとかもあります。
※ 自動保存は常に有効とは限らない
そういう事故が起きる前に対策しときましょう。
ちなみに優れた拡張機能は他にもあります。
↓ 作業が捗る!ブロガー必見のChrome拡張機能5選
ブロガーなら見ておいて損はないです。
もしそれ以外の人でも役に立つ拡張機能も紹介したので、興味があればご覧ください。特にPushBulletは作業効率化に大助かりしてます。
以上、Chromeでタブを閉じる前に確認する方法でした。
The post Chromeを閉じる前に確認させて事故を防ぐ方法 first appeared on Fukuro Press.
]]>The post VPNとは?初心者にわかりやすく解説 !WordPress×VPNの活用方法も紹 介! first appeared on Fukuro Press.
]]>インターネット接続でVPNを利用したくても、導入が難しそうだと躊躇する人は少なくありません。
しかし、最近のVPNサービスは導入のハードルが非常に低く、初心者でも簡単に利用できます。
今回の記事では、VPNの概要・メリット・デメリット・WordPress×VPNの活用法をまとめました。
さらに、VPNプロバイダのなかで業界トップクラスのコストパフォーマンスを誇るNordVPNを紹介します。
本記事を読めば、どのようなシーンでVPNが活用できるのかわかりやすく理解できます。WordPress・リモートワーク・海外コンテンツの視聴に役立つVPNの導入を、この機会に検討
しましょう。
初心者でもわかりやすい!VPNの仕組みとは?
VPNとはNordVPNの専門家によれば、以下の仕組みです。
VPNとは「Virtual Private Network(仮想プライベートネットワーク)」の頭文字をとった略語で、安全でないネットワーク上のインターネット通信を暗号化し、IPアドレスを隠すことで、オンラインデータを第三者から保護するサービスです。
VPNはトンネリングで仮想プライベートネットワークを確立し、認証されたユーザーが暗号化通信を行うため盗聴・情報漏えいリスクを最小化できます。
たとえば、VPNを導入すればセキュリティの脆弱なフリーWi-Fiでも安全に利用が可能です。ほかにも、リモートワークで重要データ・個人情報を取り扱う人は、VPNの導入でセキュリティリスクを大きく下げられます。
VPNを導入するメリット
VPNを導入する代表的なメリットは、以下の3つです。
- 通信セキュリティの向上
- IPアドレス規制を回避
- 国外サービスを利用
自分のインターネット環境で導入のメリットがあるかどうか、十分に検討しましょう。
通信セキュリティの向上
VPNを導入すれば通信セキュリティを強化して、情報漏えい・盗聴リスクを最小限に抑えられます。通信セキュリティのリスクに留意すべきシーンは、以下のとおりです。
- 自宅から社内サーバーにリモートアクセス
- 暗号化されていないフリーWi-Fiを利用
- 古い規格のWi-Fiルーターからインターネットに接続
もし盗聴被害に遭うと、個人情報・クレジットカード情報・インターネットの閲覧履歴などの漏えいリスクがあります。
また、会社やクライアントの重要データ流出は訴訟に発展する可能性があるだけでなく、社会問題にもなりかねません。
リモートワークをしている人やフリーWi-Fiをよく利用する人は、VPNで安全なインターネット環境を構築しましょう。
IPアドレス規制を回避
VPNを上手に活用すれば、IPアドレス規制を回避して海外からさまざまなサービスを自由に利用できます。
たとえば、海外IPアドレスを規制しているサービスは以下のとおりです。
- インターネットバンキング
- キャッシュレス決済アプリ
- コミックシーモア・LINEマンガなどのマンガアプリ・コンテンツ
- TVer・AbemaTVなどの動画配信サイト
- Yahoo!ジャパン
VPNを導入して、海外旅行中も自由に日本の動画・マンガなどのコンテンツを楽しみましょう。
海外サービスを利用
VPNを利用すれば、逆に日本国内からアクセスできない海外サービスを利用できます。一部の海外の動画配信サイトは国外IPアドレスを規制していますので、日本からはアクセスできません。
しかし、VPNを導入すれば以下のような海外の動画配信サイトを視聴できます。
| 動画配信サイト | 特徴 |
| 海外版Netflix | 国・地域限定のコンテンツを配信 |
| Bilibili | 中国の動画配信サイトでアニメを中心にさまざまなジャンルを配信 |
| BBC iPlayer | BBCを視聴するためのアプリで放送後1週間の番組が無料配信 |
たとえば、Bilibiliは中国国内向けへの配信を想定しているため、日本からのアクセスではア
ニメなどの動画が規制されています。
VPNを導入して中国のVPNサーバーを経由すれば、規制を回避してすべての動画にアクセスが可能です。
VPNを導入するデメリット
VPNを導入するデメリットは、以下の2つです。
- 通信速度の低下
- コストがかかる
あらかじめデメリットをしっかりと把握し、欠点をカバーできる活用方法を検討しましょう。
通信速度の低下
VPNを導入すると、サービスによっては通信速度が大きく低下する可能性があります。通信速度が低下する理由は、以下の3つです。
- VPNサーバーを経由するため
- 接続しているサーバーが混雑している場合
- 暗号化によるパケットの肥大化
ただし、品質のよいVPNサーバーを設置しているVPNプロバイダなら、通信速度の低下はおきづらくなります。
混雑で通信速度が低下している場合は、ほかのVPNサーバーに接続するのがおすすめです。通信速度の速いVPNプロバイダを選ぶためには、契約前に口コミ・評判を十分に確認しましょう。
コストがかかる
有料のVPNサービスを契約すると、月額数百円~1500円程度の料金が発生するのがデメリットです。
無料VPNサービス・アプリならコストはかかりませんが、大半は通信容量・速度などに制限が設けられています。
くわえて、運営元の信頼性が不明な無料VPNサービスは、情報漏えい・盗聴・個人情報の流出といったリスクを無視できません。
通信セキュリティ向上・プライバシー保護の観点からは、有料VPNの導入がもっともおすすめです。
月額500円~1,000円ほどを目安として、コストパフォーマンスのよいVPNプロバイダを選択しましょう。
WordPress運用でVPNが役立つシーン
WordPressの運用にVPNが役立つシーンを4つ解説します。
- 海外IPアドレス規制をテスト
- IP規制をしているレンタルサーバーに海外からアクセス
- 特定地域向けのサービスの機能テスト
- 運営者のプライバシー保護
WordPressでVPNが活用できるシーンを押さえ、必要に応じて適切なサービスを検討しましょう。
海外IPアドレス規制をテスト
VPNを導入すれば、海外IPアドレス規制が実際にできているかどうかをテストできます。コメントスパム・メールスパムなどを防ぐためには、海外IPアドレスを規制するのが一般的です。
多くのレンタルサーバーでは、以下の3つの方法で海外IPアドレスを規制できます。
- .htaccessによる設定
- レンタルサーバーの管理画面から設定
- WordPressプラグイン「IP Geo Block」の導入
海外IPアドレス規制を行っても、WordPressの実際の挙動を日本国内からはテストできません。
しかし、VPNを導入すれば海外VPNサーバーをとおしてIPアドレスを変更し、海外IPアドレス規制の挙動のテストが可能です。
IP規制をしているレンタルサーバーに海外からアクセス
一部の海外IPアドレス規制がデフォルトのレンタルサーバーに、VPNなら海外からアクセスできます。
たとえば、エックスサーバーは海外からWordPressの管理画面にアクセスできません。
しかし、海外から日本国内のVPNサーバーを経由すれば、IPアドレス規制を回避してWordPressにログインできます。
ほかのレンタルサーバーでも、セキュリティ強化のために海外IPアドレス規制を設定するケースはよく見られます。
海外旅行などで国外からWordPressを更新するなら、レンタルサーバーの設定をまずは確認しましょう。
海外IPアドレス規制とVPNを併用すれば、セキュアなWordPress環境を構築しつつ国外からのログインもできます。
特定地域向けの機能テスト
VPNを利用すれば、特定地域向けのWordPressの機能をテストできます。
具体的には近年、越境ECが話題となっており、ECサイトを多言語化してビジネスを展開する企業も多く見られます。
越境ECサイトのフロント部分をWordPressで運用する場合、多言語化にはマルチサイト機能を活用するのがおすすめです。
マルチサイト機能を活用するなら、「.htaccess」で自動的に該当言語トップページへリダイレクトする方法が考えられます。
上記のような特定地域向け機能をテストするなら、該当する国のIPアドレスが利用できるVPNの導入はかかせません。
運営者のプライバシー保護
VPNの導入は、プライバシーを保護しつつWordPressを共同運営したい人にも向いています。
レンタルサーバーのログから、WordPressにログインした管理者のIPアドレスを抽出するのは容易です。
くわえて、「User Login History」などのプラグインを利用すればログイン情報の詳細の追跡が可能です。
上記のIPアドレス情報は、レンタルサーバー契約者や共同運営者によって確認される事態もあり得ます。
自分のIPアドレスを共同運営者に隠しておきたいなら、VPNを導入するのがもっとも効果的です。
無料VPNには注意が必要!
通信セキュリティ強化・プライバシー保護に有効なVPNですが、無料VPNアプリには注意しましょう。
オーストラリア政府の研究機関「CSIRO」の調査によれば、無料VPNアプリの84%で情報漏えいが発覚しました。
18%はそもそも暗号化しておらず、38%にマルウェアや悪質な広告リンクが含まれていました。もし無料VPNを利用するなら、有料VPNプロバイダが提供しているサービスを選びましょう。
参考: ITmedia「 Google Playで配信されているVPNアプリの84%でデータ漏えい? その恐るべき理由 」
VPNを導入するならコスパ最高のNordVPNがおすすめ!
| 料金(税込み) | 2年プラン:600円/月 1年プラン:750円/月 1ヶ月プラン:1,970円/月 |
| サーバー数/国数 | 5,000/59 |
| ノーログポリシー | ○ |
| 通信速度 | ○ |
| デバイスの同時接続台数 | 6台 |
| サポート体制 | ・365日24時間対応 ・日本語対応可 ・メール・ライブチャット |
| 公式サイト(日本) | https://nordvpn.com/ja/ |
NordVPNは2012年に設立された、実績が豊富で信頼性の高いVPNサービスです。
独立系セキュリティ機関「AV-Test」が実施した調査で、NordVPNは最速クラスの通信速度を記録しました。
出典:AV-Test「 AV-Test Crowns NordVPN the King of VPNs in Terms of Performanceand Speed 」
30日間返金保証がついており、ノーリスクでNordVPNの使い勝手を試せるのは嬉しいポイントです。
また、多くのVPNプロバイダは英語対応のみですが、NordVPNはカスタマーサポートが日本語対応しています。
さまざまなOSに対応したNordVPNアプリは、初心者でもインストールして簡単にVPN接続を確立できます。
2年プランなら月額600円からと、非常にリーズナブルな料金もNordVPNの魅力です。VPN業界最強クラスのコストパフォーマンスを誇るNordVPNで、通信セキュリティの向上を実現しましょう。
NordVPNの口コミ・評判
最近インターネットの速度がゴミ過ぎてBIGLOBE光からauひかりちゅらに変える手続き中なんだけどそーいえばNordVPNも契約してるからVPN経由で速度測ってみたら、まさかのVPN経由の方が速度が速い事実に気づいてなんだかなーってなってる
引用: Twitterより
最近NordVPNを契約して使い始めたけど、うん速度速いわ。普通にVPN無しな時と遜色ないレベル。マイIPが遅すぎたんやな
引用: Twitterより
NordVPNのサポートのライブチャットを初めて利用しましたがとても素晴らしかった。はじめはボットとやり取りしますが、その後エージェントに繋がりチャットします。問い合わせしてから解決までがとても早い。そして丁寧且つレスポンスも良くて驚きました、感動です。
引用: Twitterより
NordVPNの口コミ・評判では、ポジティブな評価が非常に目立ちました。とくに速度面でのよい口コミ・評判が多く、コストパフォーマンスに優れていると多くの利用者が感じています。
WordPress×VPNを活用して自由なインターネット空間を楽しもう!
海外からWordPressへのアクセスには、スパムコメント・メール・不正アクセスなどが多く含まれています。
一方、WordPressで海外IPアドレスを禁止にすると、海外旅行中に管理画面へログインできない事態に陥ります。
上記の事態を解決するには、WordPressでの海外IPアドレス禁止と並行してVPNを導入するのがもっともおすすめです。
VPNは海外からWordPressにログインする以外に、リモートワークやフリーWi-Fiでの安全な接続やプライバシーの保護にも役立ちます。
WordPress×VPNを活用して、より自由で安全なインターネット空間を楽しみましょう。
The post VPNとは?初心者にわかりやすく解説 !WordPress×VPNの活用方法も紹 介! first appeared on Fukuro Press.
]]>The post Windows8のCPU・メモリ・グラボの確認方法 覚え書き first appeared on Fukuro Press.
]]>
Windows8 (8.1)でこういうスペック情報、知りたいってことないですか?
- CPU名とかメモリ容量
- グラフィックボード情報
- コア数・論理コア数
私はブロガーなので、正直言ってあんまりハイスぺなPCとかいりません。
ただ将来、動画編集とかゲーム作成もしてみたいと思ってます。
あとソフトのインストール時に必須スペックを調べる場面とかでも困ります。
ということで・・・
ここでは Windows8でCPU・メモリ・グラボなど調べる方法 まとめました。
CPU名・メモリ・bitの確認方法
まずはWindows8(8.1)の基本性能の調べ方について
↓ 例えばこういう情報
- CPU名とか製造元
- メモリ容量
- bit数(32bit or 64bit)
これらの調べ方は次の通りです。
※ Win8以外でも恐らくほぼ同じ手順のはず
まず Windows + Puase キーを同時押し。
Windows キーは左下付近、Pause キーはキーボード右上にあるはず
すると次みたいな システムのプロパティ画面 が出てきます。
↓ こんな画面
その中の「システム」という項目から確認可能
基本性能が知りたいなら、次の3つさえ見とけば十分です。
- プロセッサ
ここに CPU 情報が確認できる。製造元がどこなのか(Intelとか)、クロック周波数がどのくらいか(2.2GHz)、など・・・
- 実装メモリ(RAM)
上の例だと4.00GB(4ギガバイト)。8GBだとそこそこ多いレベル。もしゲーム実況、動画編集するなら 16GB~32GB あると快適に作業できる
- システムの種類
Windowsの種類が32ビットなのか64ビットなのかを確認できる。64ビットじゃないと動かないソフトとかもあるので要注意!
Windowsの基本性能はシステムのプロパティから確認できます。
ブログを書くなら4GBでも十分だけど、
ゲーム実況とか動画編集するなら8GB以上あった方がいいです。
コア数や論理コア数の確認方法
次はコア数や論理コア数の確認方法について
このコア数、PC内にあるCPU(PCの頭脳部分)の個数 です。
次のサイトの説明が分かりやすいかも
CPUは中に色々と入っている。で、実際に処理をする中央処理ユニットがいくつ搭載されているか、これが「コア数」になります。もっともっと大雑把に言うと、CPUの殻の中にいくつCPUが入っているか?…ということです。
ちなみに論理コア数は コンピューター側で最大実行できるタスクのこと
例えばコア数が 4 で、論理コア数が 8 なら・・・
1つのCPUで2つ分のCPUの仕事できるとという訳ですね。
このコア数はタスクマネージャーから調べるのが簡単です。
ではまず Ctrl + Shift + Esc キーを同時押し
するとタスクマネージャーが出てくるので、「パフォーマンス」タブをオープン
↓ 赤枠で囲ったとこをクリック
CPUのなかの「コア」からコア数が、
「論理プロセッサ数」から論理コア数が調べられます。
↓ 自分のPCはコア数 4 、論理コア数 8 だった...
普通のコンピューターなら 2 ~ 4 個当たりが一般的
一般的にコア数が多くなればなるほど、PCの性能は高くなります。
ただし 4コア ⇒ 6コア に増えても、あまり性能的な実感は少ないらしいです。
↓ 詳しく解説されているページ
| CPUはコア数が多いほど性能が高いですが、コア数が多いと性能が高すぎて持て余します。高い性能が必要でもコア数が増えすぎると処理時間が変わらないどころか延びることもあります。 CPUはコア数が多ければ良いってもんじゃない - パソコンの選び方と買い方 - pcinformation.info |
またパソコンの性能はコア数だけで決まる訳ではないので、
ハイスペックPCを選ぶときは CPU とか メモリ容量 もチェックする必要あります。
安易にコア数だけで選ばないことが大事ですね。
グラフィックボード(グラボ)の確認方法
最後はグラボ(グラフィックボード)の確認のやり方
グラボは録画機材とか動画ソフトとか、サクサク動かすのに必要になります。
その Windows8 (8.1) での確認方法は次の通り
まず Windows + R キーを同時押し。
Windows キーは左下にあるウィンドウズのロゴマークをしたキーのこと
同時押しすると「ファイル名を指定して実行」が出てきます。
↓ ここから色んなプログラムを実行できる
ここに "dxdiag" と入力してOKボタンを押します。
↓ "dxdiag" と入力してエンター(dxdialogではない)
すると DirectX 診断ツール が表示されたはずです。
そのダイアログの「ディスプレイ」タブを開いて見てください。(↓の赤枠のとこ)
ディスプレイが開いたら、「デバイス」のとこからグラボ情報が確認できます。
特にグラボ名とかは重要なので、チェックしておきましょう
↓ 自分のPCだと Intel(R) HD Graphics 3000 という名前だった
あと製造元とかチップの種類とか・・・それも確認可能
動画編集ソフト or 録画ソフトだと、一定以上のグラボが求められることがあります。
まあブロガーならあんまり関係ないんですが・・・
Windows8 (8.1)のスペック情報 調べ方まとめ
Windows8 でのスペック情報の調べ方まとめ
- CPU名・メモリ確認方法
まず Windows + Puase を同時押ししてシステムのプロパティを開く。そこのシステムから基本性能が確認できる
- コア数や論理コア数の確認方法
まず Ctrl + Shift + Esc でタスクマネージャーを開く。その中のパフォーマンスからコア数とか論理コア数が確認できる
- グラボ情報の確認方法
DirectX 診断ツール を開き、ディスプレイタブを開けば確認可能
動画編集ソフトとかをインストールするときとか、
あるいはハイスペックで高性能なPCが必要なときとか・・・
後悔しないように、スペックの確認方法を知っておけばバッチリです。
The post Windows8のCPU・メモリ・グラボの確認方法 覚え書き first appeared on Fukuro Press.
]]>The post 特定サイトに繋がらないトラブルを 高確率 で治す方法 first appeared on Fukuro Press.
]]>
インターネット接続はできてるけど・・・
- 特定のサイトだけアクセスできない
- 検索結果からもサイトに繋がらない
- キャッシュ削除とかしてもダメ
みたいな 特定サイトに繋がらないトラブル について。
これは自分自身も年に数回くらい体験します。
今まではトラブルに会うたびにイライラしてました。
(原因不明だけど数日たつと直ってるパターン)
ところがついに最近、
この "特定サイトに繋がらない" を高確率で治す方法 を発見!
同じように困ってる方向けに直し方紹介します。
なぜか特定サイトだけ繋がらない怪現象に遭遇
それはある日のこと。
とあるサイトで この現象 に遭遇します。
しかもなんと……自分が運営してるWordPressブログ でした。
あとそれに関連するサイトも繋がらなくなります。
WordPressにログインしようとしたら、
「このサイトにアクセスできません」のエラーが出たんです。
一瞬ヒヤッとしましまたね。
- アレ?サーバー落ちたのかな?
- もしかしてハッキングに遭った?
- WordPress乗っ取りされたとか?
- まさかサーバー会社つぶれた?
いろいろ悪い予感が頭をよぎります。
でも サイト自体は正常に動いていた みたいです。
実際 アナリティクスを見てみたら、
リアルタイムアクセスも 1以上 だったので。
(あとアドセンスとかも一切影響なし)
つまり自分のネット環境限定のトラブルな模様
色々試しても繋がらない現象が直せず…
ひとまず自分でググって直すことに
でもあんまり参考になるページはありませんでした。
でも困るので片っ端から試します。
ipconfig 再設定で直らないか試してみるが...
あるページだと ipconfig で治ると書いてあります。
※ Windowsに標準的についてるコマンドのこと
そこで以下手順を試しました。
1.まずコマンドプロンプトを開く
画面上で Win + R キーを同時押し。
すると【ファイル名を指定して実行】が開く
↑ 上画像みたいに cmd と入力
2.キャッシュを削除コマンド入力
以下コマンドをそのまま黒画面に貼り付ければOK
ipconfig /flushdns
3.IPアドレスを解放して作り直し
以下コマンドをそのまま黒画面に...(以下略
ipconfig /release ipconfig /renew
何をしてるかは詳しく解説しません。
でも ”繋がらない” が解決することもあるかも。
残念ながら 自分の環境 では直らなかったです・・・
Wi-Fi とか PC を再起動してもダメだった...
また以下を試しても全く無意味でした。
- スマホからアクセスしてみる
- Wi-Fiを再起動してみる
- PC(Windows)を再起動してみる
- ブラウザキャッシュを削除してみる
- Chrome以外からアクセスしてみる
どれを試しても特定サイトだけ繋がりません。
でも自ブログで起きた問題なので、
一刻も早くどうにかして直したかったです。
Google Public DNS を設定したら繋がった!
途方に暮れていたところ、、、
まだ試していないことに気づきます。
それはDNSの再設定
なんか難しそうだったんですが、
この現象を治せるなら何でも試すことにしました。
もちろんDNSについての知識はほぼありません。
でも Google Public DNS が超高性能らしいです。
↓ Wikipedia から引用
Google Public DNS (グーグル・パブリック・ディーエヌエス) は、Googleが世界中のインターネット利用者に提供している無料のDNSサービスである。このサービスはDNSキャッシュサーバとして機能する。
Google Public DNSは「ウェブをより高速で安全なものにする[1]」取り組みとして2009年12月3日に発表された[2]。2014年には世界最大のパブリックDNSサービスとなり、1日当たり4,000億件の問い合わせを処理している[3]。Google Public DNSはDNSホスティングサービス(英語版)のGoogle Cloud DNSとは無関係である。
引用元 : https://ja.wikipedia.org/wiki/Google_Public_DNS
完全無料の高性能(?)なDNSサービス。
設定は以下手順でできました。
※ 環境は Windows かつ Wi-Fi の場合
1.まずWi-Fiのプロパティ設定を開く
↓ タスクバーなどから【ネットワークと共有センター】を開き・・・
↓ 【アダプターの設定の変更】をクリック(赤枠)
するとネット接続に使われている、
ブロードバンド接続、Wi-Fi などの一覧画面が開きます。
2.TCP/IPv4 のプロパティを開く
↓ Wi-Fi を右クリックして【プロパティ】をクリック
↓ IPv4(IPv6)を選択状態で【プロパティ】をクリック
3.そこでGoogle Public DNSの設定
上画像のようにDNSサーバーのアドレスを設定
- 優先DNSサーバー : 8.8.8.8
- 代替DNSサーバー : 8.8.4.4
入力したらそのまま閉じちゃってOKです。
そして問題のサイトにアクセスしてみると・・・
つながった!
この設定をした途端、
何事もなかったように繋がりました。
まとめ - 繋がらないならDNS設定を見直そう
もし生きてるのに繋がらないサイトがあるなら・・・
DNSの設定を見直すことをオススメします。
この記事で紹介した Google Public DNS が一番ですね。
難しくもないし、高確率でトラブルが解決できます。
以上、特定サイトだけ繋がらないときの直し方でした。
The post 特定サイトに繋がらないトラブルを 高確率 で治す方法 first appeared on Fukuro Press.
]]>The post Windowsでマウスカーソル付きでスクショを取る裏ワザ first appeared on Fukuro Press.
]]>
マウスカーソル付きのスクショ
これは特別なソフトをインストしてもできるけど・・・
実はWindowsについてる "あのソフト" を使ってもできます。
普段あんまりお世話にならない "あのソフト" が役に立つんです。
ということで、Windowsでカーソル付きのスクショを取る裏ワザ を紹介!
ソフトの使い方とか画面キャプチャを取るときに超便利です。
普通の方法だとマウスカーソルが映らない
例えばWindowsの場合、次の2つのショートカットキーでスクショが取れます。
- Fn + Alt + Prt Sc
⇒ 全面でアクティブ状態になってるウィンドウのスクショを取る
- Fn + Prt Sc
⇒ PC画面全体のスクリーンショットを取る
この2つのどっちかを使い、スクリーンショットが可能。
貼り付けるときはペイントソフトなどに Ctrl + V で貼り付けできます。
↓ 実際に電卓のスクショを貼り付けた時の様子
この機能を知ってると、いろいろな場面でなにかと便利です。
でも Fn + Alt + Prt Sc だとカーソルが映らない
ただこの Fn + Alt + Prt Sc のショートカットキー、1つ問題があります。
それがマウスカーソルが写ってくれないこと
↓ カーソル付きでスクショしても写らない
たとえば上の電卓のスクショ、
本当はイコールのところにカーソルがあるけど写ってません。
自分はソフトとかWordPressの使い方とか書いてるんですが、
このカーソル込みでスクリーンショットを取りたいことが多いです。
カーソルがないと少し困る
カーソル付きスクショは "あのソフト" でできる
でもカーソル付きスクショ、実はあるソフトを使えば簡単です。
それはズバリ 拡大鏡 というツール
あの画面を 150% とか 200% とかに拡大できるソフト。
Windowsのバージョンとかに関係なくプリインストールされてるはずです。
それを使ったスクショ手順は次の通り
まず Windows + + キーを同時押し
Windows キーはキーボード左下、+ キーは L の横に見つかるはず
↓ そうすると拡大鏡が開く
もし Windows + + キーを押しても起動しないなら、
次のマイクロソフト公式でインストール手順をチェック
そして拡大鏡は 全画面モード なので、「表示」を押して 固定モード に切り替え
そうすると次みたいなウィンドウが表示されたはず
この中にはマウスも表示されるので、
Fn + Alt + Prt Sc でカーソル付きでスクショが取れるようになります。
例えば次が、電卓のスクショを拡大鏡でとってる様子です。
↓ スクショを取ってるスクショを取るって何か変な感じ・・・
上画像でやってることを箇条書きすると・・・
- まず拡大鏡のサイズを調整する
- 拡大鏡に電卓が入るように調整
- 拡大鏡にフォーカスをあてたままにする
- 任意の位置にカーソルを移動させる
- Fn + Alt + Prt Sc を押すだけ
ポイントは拡大鏡の位置と、キャプチャしたいソフトの位置を調整すること
これは慣れが必要なので、初めは難しいかもしれません。
ただ特別なソフトをインストールしなくていいので、
手軽にカーソル付きのスクショを取りたいときに重宝するテクニックですね。
もし拡大鏡でタスクバーが隠れてしまったら...
それでこの方法は便利ですが、1つ困ったことが起きます。
それがタスクバーがなぜか隠れてしまう問題
より正確にいうなら、拡大鏡からフォーカスが外れた時に隠れてしまいます。
たぶんプリインストされてるソフトなので、それが影響してるのかもしれません。
タスクバーが隠れたときに戻す方法は次の通り
まずタスクバー上の何もないところで右クリック、メニューを開く
そしてそのメニューの中から「プロパティ(R)」をクリック
↓ カーソル付きスクショってこういう時に便利
するとプロパティダイアログが表示されます。
その中で「小さいタスクバーボタンを使う」にチェックを入れて、「適用」をクリック
タスクバーが小っちゃく表示されましたよね?
一応これでタスクバーが元に戻ります。
ただ小っちゃいままだと不便だから、元に戻しときます。
今度は「小さいタスクバーボタンを使う」からチェックを外して、「適用」を押すだけ
これでタスクバーも元通りです。
でも拡大鏡を起動するたびになるから、戻し作業がメンドウかもしれない・・・
まあカーソル付きでスクショを取るときだけなので、
そこらへんの不便さは我慢しておきましょう(できれば直してほしい)
カーソル付きスクショの取り方まとめ
カーソル付きスクショの取り方を箇条書き
- まず Windows + + で拡大鏡起動
- 拡大鏡のサイズを調整する
- 拡大鏡にスクショ対象が入るよう調整
- 拡大鏡にフォーカスをあてたままにする
- 任意の位置にカーソルを移動させる
- Fn + Alt + Prt Sc を押すだけ
自分はカーソル付きスクショを取るとき、いつもこうやってます。
画面で見たままのスクショが取れて便利です、困った時にお試しあれ
The post Windowsでマウスカーソル付きでスクショを取る裏ワザ first appeared on Fukuro Press.
]]>The post とあるファイル復元ソフトに救われた話…【FonePaw データ復元】 first appeared on Fukuro Press.
]]>
どうもこんにちは、フク郎(@fukuro_press)です。
このブログではWP術などを解説したり書いてるんですが、
実はWordPressプラグインの発明とかWebアプリの開発もしてます。
ちなみに作成したWPプラグイン ⇒ WPWC(ウィジェット複製)
それで最近Webアプリとか開発する中で、困った場面に遭遇しました。
それが唐突に大事なファイルが消えてしまったこと
多分PCユーザーなら一度は経験したことないですか?
ゴミ箱とかにも入れてないのに、なぜか消えてしまうという謎現象
それで、ダメ元で あるファイル復元ソフト を試してみたんです。
そうしたら予想以上に高機能で、本当にファイルが復元できました!
ということで、そのファイル復元ソフトについて紹介します。
ダメ元で とある復元ソフト を試してみた
今までも無料の復元ソフトをいくつか試してきました
・・・が、どれも無料のせいか期待する効果はなかったです。
そこでダメ元で試したのが、 FonePaw データ復元 というソフト
FonePawのサイト : 「FonePaw データ復元」製品ページ
復元のガイドページ : ゴミ箱から削除したデータを復元する方法
それほど有名ではないけど、ある知人から高性能だと聞いたので使ってみました。
そして実際にソフトを起動して、スキャンしてみると・・・
↓ 見つかった...紛失してたファイルを発見!
どんな無料ソフトを試しても見つからなかったのに
こんなアッサリ見つかるとは驚きです。
ただ無料版だとスキャンしかできず、復元にはライセンスの購入が必要な模様
そこで思い切ってライセンス購入し、"本当に復元できるか" 試してみました。
実際に有料版を購入してファイル復元してみた
この Fone Paw データ復元 は Windows 、Mac 両方に対応してます。
Windows版 : https://www.fonepaw.jp/downloads/data-recovery.exe
Mac版 : https://www.fonepaw.jp/downloads/mac-data-recovery.dmg
インストーラがダウンロードできるので、
それを起動してダイアログの指示に従えば即インストール可能
では FonePaw データ復元 が起動したら、
データ種類と検索先(Cドライブ、Dドライブ、ゴミ箱 など)を設定
ここでは完全削除済みファイルを復元したいので「ゴミ箱」を選びました。
設定したら右下の「スキャン」ボタンをクリック
最初はディスク内を検索する "クイックスキャン" が始まります。
これはファイル数にもよるけど、数分もかかりません。
↓ クイックスキャン終了後の画面
もしクイックスキャンで不安なら、
「ディープスキャン」を押せばデータ領域の深い場所までスキャンしてくれます。
↓ 念入りに探したいならディープスキャンをクリック
ただしディープスキャンは時間がかかるので、
クイックスキャンで見つからないときに試すのが最適だと思います。
ちなみに次がクイックスキャンが終わった時の様子です。
左側にはファイルの拡張子とか場所の情報、右側に復元ファイル候補が表示されてます。
ではスキャンが終わったら、左側から復元したいファイルの拡張子のフォルダをクリック
たとえば PNG とか TXT とか PDF とか・・・
紛失してしまったファイルの拡張子のフォルダを選んでください。
私は PHP ファイルを紛失したので、そのフォルダを開いて見ました。
↓ 拡張子が PHP のフォルダを開いたときの様子
左下にゴミ箱マークがついているのが、実際に削除済みのファイル
目的のファイルが見つかったら、次の2ステップを実行
- 復元したいファイルにチェックを入れる
- メニューから「チェックを入れたファイルを復元」をクリック
↓ 赤枠で囲ったところに注目
クリックすると、復元先フォルダを選ぶダイアログ が表示されます。
↓ このダイアログから保存先を選ぶ
OKボタンを押すと、こんな確認ダイアログが表示されるかも
復元ファイルのある場所と保存先が同じだと表示されるみたいですね。
もしデータ上書きで復元失敗のリスクをなくしたいなら、「パスを変更」を押してUSBなどの別領域を指定してください。
自分はそこまで気にしないので、「続ける」を押してます。
本当に復元できたか保存先を開くと・・・
↓ 本当に復元できてる。感動した!
ファイルを開いてみたら、内容も削除前のものになってます。
Web開発にどうしても必要なファイルだったので、復元できてひと安心
こんな素晴らしいソフトを開発してくださった、開発元様に感謝したいです。
本当にありがとうございました m(__)m
補足 : フィルタ機能を使えばスマートに探せる
ちなみにファイル数が多すぎる場合、
検索・フィルタ機能を使う方がもっとスマートに探せます。
まず上の検索欄にファイル名を入れて、虫眼鏡アイコンをクリック
ちなみに名前ではなく、パスでの検索も可能
(例えば C:\Program Files (x86)\FonePaw みたいな感じ)
あとは検索キーワードに当てはまるファイルが一覧で見れます。
"FonePaw データ復元" の機能以外で驚いたこと
以上が FonePaw データ復元 の使い方
やっぱり有料のものは違いますね。スキャン精度とか復元率が全然違う
あと機能以外で驚いたことが1つあります。
それがスキャン中でも動作がサクサクだったこと
例えば無料の復元ソフトだと、こういうこと起こりがちです。
- 始めは負荷が少ないからサクサク
- だんだんメモリを食いつぶしていく
- 動作がジワジワ重くなっていく
- 最終的に固まってフリーズ(終)
具体的な名前は出さないけど、ある無料ソフトでこういう経験したことあります。
これだとたとえ目的のファイルが見つかっても無意味ですよね。
でも "FonePaw データ復元" の場合、本当に動作がサクサクでした。
スキャン中に動画を再生しても、重くなったりもなかったので
(本当はスキャン中は復元以外の作業はしないほうがいい)
こういうユーザーにストレスをかけない快適さ、それも気に入ってる理由です。
大事なファイルが復元できて本当に救われた
今まで色々な復元ソフトで試したけど、復元できた試しはなかったです。
でも FonePaw データ復元 のソフトを使い、本当に復元できたから救われました。
もし復元できなかったら・・・
1から書き直しなんて地獄の作業になるので良かったです。
以上、 FonePaw データ復元 の紹介でした。本当にデータ復元の救世主です。
The post とあるファイル復元ソフトに救われた話…【FonePaw データ復元】 first appeared on Fukuro Press.
]]>The post ゴミ箱を探してもない!そんなファイルを復元する対処法 first appeared on Fukuro Press.
]]>
Windowsを使ってると、年に数回くらいこんなトラブルが起こります。
- 削除したファイルがゴミ箱にない
- というか削除した覚えすらない
- どこに消えたのか全く分からない
こういうこと起こるとかなり焦りますよね・・・(-_-;)
削除した覚えもないのに、勝手にファイルが消えてるとパニックになる人も多いはず
でもそういう緊急時だからこそ、
慌てず騒がず落ち着いて、冷静に行動しないといけないんです。
ということで、 ゴミ箱にないファイルを復元する手順 をまとめました。
ファイルが消えた時にやってはいけないこと
冒頭でも書いたみたいに、まずは落ち着きましょう。
パニックになると、変な操作をしてしまうかもしれないので
まずは冷静になることが超大事です。
そしてここからが重要なんですが、
ファイルが消えた時はファイル操作をできる限りやらないでください。
ファイル操作っていうのは、
- ファイル・フォルダの作成
- ファイルへの書き込み・保存、
- フォルダ移動とか削除、
↑こういうのはできるだけ避けるべし!
なんでファイル操作がダメかというと、
ディスク上に残ってるファイルの残骸ごと上書きされる可能性があるからです。
そうなったら復元はほぼ不可能になってしまいます。
なのでファイルが消えた時は、
極力ファイル操作とかフォルダ操作を少なくする
↑これがファイル復元できるかどうかの分かれ道
もし本当に重要なファイルであるなら、
ファイルに影響を与えるようなことは "絶対に" やらないでください。
ではこのことを守っている前提で、
次からファイル復元の具体的な手順を説明していきます。
ファイル復元の具体的な手順がコレ!
ファイルを復元するなら、やっぱり専用ソフトを使うのが安全で確実
ここでは EaseUS Data Recovery というソフトでの復元方法を解説します。
その手順は次の通り
1.まずは EaseUS をインストールしよう
まず次のURLに進んで、EaseUS のインストーラーをDLしてください。
DL先 : https://jp.easeus.com/data-recovery-software/drw-pro.html
ちなみにこのソフトは Windows と Mac の両方に対応済み。
ここでは Windows でのやり方を説明しますが、Macでもほぼ変わらないはずです。
↓Windows版なら「無料体験」をクリックするとダウンロードが始まる
ではインストーラーが保存されたら、クリックして起動してみましょう。
↓「DRW_trial_Installer_~~~」みたいなのをダブルクリック
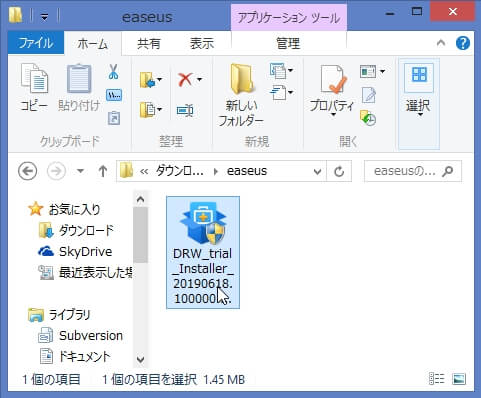
そうしたら次画像みたいなウインドウが開くので、
その中の「今すぐインストール」を押せばインストールが開始します。
あとはインストーラーの指示に従って操作していけばOK
2.ドライブ・フォルダを指定してファイル復元する
インストールが終わったら、自動的に EaseUS が起動するはずです。
↓ EaseUS が起動したときの様子
こういう画面が表示されていますか?
もし表示されていないなら、
- エクスプローラで 【C:\Program Files】->【EaseUS】 に進む
- その中から【EaseUS Data Recovery Wizard】というフォルダを開く
- その中の 【DRW.exe】 をダブルクリックして実行
↑この手順を試せば、 EaseUS が起動できます。
もし「何言ってるかよく分からない」という場合、 コメント欄 から質問をどうぞ
ではここからは EaseUS 上での操作
ファイル復元する手順を簡単に説明すると次の通りです。
1.まずは復元する場所を選択
↑この画像みたいにローカルディスク(C:)が選択されてるはず
ほとんどの場合はこれで問題ないです。
あとちなみに・・・
もしファイルをなくした場所が分かっているなら、
画面右下「フォルダー選択」ボタンを押せばフォルダ指定もできます。
↓フォルダー選択ボタンをクリック
↓こういうダイアログが出てくるので、フォルダ選択
もし場所が分かってるなら、フォルダー選択の方が見つけやすいはずです。
2.では復元場所を選んだら、画面右下の「スキャン」ボタンをクリック
そうすると指定したドライブ(またはフォルダ)で検索が始まります。
検索がスタートすると、
別ウインドウで復元候補がずらずらと表示されていくはずです。
このソフトの優れてるところは、
- ファイル名とか拡張子で検索できたり、
- 拡張子ごとに復元候補が表示されたり、
- PCが重くなったりフリーズしない...
こういうところが優秀なので、復元したいファイルが探しやすいですね。
3.では目的のファイルが見つかったら、
まとめて選択して「リカバリー」ボタンを押すだけです。
↓実際にファイルを復元している様子
もしファイルが復元可能なら、
元々あった場所にそのファイルが元通りに復元されます。
以上が EaseUS を使ったファイル復元の手順
もちろん確実に復元できるとは限りません。
- 大昔に削除してしまったファイル
- 既にディスク上にないファイル
↑こういうのは復元できない可能性大
でも最近削除されたファイルなら、復元できる確率は高いです。
大事なのは早々とあきらめず、できるだけ手を尽くしてみることですね。
ファイル復元できないなら他のソフトも試してみよう
もし今紹介した EaseUS でファイル復元できない場合・・・
他の復元ソフトも試してみてください。
特に EaseUS 以外で使いやすくてオススメなのが次のソフト
1.Piriform Recuva
シンプルなUIで使いやすい復元ソフト
EaseUS と比べて、操作とかUIがシンプルで使いやすいです。
デジタルカメラやUSB、SDカードのファイル復元にも対応済み
DL先 : https://www.ccleaner.com/recuva/download
ただし、低スペックPCだと少し動作がカクカクするかもしれません。
2.Data Recovery
パソコンに負荷をかけずに復元候補が探せるソフト
これは EaseUS と比べてかなり機能が少ないです。
でもその分、動作がサクサクなので低スぺPCにも向いてるかも
DL先 : https://forest.watch.impress.co.jp/library/software/datarecovery/
古いパソコンや動作が不安定なPCで重要なファイルが消えてしまった・・・
そういう環境でも使えるので、場合によっては便利だと思います。
まとめ
ここまで書いたように、
ファイル復元はあらゆる手を尽くすのが大事
ある手段がダメでも、他の手段なら上手くいくかもしれません。
以上、ゴミ箱にないファイルを復元する方法についてでした。
The post ゴミ箱を探してもない!そんなファイルを復元する対処法 first appeared on Fukuro Press.
]]>The post Google Driveでショートカット作成する裏ワザ&注意点 first appeared on Fukuro Press.
]]>
つい最近まで知らなかったけど、
Google Drive でも "ショートカット" って作成できるみたいです。
個人的に感動したので、そのやり方をまとめてみました。
ただし ショートカット とは言うものの、
PC・スマホで作れるものとは少し性質が違うので要注意
ここでは 作り方に加え、ショートカット作成時の注意点 などを紹介していきます。
ショートカットの作成方法は超簡単!
では早速ショートカットの作り方について解説
どうやらPC限定みたい(スマホは未検証)ですが、次の手順で簡単に作れます。
フォルダの場合の作り方
最初はフォルダのショートカットの作り方について
この手順では、必ずWeb版の Google Drive を使ってください。
そしてフォルダに対して、次の操作をすれば作れます、
ではまずショートカットを作成したいフォルダを選択
そして次が重要なところ
フォルダ選択状態で Shift + Z を同時押してください。
そうすると次画像みたいなフォルダ選択ダイアログが出てくるはずです。
このダイアログの中から、ショートカットを作る先のフォルダを選びましょう。
そして「追加」ボタンを押してあげれば作成完了です。
たったこれだけでショートカットが作れてしまいます。
ちなみに出来上がるショートカットは次のような感じ
ショートカット的なマークはついてません。
なぜなら厳密にはショートカットではなく、 元フォルダ を完全に共有しているから
なので絶対に削除とかはしないでください!
オリジナルまで消えてしまうので、要注意です。
普通のショートカットとの違いとか注意点については、最後に紹介します。
ファイルの場合の作り方も同じ
そしてフォルダ同様、ファイルも全く同じ手順で作れます。
次みたいにファイルを選択してから Shift + Z を押すだけ
あとは好きな場所にいくらでもショートカットが作れます。
以上が Google Drive でショートカット作成する裏ワザ
別フォルダで同じフォルダとかファイルを共有するときに便利かもです。
Google Drive のショートカット機能の注意点
それでこのショートカット作成機能、
いくつか注意点があるので、最後にそれを紹介します。
まず重要なのは、PCでのショートカットとは別物ということ
例えば Windows の場合、
ショートカットは 元ファイルの参照 として作成しますよね?
だからショートカットを削除したとしても、元ファイルには影響ありません。
でも Google Drive の場合、この常識は通用しません。
元ファイルとショートカットは全く同じものとして扱われるんです。
つまりはこういうこと
- ショトカは元ファイルと全く同じもの扱い
- ショトカを変更すると元にも反映される
- ショトカを削除すると元も削除されてしまう
↑こういう風にショートカットに行った操作は元にも影響します。
なので下手にショトカ削除とかしないように注意してください。
最悪、元ファイルが消えるリスクもあるから危険です。
あとそれから、このショートカット機能はPCでしか使えません。
キーボード操作ができるPCでしか、今のところは対応してないみたいですね。
これについては試してないことがあるので、まだ 検証中 です。
もしスマホでの作成方法が見つけられたら、また追記したいと思います。
ということで、ショートカット機能の注意点 は次の2つ
- ショートカットの変更は元にも反映される
- 未検証だけどスマホには対応してないっぽい
何度も言うように ショートカット の方は削除してはいけません。
この機能を使うのは、削除しても問題ないファイル・フォルダに限った方が安全です。
まとめ - 使い方によっては便利かも
以上、Google Drive でショートカットを作成する裏ワザ(?)でした。
共通で使うファイルとかフォルダだったら、
PC(スマホ)からいちいちアップロードしなくて良いのが便利かも
自分自身、サイズの大きいファイルを共有するのに使ってます。
使い方さえ間違えなければ Google Drive をもっと便利にできそうです。
The post Google Driveでショートカット作成する裏ワザ&注意点 first appeared on Fukuro Press.
]]>The post 急に「あいうえお」が「ちにないら」に!ローマ字入力に直す方法 first appeared on Fukuro Press.
]]>
Windowsを使ってると年に数回遭遇するのがコレ
ローマ字入力 がいつの間にか カナ入力 になってるトラブル
ローマ字入力で「あいうえお」と打ったつもりが、
なぜか「ちにないら」みたいな謎の呪文になっちゃうアレです。
特にPCで文章を打つブロガーの場合、
こういう問題が起きると作業が中断するから困りますよね。
そこで Windowsでカナ入力をローマ字入力に直す手順 をまとめました。
またカナ入力自体を無効化する方法も、最後当たりに紹介します。
「あいうえお」が「ちにないら」になる謎現象の原因
ローマ字入力 がなぜな カナ入力 に切り替わる現象・・・
Windowsユーザーなら必ず一度は遭遇するはず
何かの拍子に変なキーを押して、ローマ字入力 が カナ入力 になると起こります。
例えばその状態で「あいうえお」と打った時の様子が次画像
ちにないら・・・・・?????
始めてこの現象に遭遇するとものすごく驚きます。
だって「あいうえお」が「ちにないら」なんて謎文章に置き換わるんだから
なぜこうなるかはキーボード配列をじっと眺めてみてください、すぐ分かります。
こういう感じで Windows だと勝手にカナ入力になるのが困りもの
大抵は全角文字入力中に起こることが多いですね。
恐らく原因として考えられるのは、
- 変換中に「無変換」キーを押した、
- 無意識にカナ入力のショトカキーを押した、
- 猫とかがキー操作してしまった、
・・・などなど原因も様々
でも直し方はどんなケースでも同じです。
次で紹介する手順を試せば、数分もかからずに直せます。
カナ入力をローマ字入力に直す手順
そのやり方は超簡単
次の手順を試してみてください、すぐにローマ字入力に戻せます。
まずどこか入力できる場所でカーソル表示してみてください。
そしてカーソルを表示したら、
必ず 半角/全角 キーを押して全角入力にしといてください。
あとは Alt + カタカナひらがな キーを同時押しすればOK
ちなみに Alt はキーボードの左下、ひらがなかたかな キーはキーボードの右下中央あたりにあります。
この2つを同時押しすると、次のダイアログが表示されるはず
↑こういう風に聞かれるので「はい(Y)」を押してみてください。
これで Alt + ひらがな キーを同時押ししたときに、
カナ入力とローマ字入力が切り替えできるようになりました。
あとは Alt + ひらがな を同時押しすればローマ字入力に戻せます。
もし Alt + ひらがな で治らない場合は・・・
普通はこのショートカットキーを押せば直るはず
でもごく稀に・・・
このキーを押してもなぜか切り替わらないことがなぜかあります。
そういう場合はPCを再起動してみてください。
大抵はそれで何とかなるので、直らない場合はお試しあれ
ついでにカナ入力自体も無効化してみた
上の手順をやれば一応 カナ入力 を ローマ字入力 に直せます。
でも Alt + ひらがな キーって結構押し間違えやすいです(配置的に)
別にそのキーのことを覚えておけばいいんですが、
1週間くらいしたら「 Alt + ひらがな 同時押し?なにそれ?」みたいに絶対忘れます。
そうなると面倒だから、自分は カナ入力自体も無効化 してます。
そのやり方も紹介しておくと次の通り
まずツールバーのIMEマーク( ![]() ← こんなの)をクリックし、
← こんなの)をクリックし、
出てきたメニューの中から「プロパティ」をクリック
そうすると次みたいなダイアログが出てくるので、
その中の「詳細設定」をクリックして開いて見てください。
そうすると詳細設定ダイアログが開いたはず
お次はそのダイアログの「編集操作」ー>「変更」ボタンをクリック
そうすると次みたいなダイアログが表示されましたよね?
既に「キー設定」のタブが開かれてると思います。
あとは次画像みたいに、
「ローマ字」を選択して「削除」ボタンを押すだけです。
あとは今まで開いたダイアログのOKボタンを順に押していってください。
これで Alt + ひらがな ショートカットが一切無効化されます。
あとちなみに・・・
「なんか操作を間違えてしまったから元に戻したい」
↑こういう場合、次手順で設定を元に戻せます。
- MS IMEの詳細設定ダイアログを開く
- 「その他」タブに移動する
- 「プロパティの設定を規定値に戻す」をクリック
もし何かトラブルが起きた時は上手順をお試しください。
まとめ - カナ入力には気を付けよう!
以上、Windowsで カナ入力 になってしまった時の対処法でした。
特にブロガーの場合、カナ入力になると一切作業ができなくなるので気を付けましょう。
もし カナ入力 を使う予定がないなら、
いっそのこと カナ入力 自体を無効化する方がいいかもです。
The post 急に「あいうえお」が「ちにないら」に!ローマ字入力に直す方法 first appeared on Fukuro Press.
]]>