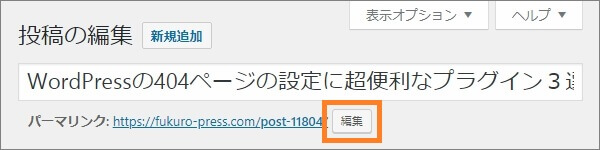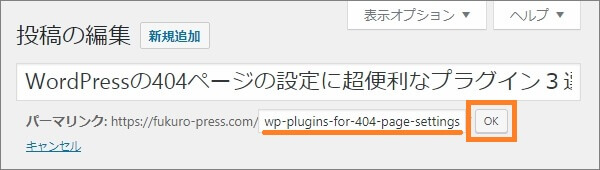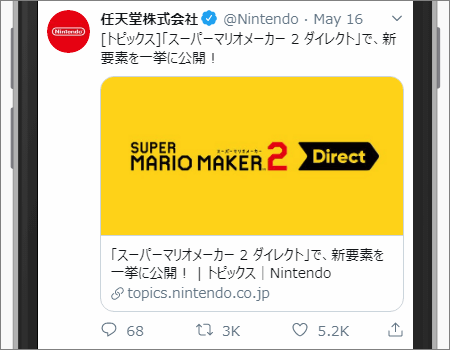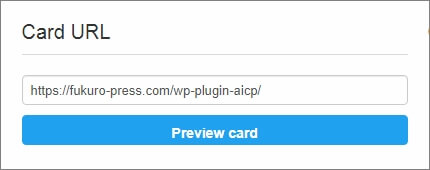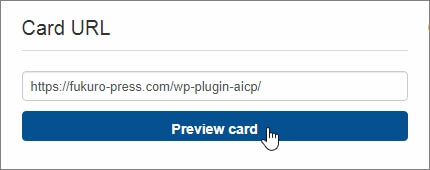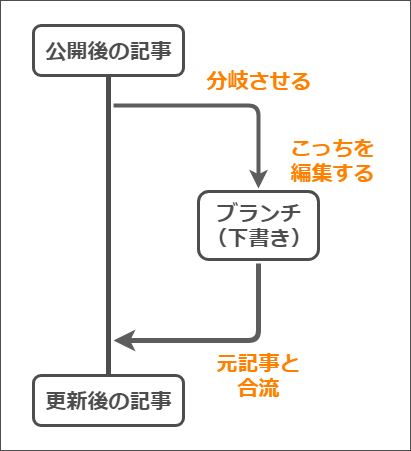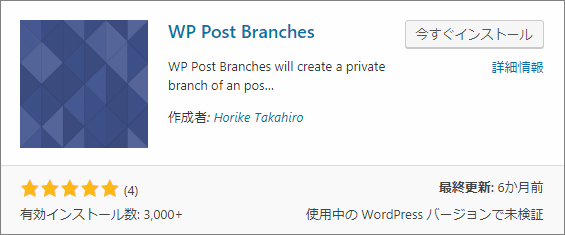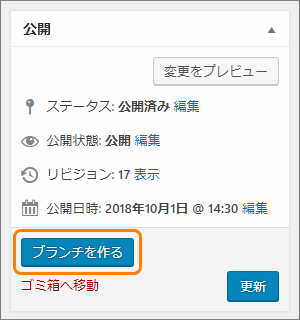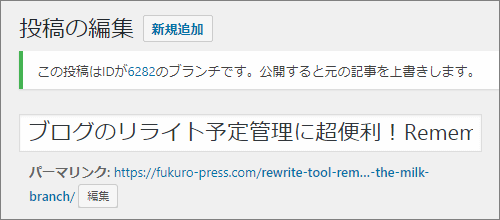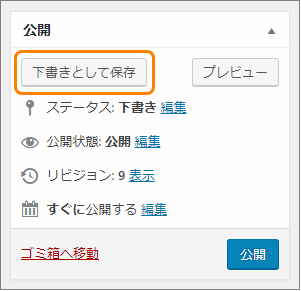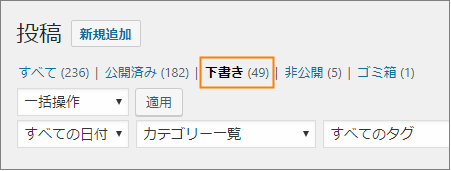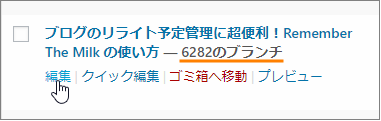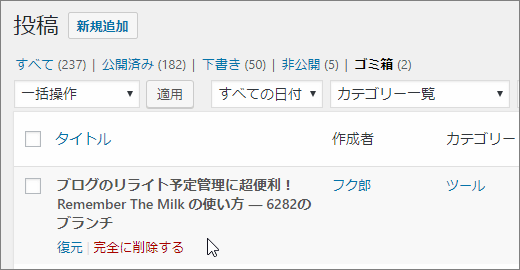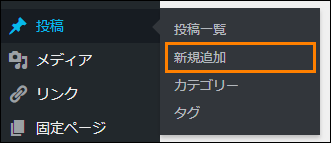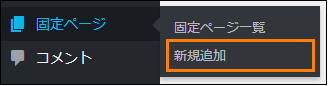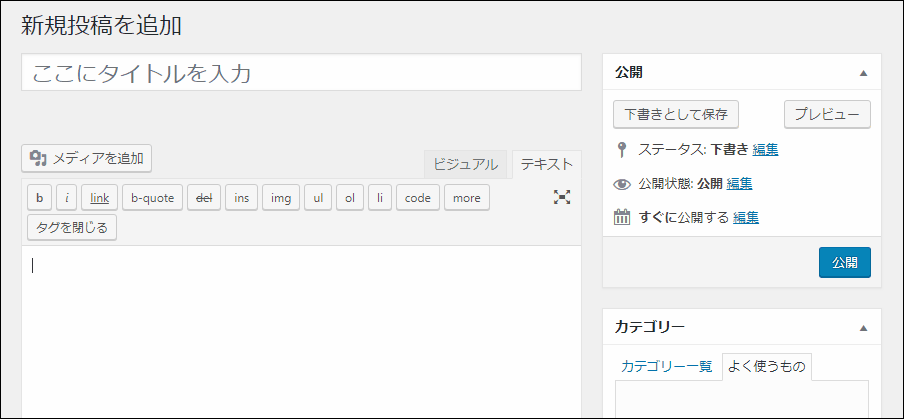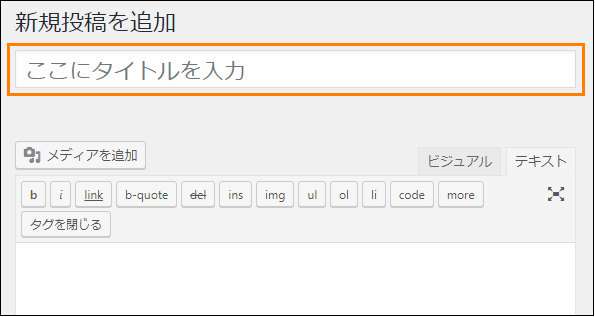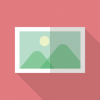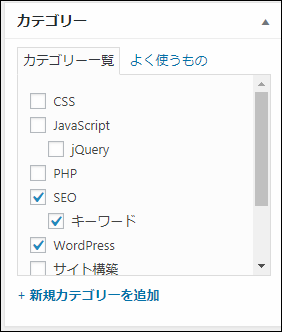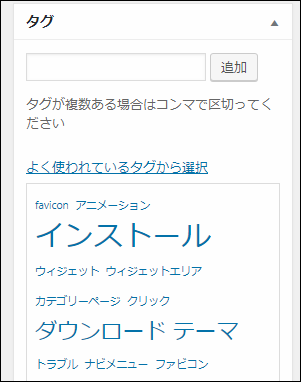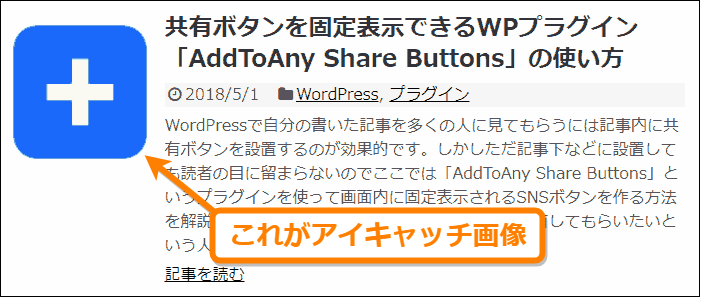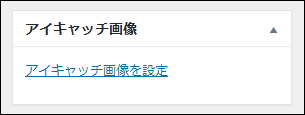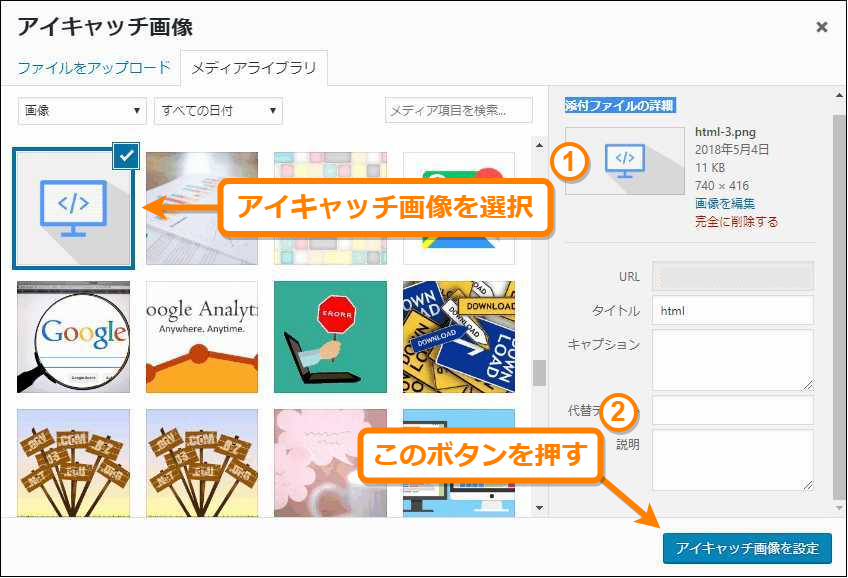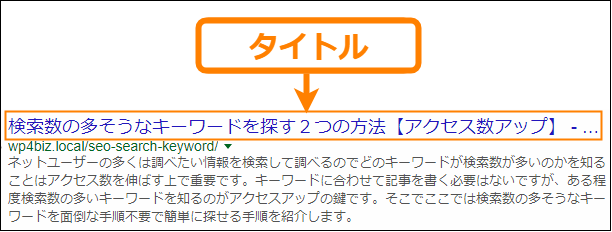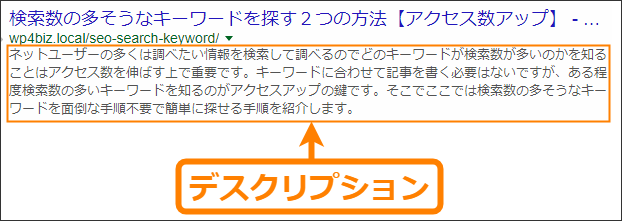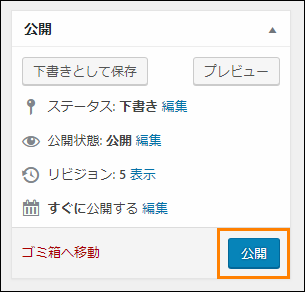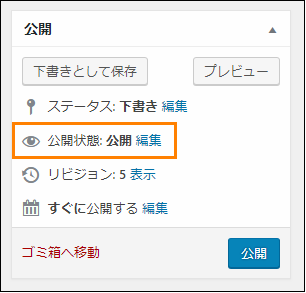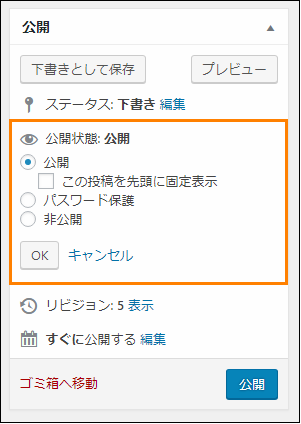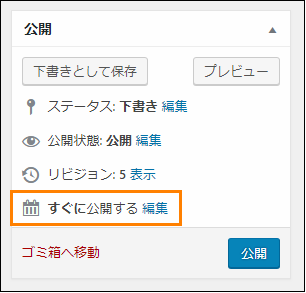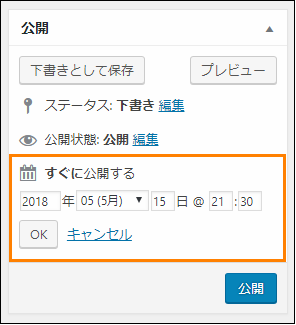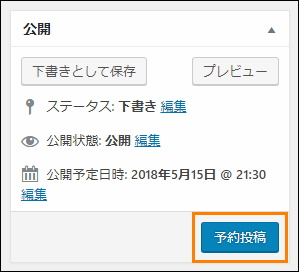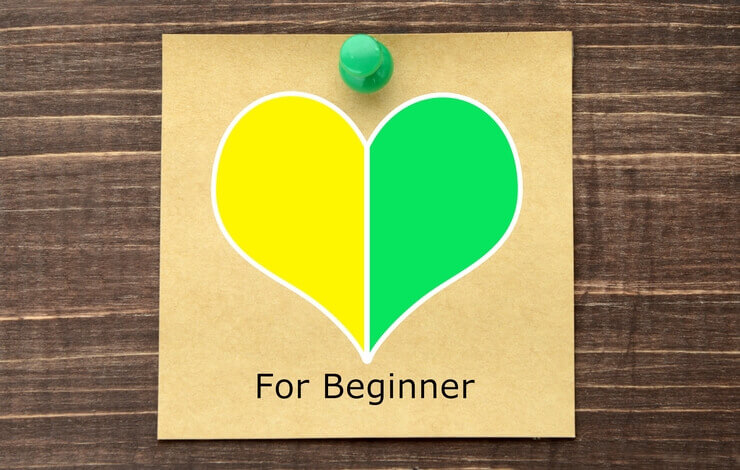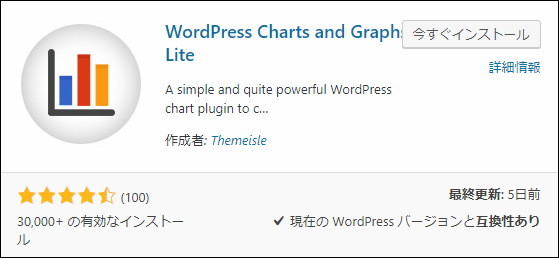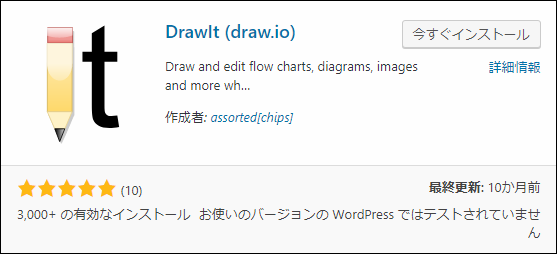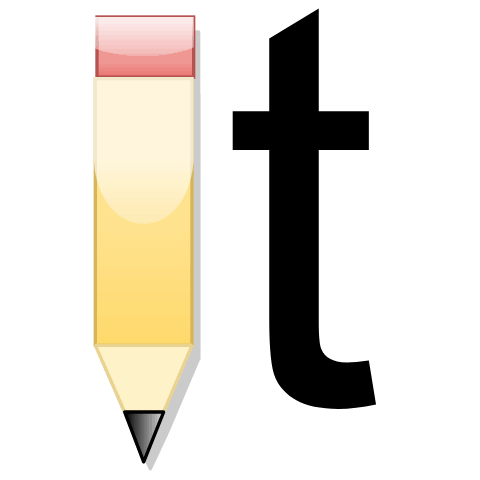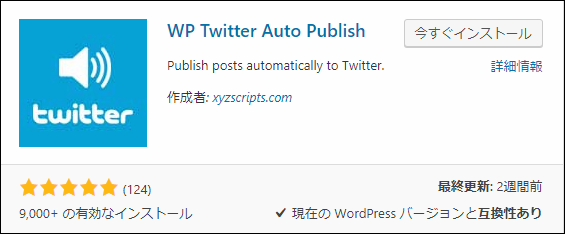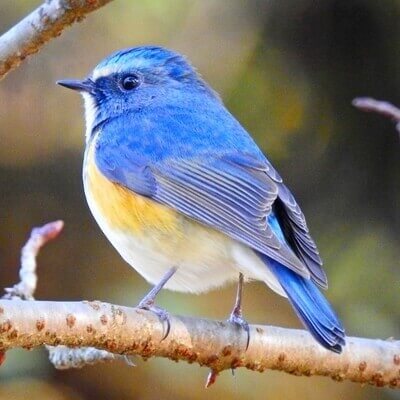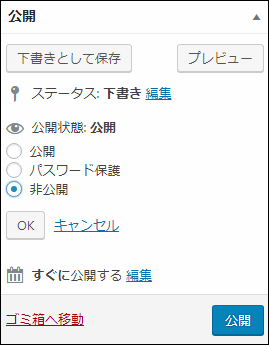The post 記事公開前にやっておくべき4つのToDoリスト first appeared on Fukuro Press.
]]>
ブログ記事を書いたら、すぐ公開したりしてませんか?
確かに公開しなきゃ誰にも見られないので、即公開する勇気も大事です。
でも世の中に出す前にある程度チェックしておくべきこともあります。
そうしないと "公開" した後に "後悔" するかも・・・
↑つまらないギャグ()だけど後悔するっていうのは本当。自分も過去にしくじって、何度も後悔したことがあります。
ということで、記事公開前にやるべきチェック項目をリスト化しました。
個人的によくやっていること中心に紹介していきます。
記事公開前にやるべき4つのこと
記事公開前にやるべきこと・・・それは次の通り
1.投稿ページのURLスラッグの変更
まず絶対やっておくべきがコレ
投稿ページの スラッグ を分かりやすい名前に変更しておくこと
「スラッグって何?」という方のために少し説明します。
例えばWordPressの場合・・・
作成&保存したページのデフォルトURLは次みたいになります。
https://fukuro-press.com/post-11903/
上の例だと "post-11903" というのがスラッグと呼ばれるもの
これって人間にとって分かりにくい形ですよね?
実際、アナリティクスで "post-11903" みたいなのがあると、いちいち開いて確認しにいかないといけなくなります。
それだと不便なのでスラッグは分かりやすい名前にしようという訳です。
ちなみにWordPressの場合・・・
投稿ページのURL横にある「編集」ボタンを押せばカスタム可能
そうするとURL末尾が編集可能になるので、
半角英数字、ハイフン、アンダーバーのみ使った分かりやすい名前に変更しましょう。
これでURLスラッグの変更は完了です。
上画像みたいに "wp-plugins-for-404-page-settings" みたいな感じがベスト
別にスラッグには日本語も使えるんですが、
- Twitter上でURLが長くなる
- アナリティクスで確認しにくくなる
- その他未知のリスク・・・
などがあるので絶対にオススメしません。
スラッグを設定するときは必ず半角英数字&一部の記号だけ使うのが安全ですね。
2.Twitterカードのサムネイル更新
そしてやるべきこと2つ目がコレ
公開する記事のTwitterカードを更新しておくこと
- 記事をバズらせたい!
- 公開後すぐツイートしたい!
↑こういう人は絶対しておくべきです。
ではまず「Twitterカードってそもそも何なの?」という話から
これはURL付きでツイートしたときに表示されるカードのことです。
↓Twitterカードの表示例
このTwitterカードのサムネイル、公開から時間がたった記事なら正常に表示されます。
でも公開されたばかりだと、サムネイルが正しく反映されないこと多いです。
なので記事公開前にTwitterカードの更新をしておこう、という訳
ではカード更新のやり方ですが、
まず次URLにTwitterログイン状態でアクセスしてください。
URL : https://cards-dev.twitter.com/validator
アクセスしたら「Card URL」のテキスト欄に公開予定のページURLを入力
そして「Preview card」ボタンをクリックするだけ
あとはしばらく待ってください。
少し待つと、右の「Card Preview」に更新後のプレビューが表示されるはず
これでTwitterカードの更新は完了!
公開後にツイートしたり、運よくバズったりしても、
「なんかサムネイルがおかしい・・」という事態を防ぐことができます。
少なくとも自分のツイアカで記事ツイートするなら、しておいて損はありません。
自分もシェアしたい記事がある場合、
Twitterカードの反映をしてからツイートするようにしてます。
3.タイトルとデスクリプションの設定
お次にやるべきはタイトルとデスクリプションの設定
これは記事公開後でもいいですが、できれば公開前にやっておくと楽です。
なぜこれが大事かというと、
検索エンジンの検索結果ページに表示されるため
まず 読者はタイトルを見て記事を読もうか判断 します。
そしてタイトルで判断できないなら、
その下のデスクリプションの内容で記事を読もうか決める わけです。
記事を読むか読まれないかに関わるので、この設定は疎かにしちゃいけません。
これらの役割について、もっと詳しく知りたい方は次記事をどうぞ
WordPressでのタイトル・デスクリプションの付け方も解説します。
あと無料ブログを使っている人でも、
投稿画面にタイトル&デスクリプションの設定項目くらいはあるはずです。
もし「今まで気にせず投稿してきた」という場合、
意識するだけで アクセス数・PV数アップ↑↑ が期待できるかもしれません。
4.誤字脱字の訂正、文章校正する
最後にやるべきは文章校正をすること
これは誤字脱字を直し、読みやすい文章にする大事な作業です。
例えば誤字脱字の代表例を挙げるなら次の通り・・・
- 誤変換
おかしな風に変換されている単語や文章
例 : ○ 感想 ⇒ × 完走 - 誤用
字は正しいけど言い回しが間違っている言葉や慣用句
例 : ○ 違和感を覚える ⇒ × 違和感を感じる - ら抜き言葉
その名の通り、助詞から「ら」が抜けてる言葉
例 : ○ 食べられる ⇒ × 食べれる - 二重否定
否定表現を二重で使ってる言葉、少しくどくなる
例 : ○ 聞く ⇒ × 聞かなくはない
・・・こんな感じ。挙げてけばキリがないですね。
こういう誤字脱字がないかどうか、
記事を公開する前によ~く読み直して確認しときましょう。
ちなみにWordPressの場合・・・
次記事で紹介したプラグインが文章校正におススメ
↓ Japanese Proofreading Preview というプラグイン
使うには Yahoo ID が必要なので、少し設定は面倒です。
でも誤字脱字をプレビュー画面で知らせてくれるので、文章校正が捗るはず
興味のある方はインストールして使ってみてください。
まとめ
ここまで紹介してきたように、
- 投稿ページのURLスラッグの変更
- Twitterカードのサムネイル更新
- タイトル&デスクリプションの設定
- 誤字脱字の訂正、文章校正
この4つが記事公開前にやっておくべきこと
中でも最優先でやるべきはスラッグの変更。これは公開後にやるとリスクがありすぎるので、絶対に記事公開前にしておくようにしましょう。
以上、記事公開前にやっておくべきチェックリストでした。
The post 記事公開前にやっておくべき4つのToDoリスト first appeared on Fukuro Press.
]]>The post WordPressで公開後の記事を下書きするならこのプラグインがおススメ! first appeared on Fukuro Press.
]]>

WordPressで困ることと言えば公開済み記事が更新しかできないということ
長い記事とかだと公開後にリライトすることも多いので、更新作業をストレスなく行うために公開後の記事も下書きできると便利ですよね。
そんな場合に便利なのが「WP Post Branches」というプラグイン
ここではこのプラグインを使って公開状態の記事の下書きを作成する方法について詳しく紹介していきます。
WP Post Branchesの仕組み
このプラグインではブランチを作ることで公開後の記事の下書きができるようになります。
ブランチというのは現在の記事から枝分かれしたようなものだと思ってください。
そしてそちらを編集し、ブランチ元の記事に合流させることで元記事も更新されるという仕組みです。
つまり分かりやすく図で書くと次のような感じ
元記事からブランチ(下書き)作成 ⇒ ブランチの方を編集 ⇒ 元記事と合流&更新
大雑把に書くとこのような流れになっています。
プラグインを使うのに仕組みを知る必要はないですが、作業する時にいま何をしているのか分かりやすくするために一応説明しました。
では WP Post Branches の使い方について次から詳しく説明していきます。
WP Post Branchesのインストール・有効化
このプラグインをインストール・有効化する手順は次の通りです。
まずメニューから「プラグイン」ー>「新規追加」をクリック
新規追加画面が開いたらプラグインの検索欄に「wp post branches」と入力
しばらくすると次のようなプラグインが検索結果に表示されるので「今すぐインストール」ボタンを押してインストールしてください。
ちなみに次のページからzipをダウンロードすれば手動でのインストールも可能
https://ja.wordpress.org/plugins/wp-post-branches/
インストールが終わると「今すぐインストール」ボタンが「有効化」ボタンに変わるのでそれを押すのもお忘れなく
以上で公開記事で下書きが作成できるようになりました。
公開後の記事を下書きする手順
それでは WP Post Branches で公開後の記事の下書きを作成・編集してみましょう。
その手順は次の通り
まず下書きとして編集したい公開状態の記事の編集画面を開いてください。
そうしたら編集画面の公開エリアに「ブランチを作る」ボタンが追加されているはずなので、そのボタンをクリック
そうすると編集画面上に次のようなメッセージが表示され、記事が下書き状態になります。
上の画像のメッセージにも書いてあるように投稿にはそれぞれIDが降られて、そのIDを持つ記事から派生する形でブランチを作成しています。
なので公開記事自体が下書きになったわけではないので心配いりません。
あとは下書きと同じ感覚で記事を編集していきましょう。
そして編集が済んだ後に「下書きとして保存」ボタンを押せば元記事に変更を与えることなく、下書きだけを保存できます。
また下書きの内容を公開後の記事に反映させたい場合は「公開」ボタンを押せばOK
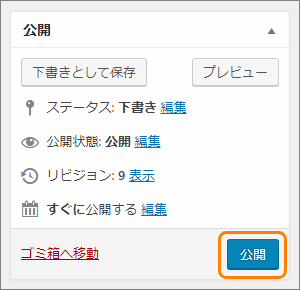
公開ボタンを押すと下書き(ブランチ)が元記事と合流して正式に記事が更新されます。
以上が公開状態の記事を下書きとして編集する手順
元記事を更新することなく下書きができるのでかなり便利です。
作成されたブランチは投稿リストからも編集可能
ちなみに作成されたブランチ(下書き)は投稿リストからも開くことが可能です。
その手順は、まず「投稿一覧」を開いて「下書き」をクリック
もしブランチとして作成された下書きの場合は次の画像のように記事タイトル最後に「— xxxxのブランチ」がつきます。(xxxxは記事のID)
これを目印にブランチ元の記事かどうかを判断することができます。
あとは普通の下書きのように「編集」リンクをクリックして編集すればいいだけです。
ちなみに「ごみ箱へ移動」を押した場合は普通に「ゴミ箱」に入ります。
ゴミ箱内で「復元」を押せば下書きに戻り、「完全に削除する」を押せば削除される点も普通の下書きと全く同じようですね。
元記事から切り離された下書きなので、誤って削除したりしてしまった場合も不具合が出ることがないので安心です。
まとめ
公開後の記事を編集したいけど更新はしたくない・・・そういう場合はここで紹介した WP Post Branches を使ってみてください。
ただ「ブランチを作る」ボタンを押すだけで下書きを作成できるので、操作方法も全く難しくありません。面倒なことをせずに普通の下書きとして編集できるのでおススメです。
The post WordPressで公開後の記事を下書きするならこのプラグインがおススメ! first appeared on Fukuro Press.
]]>The post WordPressでの記事作成から公開までの手順まとめ【初心者向け】 first appeared on Fukuro Press.
]]>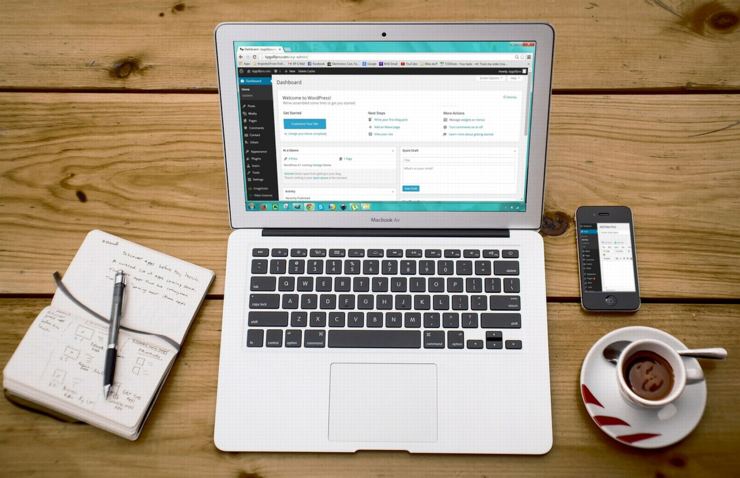
WordPressを初めてインストールしたばかりの人はこれが何の役に立つのか・どのような機能があるのか分からないことが多いと思います。
確かにWordPressは色々な機能がありすぎて使い始めてからいきなりそれを全て使いこなすのはかなり難しいでしょう。
ですがWordPressで一番メインとなる重要な機能は「記事を作成して公開する」というたったそれだけのことです。後の機能は記事作成や公開ができるようになってから使い方を覚えても全く遅くはありません。
そこでここではWordPress初心者向けに記事作成から公開までの手順を解説したいと思います。
WordPressでの記事の種類
WordPressでは投稿記事のタイプとして次の2種類が選べます。
- 投稿ページ
- 固定ページ
この2つはどちらも記事としてサイト内で公開できますが、どちらでも好きな方を使っていいという訳ではありません。それぞれ役割があります。
その役割の違いとは次のようなものです。
- 投稿ページの役割
- サイトのメインコンテンツで時系列順に表示される
- サイトの中心になるコンテンツで一番大事
- 例 : 「○○の使い方」、「○○とxxの比較」「○○についての感想」などなど...
- 固定ページの役割
- サイト情報を補足する内容が書かれる
- 補足情報なのでそれほど重要ではない
- 例 : 「このサイトについて」、「管理人について」、「連絡先」など...
このような違いがあり、「記事」といった場合は固定ページではなく投稿ページを指すことが多いです。
またサイトのメインコンテンツを固定ページで書くということはほとんどないので個別の記事を作成するときは必ず投稿ページで記事を作成するようにしましょう。
また投稿ページと固定ページは編集画面の開き方も違います。
まず投稿ページの場合ですがこれを作成するにはメニューから「投稿」ー>「新規追加」を選ぶことで編集画面が開けます。
一方固定ページの場合はメニューから「固定ページ」ー>「新規追加」を選ぶと編集画面が開けます。
このように編集画面の開き方が異なりますが、編集画面上で記事作成から公開までの手順はどちらも同じです。
では次に記事の具体的な作成と公開までの手順を見ていきましょう。
記事作成から公開までの手順
では具体的な記事の作成からネット上に公開するまでの手順を「作成」と「公開」の2つの段階に分けて紹介します。
ちなみにここでは投稿ページを例にして作成から公開までの手順を紹介しますが、固定ページでもやり方は全く同じです。
記事の作成
では最初に投稿ページの作成から初めていきましょう。
投稿ページの編集画面を開くにはメニューから「投稿」ー>「新規追加」を開いてください。
開くと次のような編集画面が表示されます。
この編集画面での記事作成の大まかな流れは次の通りです。
1.タイトルの入力
まず次の画像のオレンジ色の枠で囲った「ここにタイトルを入力」と書かれたテキスト欄に記事のタイトルを入力します。
このタイトルは記事のトップに表示されるので適当につけるのではなく次のことを意識してタイトルをつけましょう。
- 簡潔で記事の内容を的確に表す
長すぎず記事の内容を的確に表した簡潔なものにすると読者にとっても検索エンジンにとっても分かりやすいタイトルになります。
- キーワードを適度に詰め込む
記事で設定したキーワードを適度にタイトルに混ぜると検索結果で記事がヒットしやすくなります。
初心者のころはこれを意識するほど余裕はないかもしれませんが、記事を更新していくうちにタイトルの付け方は分かってくると思います。
また後からいくらでもタイトルは変更できるので初めから納得できるタイトルをつける必要はありません。
2.記事本文の作成
タイトルを入力したら次に記事のメインコンテンツとなる本文を作成していきます。
記事本文の入力欄は次の画像のようにタイトル入力欄の下にあります。
記事の書き方のスタイルなどは当然人によって違いますが、WordPressで記事を書くなら最低限覚えておいた方がいいテクニックがいくつかあります。
1つめのテクニックは「文章を構造化するために使われるHTMLタグの挿入方法」です。
基本的なHTMLタグの役割と挿入方法については次の記事で解説してあるのでHTML自体を知らないあるいは使ったことがないという場合は必ず最初にタグの使い方を覚えましょう。
またWordPressの標準機能では表(テーブル)を使うことができないのでプラグインを使って記事に表を挿入する方法については次の記事で解説してあるので表を使いたいという場合は参考にしてください。
次に最低限覚えておいた方がいいテクニックの2つめは「記事への画像の挿入方法」です。
画像の挿入方法については次の記事で解説してあります。見やすいサイトやブログを作るには画像を適度に記事内に入れることが欠かせないので画像の挿入方法もマスターしておきましょう。
これらの他にも編集を便利にするためのテクニックや編集機能を拡張するプラグインなどは多数ありますが、全て紹介しているとキリがないので「HTMLタグの挿入」と「画像の挿入」の2つだけは最低限マスターして使いこなせるようにしておいた方がいいです。
3.カテゴリー・タグをつける
記事本文が大体完成したら読者が記事を見つけやすくするためにカテゴリーとタグをつけます。
カテゴリーをつけるには編集画面の「カテゴリー」と書かれたエリアから1つ以上のカテゴリーを選んでください。どの記事にも1つ以上のカテゴリーが必要で付け忘れると「未分類」が自動的に選択されるので付け忘れがないようにしましょう。
また上の画像の下にある「新規カテゴリーを追加」を押すことで新規カテゴリーを作ることが可能です。
さらにカテゴリーに加えて記事には編集画面の「タグ」と書かれたエリアから1つ以上タグをつけることが可能です。ただしカテゴリーと違い、タグは必ずつける必要はありません。
カテゴリーとタグは似ていますが全く役割は異なります。
その役割の違いと正しいつけ方については次の記事で解説してあるのでそちらも参考にしてみてください。
4.アイキャッチ画像の設定
カテゴリーとタグがつけ終わったら次に記事にアイキャッチ画像を設定しましょう。
アイキャッチ画像とはトップページの記事一覧などに表示される画像のことです。アイキャッチがあると記事が印象付けられるのでなるべく設定しておいた方がいいと思います。
ではこのアイキャッチを記事に設定するには「アイキャッチ画像」と書かれたエリアから「アイキャッチ画像を設定」を押してください。
すると次のようなアイキャッチ画像を設定するダイアログが表示されるのでアイキャッチに指定したい画像を選び(①)、「アイキャッチ画像を設定」ボタンを押して(②)ください。
新しくアイキャッチ画像をアップロードする場合は「ファイルをアップロード」タブを開いてそこから新規に画像を追加してください。
これで次のようにアイキャッチ画像が設定されます。
編集画面のプレビューでは画像の元の縦横比のまま表示されていますが、実際にサイトで表示されるときは真ん中を中心にして正方形に切り取られたアイキャッチ画像が表示されます。
なのでアイキャッチ画像が見切れたりしないようになるべく縦横比が1:1の正方形の画像を使いましょう。
5.タイトルとデスクリプションの設定
次に検索結果に表示されるタイトルとデスクリプションを設定します。
タイトルとは記事につけたタイトルのことではなく次の画像のように検索エンジンで検索結果に表示される記事のタイトルのことです。
またデスクリプションとは検索結果のタイトル下に表示される記事についての詳しい解説のことです。
この2つを設定していない場合、検索結果に表示されたとしても記事をクリックしてもらいにくくなり検索エンジンからも正しく評価されません。
なので公開する前に次の記事で紹介したように必ずタイトルとデスクリプションの設定を忘れないようにした方がいいと思います。
以上が記事作成の大まかな手順です。
まだWordPressを使い始めたばかりという場合はあれこれプラグインを使ったり、細かなテクニックを覚える前に最低限これだけできていれば問題ありません。プラグインを使うのはある程度記事作成になれてからでも遅くはないです。
記事の公開
では記事の作成が終わったら次にそれをネット上に公開します。
記事の公開はそれほど難しくなく編集画面上にある下の画像のオレンジ色の枠で囲った「公開」ボタンを押すだけです。
記事の公開自体はたったこれだけなので全く難しくありません。
ただし公開前に設定をしておくことで誰に対して公開するか(公開範囲)やいつ公開するのか(公開日時)も指定できるのでその設定方法について紹介します。
公開範囲の設定
記事の公開範囲を指定するには「公開状態」の横にある「編集」と書かれたリンクを押してください。
「編集」を押すと次のような公開状態を選択するためのオプションが表れます。この中から「公開」「パスワード公開」「非公開」のいずれかのラジオボタンにチェックを入れてOKボタンを押すとその投稿ページがその公開状態に変更されます。
投稿状態として選択可能なのは次の3つです。
- 公開
この状態を選んで「公開」ボタンを押すとネット上に記事が公開されます。一度公開するとネット上の全ての人が公開したページにアクセスすることが可能になります。
- パスワード公開
ネット上で誰でも記事にアクセスできるのは「公開」と同じですが、この状態を選ぶと設定したパス―ワードを知っている人しか記事を見ることができなくなります。
- 非公開
この状態を選ぶとネット上に記事は公開されません。ただしWordPressにログインしている管理人や編集者に対してだけは記事が公開されたような状態になります。
ほとんどの場合は「公開」を選ぶことが多いですが、会員限定のコンテンツを作ったりする場合は「パスワード公開」、記事をログインしているWordPressユーザーにだけ公開状態にさせたい場合は「非公開」が使われることがあります。
公開日時の設定
WordPressでは「公開」ボタンを押してその場で記事を公開するだけでなく、特定の日時や時間に予約投稿することもできます。
予約投稿するには「すぐに投稿する」と書かれた項目の横にある「編集」を押します。
すると次の画像のように投稿日時の入力欄が出てくるのでそこで記事を投稿する年月日・時刻を設定してOKボタンを押します。
すると次の画像のように「公開」ボタンが「予約投稿」ボタンに変わるのでそのボタンを押すと記事が指定した日時に自動的に投稿されます。
記事のストック数が多くなってきて記事をまとめて投稿したい場合に予約投稿は便利です。
手動で1つ1つ公開する場合と比べまとめて日時指定できるので公開し忘れがなくなり、記事編集に集中することができます。
リビジョン機能の活用
ここまでが記事作成から公開までの大まかな手順です。
これからブログを更新していくならまずはこのやり方を覚えましょう。
そしてその作業に慣れたらリビジョン機能も活用すると編集作業がもっと便利になります。
これはWordPress独自の機能で次のような特長があります。
- 記事のバックアップを手動or自動で保存
- バックアップから過去記事の内容を復元
- 現在と過去の記事内容を見比べることが可能
過去記事をバックアップしていざという時に復元できる・・・いわば記事編集のタイムマインのようなものです。
リビジョンの詳しい使い方や注意点については次の記事で解説したのでそちらをどうぞ
少し上級者向けの機能ですが慣れてきたら使ってみてください。かなり便利です。
記事の作成・公開を便利にするプラグイン
記事の作成から公開までの基本はここまでで紹介したような手順ですが、プラグインを使うとその作業をさらに便利で楽にすることができます。
もしプラグインを使ったことが一度もないという場合は次の記事でインストールから有効化までの手順を紹介してあります。
これを使うと色々な作業が効率化できて便利になるので記事作成に慣れてきたら次に紹介するようなプラグインを導入してみるのもいいかもしれません。
Visualizer
これはCSVファイルから円グラフや棒グラフ、散布図などが作成できるプラグインです。
使い方ははただCSVファイルをアップロードするだけで、後は自動的にプラグインがその内容を解釈してグラフを作成し記事内に埋め込んでくれます。
詳しい使い方については次の記事で紹介してあるので記事内でグラフを扱いたいという場合は導入してみてください。
DrawIT
これは記事内にテキスト・図・フローチャートを挿入したり、画像にテキストや図を挿入して加工するためのプラグインです。
使ってみるととても便利でこのサイトでもプラグインの導入手順で使う説明図や画像にテキストを入れるためによく使っています。
詳しい導入手順については次の記事で紹介してあります。いちいち画像編集ソフトを開いて図やテキストを挿入する手間がなくなり、作業を効率化できるのでおススメです。
Twitter Auto Publish
これは公開時に自動的にTwitterアカウントでツイートさせることができるプラグインです。
利用にはTwitterアプリの作成が必要ですがそれほど面倒な手順ではないので、フォロワーにいち早く記事を届けたいという場合は非常に役に立つプラグインだと思います。
検索からだけでなくTwitterからもアクセスを呼び込みたいという場合は導入手順を次の記事で解説してあるのでアクセス元を増やすために導入してみるといいかもしれません。
まとめ
サイトやブログを運営していく中で一番重要なのはコンテンツを充実させることです。コンテンツが貧弱なら誰も見ようと思わず検索エンジンからの評価も上がりません。
なので良い記事を書いていくためにWordPressをインストールしたばかりの初心者の人はまず記事を作成して公開するまでの基本的な手順をマスターしましょう。
便利なプラグインや細かなテクニックを覚えていくのはその後でも遅くありません。
以上ここではWordPressでの記事作成から公開までの手順について解説しました。
The post WordPressでの記事作成から公開までの手順まとめ【初心者向け】 first appeared on Fukuro Press.
]]>The post WordPressで予期せぬ記事公開を防ぐ2つの方法 first appeared on Fukuro Press.
]]>WordPressでよくありがちなミスは「編集途中の不完全な記事を間違って公開してしまう」というミスです
慎重に作業してればそういうのもなくなるんですが、人間である以上ボーっとしているとそういうミスが起こりがちです。私の場合ですが他に何か考え事をしながら記事を書いているときにそういうミスを起こす割合が多いような気がします。
では記事に集中すればいいかというと人間の集中力には限界があるので難しいです。
そこでここでは未然にそういう投稿ミスを防ぐ方法を2つ紹介します。
方法1.記事を非公開にする
間違った記事公開の原因は「下書きとして保存」ボタンではなく間違って「公開」ボタンを押してしまう事です。意識が公開の方に向いているとついつい公開ボタンを押しそうになってしまいます
それを防ぐには最初から「公開」または「更新」ボタンを押せるようにしておくといいです。その方法が記事を非公開にするということです。
記事を非公開にすれば自分限定で公開状態にすることができます。他の人や検索エンジンのクローラーには見えないので、「公開」ボタンを押しても問題なくなります。
非公開にする手順ですがまず編集画面の「公開」から「公開状態」の編集画面を開きます。
そして上のように非公開のラジオボタンを選択してOKを押せば記事の公開状態が非公開になります。
「公開」ボタンを押すと「更新」ボタンになりますが、公開状態を公開に戻すと「公開」ボタンが復活します。気の済むまで非公開の状態で編集して、これでもう大丈夫だなとなったら「非公開」ー>「公開」に変えれば公開ミスもなくなりやすくなると思います。
方法2.公開前にダイアログを表示
2つめはWordPressのシステムそのものを変更する方法です。
公開ボタンを押すと普通なら即記事が公開されてしまいますが、記事の公開前に確認ダイアログを表示してワンクッション置きます。そうすれば未然に公開ミスを防げるはずです。
その手順ですがまずメニューから「外観」ー>「テーマの編集」を開きます。
そしてテーマの編集画面の中にあるfunction.phpに次のようなコードを追加します。
/** 記事公開前に確認ダイアログ表示 */
function _confirm_publish()
{
$publish_msg = '本当にこの内容で公開しますか?公開するならOKを押してください。';
echo <<<EOM
<script type="text/javascript">
<!--
var publish = document.getElementById("publish");
if (publish !== null)
publish.onclick = function()
{ return confirm("{$publish_msg}"); };
// -->
</script>
EOM;
}
// フッターにスクリプトを追加
add_action('admin_footer', '_confirm_publish');
このコードの解説ですが確認ダイアログに表示されるメッセージを定義しているのが次の変数です。
$publish_msg = '本当にこの内容で公開しますか?公開するならOKを押してください。';このメッセージは好きなように書き換えできます。
そしてその次のヒアドキュメント内(<<<EOMからEOM;まで)で確認ダイアログを呼び出すJavaScriptの処理を書いています。
ちなみにダイアログを呼び出す関数名(_confirm_publish)に_(アンダーバー)をつけているのはテーマやシステムで用意されている関数名と万が一名前が被ることがないように念のためにつけています。
こうすることで「公開」ボタンを押した場合に次のような確認ダイアログが表示されるようになります。
OKを押すと記事が公開され、キャンセルを押すと公開を中止します。
以上がWordPressに機能を付け加えて投稿ミスを防ぐ方法です。
まとめ
ここでは公開ミスを防ぐ方法として
- 記事を非公開にして編集する
- 公開前に確認ダイアログを表示する
という2つの方法を紹介しました。
たったこれだけのことですが記事の公開ミスを未然に防ぐにはかなり効果があると思います。
The post WordPressで予期せぬ記事公開を防ぐ2つの方法 first appeared on Fukuro Press.
]]>