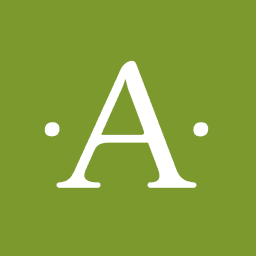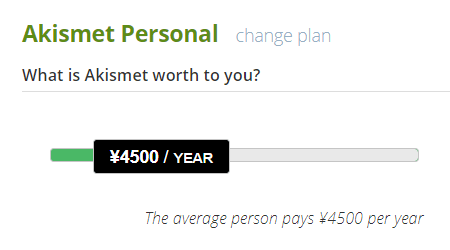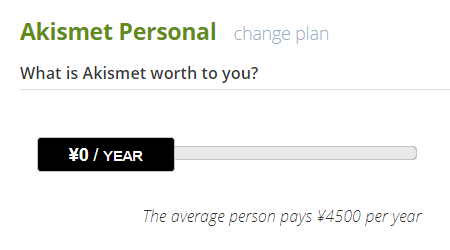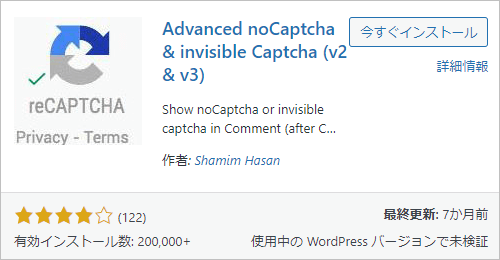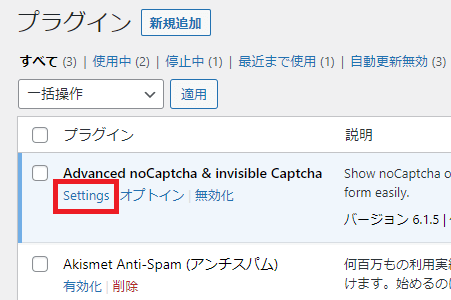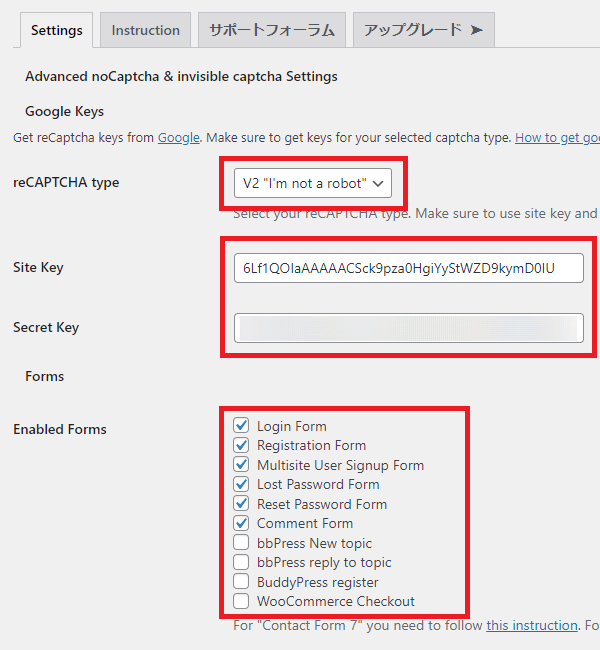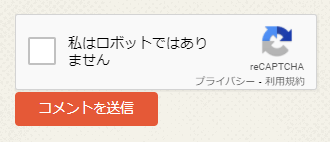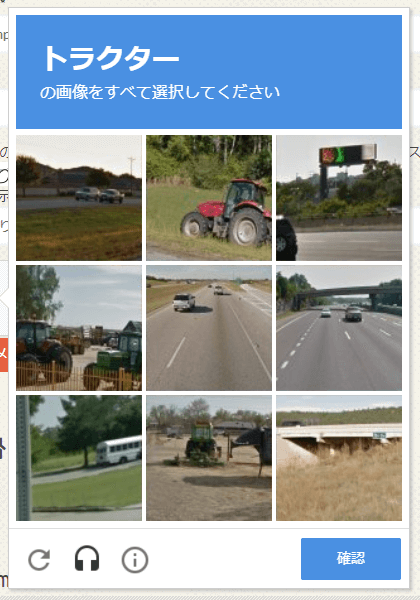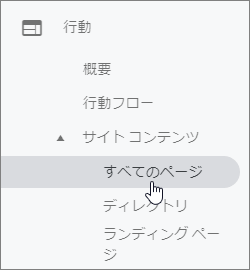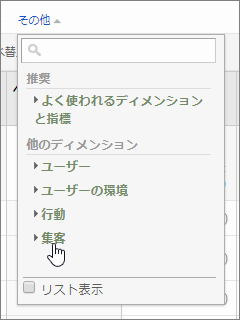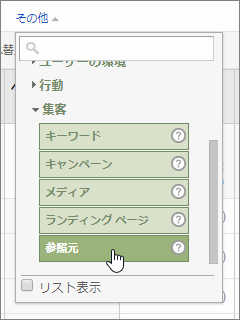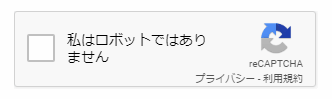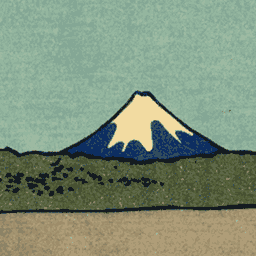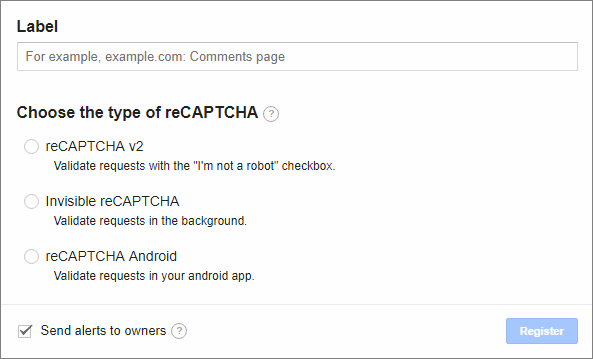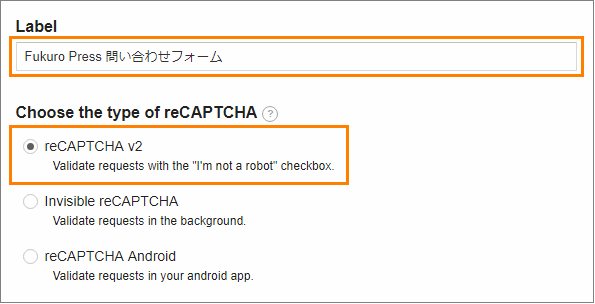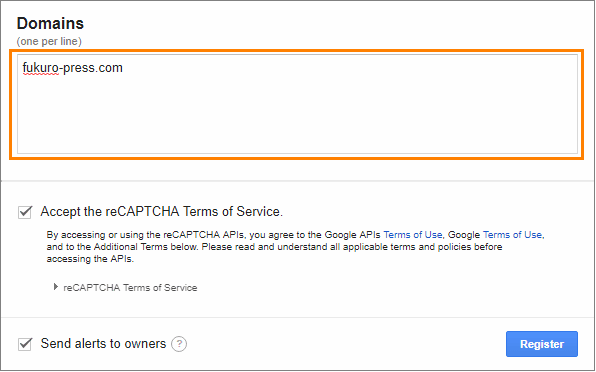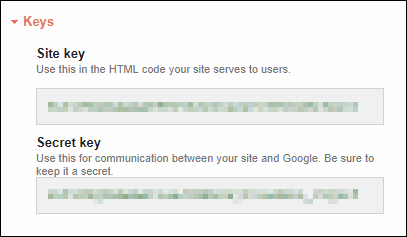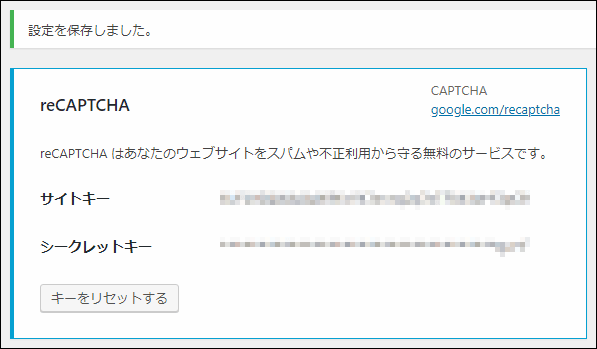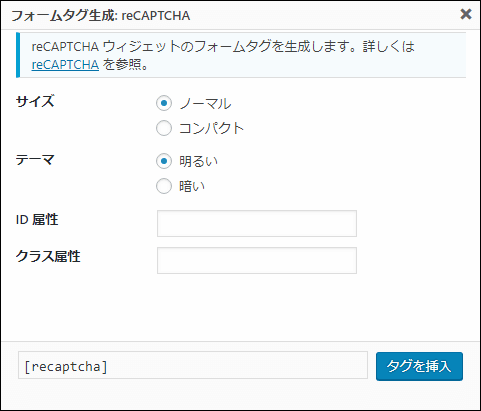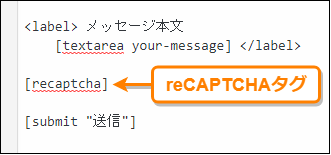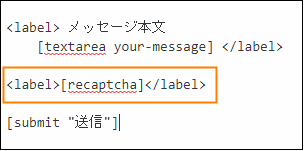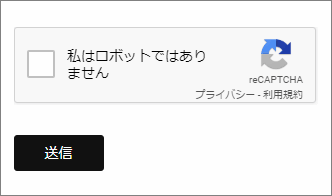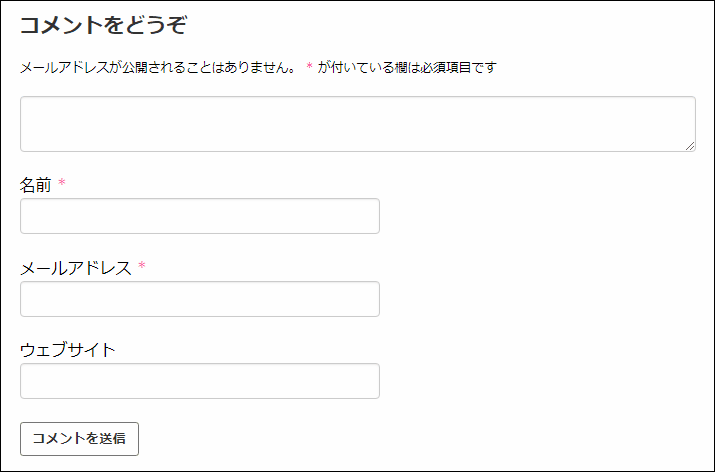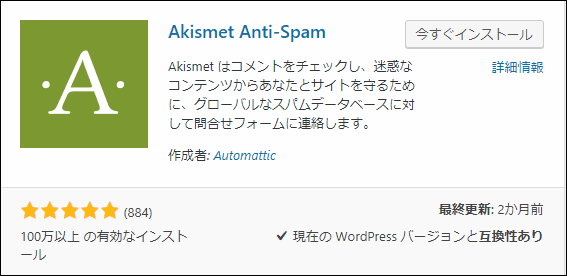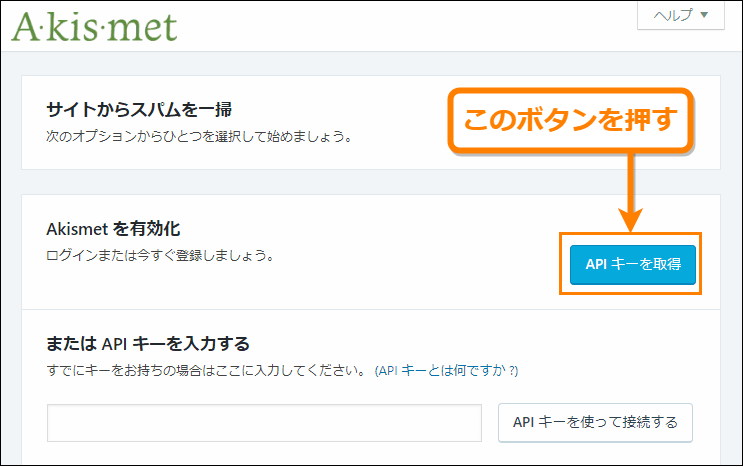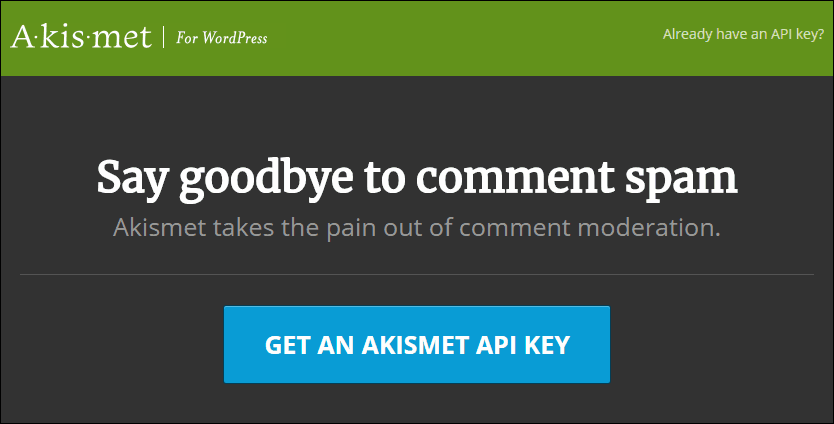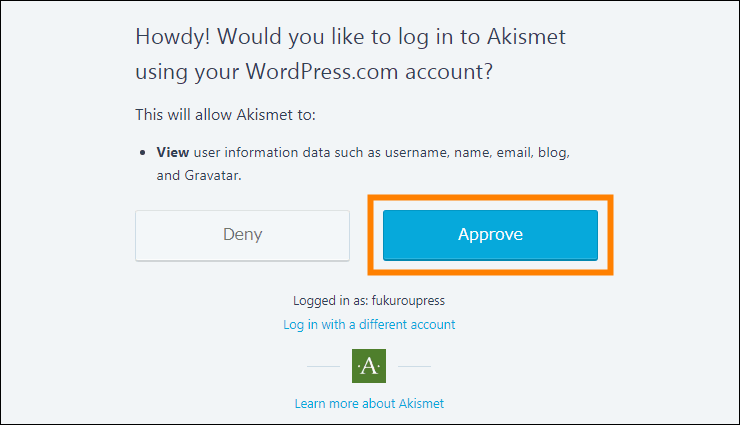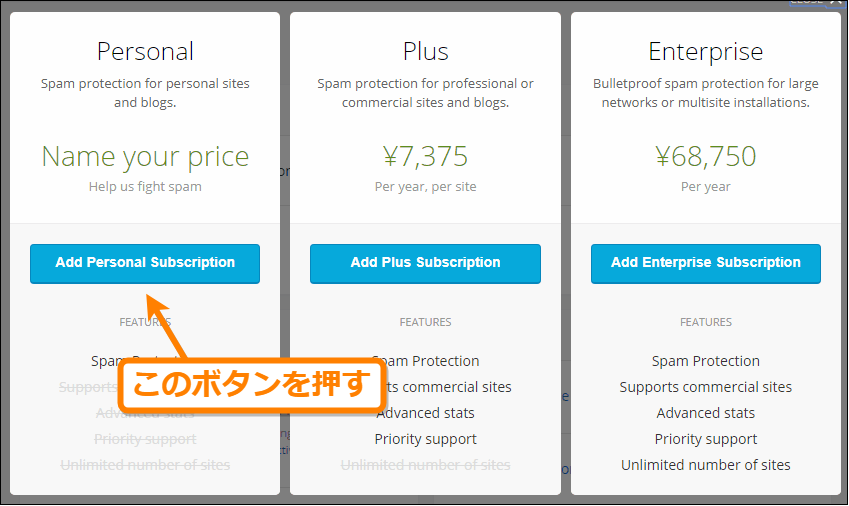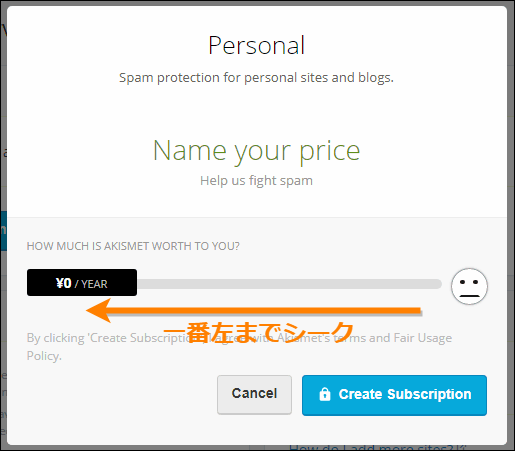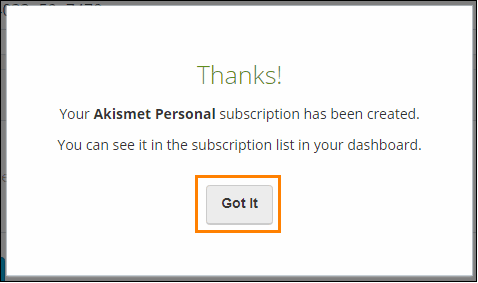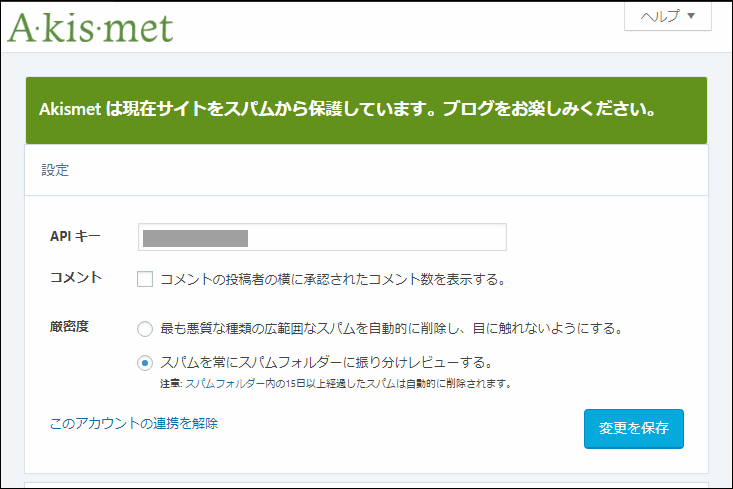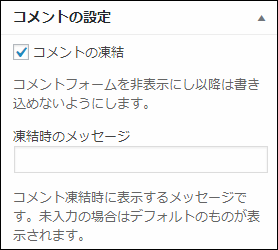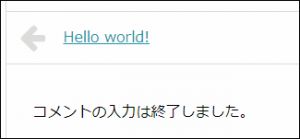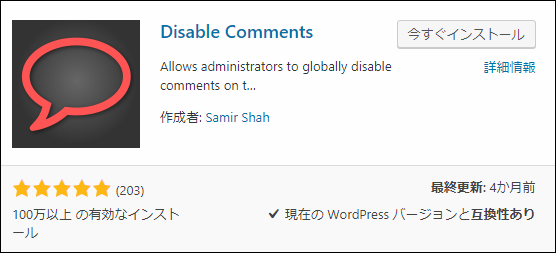The post Akismetは商用利用だと有料に!アフィリエイト可の無料プラグインに乗り換え… first appeared on Fukuro Press.
]]>
Akismetはスパム対策のWordPressプラグイン
つい最近、これが商用利用不可と気づきました。
※ アフィリエイト・アドセンス目的は有料
別に機能が制限されてる訳でもないけど、
思い切って無料プラグインに乗り換えを決めました。
新規ブログでAkismetを導入したときに気づいた
それは新規WPブログを立ち上げた時です。
Akismetのインストールまでは今まで通り
ちなみに次記事でもまとめてあります。(念のため)
WordPress開発元がリリースしてるプラグインです。
そしてAkismetの登録画面で異変に気付きました。
↓ 料金プランの変更スライダー
↓ これを無料の0円に設定した
↓ すると次のような表示に・・・
この画面によると無料は次の制限がつくとのこと
- サイト内に広告掲載しないこと
- 自分が作った製品を販売しないこと
- ビジネスの宣伝を行わないこと
一切の商用利用は禁止みたいですね。
アフィリエイト・アドセンスは当然のこと、自分の作った製品を売るのもダメで、ビジネスの宣伝も一切してはいけないようです。つまり企業サイトもアウトってこと
広告掲載してないブログなら無料版もOKですが、そういった目的のブログ運営はほぼないですよね。(存在するけど限りなく0に近い)
そこで無料のWordPressプラグインを探すことに...
Advanced noCaptchaという無料プラグインを発見
そこで探してみると、いいプラグインを発見
↓ Advanced noCaptcha & invisible Captcha (v2&v3)
これはアフィリエイト目的でも完全無料
もちろんどんなビジネス用途でも無料です。
Advanced noCaptcha の導入設定手順
こういう手順で導入設定できました。
1.プラグインをインストール・有効化
まずはいつも通りインストール
メニューから「プラグイン」ー>「新規追加」と進み、検索欄に "Advanced noCaptcha" と打ち込んでみてください。次のようなプラグインが出てくるはずです。
↓ このプラグイン(2021年5月時点)
プラグインURL : https://ja.wordpress.org/plugins/advanced-nocaptcha-recaptcha/
これをインストールして有効化するだけ
有効化したら「Settings」を押してください。
↓ プラグイン画面のリンクを押す
画面が開いたらそのままにしておいてください。
次にWordPressから離れて別の設定をします。
2.Googleにサイト登録&APIキー・シークレット取得
そしたら次にAPIキー・シークレットを取得します。
まずは次のURLにGoogleログイン状態でアクセス
URL : https://www.google.com/recaptcha/admin/create
このような画面が出てくるので次のように設定
- reCAPTCHAタイプ
v2とv3の2種類あるが「v2 reCAPTCHA」を選択。v2では怪しいアクセスに画像認証(車を選択してください、みたいなアレ)が表示される。v3では画像認証はないので設定が必要。
- ドメイン
自分のブログサイトのドメイン名を入力するだけ。例えば https://example.com なら example.com をそのまま入力すればOK(http:// とか https:// はいらない)
ラベルは分かりやすければ何でもいいです。
あとは画面下の「送信」を押せば完了です。
最後に次のような画面が出てくるはず
この「サイトキー」と「シークレットキー」をメモしておきます。特にシークレットキーは誰にも知らせないように気を付けてください。
3.プラグイン設定でAPIキー・シークレットキー保存
そしたらAdvanced noCaptchaの設定画面に戻ります。
そこで次のように設定してください。
↓ プラグインの設定入力例
↓ 選択項目・入力項目に設定すべき内容
- reCAPTCHA type
ここでは V2 "I'm not a robot" を選んでおく。このタイプではチェックボックスが表示され、怪しいときは画像認証が起動するようになる
- Site Key と Secret Key
先ほどGoogleから登録したサイトキーとシークレットキーをそれぞれ入力する。この2つがないとプラグインは機能しないので注意!
- Enabled Forms
ボット対策・スパム対策を行いたいフォームにチェックを入れる。ここではログイン画面・コメント欄で reCAPTCHA を表示することに
最後に画面下の変更を保存ボタンを押せば完了です。
コメント欄を開くとreCAPTCHAが表示された
そしてあるページのコメント欄を開いてみると
↓ チェックボックスが表示されるように
↓ 怪しいと画像認証ダイアログが起動する
これって利用者側からすると「うざいな~」とか「またかよ」って思われてるかもしれません。でもブログ運営側になると ありがたく感じますね(笑)
以上、Akismetが商用利用不可になってた話でした。
WordPressのスパム対策では定番ですがシェアが落ちそうです。
代わりに今紹介したプラグインに乗り換える人が増えるかも
The post Akismetは商用利用だと有料に!アフィリエイト可の無料プラグインに乗り換え… first appeared on Fukuro Press.
]]>The post アナリティクスの変なURLはリファラスパム!クリックすると危険 first appeared on Fukuro Press.
]]>
アナリティクスのレポート画面で変なURLから大量のアクセスが来ていた・・・
こんな経験ありませんか?もしそうなら絶対そのURLはクリックしてはダメです。
なぜならそれは「リファラスパム」と呼ばれているもので、アナリティクスを使っている人を対象にしたスパムだからです。
ここではこのリファラスパムの特徴とか見分ける方法についてまとめました。
リファラスパムとは何なのか?
これは文字通り「リファラ」経由で送られてくる「スパム」のこと
初めてこの言葉を聞いた人もいるかもしれないので、簡単に説明します。
まず「リファラ」について
これは自分のブログにアクセスがあった時、
どのページから来たかを表す参照元のURLとかサイト名を表す用語です。
例えばリファラとして代表的なのは・・・
- google、yahooなどの検索エンジン
- t.coみたいなtwitterからのリンク
- 被リンクを貰っているサイト・ブログ
・・・などなど
大抵の場合は検索エンジンがほとんどですね。
次いでSNSからのアクセス、それ以外のサイト経由でのリファラが多いといった感じ
ただし、URL欄とかブックマークから直アクセスされた場合は "ノーリファラ" になります。
アナリティクスのレポートで (direct) と表示されてるのがそうです。
そしてこのリファラを悪用したのが「リファラスパム」と呼ばれるもの
例えばアナリティクスではレポート画面からリファラ(参照元)を見ることができます。
このとき知らないURLから大量のアクセスが来てたら気になりませんか?
気になって仕方ないからクリックしてしまいますよね?
そしてクリックしたが最後、ウィルスとか個人情報を盗もうとする悪意のあるサイトに飛ばされてしまいます。気づいたときには時すでに遅しです。
スパムを踏む側もまさかアナリティクスを見てるだけ、
ただそれだけでスパム攻撃されるなんて夢にも思わないから引っかかりやすいです。
なので変なURLを見つけたら絶対クリックしないよう要注意。
そういうのはほぼ100%リファラスパムです。
スパムかどうか "一発" で見分ける方法
それでこのリファラスパム、実は簡単にスパムじゃないリファラと見分けられます。
そのやり方とはアナリティクスのレポート画面で「参照元」を調べるだけ。
具体的な手順は次の通りです。
まずアナリティクスにログインし、
メニューから「行動」ー>「サイト コンテンツ」と進む「すべてのページ」をクリック
そうするとレポート画面が表示されます。
そのレポート画面内にある「プライマリディメンション」から「その他」をクリック
↓ この画像のオレンジ色で囲った場所
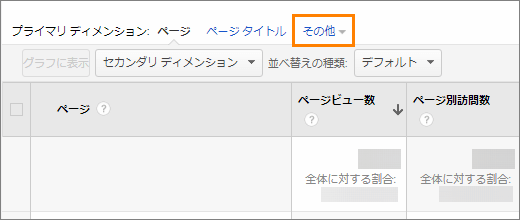
この項目を開いたら次画像のように「集客」をクリックして展開
集客が開いたらさらにその中から「参照元」を選択
そうすると参照元ごとのレポートが表示されたはずです。
もしこの参照元の中で「被リンクをもらった覚えがないのにページビュー数が多い」ようなURLがあるなら、それが リファラスパム だと見分けられます。
例えば次画像が実際にこのブログに来たリファラスパムの例
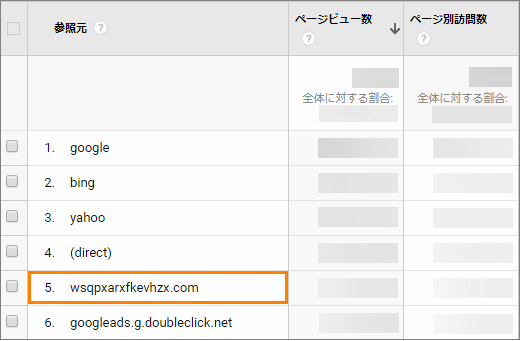
参照元の上位は google、bing、yahoo、(direct) でここまでは問題ありません。
ところが突然 「wsqpxarxfkevhzx.com」 とかいう意味不明なURLが5番目に・・・。
もちろんこんなサイトから被リンクは貰っていません。
こういう風に参照元上位だけど被リンクを貰っていないサイトがあるなら、
リファラスパムと分かり正常な被リンクと見分けがつきます。
ちなみに私の今までの経験からいうと
- 短期間(1日)で数百程度のアクセス
- PV数の割に離脱率が100%
- URLが意味不明な文字列の羅列
みたいな特徴に当てはまるなら間違いなくリファラスパムです。
間違ってもリンクをクリックしたり、アクセスしないよう気を付けましょう。
まあ怪しいURLだと思うならクリックしなければ無害です。
でも百歩ゆずって直接被害はなかったとしても、
アクセス数とか直帰率にまで影響が出てしまう のは迷惑極まりないですよね。
実害が無くても正しいレポートデータが得られなくなる・・・
これが実はリファラスパムの厄介なところなのかもしれません。
迷惑なスパムを一括ブロックするには
こういう厄介なスパムを一括でブロックするには、
アナリティクスの「ボットのフィルタリング」機能を使うのが一番簡単です。
その設定手順は簡単で次の通り
- まずアナリティクスにアクセスし管理画面を開く
- 管理画面で「ビュー」ー>「ビューの設定」をクリック
- 「ボットのフィルタリング」にチェックを入れる
手順としてはたったこれだけ。一度設定しておけば自動的に人間以外のボットを除外してくれるのでデータに悪影響を及ぼすことがなくなります。
より詳しい設定の仕方は次記事で画像つきで紹介したのでご覧ください。
タイトルがクローラの除外となってますが、もちろんリファラスパムも除外できます。
数分もあれば設定できるので是非お試しあれ。
まとめ - 変なURLは絶対クリックしてはダメ!!
以上リファラスパムについてでした。
もし変なURLを見つけても絶対にクリックしてはダメです。
クリックしたらどんな危険サイトに飛ばされるか分からないので。
特にアナリティクス初心者の方、引っかからないように気を付けてください!
The post アナリティクスの変なURLはリファラスパム!クリックすると危険 first appeared on Fukuro Press.
]]>The post WordPressのしつこいスパムに効果的な4つの対策・プラグイン first appeared on Fukuro Press.
]]>
しつこく送られてくる迷惑メールやスパムコメント・・・
いくら削除してもキリがないし、無意味なスパムに対して時間とか手間をかけるのはそれだけで消耗してしまいますよね。
そこでここではWordPressでスパムを未然に防ぐために有効な対策やプラグインについていくつか紹介していきます。
導入さえしておけば自動的にスパムをブロックできるので、無意味なメールやコメントに悩んでいるなら必ず効果があるはずです。
WordPressのスパム対策の必要性
スパムというのは元々不特定多数に送られてくる迷惑メールのことを指していました。
しかし最近ではネット上での迷惑行為全般のことをスパムと呼んでいます。
WordPressの場合は次の2つの経路がスパムの温床です。
- コメントフォーム
- 問い合わせフォーム
どちらも対策していなければメールやコメントをいくらでも送信できてしまうので、スパマー(スパムを送る人)にとっても格好の的です。
そしてこういうスパムが厄介なのは次のような点
- 際限なく送られてくる
スパムはロボットを使って機械的に送られてくるので、放置しておくといつまでもスパムが届き続けてしまう
- 手動で削除が大変
自分で迷惑メール・コメントかどうか判断して削除していると手間と時間がかかりすぎて労力の無駄
- ディスク容量の圧迫
コメントやメールは1つ1つのサイズは小さいが、大量に送られるとサーバーのディスク容量を圧迫する原因になることも・・・
こういう風に無駄な労力と時間がかかったり、ディスク容量が圧迫されたりという実害があるから厄介なんですよね・・・
なのでなるべく実害を減らすために絶対に対策はしておいた方がいいです。
次でも紹介しますが、プラグインなどを使えば簡単に導入できて自動的にスパムをブロック&削除できます。
スパムに効果的な4つの対策
その対策やプラグインというのが次の4つ
- Akismetプラグインの導入
- Disable Commentプラグインの導入
- 問い合わせフォームにreCAPTCH設置
- 特定の人や国に対してアクセス制限
ではこれらの対策やプラグインについて順番に見ていきましょう。
1.Akismetプラグインの導入
AkismetはWordPressでコメントや問い合わせフォームを設置しているなら絶対入れておいた方がいい必須プラグインです。
このAkismetの機能や特長は次の通り
- スパムのパターン(傾向)を自動学習
- スパムに当てはまるものは自動で判別・削除
- 一度設定しておけば後は何もする必要なし!
自動でスパムパターンを学習して判別・削除までしてくれるので、迷惑コメントやメールを手動で削除するという手間がなくなります。
ただ自動でスパムかどうか判定・削除と聞くと
「大事なコメントやメールまでスパムと認識されないか心配・・・」
と思う人もいるかもしれません。
しかしAkismetの始まりは2005年と古く、認識精度も高まってきているので普通のコメントがスパムと認識されることは少ないはずです。
またスパムフォルダー機能を使えば15日間だけスパムと判定されたコメントが保存されるので自分の目視でスパムかどうかの判断もできます。
なので認識精度もよく自分でも確認できるのでそれほど気にする問題ではありません。
Akismetの詳しい導入手順については次の記事でまとめたのでそちらをどうぞ
これ1つだけでも導入しておくとWordPress運営がとても楽になります。
2.Disable Comments プラグインの導入
「WordPressにコメント欄を設置したくないな・・・」
「自分のブログやサイトではコメント欄は必要ない」
そういう人におすすめなのがDisable Commentsプラグインです。
このプラグインを使えばWordPress内の全ての場所でコメント欄を非表示にできます。
設定方法も簡単で次のようにプラグインページから非表示にしたい投稿タイプを選ぶだけ
コメント欄が不要な人にとってはとても便利なプラグインです。
Disable Comments の詳しい導入手順については次のページでまとめました。
もしコメント機能が一切必要ないなら、これを使ってコメント欄自体を非表示にするのがスパムコメント対策として有効です。
3.問い合わせフォームにreCAPTCH設置
WordPressに問い合わせフォームを設置する時、恐らく多くの人は Contact Form 7 を使っていることとと思います。
その問い合わせフォームでスパムを防止するのに効果的なのがreCAPTCHAの設置です。
reCAPTCHAというのは次のようなチェックボックスのこと
「私はロボットではありません」の横にあるチェックボタンを押すときの微妙な動きで人間かロボットかどうかを判断できます。
なのでreCAPTCHAを使えばロボットによる機械的なスパムはブロックすることができるという訳です。
Contact Form 7 でこのreCAPTCHAを設置する手順については次で詳しくまとめたのでそちらをご覧ください。
少し設定が必要ですが、ほんの数分もあれば簡単に設置できるので是非お試しを!
4.特定の国や人にアクセス制限をかける
もしスパムの送り主のIPが判明していたり、特定の国からスパムが大量に送られてくるならその特定の人や国に対してアクセス制限をかけることもできます。
ただこれは少し技術的なテクニックなので知識のある人にしかおすすめできません。
その方法とは .htaccess というサーバーの設定ファイルに特定の国や個人のIPをまとめてアクセス拒否する記述を書くことです。
例えば .htaccess に次のような内容を記述することで特定IPの締め出しが可能
order allow,deny
allow from all
deny from 80.249.233.129
deny from 185.126.201.54
deny from 103.250.249.148上の例だと「80.249.233.129」、「185.126.201.54」、「103.250.249.148」という3つのIPアドレスをアクセス拒否しています。
より詳しいやり方については次の記事でまとめたので興味のある方はそちらをどうぞ
ただしプラグインを使うのと比べればやり方も複雑なのである程度自分で設定できる人向けの内容です。
まとめ
ここまでで紹介したスパム対策をもう一度まとめると次の通り
- Akismetプラグインの導入
- Disable Commentプラグインの導入
- 問い合わせフォームにreCAPTCH設置
- 特定の人や国に対してアクセス制限
スパム対策に一番効果的なのはAkismetプラグインの導入だと思います。
なのでこれからブログを始めるあるいはスパムに無駄に労力を消耗しているなら Akismet だけは設定しておくと大分ブログ運営が楽になるはずです。
以上WordPressでできるスパム対策の紹介でした。
The post WordPressのしつこいスパムに効果的な4つの対策・プラグイン first appeared on Fukuro Press.
]]>The post Contact Form 7でのスパム対策に効果的なreCAPTCHAの設置手順 first appeared on Fukuro Press.
]]>
WordPressで問い合わせフォームを作るのに便利なのが Contact Form 7で次の記事でその導入手順や使い方について色々紹介しました。
誰でも簡単にフォームを作れて重宝するプラグインですよね。
ただし問い合わせフォームの公開はロボットによるスパムメールの温床になるのでその対策はしておいた方が良いでしょう。
そこでここではreCAPTCHAという機能を Contact Form 7 内で使用してスパムコメント対策をする手順について紹介していきます。
reCAPTCHAとは?
reCAPTCHAとはGoogleが開発した人間かロボットかを見分けるための技術のことです。
この言葉を聞き慣れない人でも次のようなチェックボックスを問い合わせフォームなどで一度は見かけたことがあるはずです。
これがreCAPTCHAです。
「私はロボットではありません」の横にチェックボックスが表示されていて、これをチェックするときの微妙な動きで人間かロボットかを判断できます。
大抵のスパムはロボットによって自動的に投稿されているのでその対策としてreCAPTCHAが役に立つわけですね。
この機能は実はContact Form 7でも初めから使うことができるようになっています。
実際にフォームの編集画面を開いてみると次のように「reCAPTCHA」と表示されたボタンが見つかるはずです。
このボタンからreCAPTCHAをフォーム内に設置して認証ができます。
ただしこのボタンを実際に利用するにはブログをreCAPCTHA側で利用可能にするためのいくつか手順が必要になってきます。
その手順についてここでは具体的に紹介していきます。
フォーム内にreCAPTCHAを設置する手順
では実際にフォーム内にreCAPTCHAを設置してみましょう。
その手順は次の通り
- reCAPTCHAの管理画面にブログを登録
- Contact Form 7 でサイトキーと秘密鍵を登録
- フォーム内にreCAPTCHAを設置
ここではこの3ステップに分けてやり方を解説していきます。
1. reCAPTCHAの管理画面にブログを登録
まず初めにやらなければならないことは自分のブログやサイトをreCAPTCHAが使えるように登録することです。
登録するにはGoogleのreCAPTCHAの管理画面にアクセスしてください。
アクセスすると次のようなブログ情報を入力するフォームが表示されます。
この画面で次のようにオレンジ色で囲った2つの項目を入力・選択しましょう。
この2つの項目に入力・選択している内容はそれぞれ次の通り
- Label
この下のテキスト欄に管理画面上で表示される管理名を分かりやすい名前で入力
- Choose the type of reCAPTCHA
一番上の「reCAPTCHA v2」を選択
この2つを埋めると今度はその下の方に「Domains」と表示されたテキストエリアが表示されます。そこに登録したいブログのドメイン名を入力してください。
例えば「https://fukuro-press.com/」を登録したいなら "https://" を含まない「fukuro-press.com」がドメイン名になるのでそれを入力すればOKです。
ドメイン名を入力したら後は利用規約のチェックボックスにチェックを入れて右下の「Register」ボタンを押しましょう。
次の画面に進むとreCAPTCHAの利用に必要なサイトキー(Site Key)と秘密鍵(Secret Key)というものが表示されます。
この2つのキーが Contact Form 7 でreCAPTCHAを利用するのに必要なのでメモしておくかそのままこの画面を開いておいてください。
これでブログの登録は完了です。
2. プラグイン側で2つのキーを入力
では次に今確認した2つのキーをプラグイン側で入力していきます。
まずキーの入力画面を開くにはメニューから「お問い合わせ」ー>「インテグレーション」を開きましょう。
インテグレーションを開くと次のような設定エリアが表示されるので、その中の「キーを設定する」ボタンを押してください。
このボタンを押すとサイトキー(Site Key)とシークレットキー(Secret Key)の入力を求められるのでそれぞれ入力し終わったら「保存」ボタンを押しましょう。
特にエラーがなく「設定を保存しました」というメッセージが表示されればキーの登録は完了です。
これでフォーム内でreCAPTCHAが使用可能になりました。
3. フォーム内にreCAPTCHAの設置
フォーム内にreCAPTCHAを設置するには先ほど紹介したように編集画面上の「reCAPTCHA」ボタンを押すだけです。
このボタンを押すとフォームタグ生成ダイアログが現れるのでサイズやテーマを選んで「タグを挿入」ボタンを押しましょう。
すると次のようにreCAPTCHA用のフォームタグが挿入されます。
上の画像のように全ての項目を入力・選択した後に認証できるように送信ボタンの上(submitタグの上)にこのタグを挿入しておくのが一番自然です。
これでreCAPTCHAが表示されるようになりますが、前後の部品との間隔を取るには次のようにlabelタグで囲っておくと良いでしょう。
<label>[recaptcha]</label>
フォーム内容を保存してフォーム画面を開いて見れば次の画像のように「私はロボットではありません」のチェックボックス表示されます。
これで送信ボタンを押す前に人間かどうかの認証をしなければ送信できないようになりました。実際にどのように動くかは一度テストして動作を確認しておくことをおすすめします。
まとめ
ここまでで紹介したようにreCAPTCHAを使えば問い合わせフォームでのスパム対策は簡単にできます。
スパムばっかり来るとそれの削除に無駄な労力が必要になる上にスパムに隠れて大事な問い合わせを見落とす、なんてことになるかもしれないので必ずスパム対策をしておきましょう。
以上ここでは Contact Form 7 でreCAPTCHAを使ってスパム対策をする手順について紹介しました。
The post Contact Form 7でのスパム対策に効果的なreCAPTCHAの設置手順 first appeared on Fukuro Press.
]]>The post 【最新】Akismetでスパムコメントを完全ブロック!その導入手順 first appeared on Fukuro Press.
]]>
ブログの規模が大きくなってくると読者からコメントが来ることがあると思います。でもすべてが記事を読んでくれた読者が書いたコメントとは限りません。
プログラムを使って大量投稿された「スパムコメント」ということもあります。
スパムコメントが数件程度なら手動で削除すれば対処できますが、大量のスパムに手動で対応するのは時間が無駄になるだけです。
そこでここでは自動でスパムコメントを判別し、スパムとして隔離・自動削除してくれる「Akismet Anti-Spam」プラグインの導入手順について紹介します。
悲報 Akismetが商用利用だと有料に...
追記 : 2021年5月30日
悲しいことにAkismetがいつの間にか有料になってました。正確には無料版だと商用利用ができなくなったみたいです。
もし不安なら代替プラグインを探してください。
↓ この記事で代替プラグインを詳しく紹介
もちろん使えなくなる訳ではありません。個人のブログ程度なら黙認される可能性もあります。でもビジネス目的では基本的に有料なことはお忘れなく
スパムコメント対策の重要性
WordPressでは投稿ページや固定ページの記事の最後に次のようなコメントを送信するためのフォームが設置されます。
コメント欄では「名前」と「メールアドレス」を入力しなければコメント投稿ができないようになっています。
メールアドレスの入力が必要ならある程度スパムコメントを防げそうな気がしますが、実際は「@」と後ろに有効に見えるドメイン名(xxx.comなど)がついていれば「abc@xxxx.com」のような適当なメールアドレスでもコメント送信ができてしまいます。
なので何も対策していないサイトはスパマー(スパムコメントを送る人)にとって恰好の餌食です。
そしてスパムコメント対策を何もせず手動でスパムコメントを処理している場合サイト運営に次のような支障が出てきます。
- スパムコメントの削除に時間を追われ記事更新が進まない
- 重要なコメントがスパムコメントに埋もれて見えなくなる
- 無駄なスパムコメントでサーバーの容量が食われる
スパムコメントが大量に来ると無駄に容量を消費する上に本当に記事を読んでくれた読者の人からのコメントもそれらに埋もれて見えなくなってしまいます。
その上スパムコメントを手動で削除している間は無駄な時間をとられ、コンテンツを充実させてサイトを評価を上げるために一番大事な記事更新も中断されてしまいます。
このような無駄な苦労をなくして自動でスパム対策をしてくれるのが次に紹介する「Akismet Anti-Spam」プラグインです。
Akismetのアカウント登録~設定手順
「Akismet Anti-Spam」はWordPressの公式が開発したスパムコメントのパターンを学習して自動的にスパムとして判別・削除をしてくれるプラグインで多くのサイトで使われています。
このプラグインの導入手順は次の通りです。
プラグインのインストール・有効化
最初にプラグインを使用可能にするためにインストール・有効化します。
その手順ですがまずメニューから「プラグイン」ー>「新規追加」を開きましょう。
新規追加画面が開いたらのプラグインの検索欄に「akismet」というキーワードを入力すると検索結果の一番上に次のようなプラグインが表示されるので「今すぐインストール」ボタンを押してインストールします。
このプラグインは以下のプラグインページからダウンロードして使うことも可能です。
https://ja.wordpress.org/plugins/akismet/
インストールが完了したら「今すぐインストール」ボタンが「有効化」ボタンに変わるので必ずそれを押して有効化してください。
これでプラグインが使用可能になります。
プラグインを有効化するとプラグイン一覧の上に次のようなメッセージが表示されるのでその中の「Akismetアカウントの設定」ボタンを押してください。
すると次のようなページが表示されるので「APIキーを取得」と書かれたボタンを押すます。
このボタンを押すとAkismetの公式サイトに飛ぶのでそこでアカウントを設定してAPIキーを取得します。
APIキーの取得
Akismetの公式ページにアクセスすると次のようなトップ画面が表示されるので「GET AN AKISMET API KEY」と書かれたボタンをクリックしてください。
次の画面ではWordPressアカウントを使ってAkismetアカウントを作るか聞かれるので「Approve」を押して先に進みます。
もしWordPressアカウントを持っていない場合はまずwordpress.comにアクセスしてアカウントを取得してください。メールアドレスなどの情報を入力するだけで簡単に作れます。
akismetアカウントが作成されると次のように3つのプランが表示されるので「Add Personal Subscription」ボタンを押します。このプランではAkismetが無料で使えます。
次に進むと価格を入力するダイアログが表示されますが、この価格は任意でつけられるのでシークバーを「\0/YEAR」になるように一番左までシークし、「Create Subscription」ボタンを押します。
すると次のようなサブスクリプションが作成されたというメッセージのダイアログが表示されるので「Go it」ボタンを押してダッシュボードに進んでください。
ダッシュボードに進むと「AKIMEST API KEY」の横にプラグインで必要なAPIキーが表示されているのでコピーしてください。
これでAPIキーの取得は完了です。
APIキーの入力
最後にプラグインで今取得したAPIキーを入力します。
まずメニューから「設定」ー>「Akismet Anti-Spam(アンチスパム)」を開きましょう。
そして「またはAPIキーを入力する」と書かれたエリアにあるテキスト欄に先ほどコピーしたAPIキーを入力して「APIキーを使って接続する」ボタンを押します。
入力したAPIキーが正しければ次のようにスパムからサイトを保護しているというメッセージが表示され、アンチスパム機能が有効になります。
後は他になにか設定する必要はありません。
Akismetが学習したコメントのパターンから自動的にスパムかどうかを判別し、もしスパムなら専用のフォルダに振り分けられ15日以上たったスパムコメントは自動的に削除されます。
追記:商用利用だとAkismetは有料かも(?)
つい最近、新ブログの開設時に気付きました。
なんと無料版に次のような制限が付いたようです。
- サイト内に広告掲載しないこと
- 自分が作った製品を販売しないこと
- ビジネスの宣伝を行わないこと
前までこういう規約はなかったような...(多分おそらく)
そこで念のため商用利用可能な無料プラグインを使ってます。
⇩ こちらの記事で紹介したプラグイン
もちろん今まで通りAkismetを使うことはできてるんですが、念のために新規ブログではAkismet以外のプラグインを使うようにしてます。
まとめ
スパムコメント対策は手動では限界があるので自動で判別・スパムフォルダに振り分けするようにすれば無駄な作業をしなくて済みます。
そして無駄な作業しなくていい分、記事更新に集中できるのでWordPressでブログ運営していくなら絶対導入しておいた方が良いでしょう。
以上 Akismet Anti-Spam の導入手順についてでした。
The post 【最新】Akismetでスパムコメントを完全ブロック!その導入手順 first appeared on Fukuro Press.
]]>The post WordPressでコメント欄を非表示できる「Disable Comments」の使い方 first appeared on Fukuro Press.
]]>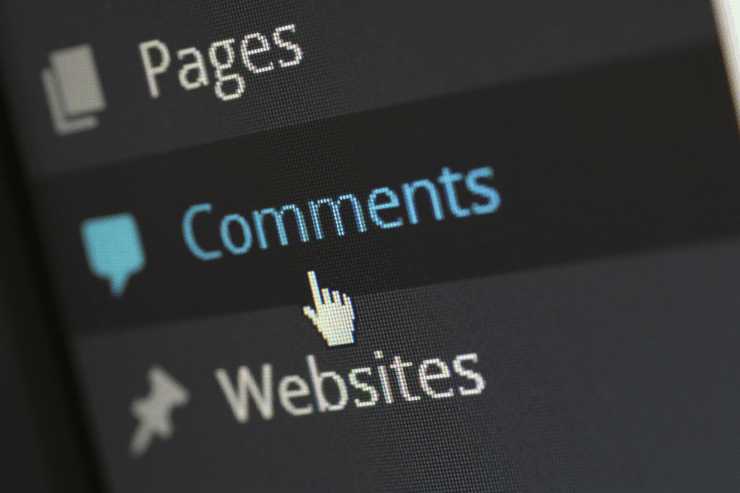
WordPressでのコメント欄は有用な情報や意見を書き込んでくれる読者がいればサイトの質を高めることにもつながります。
しかしただ情報だけを発信するサイトだとそのようなコメント欄は不要で逆にスパムの温床にもなってしまいます。
そのような場合はコメント欄を凍結すればいいのですが、標準の機能でコメント欄を凍結しようとするとかなり面倒です。
そこでここではワンクリックで簡単にコメント欄を非表示にできる「Disable Comments」というプラグインを紹介します。
標準でコメント欄を凍結する方法
まずWordPressの標準機能でコメント欄を表示させない方法ですが、個別のページとサイト全体でコメントを非表示にする次の2通りの方法があります。
個別ページで非表示
もう既に公開してある記事やこれから公開する記事でコメント欄を凍結するには編集画面の「コメントの設定」から「コメントの凍結」にチェックを入れます。
チェックを入れて記事を更新すると次のようにコメント欄が非表示になります。
またオプションとして「凍結時のメッセージ」を入力すると上の画像の「コメントの入力は終了しました」という部分がそのメッセージで置き換わります。
サイト全体で非表示にするには
サイト全体でコメント欄を非表示にするにはまず「設定」ー>「ディスカッション」を開きます。
そこに「投稿のデフォルト設定」というのがあるので、その中の「 」からチェックを外すと新規投稿でコメント欄が表示されなくなります。
ただしこの設定をした場合、コメント欄が非表示になるのは新規投稿した記事だけです。すでに公開済みあるいは非公開の記事についてはコメント欄は今まで通りに表示されます。
このように個別ページで1つ1つコメント欄を凍結していくのは大変ですし、サイト全体でコメントを凍結しようとすると既に公開済みの記事についてはコメント欄が表示されてしまいます。
Disable Commentsの使い方
コメント欄を完全にどのページでも非表示にするのは標準設定では難しいです。
WordPressのコードを編集すればコメント欄を非表示にできますが、コード編集に慣れない人がやるとサイト全体を壊してしまいかねないのでここではプラグインを使います。
「Disable Comments」というプラグインで「プラグイン」ー>「新規追加」からプラグイン名で調べると次のように検索結果に出てきます。
以下のURLからダウンロードして使う事も可能です。
https://ja.wordpress.org/plugins/disable-comments/
インストールして有効化すると「設定」ー>「Disable Comments」から次のような設定画面が開けます。
この画面で「特定の投稿タイプに適用」から「投稿」にチェックを入れると公開済み・非公開・新規追加に関わらず全ての投稿ページでコメント欄が非表示になります。
もし固定ページにもコメントを表示している場合は「固定ページ」にチェックを入れるとそこでも全てのページでコメント欄が非表示になります。
ただし編集画面でコメント欄を凍結するときと違い、メッセージは表示できないみたいです。ただ何か事情がなければメッセージを表示するという事もないと思うので機能としてはこれで十分ですね。
以上全てのページでコメント欄を簡単に非表示にできるプラグイン「Disable Comments」というプラグインについて紹介しました。
The post WordPressでコメント欄を非表示できる「Disable Comments」の使い方 first appeared on Fukuro Press.
]]>