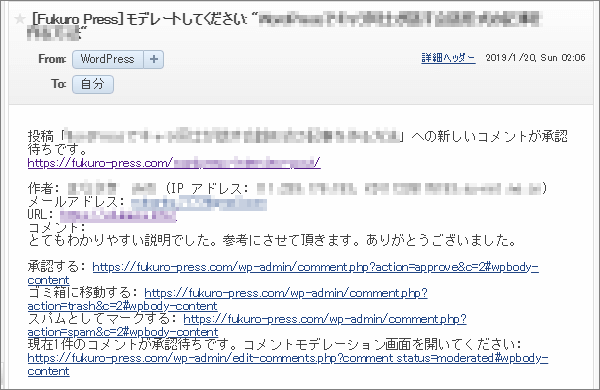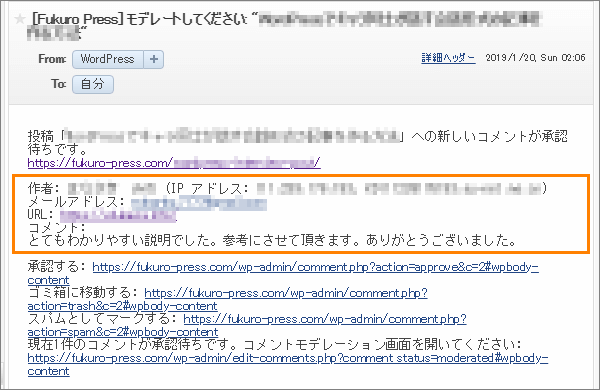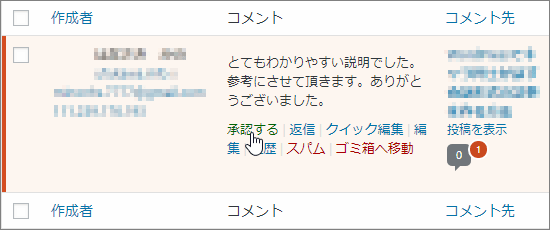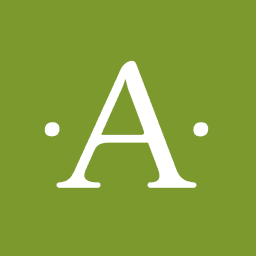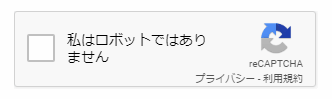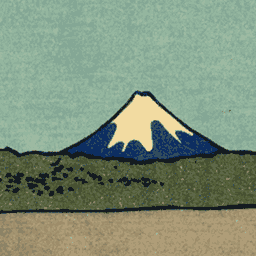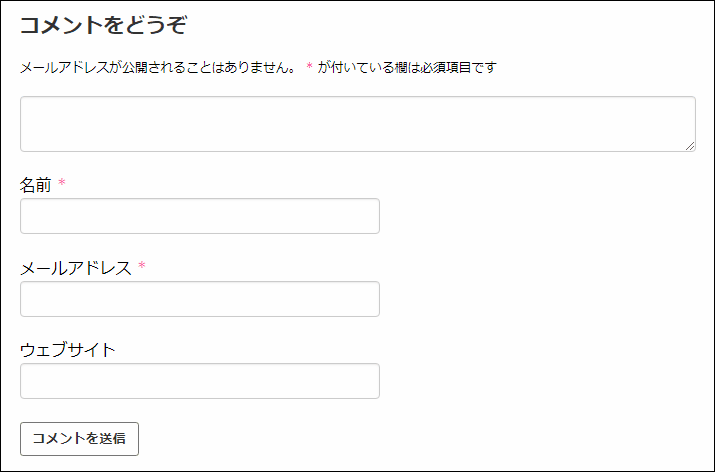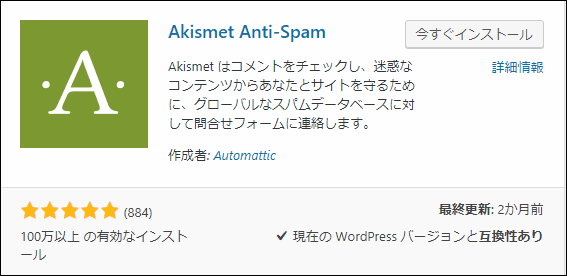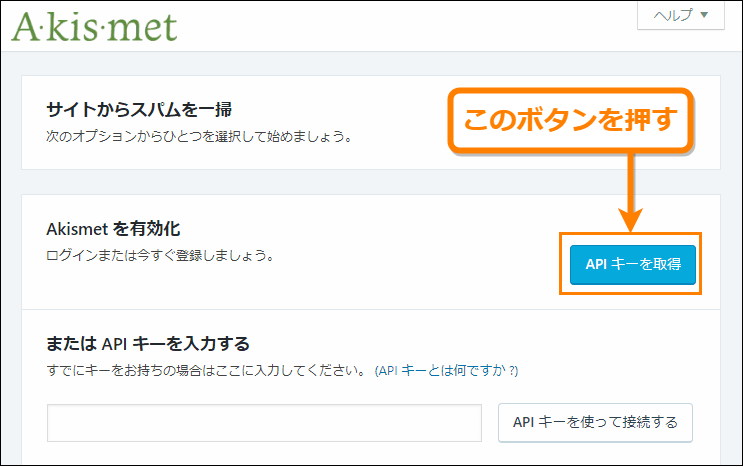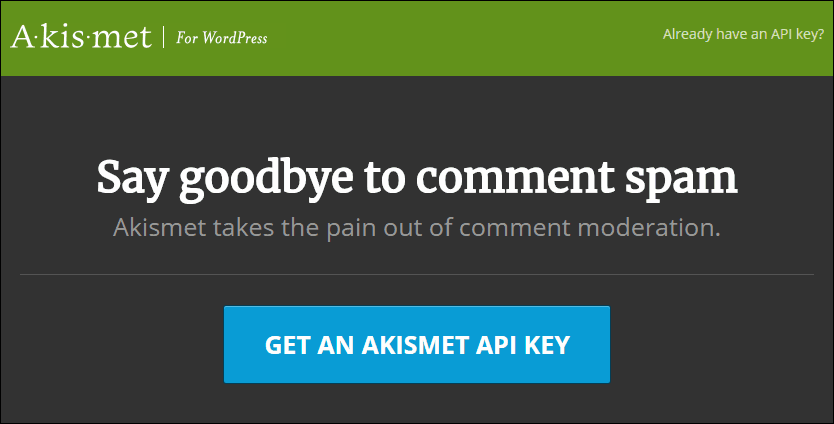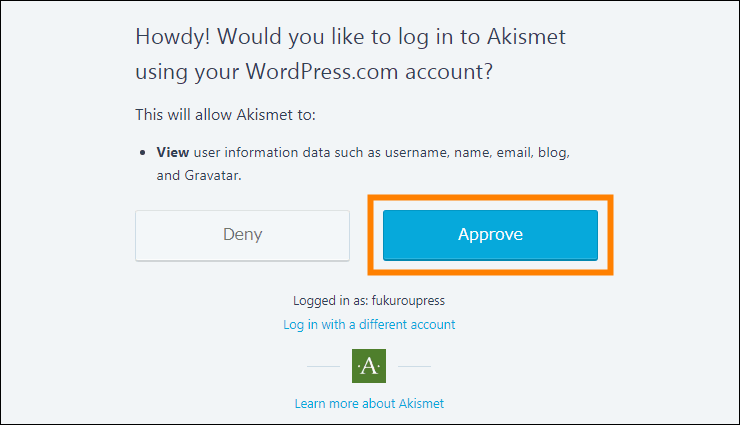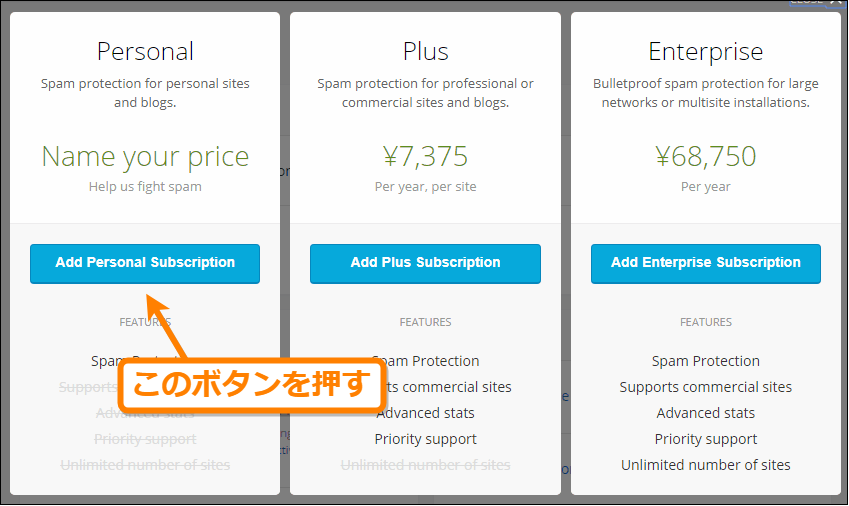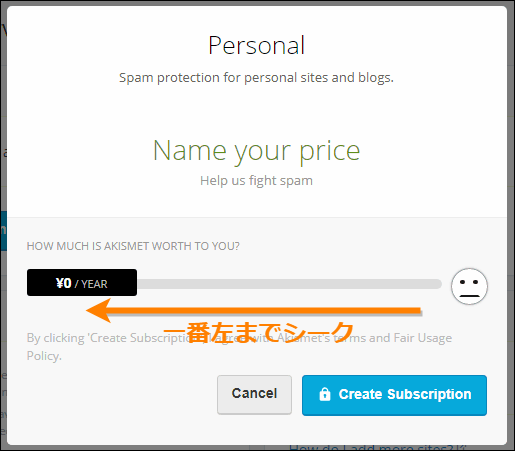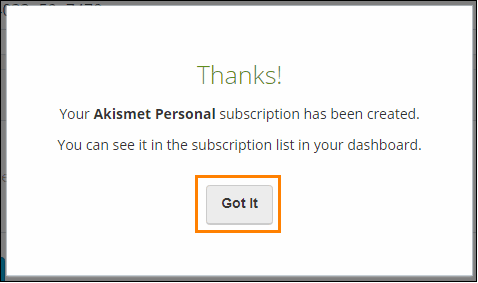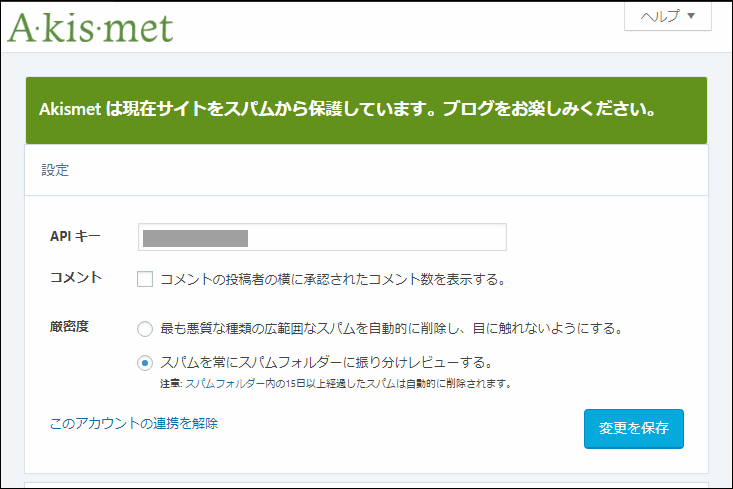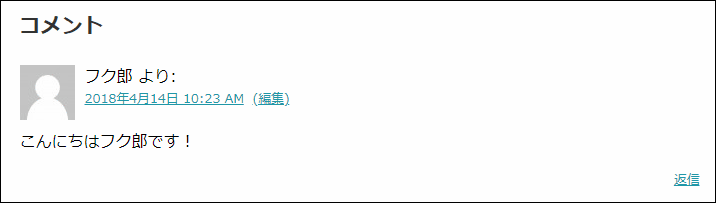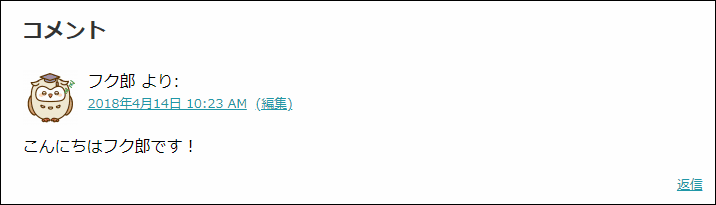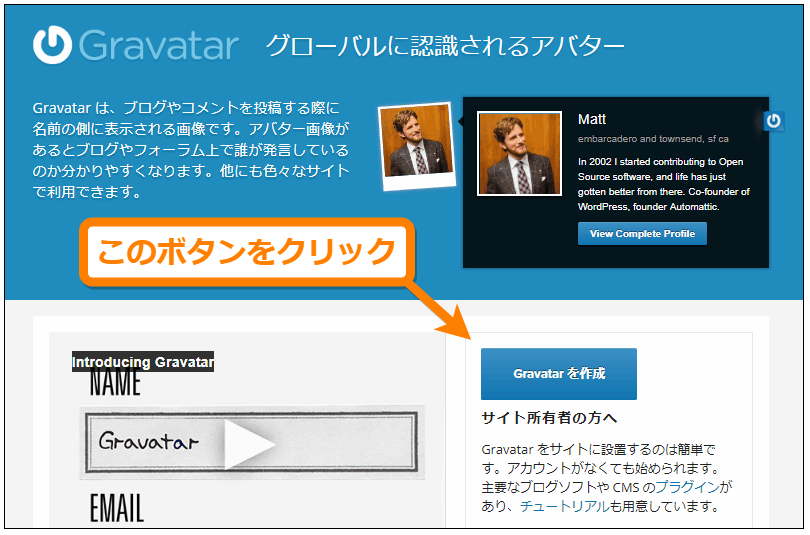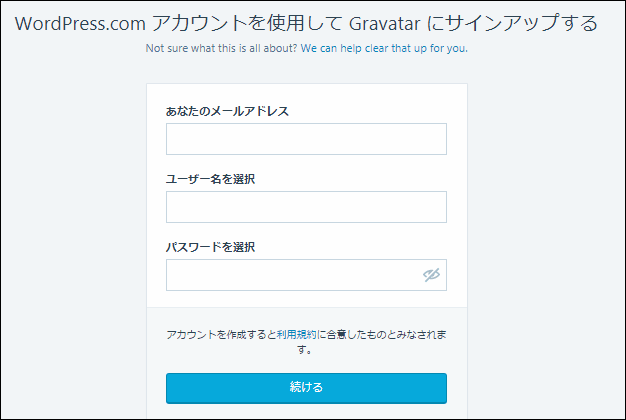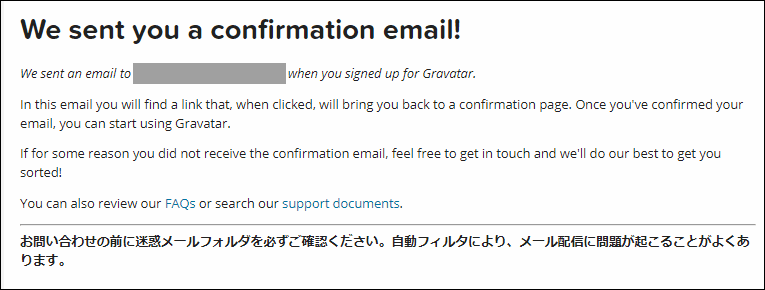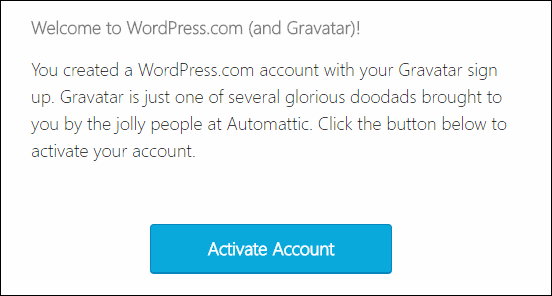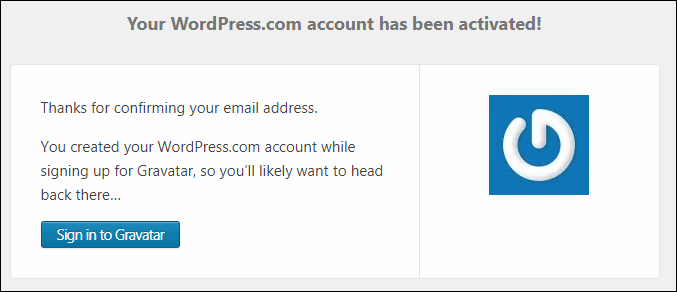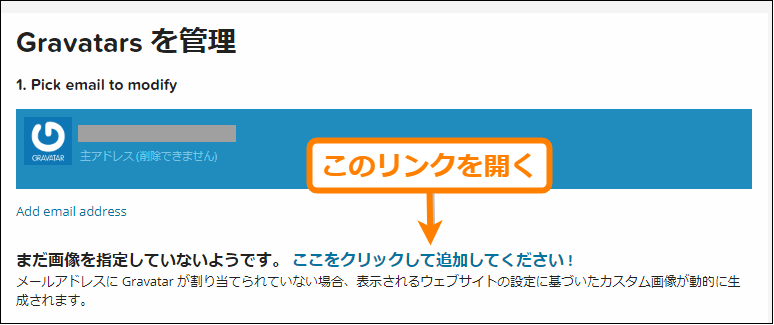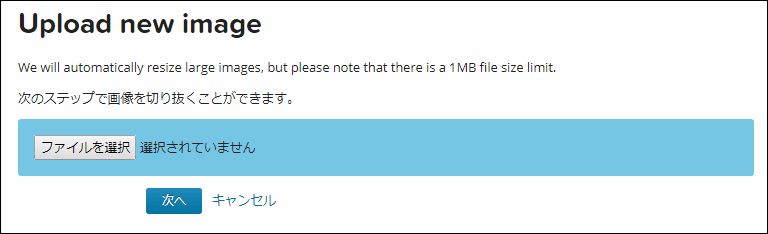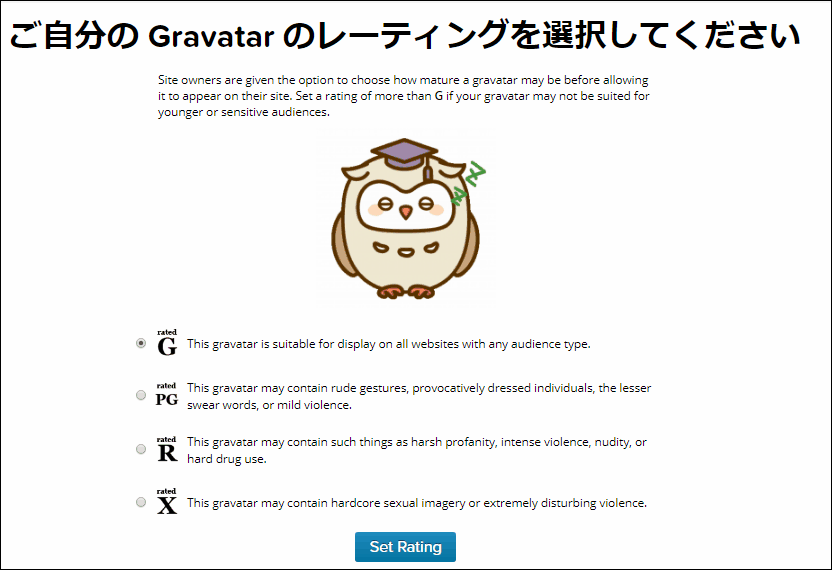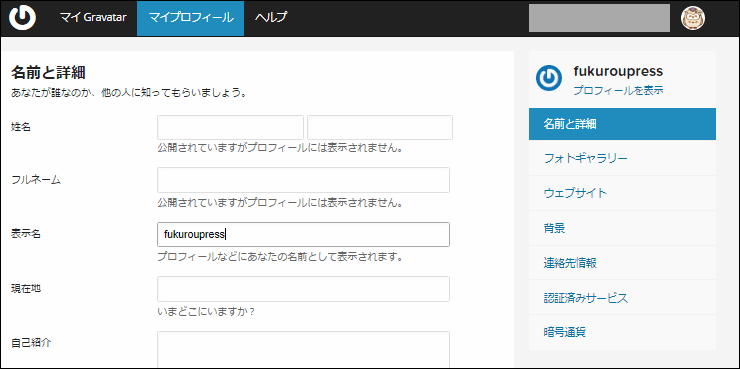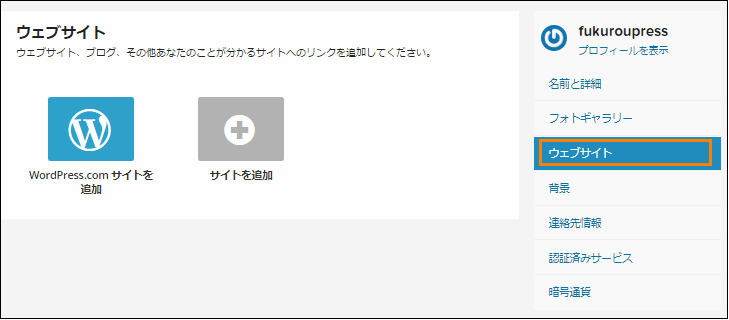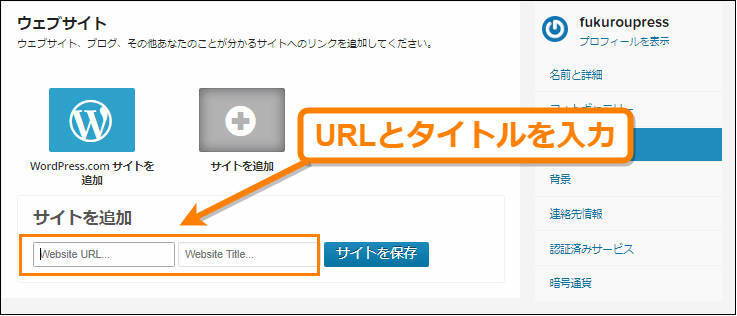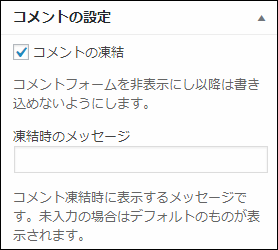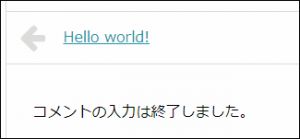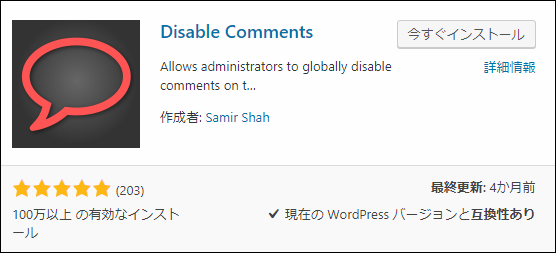The post WordPressで”モデレートしてください”メールが来たときの対処法 first appeared on Fukuro Press.
]]>
WordPressでブログを書いていると "モデレートしてください" という件名のメールが送られてくることがあります。
これはコメントが送られてきたことを通知するメールです。
でもいきなり送られてきても困惑するし、対応の仕方が分かりませんよね・・・自分も初コメをもらった時は「?」状態でした。
そこで "モデレートしてください" の意味とコメント承認の正しい手順を紹介します。
そもそも "モデレート" ってどういう意味?
WordPressでは記事にコメントされると次のような通知メールがきます。
上画像みたいに件名が "モデレートしてください" となっているメール、これがコメントが来るたびに送られてきます。
でもこの モデレート という言葉、日常では使わないし聞かないですよね。
そもそもモデレート(moderate)には「~を抑える」とか「司会をする」とか色々な意味のあります。
WordPressで "モデレートする" といった場合は
「コメントの承認・編集の管理をする」
といった意味で使われてます。つまり コメントが来たから確認・承認してね 、という意味で "モデレートしてください" と書かれているわけです。
WordPressでのコメント承認の正しい手順
では "モデレート" の意味が分かった所で、コメントを承認する手順について詳解します。そのやり方は次の通り
まずモデレートメールにあるコメント情報(URL、内容)に問題がないか確認しましょう。
やることは変なコメントとか変なURLが表示されていないかの確認です。もしスパムだったり明らかに怪しいコメントなら承認する必要はありません。
このコメント承認の判断基準については後で詳しく紹介します。
そして問題ないと思うなら「承認する」の横にあるリンクを押せばOK
このリンクを押すとコメントが送られてきたページに即コメントが反映されます。
あるいはWordPressでコメント詳細を見たいなら一番下にあるリンクをクリック
そのリンクを開くとコメントの管理画面が開きます。
そこでコメント確認して問題ないなら「承認する」ボタンをクリックしましょう。
この方法でもコメント承認ができます。
上のどちらかで承認するとコメント先ページにコメントが反映されたはず
上画像みたいに送信者のアバター画像、名前(URLつき)、コメント本文がブログページ内に追加されます。
以上がコメント承認の大まかな手順です。
モデレートメール内あるいはWordPressコメント画面の「承認する」ボタンを押せば、承認作業は1分もかかりません。
WPでコメントを承認するかの判断基準
ここまで書いたようにコメント承認自体は簡単です。ただ「承認する」を押すだけなので
ただし、どんなコメントでも承認すればいいという訳でもありません。下手なコメントを承認するとブログイメージを損なったり、ペナルティを受けるリスクもあります。
なのでコメントを承認するかしないかの基準を作った方が安全ですね。
特に私自身が重要だと思う判断基準は次の3つ
1.記事内容に関係あるものかどうか
まず基準1つめは コメントが記事内容に関係しているかどうか 、ということ
もし送られてきたのが記事に一切関係ないコメントなら承認する必要はありません。例えばそのコメントの例を挙げるとすると・・・
- ブログ運営者への誹謗中傷
- 特定の個人・団体への批判
- 商品の宣伝目的でのコメント
・・・などなど
特にネットリテラシーのない人だとブログ運営者への人格攻撃とか誹謗中傷を平気で行ってきます。そういうのには絶対に返信してはダメです。
その時点であなたも同格になる上に、ブログにマイナスイメージがついてしまいます。
あと暴力的なコメントについては、この後紹介する3つ目の基準(禁止コンテンツ)にも関わることです。
これとは逆に承認した方がいいコメントもあります。例えば例を挙げるなら次の通り
- 足りない内容を指摘・補足するコメント
- 記事への感謝の言葉が書かれたコメント
こういう記事の内容をよくしたり、記事の価値を高めるコメントは積極的に承認していきたいですね。特に指摘・補足に関するコメントはありがたいものです。
2.変なリンクが張られていないかどうか
2つめの基準は 変なリンクがコメントに貼られていないか 、ということ
ここでいう変なリンクとは次のような意味で使っています。
- 記事と無関係な宣伝目的だけのリンク
- ウィルスなど危険サイトにつながるリンク
こういう変なURLがあるコメントはスパムとも呼ばれます。そういうのを承認してしまうと、他の読者にとって迷惑になったり危険なものになってしまいますよね。
なのでリンクに危険性がないか必ずチェックしておきましょう。
とは言っても、さすがに自分でリンクを踏むのは危険すぎます。
なので安全に調べるなら SecURL(セキュアール) というツールを使うのがオススメ
| URLの安全性を無料で診断。 キャプチャ画像でページ閲覧できるから安全。 ウィルスチェックや詐欺サイトチェックもしてくれます。 URLの安全性を無料で診断。ウィルスや詐欺サイトチェックが可能です。Securl(セキ... - securl.nu |
これは入力したURLを仮想的にブラウジングできるツール。URLの安全性まで教えてくれるので怪しいURLか調べるのに打って付けです。
コメント内のURLが安全なものかチェックするのに役立ちます。
あとスパムコメントを防止するならAkismetプラグインも必須ですね。
自動でスパム判別してくれるスパム対策の定番です。上記事で導入の仕方をまとめたので、もしまだ導入していないという方は有効化しておきましょう。
3.禁止コンテンツが含まれていないどうか
そして基準3つ目は禁止コンテンツが含まれていないかどうか、ということ
禁止コンテンツとはグーグルアドセンスを掲載できないページのことで、もしコメントに禁止コンテンツが含まれてるなら承認してはいけません。
例えばその禁止コンテンツの例を挙げるとすると次の通り
- 成人向けコンテンツを含んでいるページ
- 個人・団体を中傷・攻撃しているページ
- 過度に猥せつな言葉を含んでいるページ
- 過度な暴言や罵り言葉を含んでいるページ
- ハッキング、クラッキングに関連するページ
- 薬物の販売または宣伝をしているページ
特に赤字で強調した部分がコメントに当てはまりやすいです。
ちなみに禁止コンテンツについて詳しく知りたい方は次の公式ページをご覧ください。
もしコメントに禁止コンテンツが含まれていたとしたら、自分に落ち度がないのにペナルティとかアカウント停止を受けるリスクがあります。
特に暴力的な言葉とか誹謗中傷が含まれるコメントは要注意。批判とか感情的なコメントがあると反論したくなる人もいるかもですが、無視するのが一番ですね。
少しでもアドセンスに違反しそうならコメント承認しないのが安全です。
コメント承認するときは慎重に!
コメントが来たら「コメント来たから承認しよう」と即判断するのではなく、「承認しても問題ないかな?」と慎重に考えるようにしましょう。
ここまでで紹介したように、
- 記事内容と関係のあるかどうか
- 変なリンクが張られていないかどうか
- 禁止コンテンツに該当しないかどうか
みたいな基準を作っておくと承認する判断がしやすくなるはずです。
自分自身、ブログに "モデレートしてください" のメールが来ると嬉しいですが、コメント承認は慎重に行うようにしています。悪いコメントはブログイメージを下げてしまうので
でも逆に良いコメントだけ承認すればブログの価値も高くなっていくはずです。
以上 "モデレートしてください" の意味とコメント承認の手順についてでした。
The post WordPressで”モデレートしてください”メールが来たときの対処法 first appeared on Fukuro Press.
]]>The post WordPressのしつこいスパムに効果的な4つの対策・プラグイン first appeared on Fukuro Press.
]]>
しつこく送られてくる迷惑メールやスパムコメント・・・
いくら削除してもキリがないし、無意味なスパムに対して時間とか手間をかけるのはそれだけで消耗してしまいますよね。
そこでここではWordPressでスパムを未然に防ぐために有効な対策やプラグインについていくつか紹介していきます。
導入さえしておけば自動的にスパムをブロックできるので、無意味なメールやコメントに悩んでいるなら必ず効果があるはずです。
WordPressのスパム対策の必要性
スパムというのは元々不特定多数に送られてくる迷惑メールのことを指していました。
しかし最近ではネット上での迷惑行為全般のことをスパムと呼んでいます。
WordPressの場合は次の2つの経路がスパムの温床です。
- コメントフォーム
- 問い合わせフォーム
どちらも対策していなければメールやコメントをいくらでも送信できてしまうので、スパマー(スパムを送る人)にとっても格好の的です。
そしてこういうスパムが厄介なのは次のような点
- 際限なく送られてくる
スパムはロボットを使って機械的に送られてくるので、放置しておくといつまでもスパムが届き続けてしまう
- 手動で削除が大変
自分で迷惑メール・コメントかどうか判断して削除していると手間と時間がかかりすぎて労力の無駄
- ディスク容量の圧迫
コメントやメールは1つ1つのサイズは小さいが、大量に送られるとサーバーのディスク容量を圧迫する原因になることも・・・
こういう風に無駄な労力と時間がかかったり、ディスク容量が圧迫されたりという実害があるから厄介なんですよね・・・
なのでなるべく実害を減らすために絶対に対策はしておいた方がいいです。
次でも紹介しますが、プラグインなどを使えば簡単に導入できて自動的にスパムをブロック&削除できます。
スパムに効果的な4つの対策
その対策やプラグインというのが次の4つ
- Akismetプラグインの導入
- Disable Commentプラグインの導入
- 問い合わせフォームにreCAPTCH設置
- 特定の人や国に対してアクセス制限
ではこれらの対策やプラグインについて順番に見ていきましょう。
1.Akismetプラグインの導入
AkismetはWordPressでコメントや問い合わせフォームを設置しているなら絶対入れておいた方がいい必須プラグインです。
このAkismetの機能や特長は次の通り
- スパムのパターン(傾向)を自動学習
- スパムに当てはまるものは自動で判別・削除
- 一度設定しておけば後は何もする必要なし!
自動でスパムパターンを学習して判別・削除までしてくれるので、迷惑コメントやメールを手動で削除するという手間がなくなります。
ただ自動でスパムかどうか判定・削除と聞くと
「大事なコメントやメールまでスパムと認識されないか心配・・・」
と思う人もいるかもしれません。
しかしAkismetの始まりは2005年と古く、認識精度も高まってきているので普通のコメントがスパムと認識されることは少ないはずです。
またスパムフォルダー機能を使えば15日間だけスパムと判定されたコメントが保存されるので自分の目視でスパムかどうかの判断もできます。
なので認識精度もよく自分でも確認できるのでそれほど気にする問題ではありません。
Akismetの詳しい導入手順については次の記事でまとめたのでそちらをどうぞ
これ1つだけでも導入しておくとWordPress運営がとても楽になります。
2.Disable Comments プラグインの導入
「WordPressにコメント欄を設置したくないな・・・」
「自分のブログやサイトではコメント欄は必要ない」
そういう人におすすめなのがDisable Commentsプラグインです。
このプラグインを使えばWordPress内の全ての場所でコメント欄を非表示にできます。
設定方法も簡単で次のようにプラグインページから非表示にしたい投稿タイプを選ぶだけ
コメント欄が不要な人にとってはとても便利なプラグインです。
Disable Comments の詳しい導入手順については次のページでまとめました。
もしコメント機能が一切必要ないなら、これを使ってコメント欄自体を非表示にするのがスパムコメント対策として有効です。
3.問い合わせフォームにreCAPTCH設置
WordPressに問い合わせフォームを設置する時、恐らく多くの人は Contact Form 7 を使っていることとと思います。
その問い合わせフォームでスパムを防止するのに効果的なのがreCAPTCHAの設置です。
reCAPTCHAというのは次のようなチェックボックスのこと
「私はロボットではありません」の横にあるチェックボタンを押すときの微妙な動きで人間かロボットかどうかを判断できます。
なのでreCAPTCHAを使えばロボットによる機械的なスパムはブロックすることができるという訳です。
Contact Form 7 でこのreCAPTCHAを設置する手順については次で詳しくまとめたのでそちらをご覧ください。
少し設定が必要ですが、ほんの数分もあれば簡単に設置できるので是非お試しを!
4.特定の国や人にアクセス制限をかける
もしスパムの送り主のIPが判明していたり、特定の国からスパムが大量に送られてくるならその特定の人や国に対してアクセス制限をかけることもできます。
ただこれは少し技術的なテクニックなので知識のある人にしかおすすめできません。
その方法とは .htaccess というサーバーの設定ファイルに特定の国や個人のIPをまとめてアクセス拒否する記述を書くことです。
例えば .htaccess に次のような内容を記述することで特定IPの締め出しが可能
order allow,deny
allow from all
deny from 80.249.233.129
deny from 185.126.201.54
deny from 103.250.249.148上の例だと「80.249.233.129」、「185.126.201.54」、「103.250.249.148」という3つのIPアドレスをアクセス拒否しています。
より詳しいやり方については次の記事でまとめたので興味のある方はそちらをどうぞ
ただしプラグインを使うのと比べればやり方も複雑なのである程度自分で設定できる人向けの内容です。
まとめ
ここまでで紹介したスパム対策をもう一度まとめると次の通り
- Akismetプラグインの導入
- Disable Commentプラグインの導入
- 問い合わせフォームにreCAPTCH設置
- 特定の人や国に対してアクセス制限
スパム対策に一番効果的なのはAkismetプラグインの導入だと思います。
なのでこれからブログを始めるあるいはスパムに無駄に労力を消耗しているなら Akismet だけは設定しておくと大分ブログ運営が楽になるはずです。
以上WordPressでできるスパム対策の紹介でした。
The post WordPressのしつこいスパムに効果的な4つの対策・プラグイン first appeared on Fukuro Press.
]]>The post 【最新】Akismetでスパムコメントを完全ブロック!その導入手順 first appeared on Fukuro Press.
]]>
ブログの規模が大きくなってくると読者からコメントが来ることがあると思います。でもすべてが記事を読んでくれた読者が書いたコメントとは限りません。
プログラムを使って大量投稿された「スパムコメント」ということもあります。
スパムコメントが数件程度なら手動で削除すれば対処できますが、大量のスパムに手動で対応するのは時間が無駄になるだけです。
そこでここでは自動でスパムコメントを判別し、スパムとして隔離・自動削除してくれる「Akismet Anti-Spam」プラグインの導入手順について紹介します。
悲報 Akismetが商用利用だと有料に...
追記 : 2021年5月30日
悲しいことにAkismetがいつの間にか有料になってました。正確には無料版だと商用利用ができなくなったみたいです。
もし不安なら代替プラグインを探してください。
↓ この記事で代替プラグインを詳しく紹介
もちろん使えなくなる訳ではありません。個人のブログ程度なら黙認される可能性もあります。でもビジネス目的では基本的に有料なことはお忘れなく
スパムコメント対策の重要性
WordPressでは投稿ページや固定ページの記事の最後に次のようなコメントを送信するためのフォームが設置されます。
コメント欄では「名前」と「メールアドレス」を入力しなければコメント投稿ができないようになっています。
メールアドレスの入力が必要ならある程度スパムコメントを防げそうな気がしますが、実際は「@」と後ろに有効に見えるドメイン名(xxx.comなど)がついていれば「abc@xxxx.com」のような適当なメールアドレスでもコメント送信ができてしまいます。
なので何も対策していないサイトはスパマー(スパムコメントを送る人)にとって恰好の餌食です。
そしてスパムコメント対策を何もせず手動でスパムコメントを処理している場合サイト運営に次のような支障が出てきます。
- スパムコメントの削除に時間を追われ記事更新が進まない
- 重要なコメントがスパムコメントに埋もれて見えなくなる
- 無駄なスパムコメントでサーバーの容量が食われる
スパムコメントが大量に来ると無駄に容量を消費する上に本当に記事を読んでくれた読者の人からのコメントもそれらに埋もれて見えなくなってしまいます。
その上スパムコメントを手動で削除している間は無駄な時間をとられ、コンテンツを充実させてサイトを評価を上げるために一番大事な記事更新も中断されてしまいます。
このような無駄な苦労をなくして自動でスパム対策をしてくれるのが次に紹介する「Akismet Anti-Spam」プラグインです。
Akismetのアカウント登録~設定手順
「Akismet Anti-Spam」はWordPressの公式が開発したスパムコメントのパターンを学習して自動的にスパムとして判別・削除をしてくれるプラグインで多くのサイトで使われています。
このプラグインの導入手順は次の通りです。
プラグインのインストール・有効化
最初にプラグインを使用可能にするためにインストール・有効化します。
その手順ですがまずメニューから「プラグイン」ー>「新規追加」を開きましょう。
新規追加画面が開いたらのプラグインの検索欄に「akismet」というキーワードを入力すると検索結果の一番上に次のようなプラグインが表示されるので「今すぐインストール」ボタンを押してインストールします。
このプラグインは以下のプラグインページからダウンロードして使うことも可能です。
https://ja.wordpress.org/plugins/akismet/
インストールが完了したら「今すぐインストール」ボタンが「有効化」ボタンに変わるので必ずそれを押して有効化してください。
これでプラグインが使用可能になります。
プラグインを有効化するとプラグイン一覧の上に次のようなメッセージが表示されるのでその中の「Akismetアカウントの設定」ボタンを押してください。
すると次のようなページが表示されるので「APIキーを取得」と書かれたボタンを押すます。
このボタンを押すとAkismetの公式サイトに飛ぶのでそこでアカウントを設定してAPIキーを取得します。
APIキーの取得
Akismetの公式ページにアクセスすると次のようなトップ画面が表示されるので「GET AN AKISMET API KEY」と書かれたボタンをクリックしてください。
次の画面ではWordPressアカウントを使ってAkismetアカウントを作るか聞かれるので「Approve」を押して先に進みます。
もしWordPressアカウントを持っていない場合はまずwordpress.comにアクセスしてアカウントを取得してください。メールアドレスなどの情報を入力するだけで簡単に作れます。
akismetアカウントが作成されると次のように3つのプランが表示されるので「Add Personal Subscription」ボタンを押します。このプランではAkismetが無料で使えます。
次に進むと価格を入力するダイアログが表示されますが、この価格は任意でつけられるのでシークバーを「\0/YEAR」になるように一番左までシークし、「Create Subscription」ボタンを押します。
すると次のようなサブスクリプションが作成されたというメッセージのダイアログが表示されるので「Go it」ボタンを押してダッシュボードに進んでください。
ダッシュボードに進むと「AKIMEST API KEY」の横にプラグインで必要なAPIキーが表示されているのでコピーしてください。
これでAPIキーの取得は完了です。
APIキーの入力
最後にプラグインで今取得したAPIキーを入力します。
まずメニューから「設定」ー>「Akismet Anti-Spam(アンチスパム)」を開きましょう。
そして「またはAPIキーを入力する」と書かれたエリアにあるテキスト欄に先ほどコピーしたAPIキーを入力して「APIキーを使って接続する」ボタンを押します。
入力したAPIキーが正しければ次のようにスパムからサイトを保護しているというメッセージが表示され、アンチスパム機能が有効になります。
後は他になにか設定する必要はありません。
Akismetが学習したコメントのパターンから自動的にスパムかどうかを判別し、もしスパムなら専用のフォルダに振り分けられ15日以上たったスパムコメントは自動的に削除されます。
追記:商用利用だとAkismetは有料かも(?)
つい最近、新ブログの開設時に気付きました。
なんと無料版に次のような制限が付いたようです。
- サイト内に広告掲載しないこと
- 自分が作った製品を販売しないこと
- ビジネスの宣伝を行わないこと
前までこういう規約はなかったような...(多分おそらく)
そこで念のため商用利用可能な無料プラグインを使ってます。
⇩ こちらの記事で紹介したプラグイン
もちろん今まで通りAkismetを使うことはできてるんですが、念のために新規ブログではAkismet以外のプラグインを使うようにしてます。
まとめ
スパムコメント対策は手動では限界があるので自動で判別・スパムフォルダに振り分けするようにすれば無駄な作業をしなくて済みます。
そして無駄な作業しなくていい分、記事更新に集中できるのでWordPressでブログ運営していくなら絶対導入しておいた方が良いでしょう。
以上 Akismet Anti-Spam の導入手順についてでした。
The post 【最新】Akismetでスパムコメントを完全ブロック!その導入手順 first appeared on Fukuro Press.
]]>The post 【Gravatar】WordPressコメント欄にプロフィール写真を表示する方法 first appeared on Fukuro Press.
]]>![]()
そもそも設定が見つからないし・・・
そういうときはGravatarを使おう
WordPressでコメントをすると名前の横にプロフィール写真(アバター画像)が表示されますよね。
あのプロフィール写真を設定するにはプラグインなどを使う必要はなく、「Gravator」というサービスを使えばメールアドレスとサイトを登録するだけで簡単にプロフ画像を変更可能です。
ここではその「Gravatar」を使ってプロフ画像を変更する手順を解説します。簡単なのでもしアバター画像がないなら設定してみましょう。
プロフィール画像とは
WordPressでのプロフィール画像は「アバター画像」と呼ばれていて次のようにサイトのコメント欄の名前のそばに表示される画像のことです。
この画像のように左のプロフ画像が表示されますが、初期状態だとWordPressで用意されているデフォルト画像が表示されます。
デフォルト画像なのでアバターを設定していない読者がコメントすると画像が被ってしまい、管理人だということが分かりにくいです。
そこで名前だけでなく次のように顔写真やイラストなどのプロフ画像を表示すると管理人だと分かりやすくなります。
こうすると分かりやすいですが、WordPress内では「Gravatar」というサービスでアバター画像を管理しているので直接プロフ画像を設定することはできません。
「Gravator」サービスを利用してアバター画像を設定する必要があります。
Gravatorを使ったプロフ画像の設定方法
Gravatorはコメント欄などの横に表示されるアバター画像をWordPressをはじめとして様々なサイトで設定できるサービスです。
WordPressでこのサービスを使ってプロフ画像を設定する手順は次の通りです。
Gravatarに登録
まずGravatarにアバター登録する必要があるので次のサイトにアクセスします。
アクセスするとトップ画面の下に「Gravatarを作成」と書かれたボタンがあるのでクリックしてください。
次にWordPress.comのアカウントを作る画面が表示されるのでメールアドレス・ユーザー名・パスワードを入力して「続ける」ボタンを押します。
この画面で入力したメールアドレスとユーザー名がメインアバターとして使用されるのでメールアドレスにはアバターを設定したいWordPressサイトで使っているアドレスを入力すると設定が楽になります。
次の画面に進むと入力したメールアドレス宛に確認リンクを送信したというメッセージが表示されます。
そして登録したメールアドレスを見てみると確認メールが届いているのでその中にある「Activate Account」ボタンを押して登録を完了させてください。
確認リンクを開くと次のように確認完了メッセージが表示されるので「Sign in to Gravatar」ボタンを押してGravatar画面に戻ります。
アバター画像の設定
Gravatarのトップ画面に戻ったら次の画像のように右上に表示されている「ログイン」ボタンをクリックするとアバター画面にログインできます。
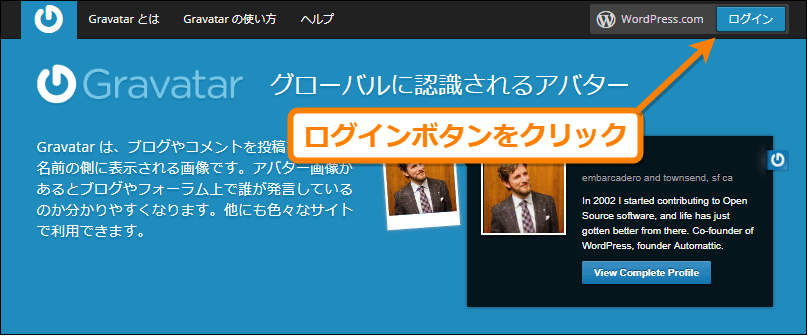
Gavatarの管理画面が出てくるのでアバター画像を変更するにはアバターを設定したいメールアドレスを選択し、「ここをクリックして追加してください !」と書かれたリンクをクリックしましょう。
ただしこの時、選択したアバターのメールアドレスとアバター画像を表示したいWordPressサイトのメールアドレスが異なる場合は画像が表示されないので「Add email address」で新たにメールアドレスを追加してください。
リンクを開くと画像をどのようにアップロードするかの選択画面が表示されるので「Upload new」をクリックします。
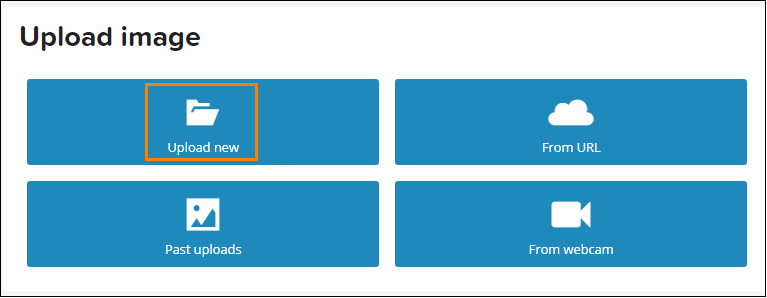
そして次の画面で「ファイルを選択」ボタンを押して表示されたダイアログの中からアバター画像に設定したい画像を選択してください。大きさはどんなサイズでも問題ありませんが、きれいに表示するには横と縦の長さが同じ正方形である必要があります。
「次へ」ボタンを押すと画像を好きな大きさに切り抜く画面が表示されるので、そこで画像の大きさなどを調整したら「Crop image」ボタンを押して先に進んでください。
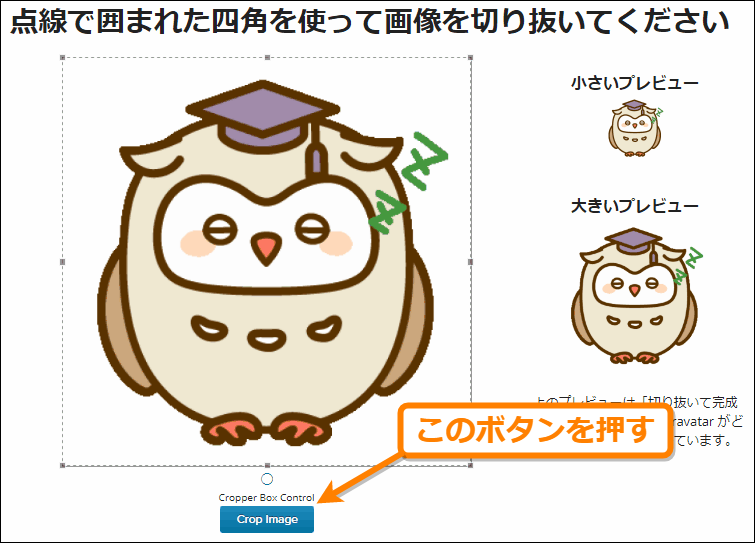
次の画面ではアバターの健全度を表すレーティングを設定します。ここはデフォルトで選択されている「G」のままで問題ありません。
「Set Rating」ボタンを押すとアバター画面に戻り、アバターに画像が設定されています。
サイトの追加
アバター画像を設定しただけではまだWordPresssサイトのコメント欄にその画像は表示されません。
次の手順でアバター画像を表示させたいサイトを登録する必要があります。
まずアバターの管理画面の上に表示されている「マイプロフィール」を開いてください。
そして右側のメニューから「ウェブサイト」を選択します。
そしてこの画面で「サイトを追加」を押して、出てきた入力欄にサイトURLとサイトのタイトルを入力して「サイトを保存」ボタンを押してください。サイトタイトルは正しいものでなくても構いません。
これでアバター画像の変更は完了です。
実際にアバターを変更したWordPressサイトでコメントしてみると次のようにアバター画像が表示されます。
まとめ
アバターを設定しておくとコメント欄で名前だけではなくアバター画像も表示されるのでサイトの管理者がコメントしているのだと分かりやすくなります。
また同じメールアドレスでアバター画像を設定すると他のサービスでも同じアバターが使えるので便利です。
以上WordPressでGravatarを使ってプロフィール画像を設定する方法について解説しました。
The post 【Gravatar】WordPressコメント欄にプロフィール写真を表示する方法 first appeared on Fukuro Press.
]]>The post WordPressでコメント欄を非表示できる「Disable Comments」の使い方 first appeared on Fukuro Press.
]]>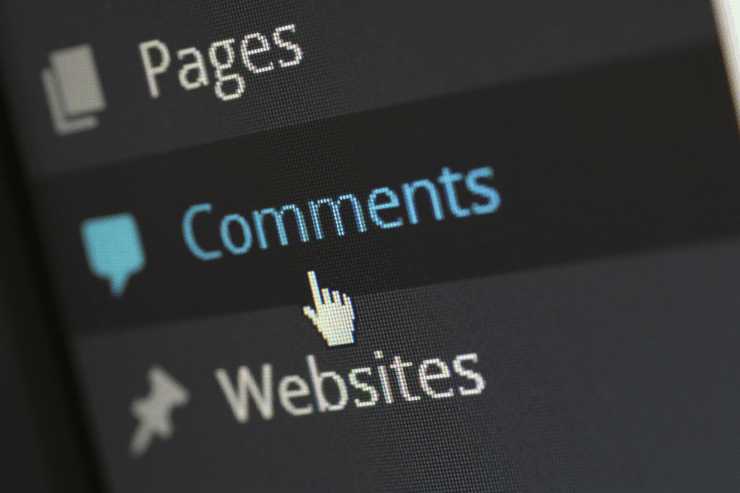
WordPressでのコメント欄は有用な情報や意見を書き込んでくれる読者がいればサイトの質を高めることにもつながります。
しかしただ情報だけを発信するサイトだとそのようなコメント欄は不要で逆にスパムの温床にもなってしまいます。
そのような場合はコメント欄を凍結すればいいのですが、標準の機能でコメント欄を凍結しようとするとかなり面倒です。
そこでここではワンクリックで簡単にコメント欄を非表示にできる「Disable Comments」というプラグインを紹介します。
標準でコメント欄を凍結する方法
まずWordPressの標準機能でコメント欄を表示させない方法ですが、個別のページとサイト全体でコメントを非表示にする次の2通りの方法があります。
個別ページで非表示
もう既に公開してある記事やこれから公開する記事でコメント欄を凍結するには編集画面の「コメントの設定」から「コメントの凍結」にチェックを入れます。
チェックを入れて記事を更新すると次のようにコメント欄が非表示になります。
またオプションとして「凍結時のメッセージ」を入力すると上の画像の「コメントの入力は終了しました」という部分がそのメッセージで置き換わります。
サイト全体で非表示にするには
サイト全体でコメント欄を非表示にするにはまず「設定」ー>「ディスカッション」を開きます。
そこに「投稿のデフォルト設定」というのがあるので、その中の「 」からチェックを外すと新規投稿でコメント欄が表示されなくなります。
ただしこの設定をした場合、コメント欄が非表示になるのは新規投稿した記事だけです。すでに公開済みあるいは非公開の記事についてはコメント欄は今まで通りに表示されます。
このように個別ページで1つ1つコメント欄を凍結していくのは大変ですし、サイト全体でコメントを凍結しようとすると既に公開済みの記事についてはコメント欄が表示されてしまいます。
Disable Commentsの使い方
コメント欄を完全にどのページでも非表示にするのは標準設定では難しいです。
WordPressのコードを編集すればコメント欄を非表示にできますが、コード編集に慣れない人がやるとサイト全体を壊してしまいかねないのでここではプラグインを使います。
「Disable Comments」というプラグインで「プラグイン」ー>「新規追加」からプラグイン名で調べると次のように検索結果に出てきます。
以下のURLからダウンロードして使う事も可能です。
https://ja.wordpress.org/plugins/disable-comments/
インストールして有効化すると「設定」ー>「Disable Comments」から次のような設定画面が開けます。
この画面で「特定の投稿タイプに適用」から「投稿」にチェックを入れると公開済み・非公開・新規追加に関わらず全ての投稿ページでコメント欄が非表示になります。
もし固定ページにもコメントを表示している場合は「固定ページ」にチェックを入れるとそこでも全てのページでコメント欄が非表示になります。
ただし編集画面でコメント欄を凍結するときと違い、メッセージは表示できないみたいです。ただ何か事情がなければメッセージを表示するという事もないと思うので機能としてはこれで十分ですね。
以上全てのページでコメント欄を簡単に非表示にできるプラグイン「Disable Comments」というプラグインについて紹介しました。
The post WordPressでコメント欄を非表示できる「Disable Comments」の使い方 first appeared on Fukuro Press.
]]>