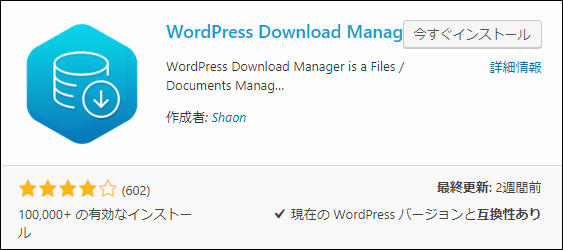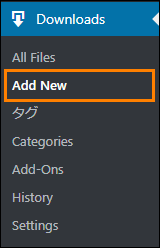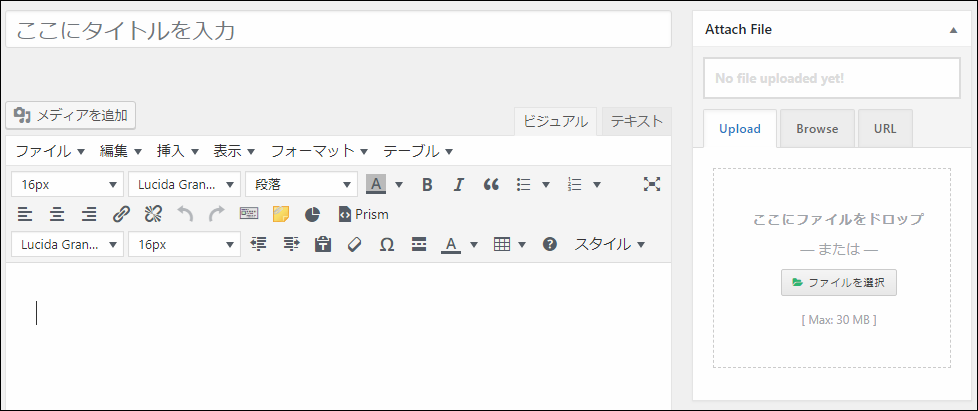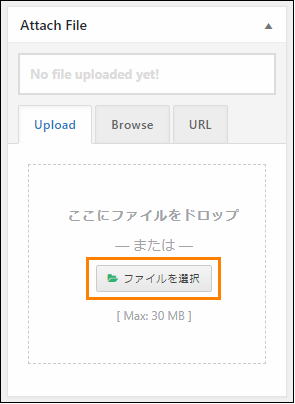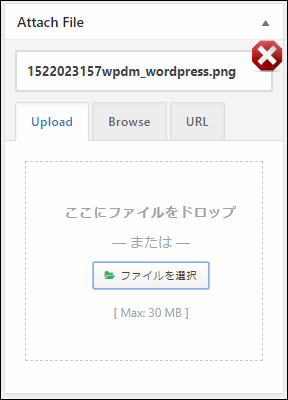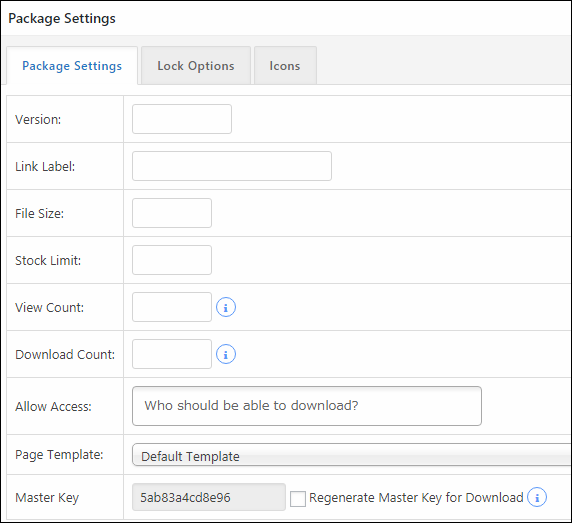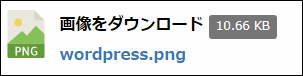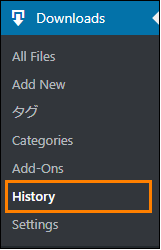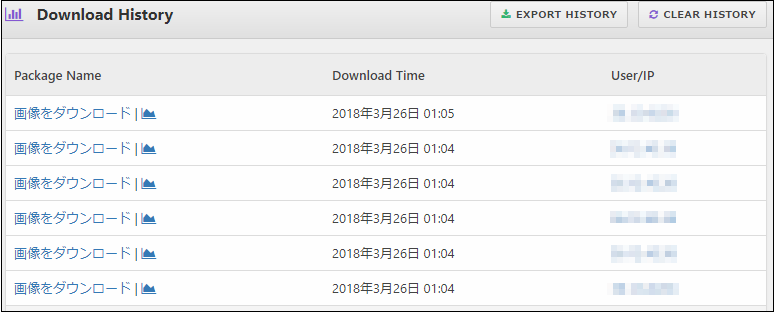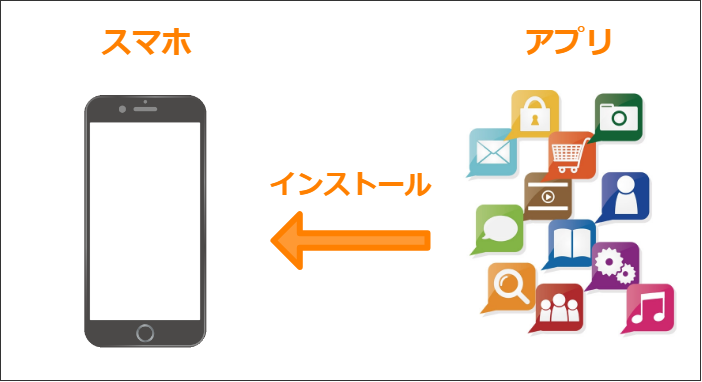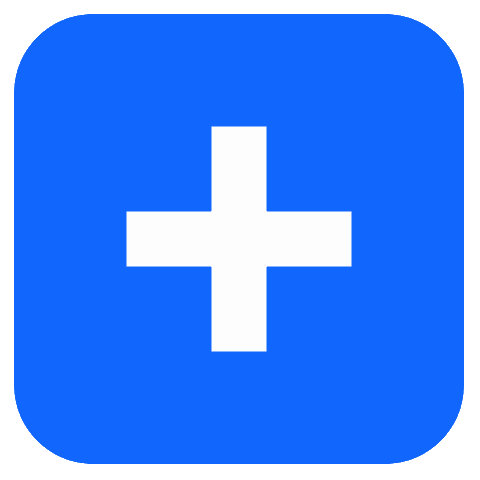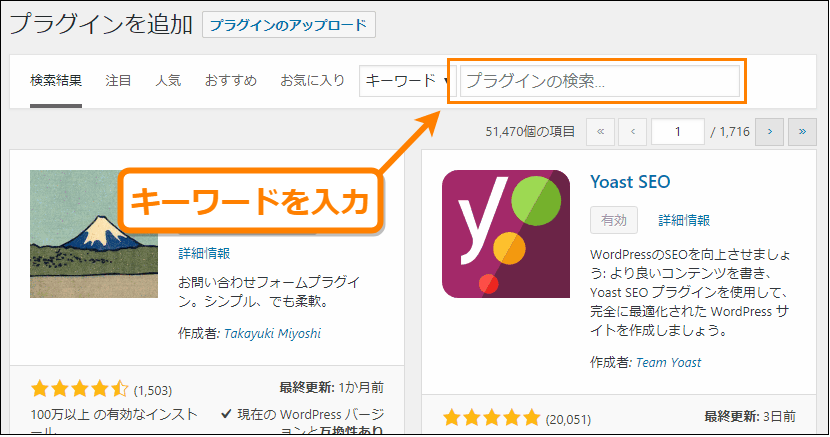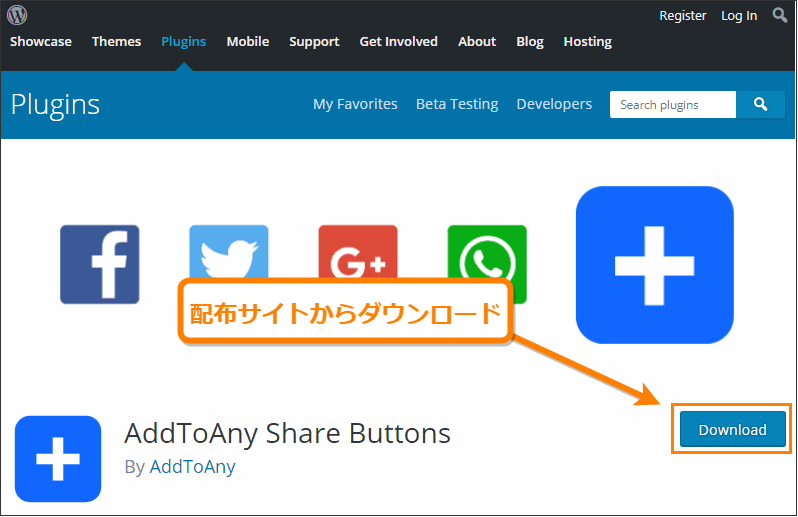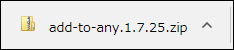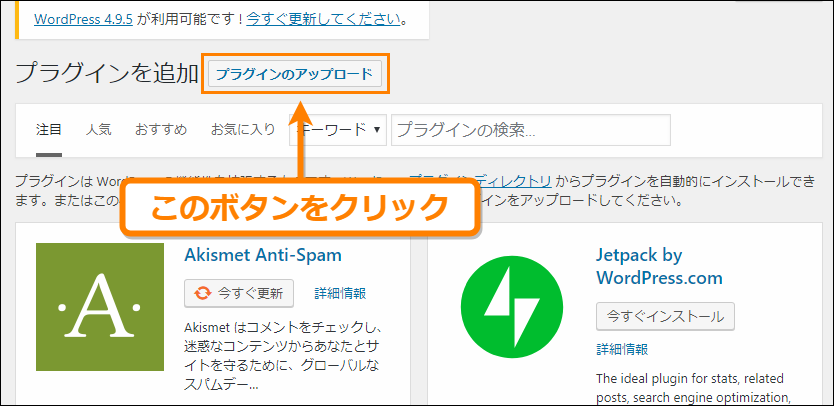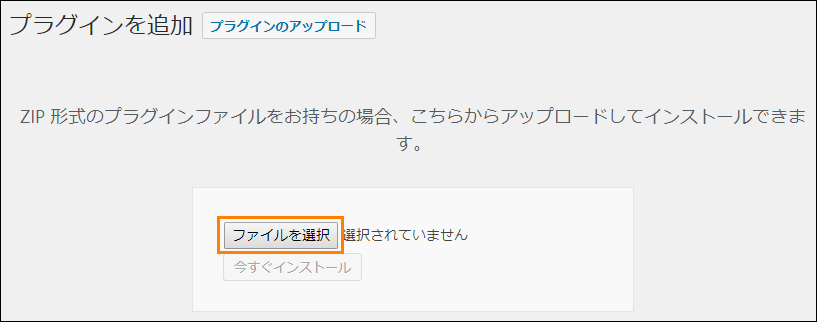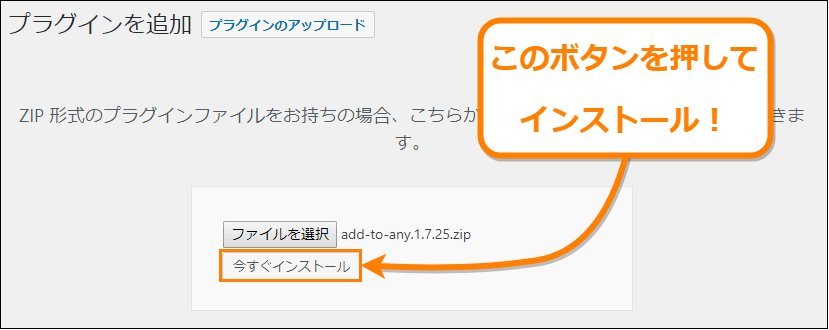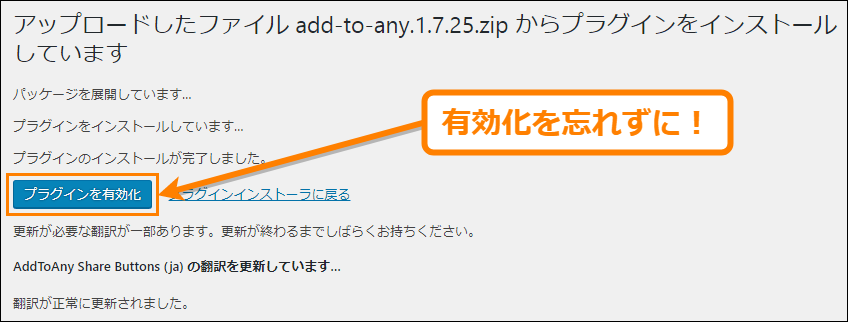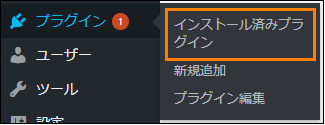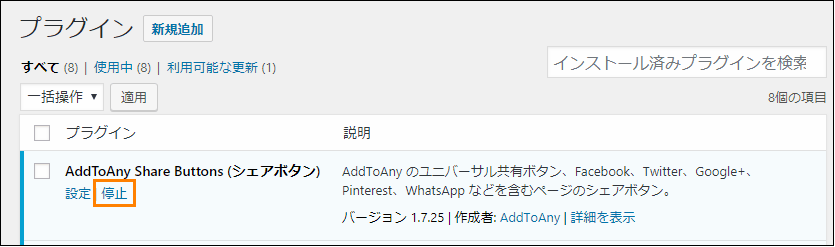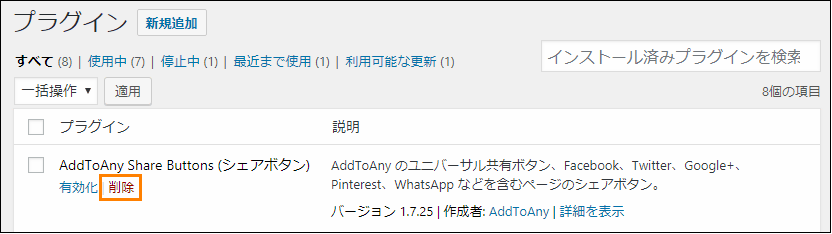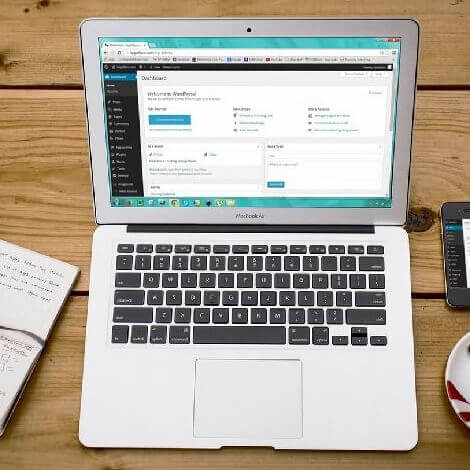The post ファイルダウンロード履歴を管理!Download Manager の使い方 first appeared on Fukuro Press.
]]>
サイトで何かファイルやドキュメントを配布したいとき、ただダウンロードリンクを設置するだけでなくいつどのファイルがダウンロードされたかを把握できれば便利ですよね。
例えばダウンロード履歴を記録することで読者がどのようなことに興味を持っているかを知ることなどが可能です。
そんな場合に便利なのが「Download Manager」というプラグイン。
これを使うとダウンロードリンクの作成からダウンロード履歴の管理まで全て一元で行うことができて便利です。
ここではこのプラグインを使ってダウンロード履歴を管理する手順についてまとめました。
Download Managerのインストール
ではこのプラグインをインストールして有効化していきましょう。
その手順は次の通り
まずメニューから「プラグイン」ー>「新規追加」をオープン
すると新規追加画面が開くのでプラグインの検索欄に「download manager」と入力
しばらくすると次のように検索結果に出てくるので「今すぐインストール」ボタンを押してインストールしましょう。
ちなみに手動インストールする場合は次ページからzipがダウンロード可能
https://ja.wordpress.org/plugins/download-manager/
インストールが終わったら「今すぐインストール」ボタンが「有効化」ボタンに変わるので必ずそれを押して有効化するのを忘れないでください。
ダウンロードリンクの作成
では最初にファイルのダウンロード履歴を記録するためにこのプラグインからダウンロードリンクを作成してみましょう。
まずメニューから「Download Manager」ー>「Add New」をクリック
すると次のようなダウンロードリンクの作成画面が開きます。
この画面では次のような手順でダウンロードリンクを作成できます。
タイトルの設定
まず「ここにタイトルを入力」という書かれたテキスト欄にダウンロードリンクのタイトルをつけてくだい。
例えば上画像のようにどの種類のファイルをダウンロードするのか一目で分かるタイトルをつけるのが理想的です。
ファイルのアップロード
次に「Attach File」ー>「Upload」の中にある「ファイルを選択」ボタンを押してファイル選択ダイアログを開きダウンロードリンクからダウンロードされるファイルをアップロードしてください。
ファイルをアップロードに成功すると「Attach File」の下にアップロードした画像ファイル名が表示されます。
ただしアップロードできるファイルは1つまでなので複数ファイルの場合はZip形式などに圧縮してアップロードしてください。
パッケージの設定
リンク作成画面の下に進むと「Package Settings」というダウンロードリンクの設定を行う場所があります。
ここではダウンロードリンクに設定できるのは次のオプションです。
- Version
- Link Label
- File Size
- Stock Limit
- View Count
- Download Count
- Allow Access
- Page Template
ダウンロードリンクの公開
以上の設定をしたら「公開」ボタンを押してファイルの内容を公開してください。
以上でダウンロードリンクの作成は完了です。
ダウンロードリンクの貼り方
次に個別ページにダウンロードリンクを張る方法について解説します。
まずメニューから「Download Manager」ー>「All Files」と進んで作成したダウンロードリンク一覧を開きましょう。
そしてその中から作成したダウンロードリンクを探し、「Short-code」に表示されているショートコードをコピーしてください。
コピーしたら投稿ページの編集画面を開いてコピーしたショートコードを貼り付けましょう。ページを更新すると次のようにダウンロードリンクが表示されます。
拡張子で判断して自動でアイコンがつき、ファイルサイズも表示されるのでダウンロードファイルの内容が分かりやすいです。
ダウンロード履歴の確認
読者が作成したダウンロードリンクからファイルをダウンロードするとこのプラグインが自動で履歴を集計してくれます。
確認画面を開くにはまずメニューから「Download Manager」ー>「History」をオープン
すると次のようにいつどのファイルがダウンロードされたのか確認できます。
どういったファイルがいつダウンロードされたかが一目で分かるのが便利ですね。
まとめ
以上 Download Manager でダウンロードリンクを作成&ダウンロードを管理する方法についてまとめました。
履歴を一覧で確認できる機能も付いているのでPDFやオリジナルのファイルを配布するときなどに役立つこと間違いなしです。
The post ファイルダウンロード履歴を管理!Download Manager の使い方 first appeared on Fukuro Press.
]]>The post WordPressプラグインって何?初心者向けにインストール方法を解説! first appeared on Fukuro Press.
]]>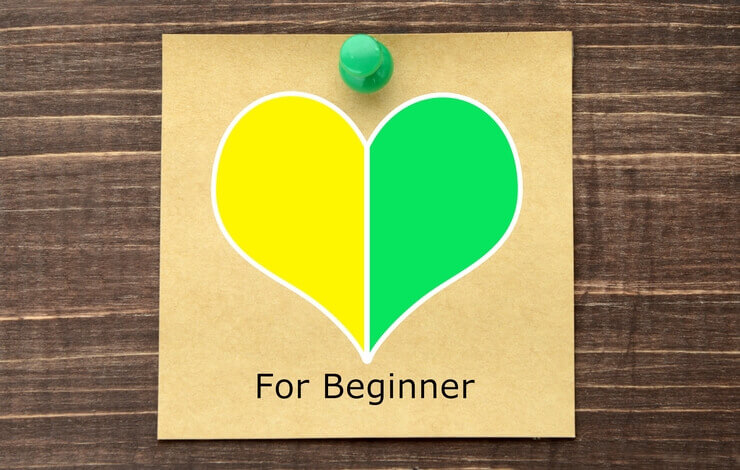
WordPressを使う利点はただ記事を書きやすいという事ではなく「プラグイン」を使って作業を効率化したり独自の機能を付け加えられるという事です。
しかもプラグインはただインストールするだけで使えるので専門的なプログラミング知識などはほとんどのプラグインでは必要になりません。
もちろんそれなしでもサイト・ブログは作ることはできますが、プラグインでできることは出来るだけプラグインに任せると無駄な時間を省くことができ、記事更新に集中しやすくなります。
そこでここではWordPressに欠かせないプラグインとは何かについてとインストール方法について解説します。
プラグインとは何か
プラグインとは一言でいうならWordPressの機能を広げるための拡張機能です。
「WordPressとプラグイン」の関係は「スマホとアプリ」の関係に似ています。
例えばスマホ自体にはYoutube動画を見たりTwitterでツイートしたり画像を編集するなどの機能はないですが、アプリをインストールすることでスマホ本来にはなかった機能が使えるようになります。
もちろん初めから機能満載なスマホもありますが、基本的にはアプリをインストールすることで機能を拡張するのがスマホの使い方です。
それと同じくWordPress本体には記事を編集して公開する最低限の機能しかないですが、プラグインをインストールすることでWordPress単体ではできないことができるようになります。
このようにスマホにアプリを入れてスマホ本体になかった機能が使えるようにWordPressにインストールすることで本来なかった機能を追加できるのがプラグインというものです。
公開されているプラグインの機能も様々で、例えばプラグインを導入すると次のような機能が使えるようになります。
- スパムコメントをブロックする
- サイトマップを送信する
- 問い合わせフォームを作る
- 投稿の編集画面にビジュアルエディタを追加する
- 不正ログインを防止してセキュリティを高める
- サイトの表示速度を速める
- メールマガジンを発行する
- SNSなどの共有ボタンを表示する
これらの機能はほんの一例で実際のプラグインではこれ以上に多くのことができます。
またプラグインはその機能で次の2種類に分けられます。
- 管理画面だけで動くタイプ
(機能例) :
サイトマップを送信したり、不正ログインを防止したりなど... - サイト全体で動くタイプ
(機能例) :
スパムコメントのブロックや共有ボタンの表示など...
管理画面で動くタイプのプラグインにはサイトの運営者のための機能が多く、サイト全体で動くタイプには実際に記事を見る読者のための機能が多いです。
運営者側のためにしかならないプラグインばかりインストールしても読者の利便性は上がらないのでそのバランスも意識してプラグインをインストールしていきましょう。
プラグインのインストール
では、プラグインのインストール方法について紹介します。
プラグインのインストール方法は次の2通りです。
- WordPress内で直接インストール
- 外部サイトからダウンロードしてインストール
この2つの方法について順に解説していきます。
WordPress内でインストールする方法
最初にWordPress内でプラグインを探してインストールする方法を紹介します。
ここではプラグインの例として「AddToAny Share Buttons」をインストールしてみます。サイトに共有ボタンを表示できるおススメプラグインで、次の記事でも紹介してあるのでプラグイン使ったことないよという人は手始めにこれを使ってみてください。
インストール手順ですが、まずメニューから「プラグイン」ー>「新規追加」を選びます。
すると次のような画面が出てくるのでその中の「プラグインを検索」と書かれた検索ボックス内に探したいプラグインの検索キーワードを入力してください。ここでは「add to any」と検索します。
ちなみに検索キーワードは英語で入力したほうが多くのプラグインがヒットしやすいです。完全日本語対応のプラグインもありますが、そういうのは少ないので英語で検索した方が良いプラグインが見つかりやすいと思います。
プラグインを検索するとその条件に当てはまるプラグインが一覧表示されるのでその名からインストールしたいプラグインを選んで「今すぐインストール」ボタンを押してください。
しばらく待つと必要なデータがWordPress内にダウンロードされ、インストールが完了します。
ただしインストールが完了した時点ではプラグインを動かせる準備ができただけでまだプラグインは動いていません。なので必ず「有効化」ボタンを押してプラグインを有効化するのを忘れないようにしましょう。
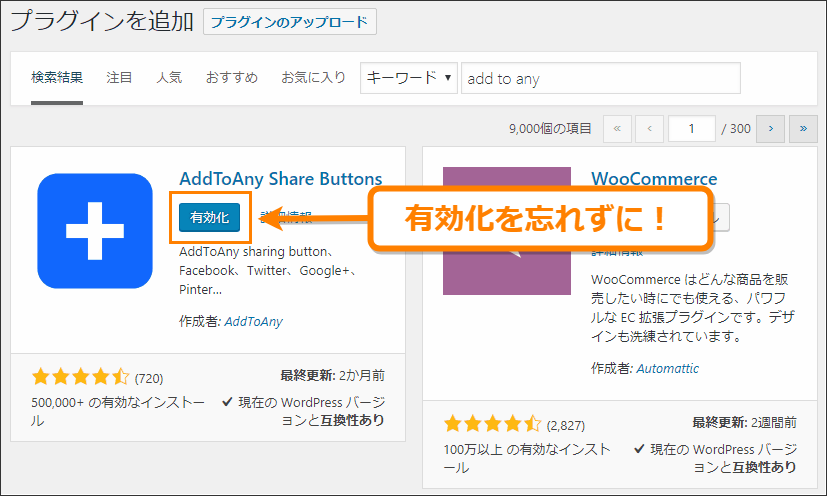
これでプラグインが有効化され管理画面やサイトで動くようになります。
ただしプラグインによっては設定画面からさらに機能をオンにしないと動かないという種類のものもあるのでそこはプラグインの公式サイトなどの説明を読んで確かめてください。
ダウンロードして使う方法
次にプラグインを外部のサイトからダウンロードしてそれをWordPress内にインストールする方法を紹介します。ここでもインストールするプラグインの例は先ほどと同じく「AddToAny Share Buttons」です。
まずプラグインの配布サイトなどからプラグインで使うファイルを1つに圧縮してまとめたZip形式のファイルをダウンロードします。「AddToAny Share Buttons」の場合はこの配布ページからダウンロード可能です。
ではダウンロードページに行ってそれぞれの配布ページにあるダウンロードボタンを押してプラグインのZipファイルをダウンロードしてください。
ダウンロードすると次のようなZip形式のファイルがダウンロードフォルダに保存されます。
ダウンロードが完了したらWordPressに戻ってメニューから「プラグイン」ー>「新規追加」を選びます。
するとプラグインの追加画面が表示されるので上あたりにある「プラグインのアップロード」ボタンを押してください。
するとプラグインのアップロード画面が出てくるので下の画像のオレンジ色の枠で囲った「ファイルを選択」ボタンを押して出てくる選択ダイアログの中から先ほどダウンロードしたZipファイルをアップロードします。
アップロードが完了すると「ファイルを選択」ボタンの横にアップロードしたファイル名が表示されるので正しいファイルかどうか確認したら「今すぐインストール」ボタンを押してインストールしましょう。
しばらくするとインストールが完了します。
ただしこの時点ではインストールが完了しただけでプラグインは動いていないので「プラグインを有効化」ボタンを押して有効化するのを忘れないようにしてください。
以上がプラグインのインストール方法です。
プラグインの削除方法
最後にプラグインをインストールして期待していた機能と違ったり、もう不要になった場合にプラグインを削除する方法を解説します。
手順ですがまずメニューから「プラグイン」ー>「インストール済みプラグイン」を選びます。
するとインストールされているプラグイン一覧が表示されているのでその中で削除したいプラグインを探し、下の画像でオレンジ色の枠で囲った「停止」と書かれたリンクをクリックします。
「停止」を押すとプラグインは停止して有効化する前の状態に戻ります。
無効化されて停止したプラグインには「削除」と書かれたリンクが表示されるのでそのリンクを押すとWordPressからプラグインが削除されます。
ただしプラグインを削除するとプラグイン内で作成されたデータや設定もすべて削除されます。なのでこのプラグインは本当に削除して良いのか考えてから削除するようにしましょう。
以上がプラグインの削除方法です。
まとめ
ここではプラグインのインストール方法として次の2通りを紹介しました。
- WordPress内で直接インストールする方法
- 外部サイトからダウンロードしてインストールする方法
ほとんどのプラグインはWordPress内でインストールできますが、一部のプラグインはダウンロードでしかインストールできない場合があるので両方のインストール方法を知っておくといいと思います。
ただしプラグインは便利なものですが、次の記事で紹介したようにインストール時にいくつか気を付けなければならないこともあります。
上の記事のようにプラグインは不具合の原因になることもあるので本当に自分のサイトに必要なプラグインだけを厳選して使うようにしましょう。
以上プラグインは何かという事とインストール方法について解説しました。プラグインを入れすぎるのはよくありませんが、作業がとても楽になって効率化するので使ってみてください。
The post WordPressプラグインって何?初心者向けにインストール方法を解説! first appeared on Fukuro Press.
]]>